Punti Fondamentali
- Riavviare la connessione Wi-Fi è spesso il primo passo per risolvere il problema della mancata visualizzazione della pagina di accesso.
- L’accesso a un sito web non protetto (senza HTTPS) può sollecitare la comparsa della pagina di autenticazione Wi-Fi.
- È consigliabile disattivare server DNS personalizzati e VPN per evitare conflitti con la pagina di accesso Wi-Fi.
Quando ci si trova fuori casa o ufficio, ci si affida spesso alle reti Wi-Fi pubbliche in luoghi come hotel, bar e aeroporti. Queste reti richiedono generalmente un’autenticazione e l’accettazione dei termini di servizio prima di concedere l’accesso a Internet.
Tuttavia, può capitare che la pagina di login Wi-Fi non venga visualizzata né sul cellulare né sul computer. Fortunatamente, esistono diverse strategie per cercare di far apparire la pagina di accesso.
1. Riconnettersi alla Rete Wi-Fi
Potrebbe sembrare una soluzione elementare, ma disconnettersi e ricollegarsi alla rete Wi-Fi è un modo efficace per risolvere malfunzionamenti temporanei che impediscono la visualizzazione della pagina di accesso. Se si tratta di un problema passeggero, questa semplice operazione potrebbe risolvere la situazione rapidamente.
2. Navigare su un Sito Non-HTTPS
In alcuni casi, il browser potrebbe avere difficoltà a caricare la pagina di accesso Wi-Fi durante la visita a siti web protetti (HTTPS). Un’alternativa è provare a visitare un sito web non protetto, come esempio.com o simili, per forzare la comparsa della pagina di autenticazione.
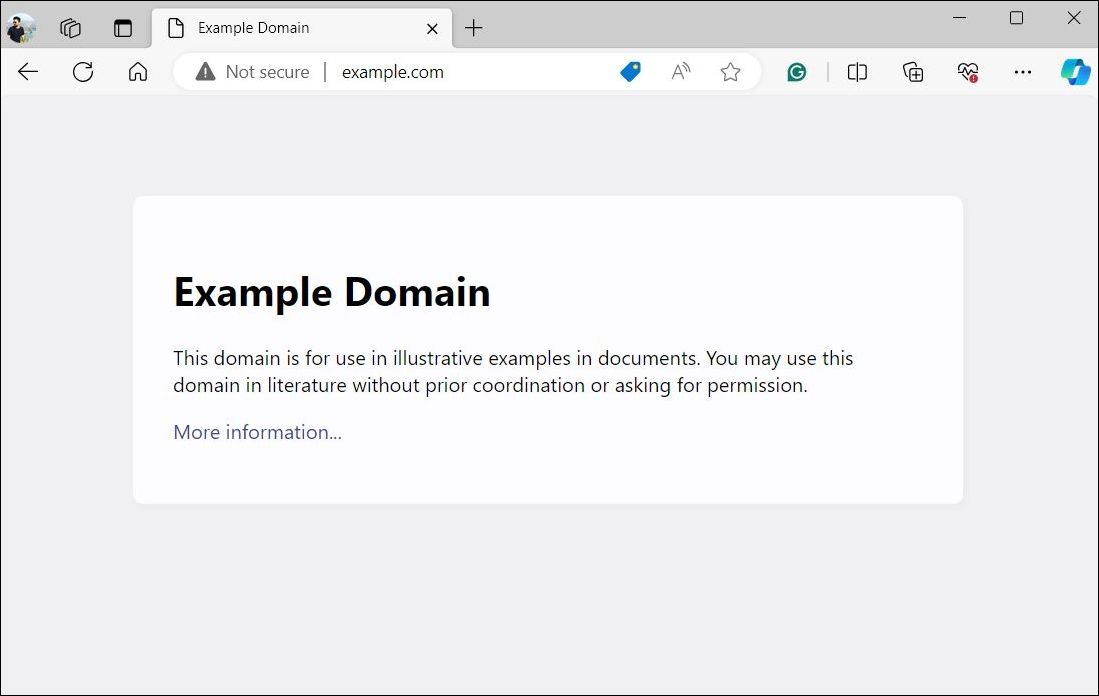
Se il problema persiste, prova ad aprire il sito non-HTTPS in una finestra di navigazione anonima o con un browser diverso. In questo modo, dovresti eliminare eventuali interferenze causate dai dati della cache esistenti o da specifici problemi del browser.
3. Disabilitare DNS di Terze Parti e Svuotare la Cache DNS
Sebbene i server DNS di terze parti, come Google Public DNS o OpenDNS, possano offrire vantaggi in termini di velocità e sicurezza, a volte possono impedire alle reti Wi-Fi di reindirizzarti alla pagina di accesso. Per evitare ciò, è consigliabile disabilitare eventuali server DNS di terze parti sul tuo dispositivo, seguendo questi passaggi:
Windows
- Apri le Impostazioni premendo Win + I.
- Seleziona “Rete e Internet” e poi “Wi-Fi”.
- Clicca su “Proprietà hardware”.
- Clicca su “Modifica” accanto all’assegnazione del server DNS.
- Nel menu a tendina, seleziona “Automatico” e premi “Salva”.
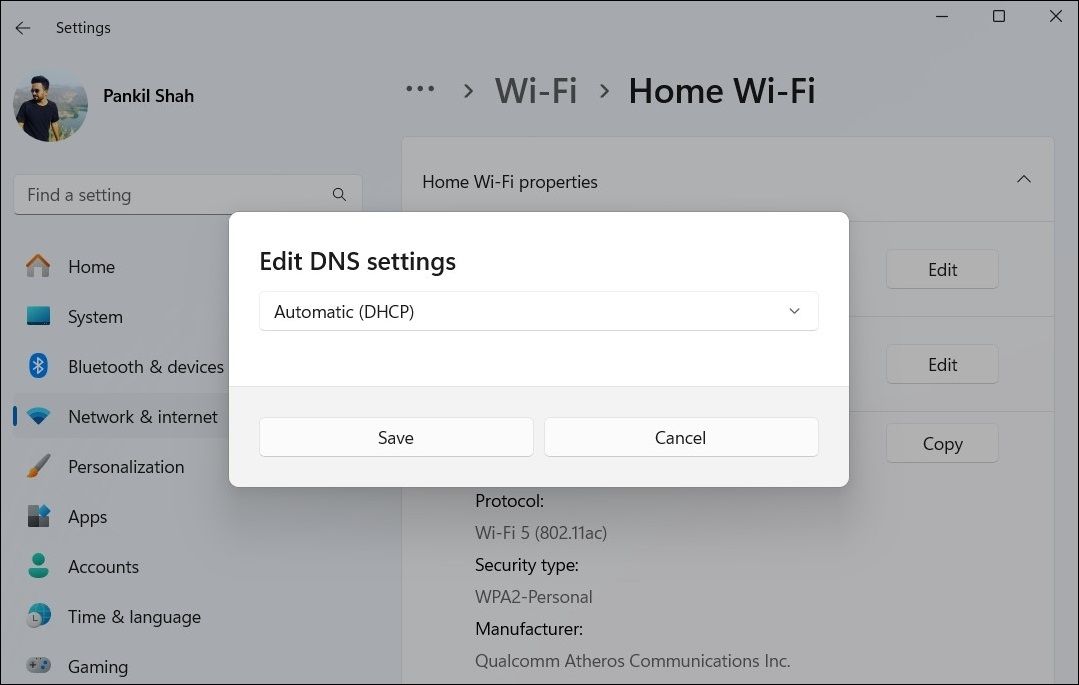
macOS
- Vai su “Preferenze di Sistema” e poi “Rete”.
- Seleziona la rete Wi-Fi a cui stai tentando di connetterti.
- Passa alla scheda “DNS”.
- Seleziona eventuali server DNS alternativi nel riquadro di destra e clicca sul pulsante “-” (meno) per rimuoverli.
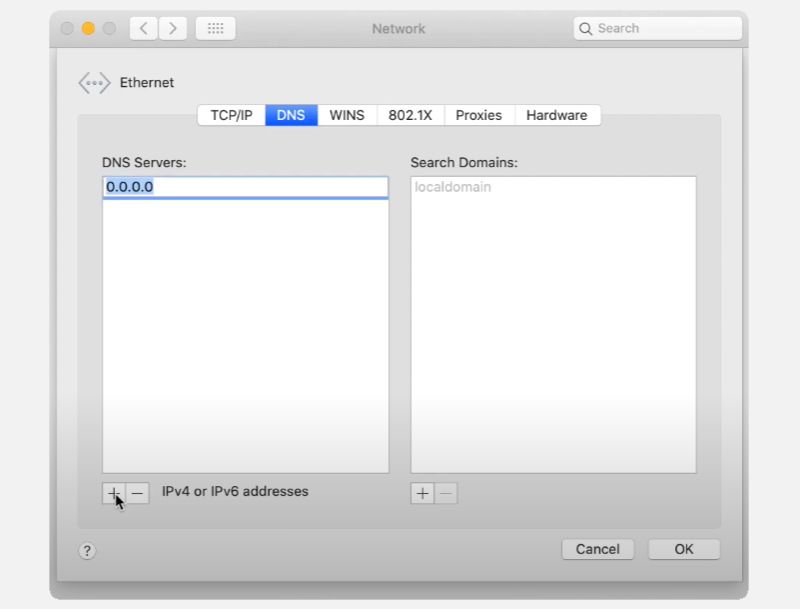
Linux
Le procedure possono variare a seconda della distribuzione Linux. Qui, usiamo Ubuntu come esempio.
- Vai su “Impostazioni” e poi “Rete”.
- Nelle impostazioni di rete, troverai le connessioni cablate e wireless. Seleziona l’icona a forma di ingranaggio per accedere alle opzioni di configurazione della rete.
- Apri la scheda “IPv4”. Verifica che “Metodo IPv4”, “DNS” e “Percorsi” siano impostati su “Automatico”.
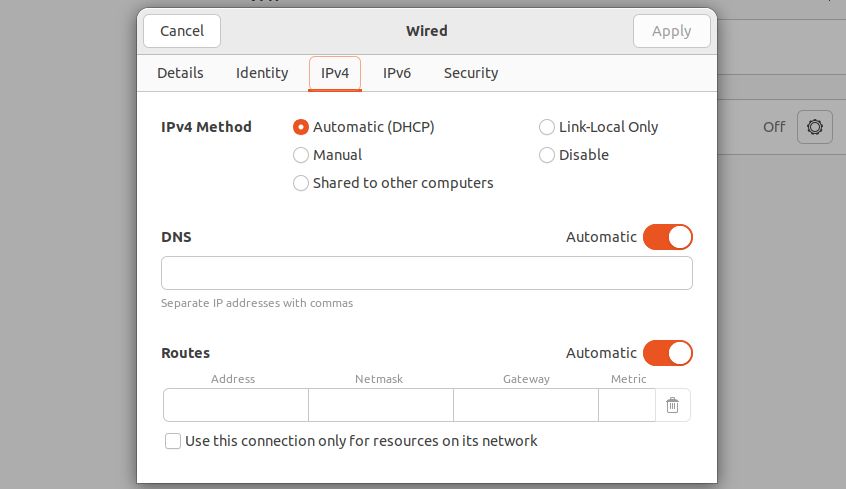
Android
- Apri le “Impostazioni” e vai su “Connessioni”.
- Tocca “Altre impostazioni di connessione”.
- Tocca “DNS privato”.
- Scegli “Automatico” e premi “Salva”.
iPhone
- Apri le “Impostazioni” sul tuo iPhone e tocca “Wi-Fi”.
- Tocca l’icona informativa (i) accanto alla tua rete Wi-Fi.
- Tocca “Configura DNS” e seleziona “Automatico”.
Se la pagina di accesso Wi-Fi non appare nemmeno dopo aver disabilitato i server DNS di terze parti, il problema potrebbe essere causato dalla cache DNS del tuo computer. Prova a svuotare la cache DNS su Windows, su macOS o su Linux e verifica se la situazione migliora.
4. Ripristinare le Impostazioni di Rete
Impostazioni di rete configurate in modo errato possono anche influire sulla tua connessione Wi-Fi. Invece di analizzare ogni singola impostazione, è spesso più semplice resettare le impostazioni di rete del tuo dispositivo e ripartire da zero.
Questa operazione rimuoverà tutte le reti Wi-Fi salvate, i dispositivi Bluetooth associati e le preferenze di rete. Tuttavia, questa procedura potrebbe risolvere problemi legati alla rete e far apparire la pagina di accesso Wi-Fi.
Consulta le guide dedicate su come ripristinare le impostazioni di rete su Windows, macOS, Android o iOS per istruzioni dettagliate, e poi verifica se il problema è risolto.
5. Disattivare la VPN
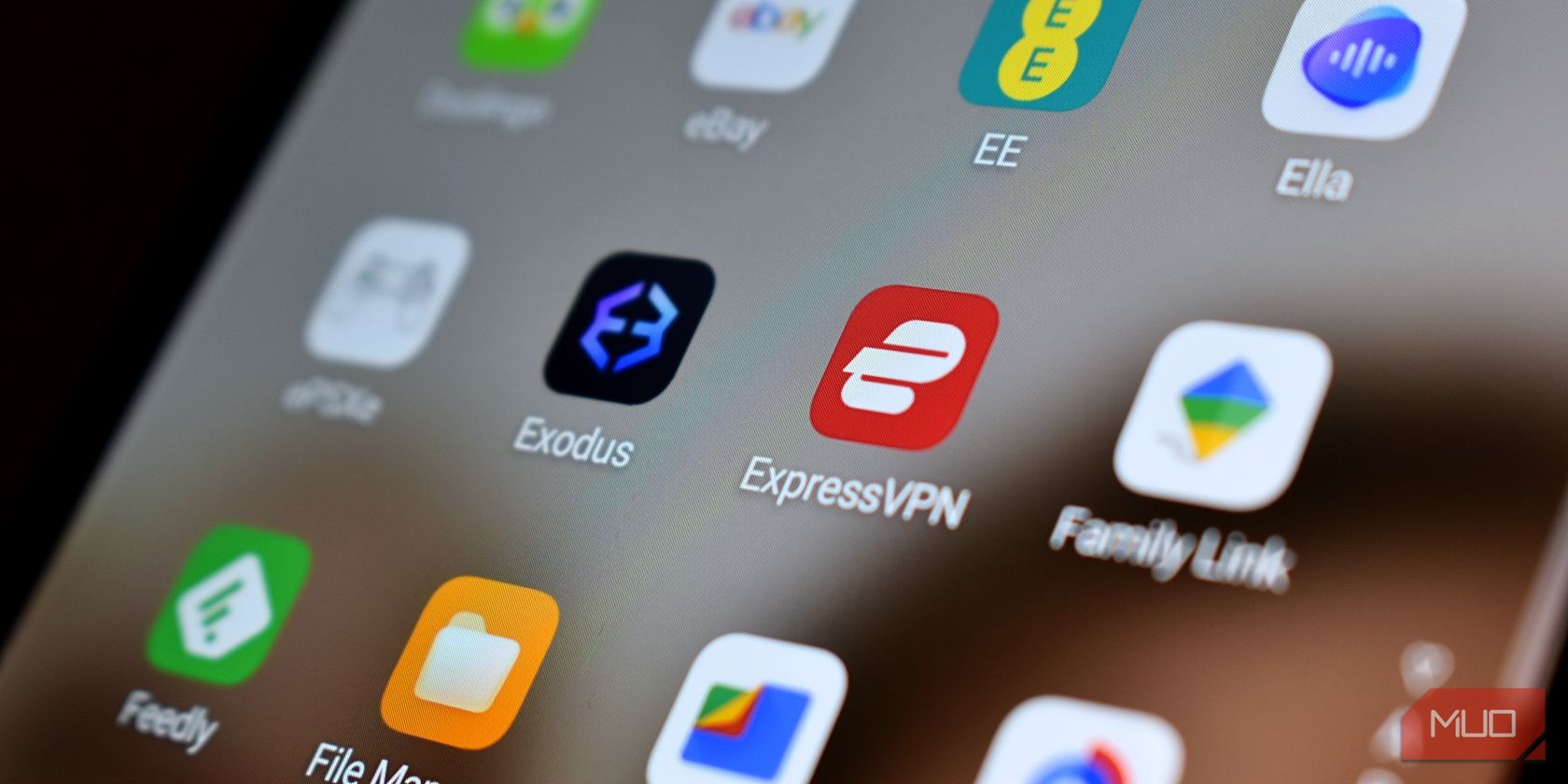 Gavin Phillips/MakeUseOf
Gavin Phillips/MakeUseOf
Stai utilizzando una VPN per proteggere la tua navigazione sulle reti Wi-Fi pubbliche? Le VPN possono, sfortunatamente, interferire con il corretto funzionamento delle pagine di accesso Wi-Fi, impedendone la visualizzazione.
Puoi disattivare la connessione VPN per poter accedere alla pagina di login Wi-Fi senza problemi. Una volta effettuato l’accesso alla rete Wi-Fi, puoi riattivare la VPN per navigare in sicurezza.
6. Reinstallare il Driver dell’Adattatore di Rete Wireless (Windows)
I driver di rete aiutano il tuo PC a comunicare con le reti Wi-Fi. Se questi driver sono danneggiati, potrebbero verificarsi problemi di connessione. Un post sul forum Microsoft ha segnalato che reinstallare l’adattatore di rete wireless ha risolto la mancata visualizzazione della pagina di accesso Wi-Fi.
Per reinstallare il driver dell’adattatore di rete wireless su Windows:
- Clicca con il tasto destro del mouse sull’icona “Start” e seleziona “Gestione dispositivi”.
- Fai doppio clic su “Schede di rete” per espanderlo.
- Clicca con il tasto destro del mouse sull’adattatore di rete wireless e seleziona “Disinstalla dispositivo”.
- Seleziona “Disinstalla” per confermare.
- Riavvia il PC. Windows installerà automaticamente il driver mancante all’avvio.
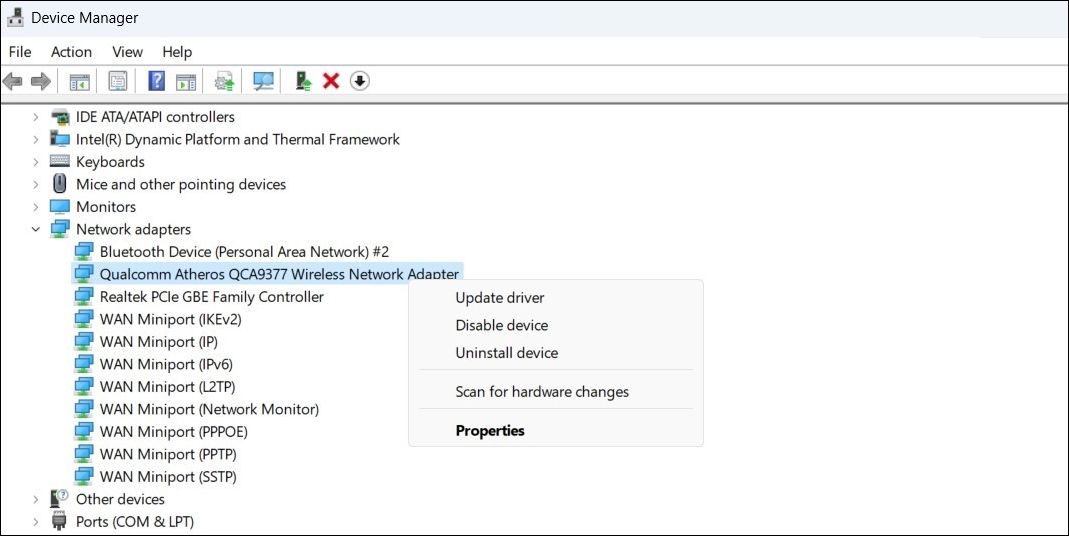
Prova a connetterti nuovamente alla rete Wi-Fi; la pagina di accesso dovrebbe apparire come previsto.
Gli utenti Linux dovrebbero informarsi su come installare nuovi driver per l’adattatore Wi-Fi, un processo che prevede più passaggi di quelli che possiamo elencare qui. In ogni caso, quella risorsa guiderà gli utenti Linux attraverso il processo e, si spera, farà apparire la pagina di accesso Wi-Fi il prima possibile.