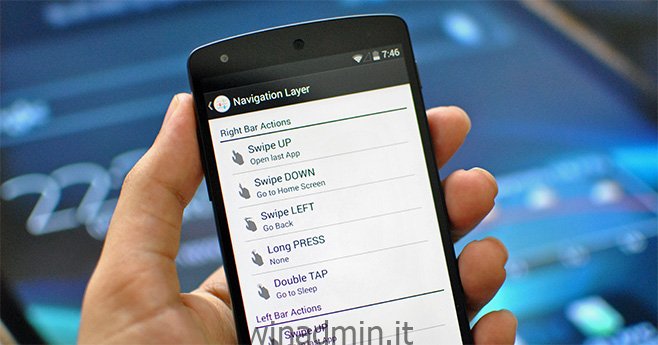Sono un grande fan dell’utilizzo dei gesti invece dei pulsanti per eseguire rapidamente diverse azioni sui nostri dispositivi. Nokia ha capito bene con la sua versione di MeeGo sull’incredibile N9, ma quel dispositivo era purtroppo destinato a fallire prima ancora del suo lancio a causa dell’esclusivo accordo di Nokia per Windows Phone con Microsoft. Successivamente è arrivato Ubuntu Touch con un’interfaccia basata sui gesti di bordo simile, di cui mi sono completamente innamorato quando l’ho provato per la mia recensione. Sebbene Android non offra in modo nativo tali gesti edge a livello di sistema, abbiamo visto app di terze parti come Switchr portare questa funzionalità al nostro sistema operativo mobile preferito. Sebbene nessuna delle opzioni che abbiamo visto in precedenza offra la robusta funzionalità dell’app che stiamo per fare un giro. Il livello di navigazione potrebbe essere la soluzione definitiva per il controllo dei gesti sui bordi per Android, che offre più gesti dai bordi sinistro, destro e inferiore dello schermo, ognuno dei quali può essere configurato per eseguire un’azione a scelta come la navigazione del sistema operativo, il controllo della riproduzione musicale , gestione delle attività e persino lancio di app.
Prima di poter iniziare a utilizzare i gesti sui bordi, è necessario avviare il servizio di livello di navigazione utilizzando il primo pulsante nella schermata iniziale. E per evitare che Android interrompa il suo servizio per liberare memoria mentre è in esecuzione in background, sarà una buona idea abilitare anche la seconda opzione, che aggiunge una notifica persistente dell’app. Infine, se non vuoi doverlo avviare ogni volta che riavvii il dispositivo, assicurati di abilitare l’opzione Avvia all’avvio. Ogni volta che utilizzi uno dei gesti dell’app, ricevi per impostazione predefinita un feedback con vibrazione, che puoi modificare in suono o nessuno dall’opzione Modifica feedback in Personalizzazione.
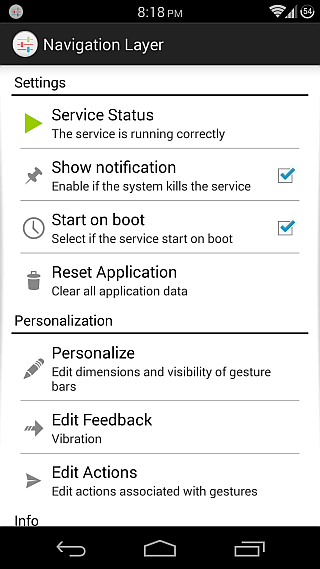
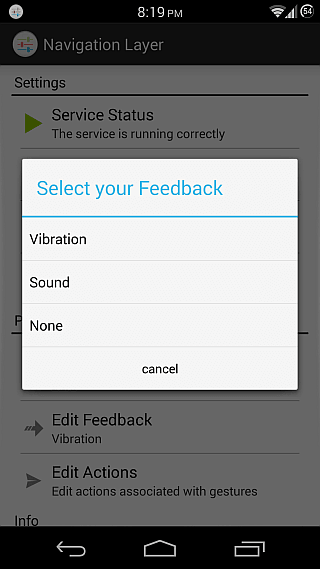
Prima di iniziare a configurare tutti i gesti offerti dall’app, configuriamo prima le barre dei gesti. Queste sono le regioni da cui è possibile avviare i gesti. Qui sono disponibili tre opzioni: i bordi sinistro, destro e inferiore dello schermo, che puoi abilitare selettivamente. Premi il pulsante “Modifica barre” e sarai in grado di ridimensionare le lunghezze e lo spessore di queste barre e attivare / disattivare il bagliore visibile per loro (che puoi vedere lungo i bordi in molti di questi screenshot).
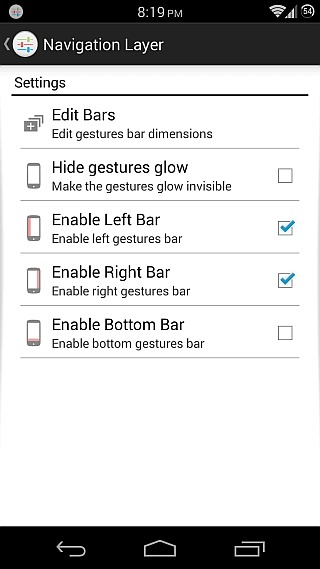
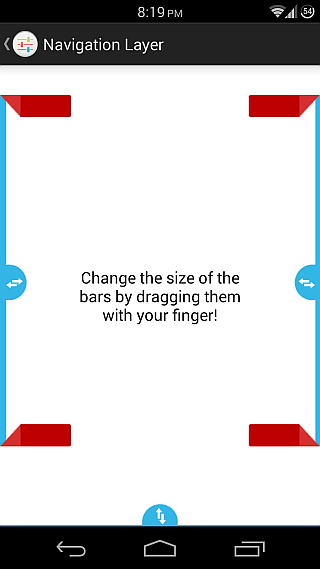
Ora che abbiamo configurato le nostre barre, è il momento di impostare le azioni effettive per i nostri gesti. Per questo, vai alla sezione Modifica azioni. Oltre alle azioni PRESSIONE lunga e DOPPIO TOCCO comuni a tutte le barre, sono disponibili gesti per ciascuna barra in tre direzioni possibili a seconda del bordo. Puoi scorrere SU, GIÙ e SINISTRA dal bordo destro, SU, GIÙ e DESTRA da quello sinistro e SU, DESTRA e SINISTRA da quello inferiore. Ciò rende disponibili un totale di cinque gesti per ciascuna barra.
Quando si tratta delle azioni che possono essere assegnate a ogni gesto, c’è un enorme elenco disponibile, tra cui andare alla schermata Home, aprire l’ultima app, tornare indietro, aprire il cassetto delle notifiche, mettere il dispositivo in sospensione, aprire il Task Manager , aprendo il menu, chiudendo l’app corrente e andando alla schermata Home, svuotando la RAM uccidendo tutte le app attive, controllando la riproduzione della musica come passare al brano successivo o precedente e mettere in pausa / riprendere il brano attualmente in riproduzione o aprire uno qualsiasi dei le tue app installate.
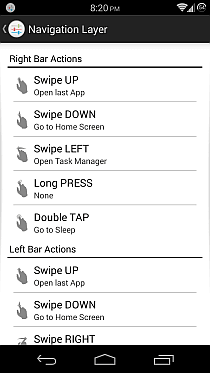
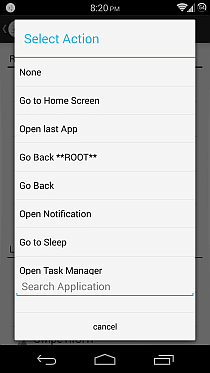
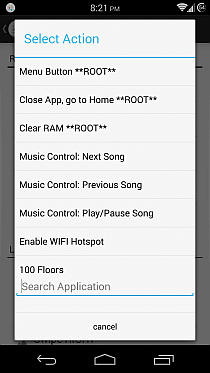
Inutile dire che le opzioni etichettate ** ROOT ** sono disponibili solo per i dispositivi rooted. Se disponi di un dispositivo rooted, l’app chiederà l’accesso come root al primo avvio, che devi fornire per poter utilizzare queste opzioni solo root. Sebbene gli utenti non root (così come gli utenti rooted che non vogliono concedere i privilegi di root dell’app) possono anche utilizzare alcune azioni avanzate non etichettate come ** ROOT ** come “Torna indietro”, “Vai alla schermata principale” , “Apri notifica” o “Apri Task Manager” andando su Impostazioni> Accessibilità e abilitando lì il servizio di accessibilità dell’app. Allo stesso modo, per l’azione “Vai a dormire”, dovrai impostare Navigation Layer come amministratore del dispositivo da Impostazioni> Sicurezza> Amministratori dispositivo.
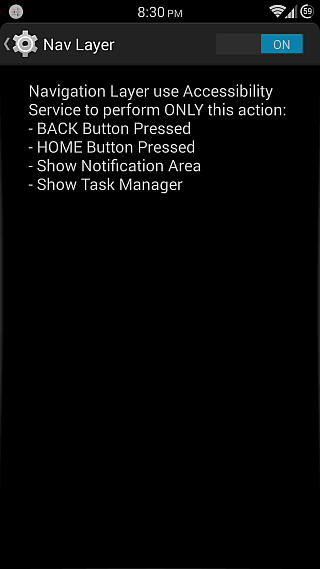
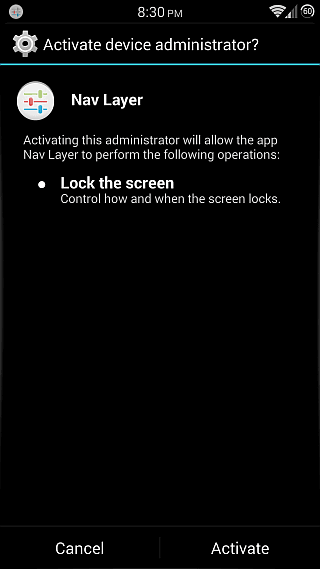
Considerando l’enorme numero di app che testiamo qui su winadmin.it per le recensioni su base giornaliera, è abbastanza raro per noi mantenere un’app installata sui nostri dispositivi dopo aver terminato la revisione. E per noi, non premere il pulsante di disinstallazione per l’app anche dopo averla esaminata, la contrassegna davvero come eccezionale, come nel caso del livello di navigazione. Da quando mi sono imbattuto nell’app, mi sono ritrovato a fare sempre più affidamento sui suoi gesti per le azioni supportate. E grazie alla pratica modalità Desktop espanso del modulo GravityBox Xposed che utilizzo (che può essere trovata anche in molte ROM personalizzate popolari come CyanogenMod, AOKP e Paranoid Android), ho completamente nascosto la barra di navigazione e uso i gesti dei bordi per tornare indietro, saltare alla schermata principale e aprire Task Manager.
Tutte queste funzionalità con un prezzo da pagare gratuitamente rendono questa app un must per chiunque sia un fan dell’uso dei gesti per navigare sul proprio dispositivo. E dato il suo prezzo di omaggio, non c’è motivo per non provarlo!
Installa Navigation Layer dal Play Store