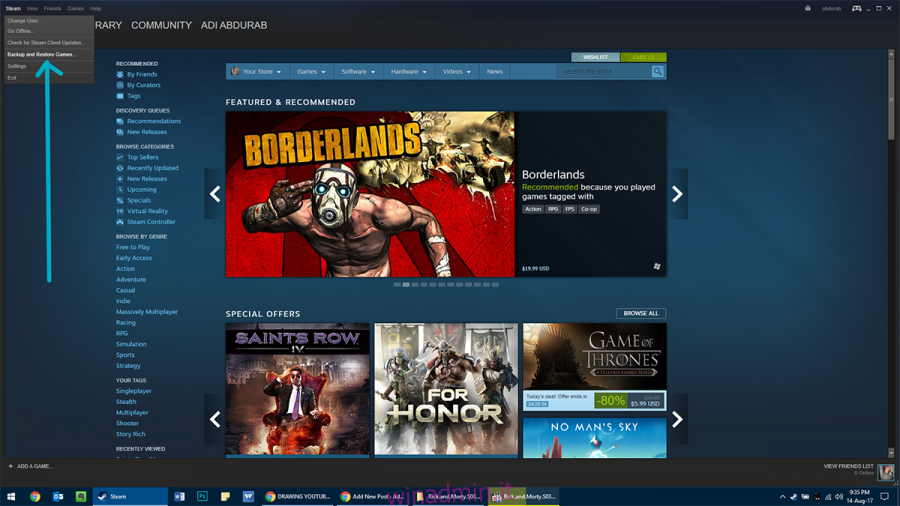Il Creators Update è disponibile per tutti gli utenti in tutto il mondo da alcuni mesi. L’aggiornamento caricato delle funzionalità non aggiunge troppi nuovi bug ma ha i suoi soliti problemi facilmente risolvibili. C’è solo un problema però. Ogni volta che è disponibile un importante aggiornamento di Windows, Windows esegue un controllo di compatibilità. L’app di aggiornamento di Windows 10 ha eseguito un controllo di compatibilità del dispositivo e delle app prima di consentirne la prenotazione. Quel controllo di compatibilità funziona ancora e sembra che stia dicendo agli utenti che Steam deve essere installato. La domanda è: Steam è compatibile con Windows 10 Creators Update o qualsiasi aggiornamento di Windows per quella materia.
Sommario:
Perché Steam?
Steam è ancora compatibile con Windows 10 fino e ben oltre il Creators Update. L’aggiornamento di Windows ti dice di disinstallare Steam perché alcuni dei tuoi giochi non sono compatibili con il nuovo aggiornamento.
Steam non è solo uno strumento autonomo, è il front-end per tutti i tuoi giochi acquistati. Alcuni di questi giochi sono protetti da Data Rights Management (DRM) che impedisce a programmi esterni di manomettere il software / gioco. Il client Steam stesso non è soggetto ad alcun DRM, tuttavia lo sono i suoi giochi installati. Per frenare la pirateria, Steam mantiene il potere di installare / disinstallare giochi senza l’aiuto di Windows. Ogni volta che desideri disinstallare un gioco Steam, Windows avvierà Steam e l’elemento verrà eliminato dall’interno.
Lo svantaggio di questa misura è che quando Windows rileva un conflitto con un gioco che non è conforme (o interferisce) con l’aggiornamento, sarà necessario disinstallarlo. Poiché un gioco non può essere disinstallato senza Steam, Windows richiede che tutto Steam venga rilasciato, quindi l’avviso di compatibilità.
Ecco cosa fare invece.
Fai un backup
Non è plausibile che si spenda tempo ed energie cercando di capire esattamente quale gioco è incompatibile con l’aggiornamento. Tuttavia, puoi eseguire un backup della tua libreria di giochi esistente e ripristinarla per un utilizzo successivo. I tuoi progressi di gioco sono quasi sempre memorizzati su Steam, quindi non devi preoccuparti di perderli indipendentemente dal metodo che usi per il backup / aggiornamento.
Esistono due modi per eseguire il backup dei giochi su Steam.
Metodo 1: da Steam
Avvia Steam e vai al menu Steam. Vai a Backup e ripristino> Backup programmi attualmente installati.
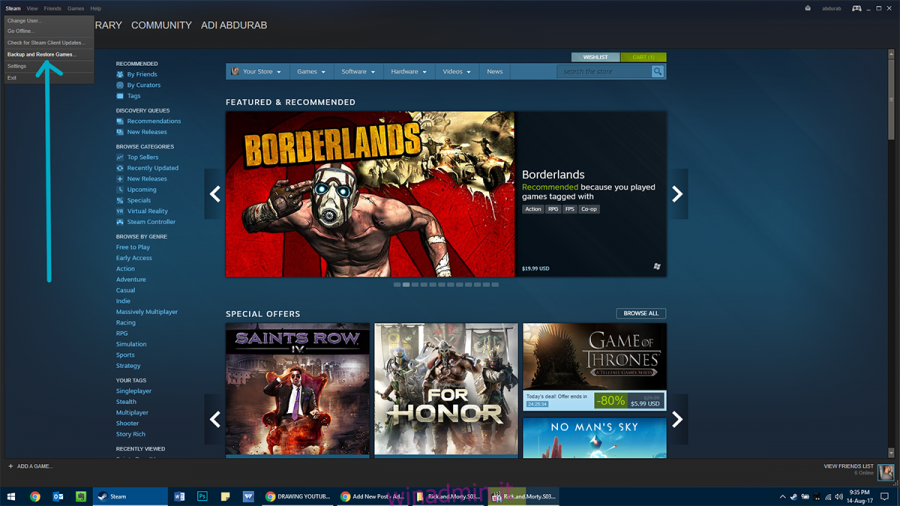
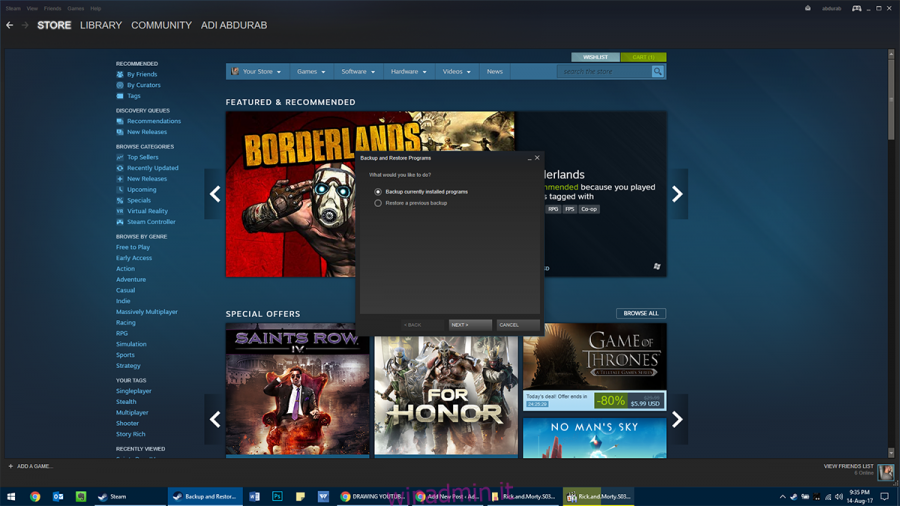
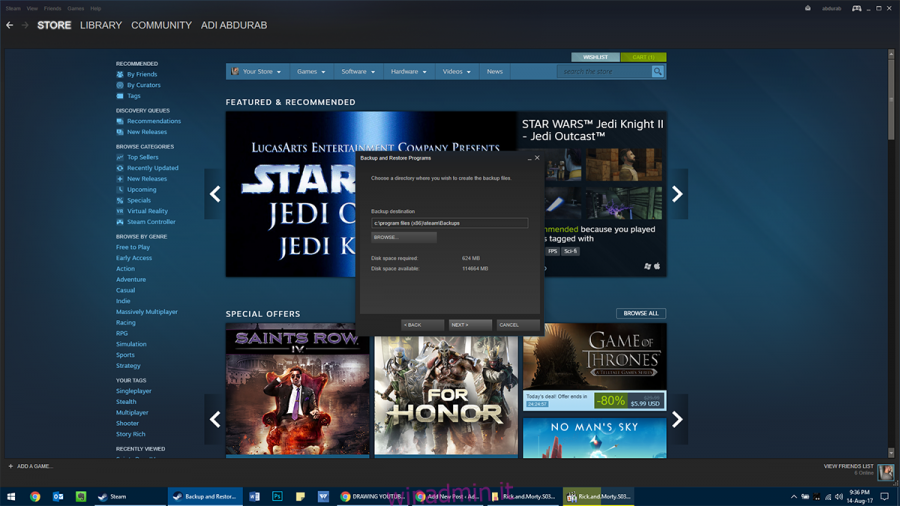
Da qui, seleziona tutti i giochi di cui desideri eseguire il backup, dove desideri eseguirne il backup (idealmente in una partizione diversa da quella che ospita Windows) e scegli in quanti pezzi desideri il backup. Questo è utile se si trasferiscono dati utilizzando più CD / DVD / USB Dive scrivibili. Ora, il backup richiederà un po ‘di tempo a seconda di quanto fosse grande la dimensione totale e della velocità del tuo disco rigido, è qui che un SSD NVMe brilla davvero.
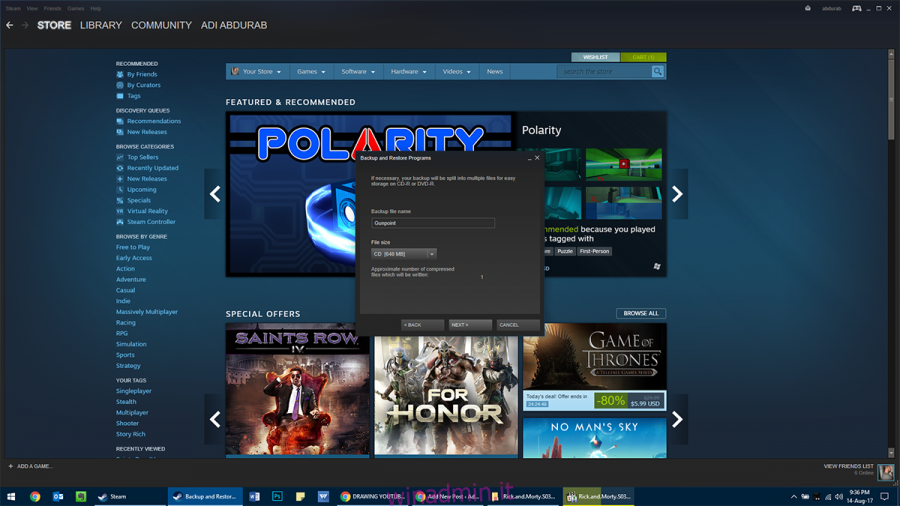
Ristabilire
Dopo aver eseguito il backup, aggiorna Windows. Installa Steam e ripristina i tuoi giochi dal backup. Apri Steam e vai al menu Steam> Backup e ripristino> Ripristina un backup precedente. Seleziona la cartella in cui eseguire il backup e indica quali giochi desideri reinstallare e attendi che la copia finisca. Anche questo richiederà del tempo.
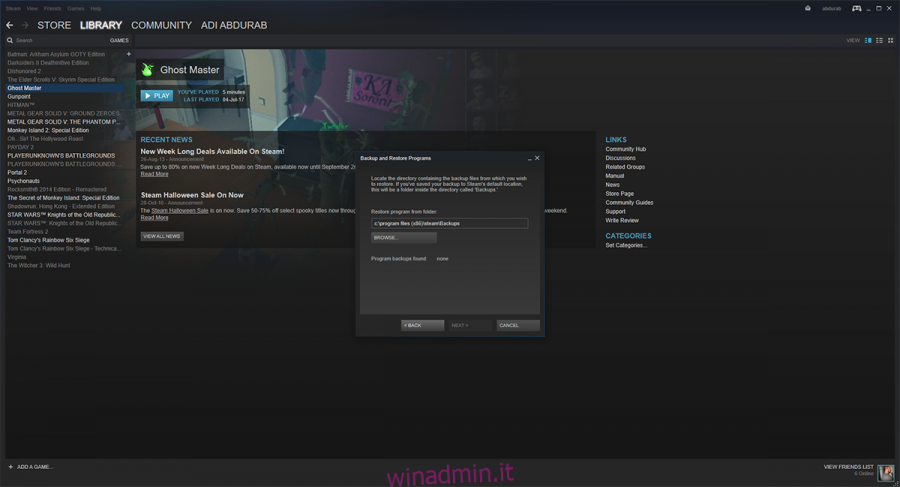
Metodo 2: da Windows
Questo metodo non richiederà tanto tempo quanto il metodo 1, ma i giochi più vecchi (o giochi che non sono stati aggiornati da un po ‘di tempo) potrebbero non essere ripristinati completamente utilizzando questo metodo. Tuttavia, Steam è progettato per non lasciare che la colpa di un gioco trattiene l’intera libreria.
Visita la cartella di installazione di Steam (impostazione predefinita: C: Programmi (x86) Steam). Vai a SteamLibrary> SteamApps> Common. Qui troverai tutti i tuoi giochi conservati in ottime condizioni. Copia o taglia questa cartella in un’unità / partizione / cartella diversa dove vuoi.
Ora puoi procedere con l’aggiornamento lasciando che Steam si disinstalli. Dopo l’aggiornamento, reinstalla Steam. Ora, incolla il contenuto della cartella “Common” che hai copiato prima dell’aggiornamento nella stessa directory al termine dell’aggiornamento.
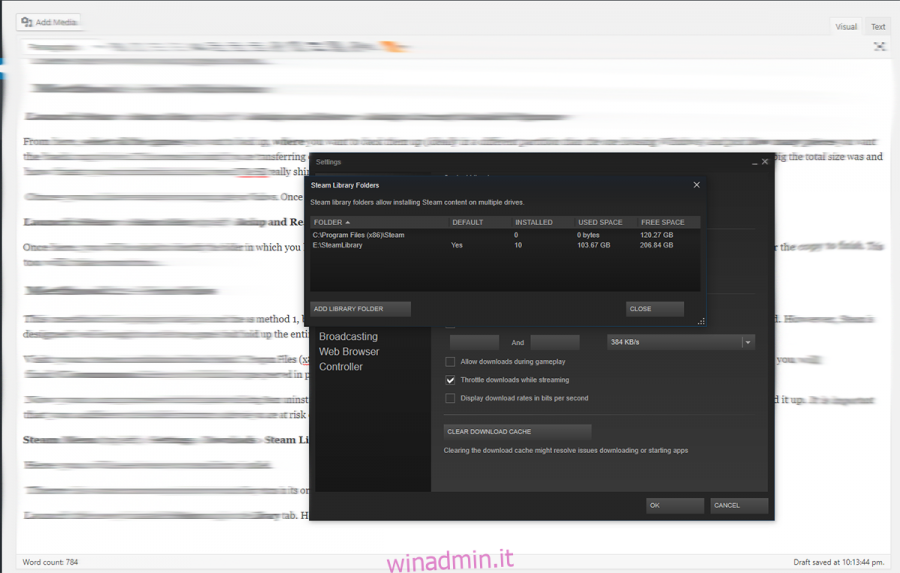
Tutto quello che devi fare è andare in quella cartella e andare su SteamLibrary> SteamApps> Common e mettere i tuoi giochi qui.
Ristabilire
Avvia Steam appena installato e vai alla scheda Libreria. Qui vedrai tutti i giochi installati in grigio. Fare clic con il tasto destro su ciascuno e fare clic su Installa. Per prima cosa controllerà l’installazione, se è la stessa versione del gioco online, verrà installato in pochi minuti. Se è disponibile un aggiornamento, tale aggiornamento verrà scaricato e il gioco sarà accessibile senza problemi.
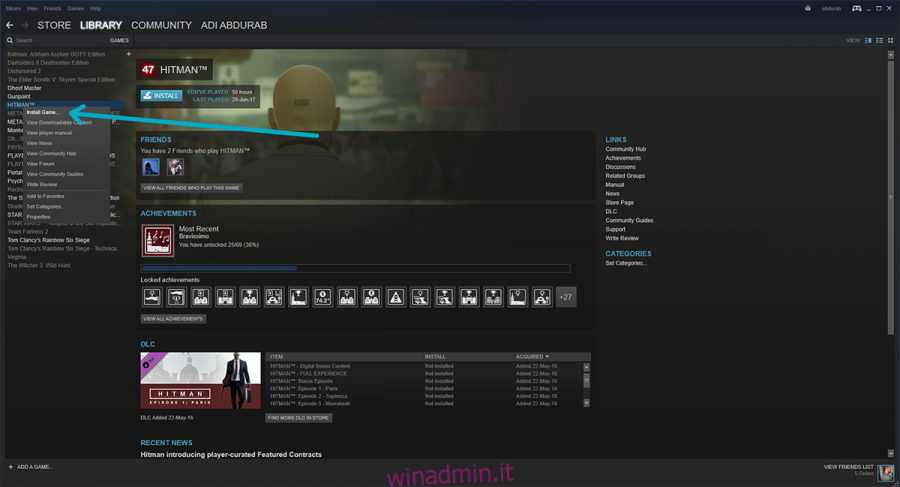
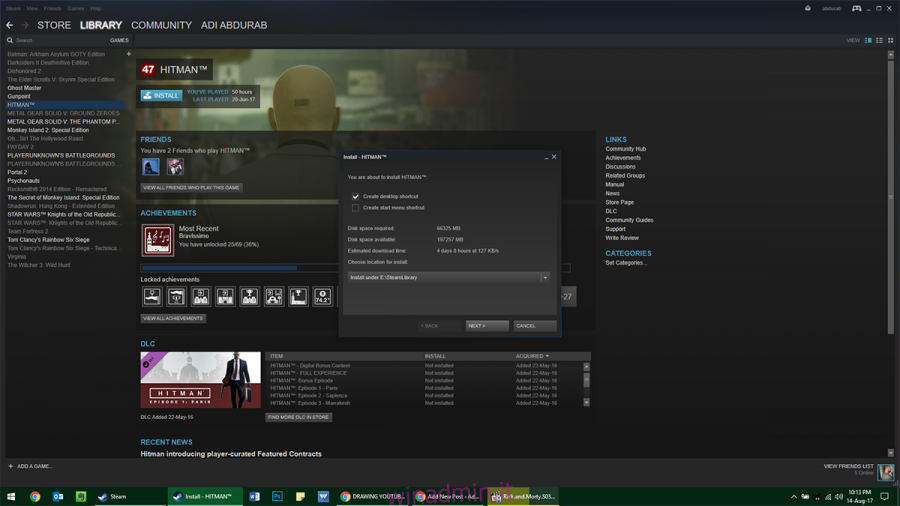
Nota: se, per qualche motivo, hai un backup dei tuoi giochi e Steam è installato ma non riesci a metterli insieme, non preoccuparti. Puoi semplicemente avviare il gioco da qualsiasi cartella sul tuo computer e verrà avviato tramite Steam.