Non è mai un buon segno quando i nostri dispositivi tecnologici iniziano a emettere strani rumori inaspettatamente. Può prefigurare potenziali guasti hardware. Di recente, molti utenti di Windows 10 hanno sentito un suono scoppiettante emergere dai loro altoparlanti/cuffie di uscita. Questo crepitio dell’audio di Windows 10 potrebbe verificarsi per una serie di motivi. Se anche tu stai affrontando lo stesso problema, sei nel posto giusto. Ti offriamo una guida perfetta che ti aiuterà a riparare il suono scoppiettante del PC, in particolare il suono scoppiettante di Windows 10 e le cuffie di Windows 10 scoppiettanti.
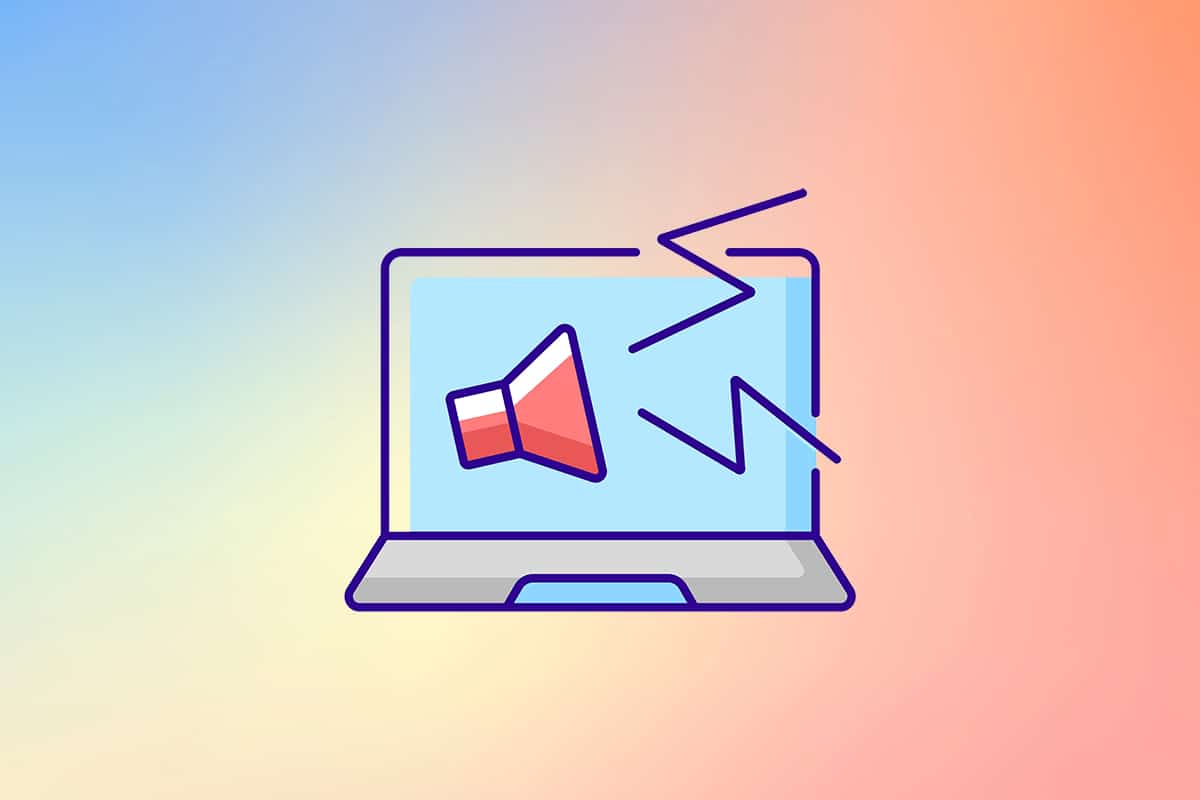
Sommario:
Come risolvere il crepitio dell’audio di Windows 10
Prima di iniziare a risolvere questo fastidioso problema, cerchiamo di capire perché si verifica. Ecco alcuni possibili motivi che portano a problemi di cracking dell’audio di Windows 10.
- Impostazioni audio configurate in modo errato
- Problemi con i driver audio come corruzione o incompatibilità
- Problemi di gestione dell’alimentazione
- Porte difettose
- Hardware danneggiato
Ora, dopo aver compreso alcune ragioni alla base di questo problema, iniziamo a risolvere il problema con il crepitio del suono di Windows 10.
Innanzitutto, assicurati che tutte le connessioni audio siano strette e sicure. Se il jack audio non è collegato correttamente, è possibile che si sentano degli scoppi. Quindi esamina le connessioni una volta, se necessario, usa un’altra porta e controlla se i suoni scoppiettanti continuano. Inoltre, collega il tuo dispositivo audio a un altro sistema o anche a un dispositivo mobile per verificare se funziona e monitorare l’uscita audio. Controllare eventuali strappi nel cavo di collegamento. Nel caso di dispositivi audio wireless, posizionare sempre il dispositivo all’interno del raggio di connessione o proprio davanti al sistema.
Con problemi di hardware fuori mano, passiamo a rivedere varie impostazioni di sistema che potrebbero causare suoni scoppiettanti / scoppiettanti. Iniziamo con la modifica di una serie di impostazioni audio, le impostazioni di alimentazione seguite dalla reinstallazione o dall’aggiornamento dei file del driver. Alla fine, eseguiremo un test di latenza DPC per verificare la presenza di driver che si comportano in modo anomalo.
Metodo 1: risoluzione dei problemi audio
È importante iniziare con una semplice risoluzione dei problemi. È possibile utilizzare lo strumento di risoluzione dei problemi audio che può correggere o identificare eventuali errori presenti all’interno del sistema. Ecco come farlo.
1. Premi contemporaneamente i tasti Windows + I per aprire le Impostazioni. Fare clic su Sistema.
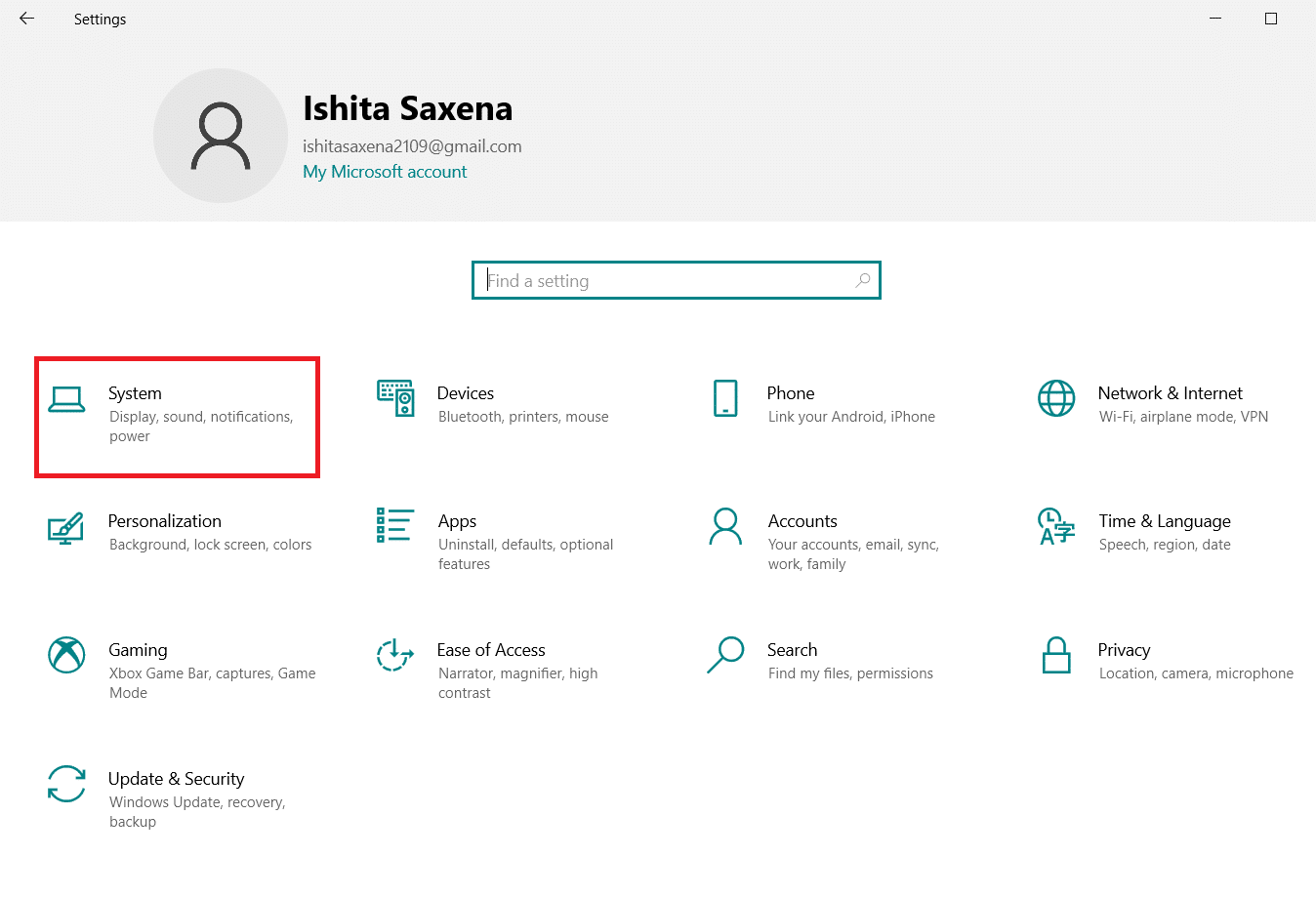
2. Fare clic su Suono > Risoluzione dei problemi.
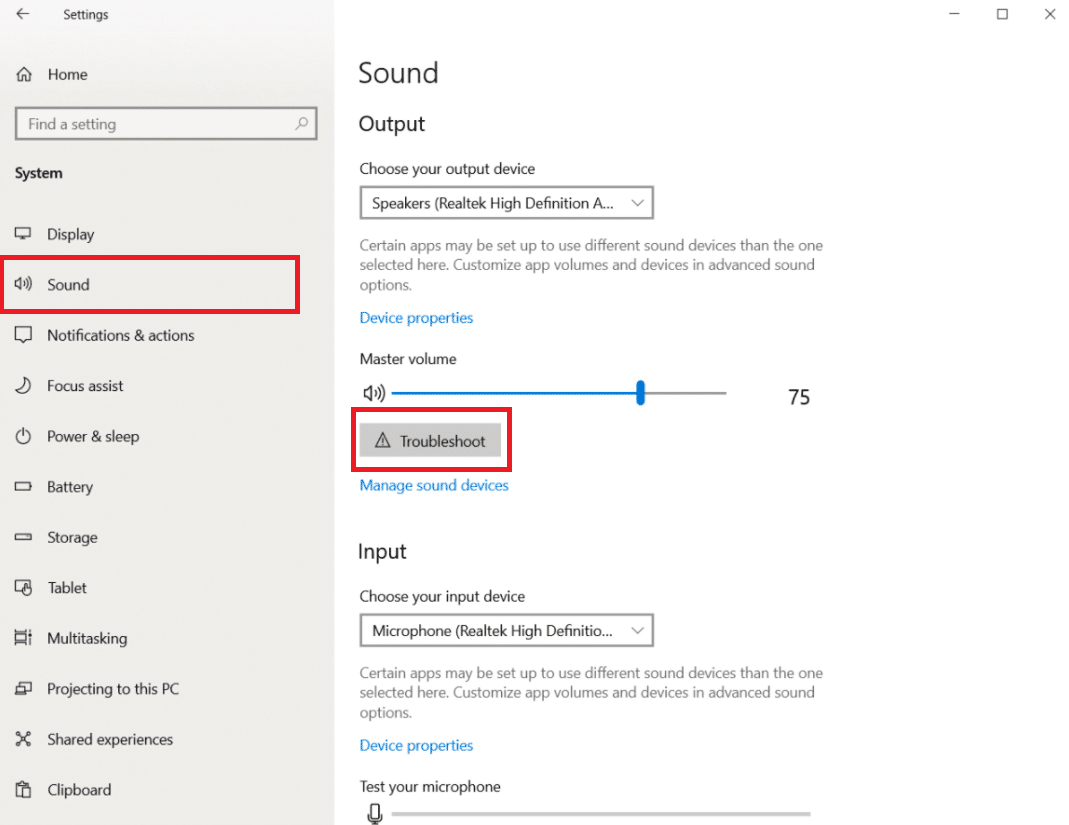
3. Seguire le istruzioni e completare il processo di risoluzione dei problemi. Controlla se il problema è stato risolto.
Metodo 2: cambia il formato audio
Windows 10 consente agli utenti di scegliere da un elenco di formati di output audio per fornire un’esperienza uditiva più ricca. Gli utenti possono selezionare la frequenza di campionamento esatta e la profondità di bit per il proprio dispositivo di output. Tuttavia, se la frequenza di campionamento (frequenza audio) è impostata su un valore troppo alto e il dispositivo audio non supporta la frequenza selezionata, potrebbero essere uditi scoppiettii/scoppiettii. Segui questi passaggi per cambiare il formato audio.
1. Vai su Impostazioni di Windows > Sistema come illustrato nel Metodo 1.
2. Selezionare il menu Suono dal riquadro di sinistra.
3. Scorri verso il basso nel pannello di destra e fai clic su Pannello di controllo del suono.

4. Nella finestra successiva, nella scheda Riproduzione, fai clic con il pulsante destro del mouse sui tuoi Altoparlanti (il dispositivo di uscita attivo sarà contrassegnato da un segno di spunta verde). Seleziona Proprietà.
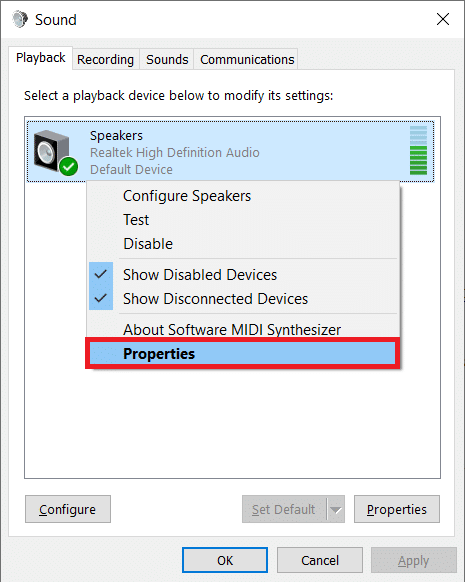
5. Selezionare la scheda Avanzate in Proprietà altoparlanti.
6. Fare clic sul menu a discesa nella sezione Formato predefinito e scegliere 16 bit, 44100 Hz (Qualità CD). Fai clic su Test e controlla se continui a sentire i suoni scoppiettanti. Se sì, scegli un altro formato e prova di nuovo. Ripeti il processo fino a quando i suoni scoppiettii indesiderati cesseranno di esistere.
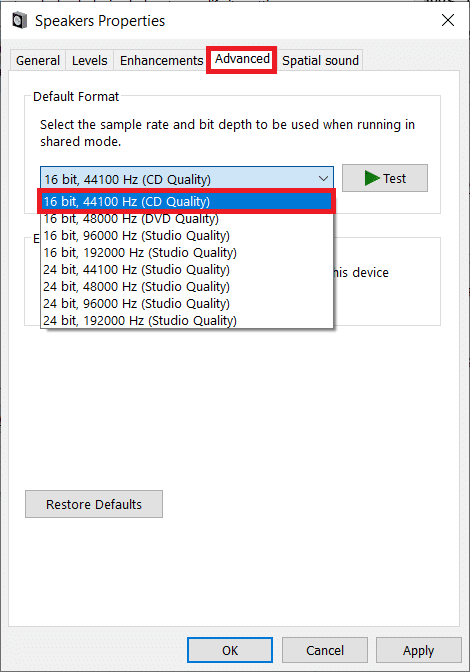
7. Fare clic su Applica per salvare il nuovo formato audio.
Inoltre, controlla se la modalità Exclusive è abilitata. In caso affermativo, deseleziona le caselle accanto a Consenti alle applicazioni di assumere il controllo esclusivo di questo dispositivo e Assegna opzioni di priorità alle applicazioni in modalità esclusiva. La modalità Exclusive consente alle applicazioni di assumere il controllo completo (esclusivo) della scheda audio.
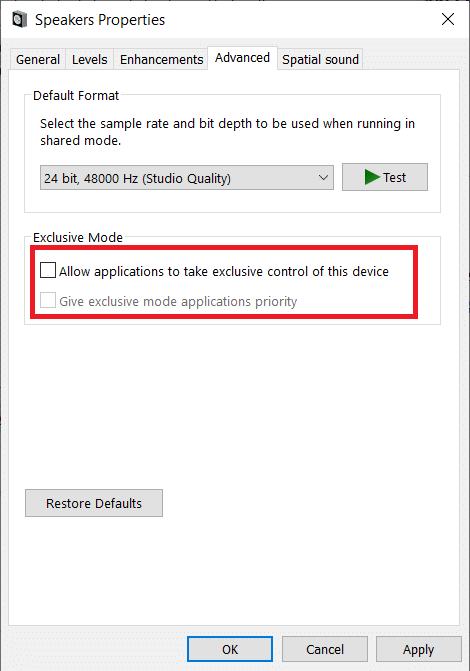
Nota: se la disabilitazione della modalità esclusiva non ha risolto il problema del suono scoppiettante, riattivarla.
Metodo 3: disabilitare i miglioramenti del suono
Oltre al lusso di scegliere i formati di output audio, gli utenti hanno la possibilità di migliorare ulteriormente la qualità audio applicando determinati effetti sonori secondo il produttore della scheda audio. Bass boost, suono virtuale, pitch shift, equalizzatore, correzione ambientale ecc. sono alcuni di questi effetti. A volte questi effetti possono causare problemi audio. Segui questi passaggi per disabilitarli.
1. Passare a Impostazioni di sistema > Suono > Pannello di controllo audio come mostrato nel Metodo 2.
2. Selezionare la scheda Miglioramenti.
3. Uno per uno deseleziona la casella accanto a ciascun effetto di miglioramento. In alcuni PC sarà presente un’opzione Disabilita tutti i miglioramenti, basta selezionarla per disabilitare tutti gli effetti contemporaneamente.
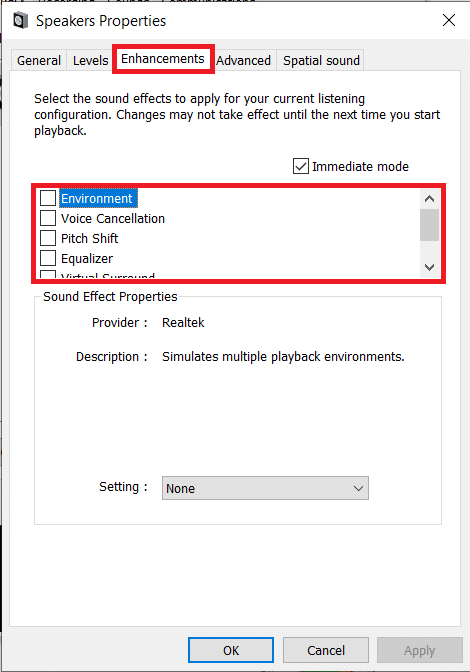
4. Passa alla scheda Suono spaziale e assicurati che Seleziona il formato audio spaziale che desideri applicare sia disattivato.
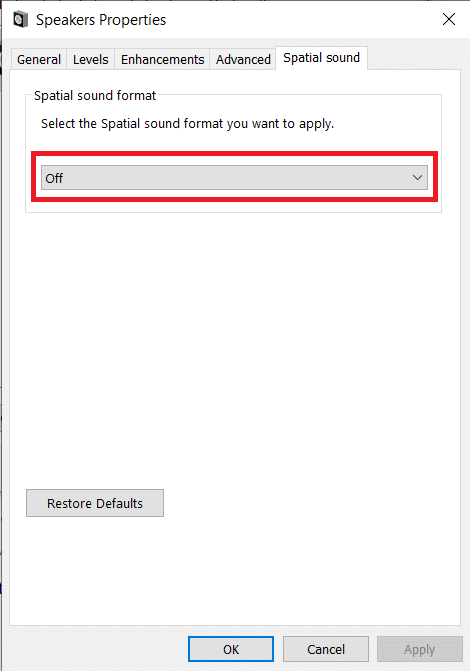
5. Fare clic su OK.
Metodo 4: disabilitare il dispositivo audio HDMI ATI
Il dispositivo audio ATI HDMI è responsabile della trasmissione del suono quando un dispositivo esterno è collegato al PC tramite un cavo HDMI. Sebbene non sia chiaro il motivo per cui il dispositivo audio ATI HDMI potrebbe emettere suoni scoppiettanti / scoppi casuali, molti utenti hanno risolto il problema disabilitando del tutto il dispositivo. Ecco come puoi disabilitarlo.
1. Digita Gestione dispositivi nella barra di ricerca e seleziona Apri.
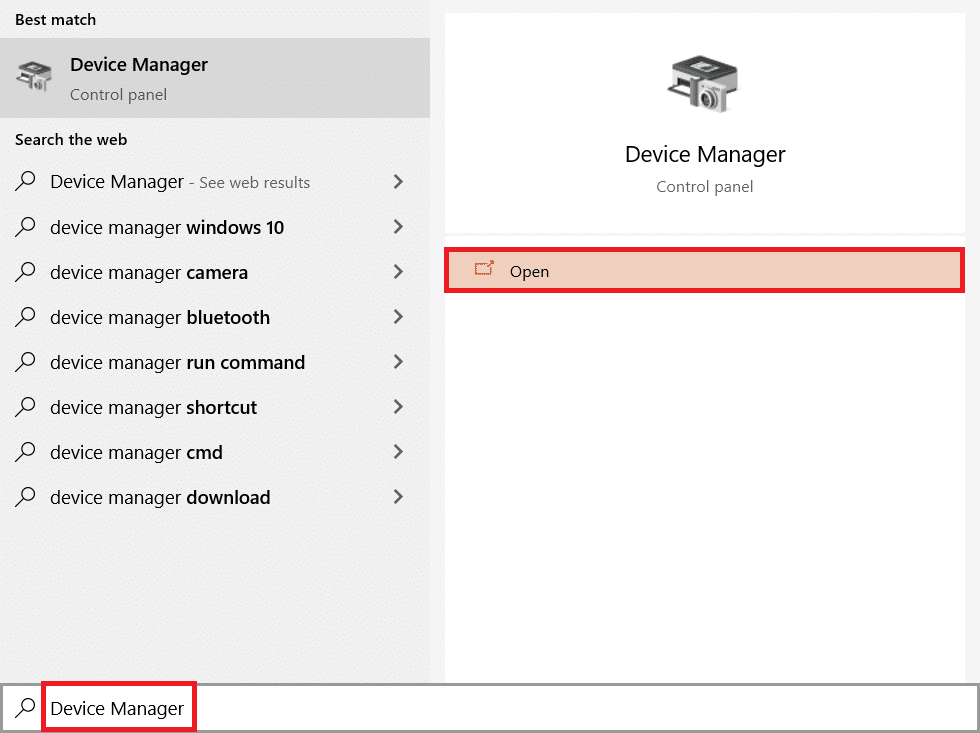
2. Fare doppio clic su Controller audio, video e giochi per espanderlo.

3. Fare clic con il pulsante destro del mouse su ATI HDMI Audio e selezionare Disattiva dispositivo.

Controlla se il problema di crepitio dell’audio di Windows 10 è ancora presente.
Metodo 5: aggiorna i driver
Se continui a sentire dei suoni scoppiettanti che emergono dai tuoi altoparlanti/cuffie, è il momento di dare un’occhiata ai file del driver della scheda audio. Questi file sono essenziali per il funzionamento ottimale dei rispettivi componenti hardware e sono soggetti a danneggiamento per una serie di motivi. I driver obsoleti possono causare questo problema. Il gestore dispositivo nativo o qualsiasi applicazione specializzata come DriverEasy può essere utilizzato per mantenere tutti i driver. Ecco i passaggi per aggiornare i driver audio.
1. Passa a Gestione dispositivi > Controller audio, video e giochi.

2. Fare clic con il pulsante destro del mouse sulla scheda audio e selezionare Proprietà.
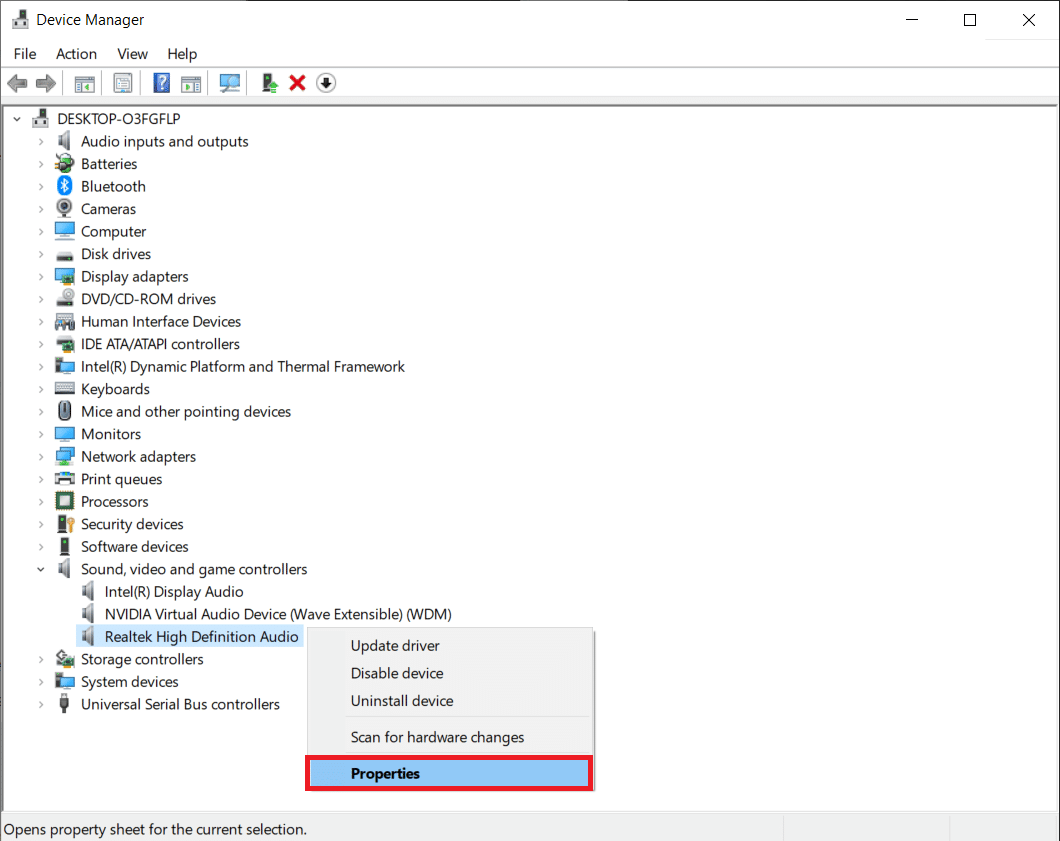
3. Nella scheda Driver, fare clic su Aggiorna driver.
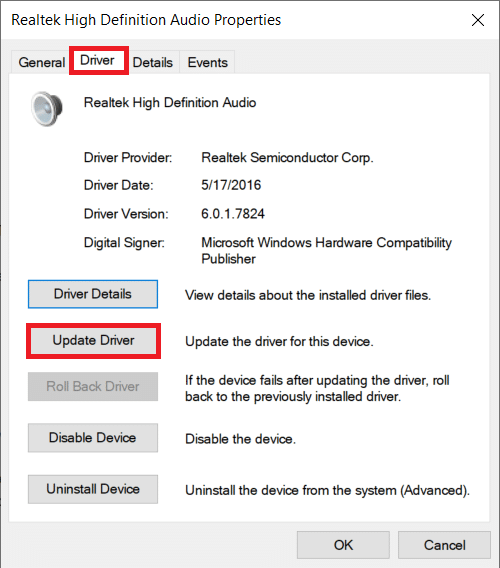
4. Nella finestra seguente, scegliere Cerca automaticamente il software aggiornato. In alternativa, puoi visitare il sito Web del produttore della scheda audio, scaricare i file dei driver più recenti e installarli manualmente utilizzando l’opzione Cerca i driver nel mio computer.
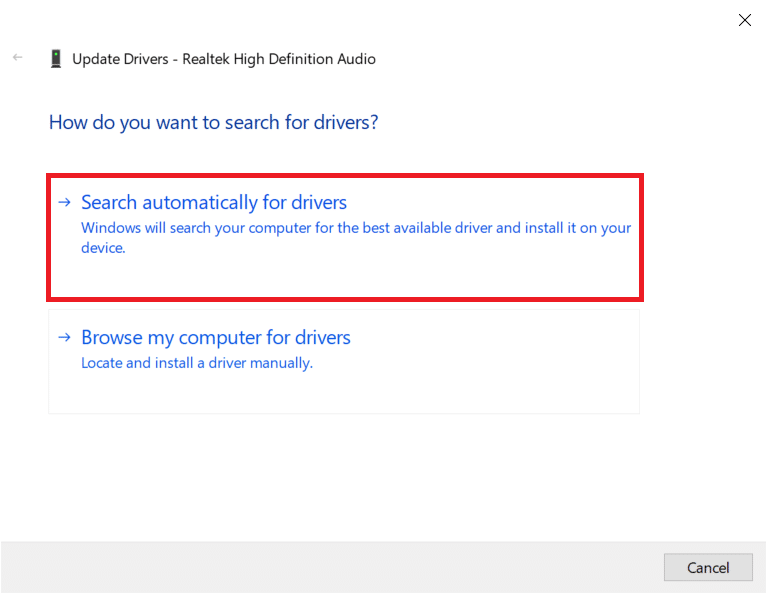
Controlla se il problema del crepitio dell’audio di Windows 10 è stato risolto.
Metodo 6: modificare le impostazioni di alimentazione
Un’impostazione che sembra essere alla base dei preoccupanti suoni scoppiettanti in Windows 10 è l’impostazione Stato minimo del processore. Specifica (in percentuale) la potenza minima da assegnare al processore quando è inattivo o esegue attività minori. La modifica del valore della potenza allocata può eliminare i suoni scoppiettanti. Ecco come farlo.
1. Aprire il menu Start e cercare Pannello di controllo > Apri.
2. Fare clic su Visualizza per nell’angolo destro, quindi selezionare Icone grandi.
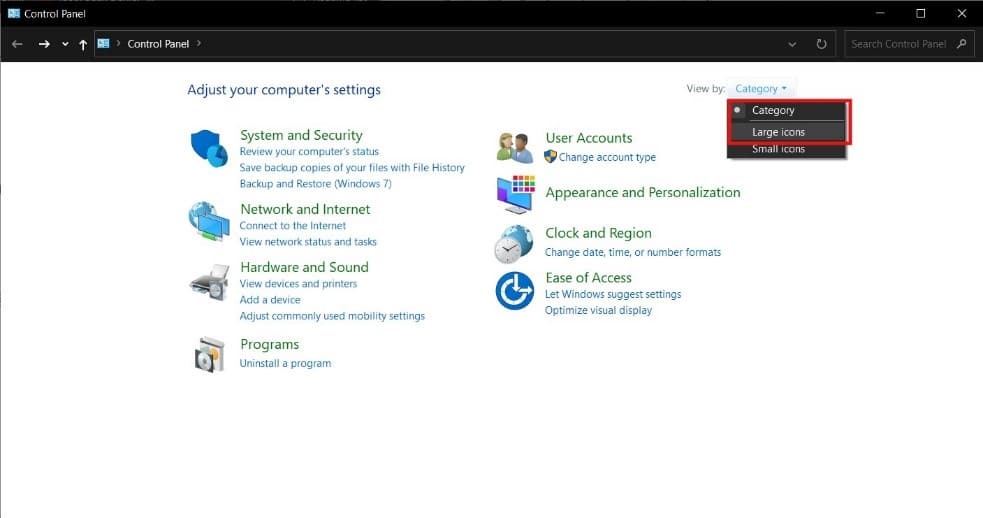
3. Fare clic su Opzioni risparmio energia.
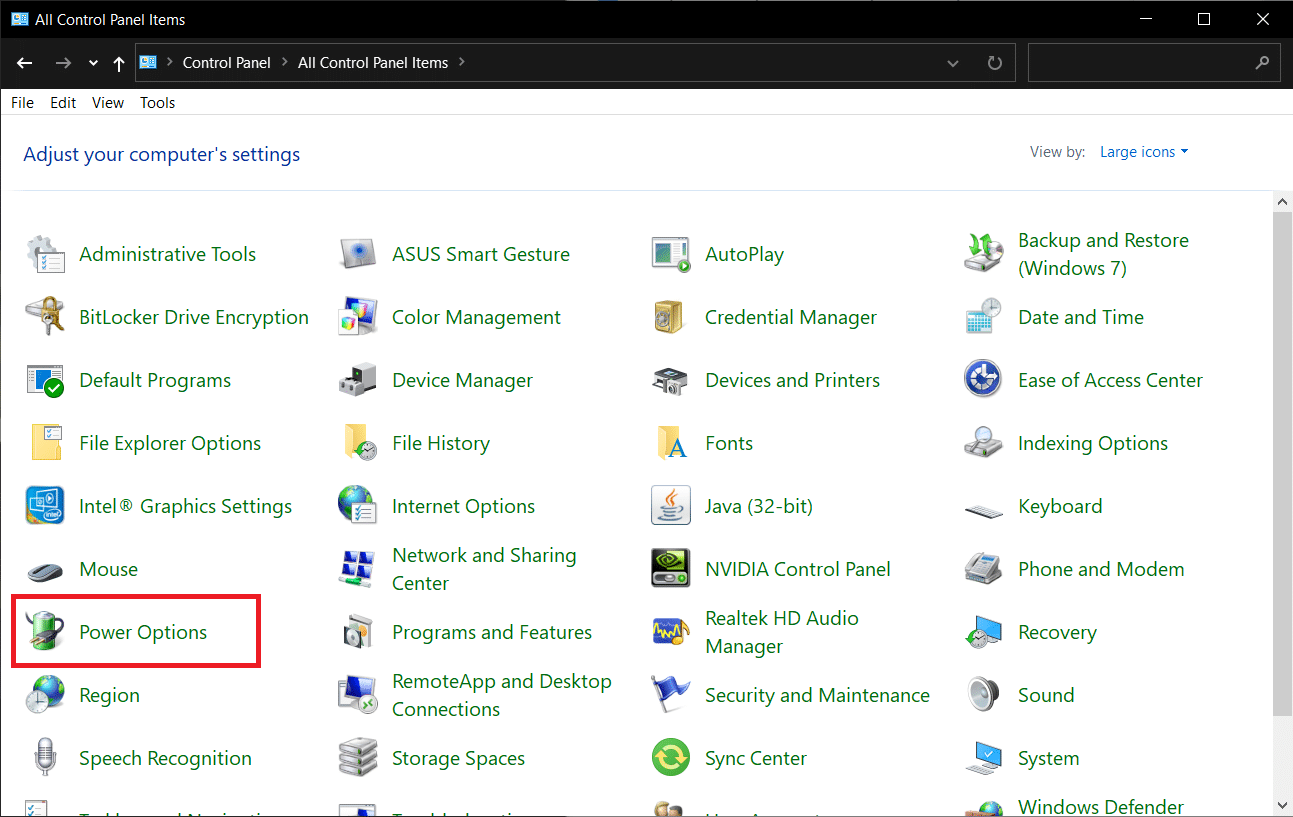
4. Nella finestra seguente, fare clic su Modifica impostazioni piano.
Nota: in alcuni casi il tuo piano selezionato potrebbe essere diverso, scegli modifica le impostazioni del piano del tuo piano.
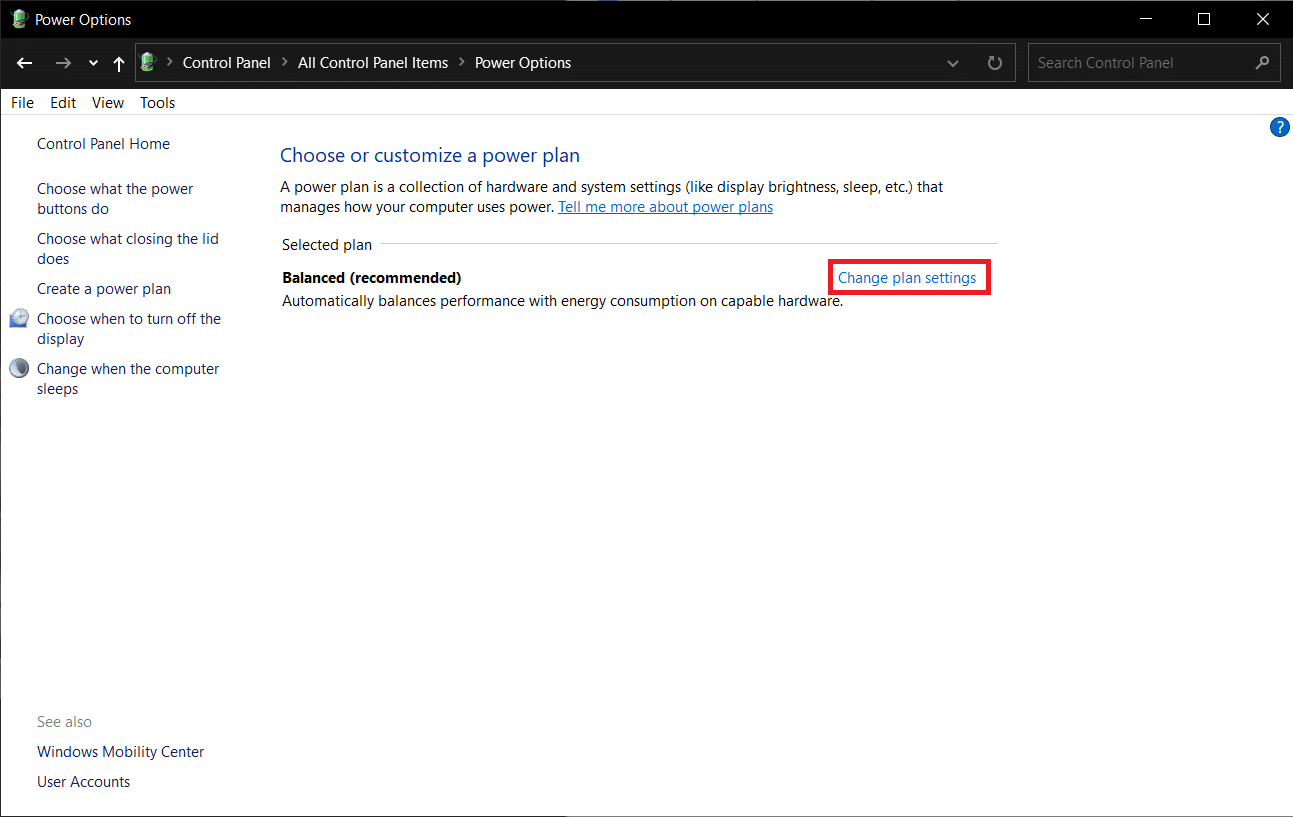
5. Fare clic su Modifica impostazioni di alimentazione avanzate.
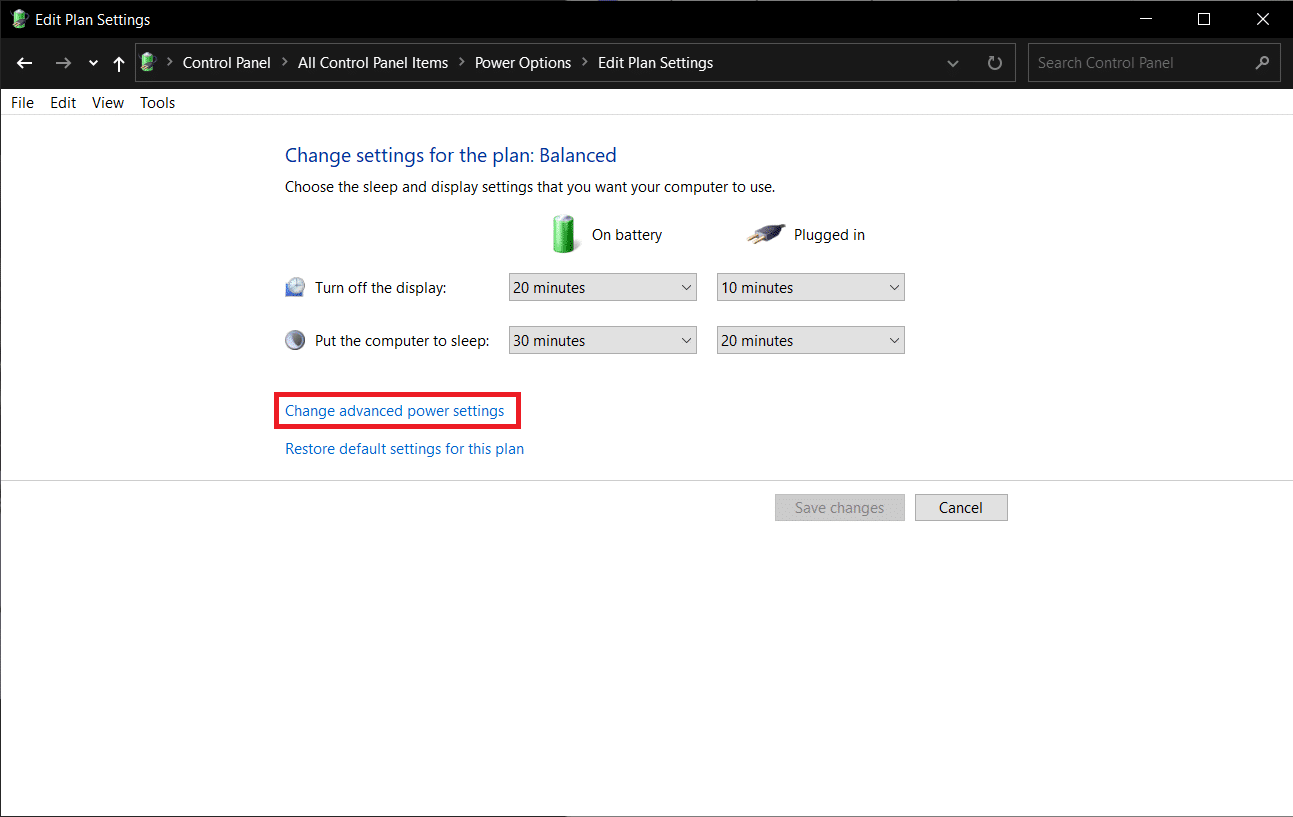
6. Fare clic sull’icona + prima di Risparmio energetico del processore > Stato minimo del processore.
7. Modificare il valore di A batteria e Collegato al 100%.
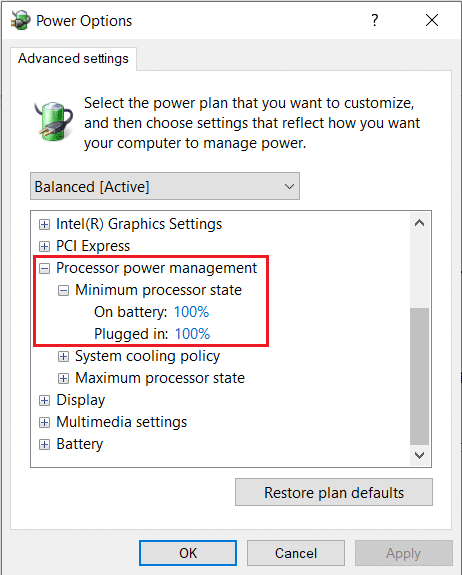
8. Fare clic su Applica > OK.
Un’altra impostazione di alimentazione che puoi applicare per risolvere questo problema è Avvio rapido. Segui questi passaggi per farlo.
1. Nelle Opzioni risparmio energia, fare clic su Scegli cosa fanno i pulsanti di alimentazione collegati.
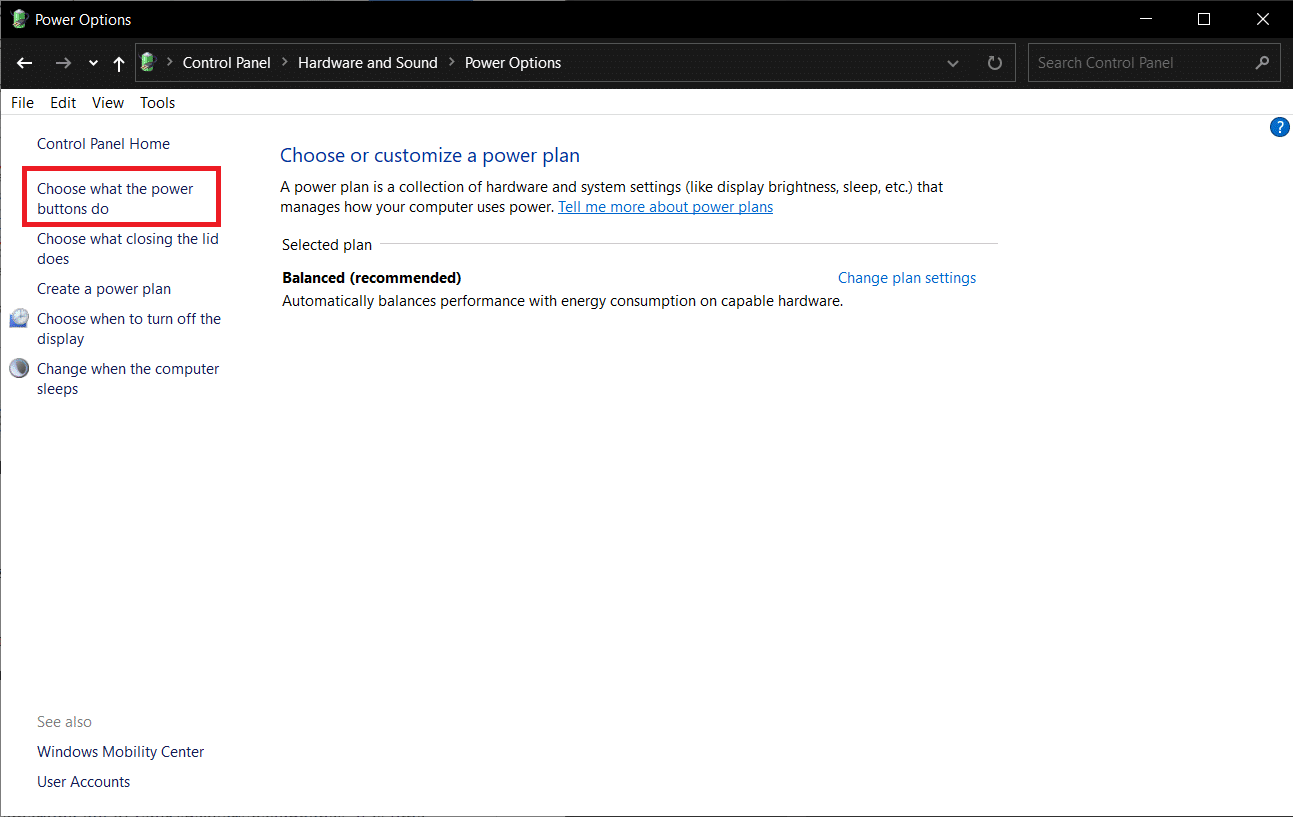
2. Fare clic su Modifica impostazioni attualmente non disponibili (richiede l’accesso amministrativo) e deselezionare Attiva avvio rapido. Fare clic su Salva modifiche e riavviare il PC.
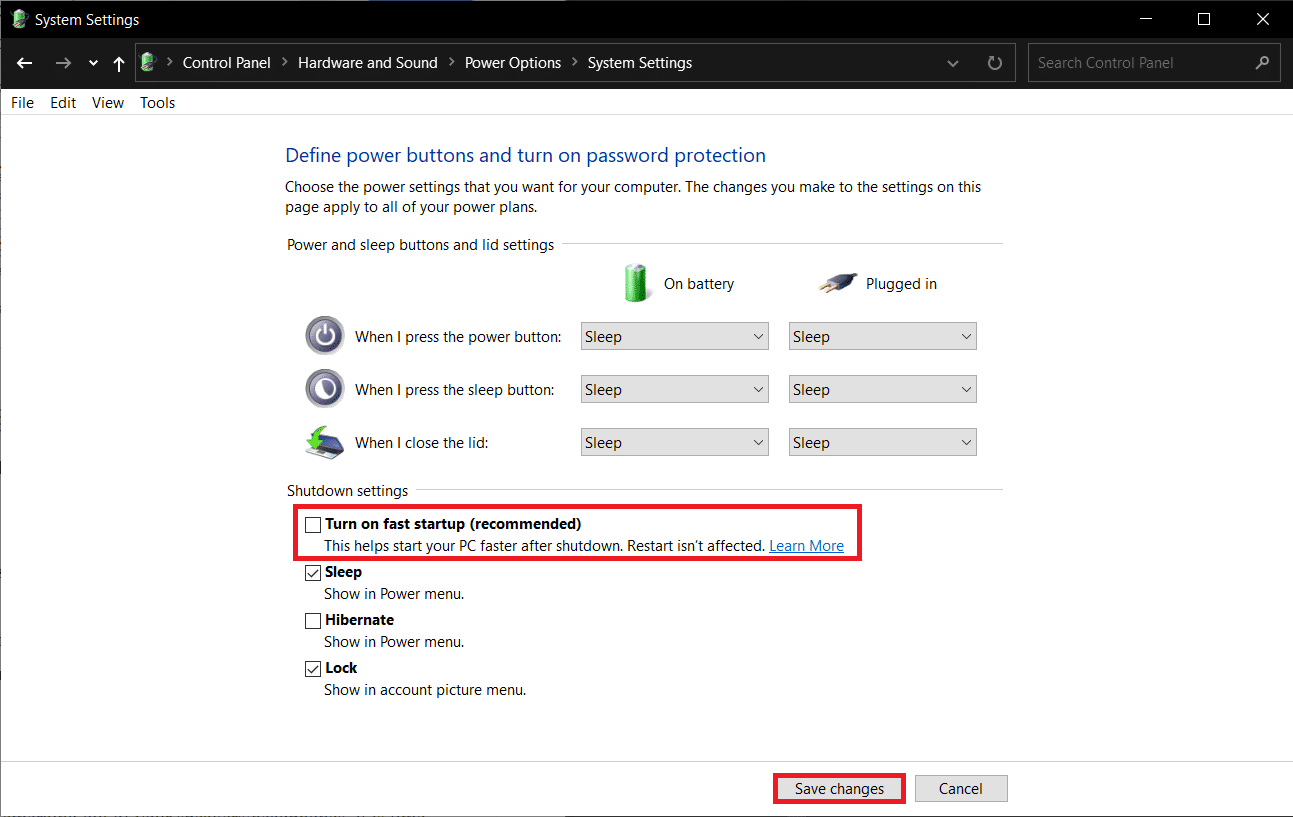
Metodo 7: utilizzare strumenti di terze parti
Deferred Procedure Call o DPC è una funzionalità nativa di Windows 10 che consente la riprogrammazione delle attività a bassa priorità a favore di altre ad alta priorità. Se una di queste attività/file del driver ad alta priorità impiega una quantità di tempo assurda per completare qualcosa, si verifica un’elevata latenza DPC e problemi audio come interruzioni, pop, ecc. Per verificare se è davvero così, è possibile scaricare un programma di controllo della latenza DPC di terze parti come mostrato di seguito.
1. Visita Scarica DPC Latency Checker 1.4.0 (Alternativa – LatenzaLun) sul tuo browser web preferito e fai clic sul pulsante Scarica ora.
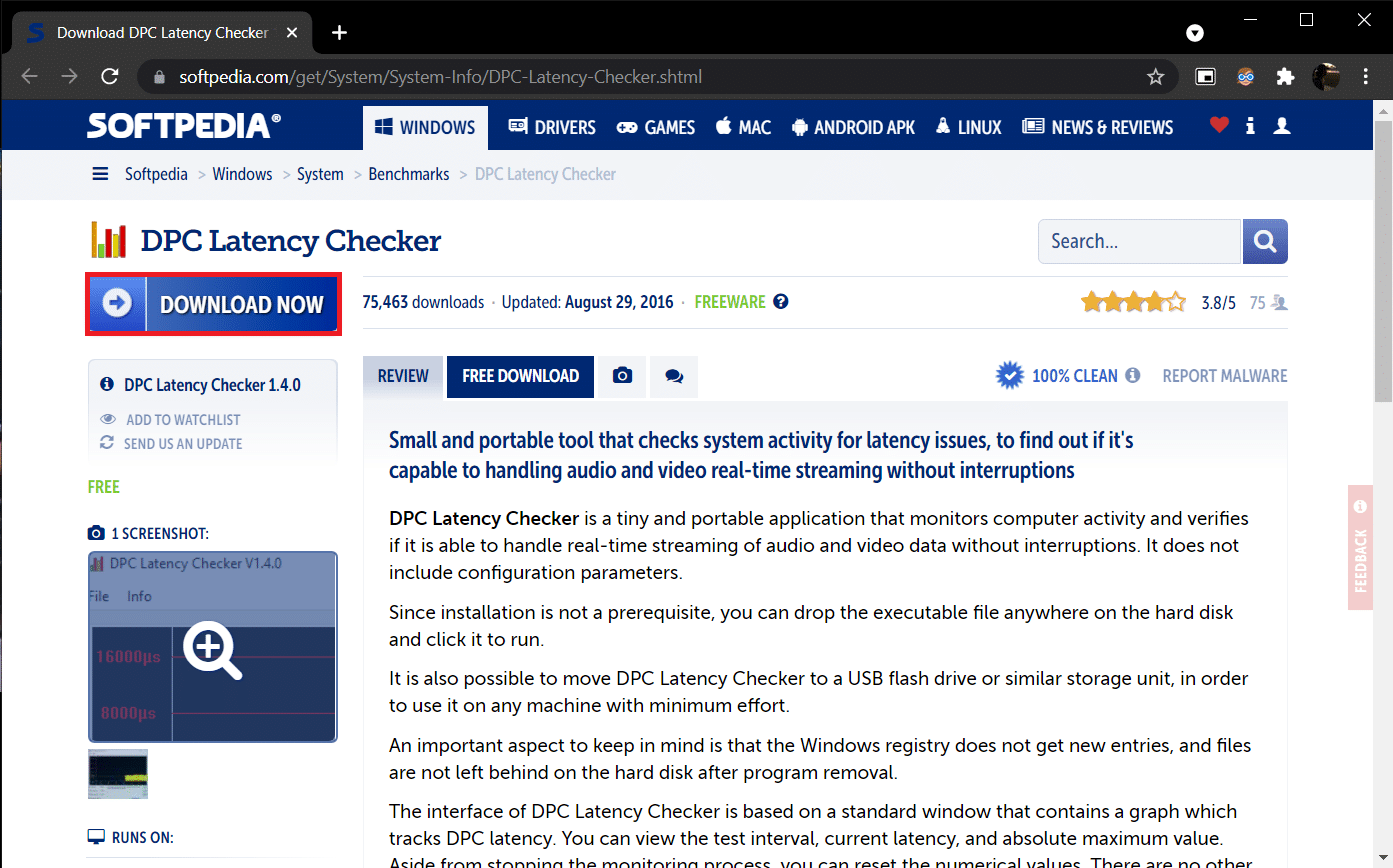
2. Fare clic sul file dpclat.exe scaricato per aprire la procedura guidata di installazione e seguire tutte le istruzioni visualizzate per installare l’applicazione.
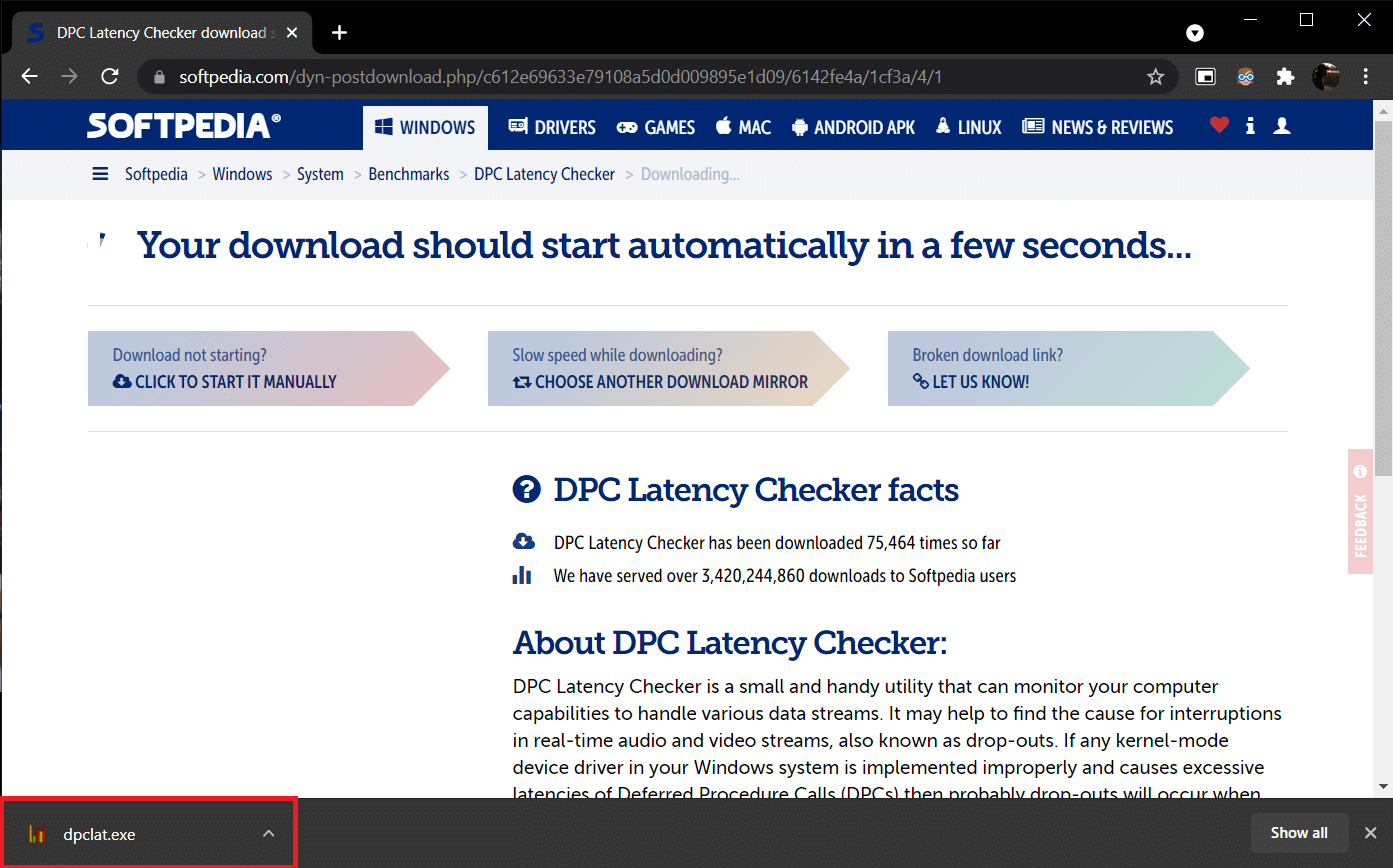
3. Una volta installato, apri DPC Latency Checker. Inizierà automaticamente ad analizzare la latenza DPC del tuo sistema.
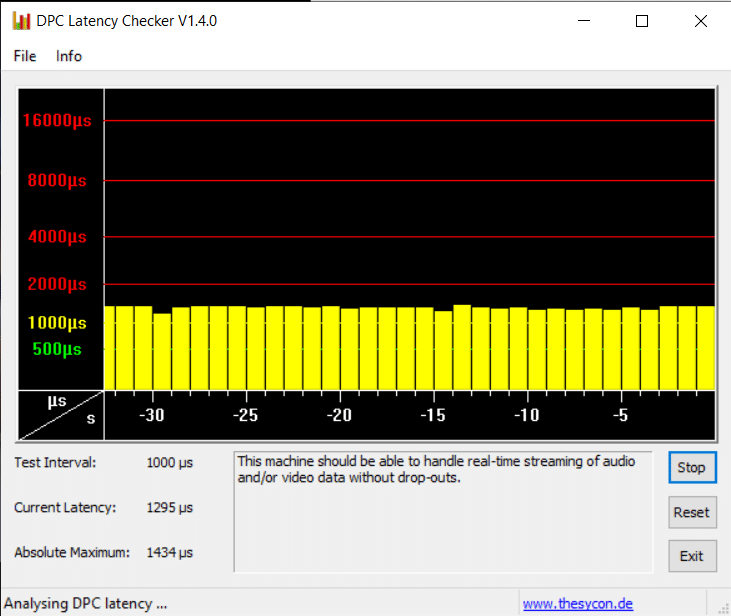
4. Le barre verdi e gialle indicano che il computer è in grado di gestire lo streaming audio e video in tempo reale senza subire interruzioni.
Tuttavia, se vedi barre rosse, seleziona la casella della descrizione per capire quali driver di dispositivo stanno danneggiando le prestazioni complessive del computer. Aggiorna il driver del dispositivo problematico, disinstallalo o disabilita completamente il dispositivo. Dovrebbe risolvere il problema del suono scoppiettante del PC.
Se nessuno dei metodi funziona per te, prova ad aggiornare Windows per eliminare eventuali bug intrinseci o a reinstallare Windows.
***
Ci auguriamo che questa guida sia stata utile e che tu sia stato in grado di risolvere il problema del crepitio dell’audio di Windows 10 insieme al crepitio del suono di Windows 10 e del crepitio dell’audio alle cuffie di Windows 10. Facci sapere quale metodo ha funzionato meglio per te. Se hai domande o suggerimenti, sentiti libero di lasciarli nella sezione commenti.

