Secondo diversi utenti, Shockwave Flash si arresta regolarmente in modo anomalo in Chrome in Windows 10 indipendentemente dalla pagina o dal tipo di contenuto visualizzato. Mentre alcuni utenti affermano che il problema è limitato al browser Chrome, altri affermano che Shockwave Flash Crash in Chrome è un problema a livello di sistema che interessa Microsoft Edge e Internet Explorer. Questo articolo ti aiuterà con procedure di risoluzione dei problemi efficienti se al momento stai riscontrando questo problema di Shockwave Flash Crash.
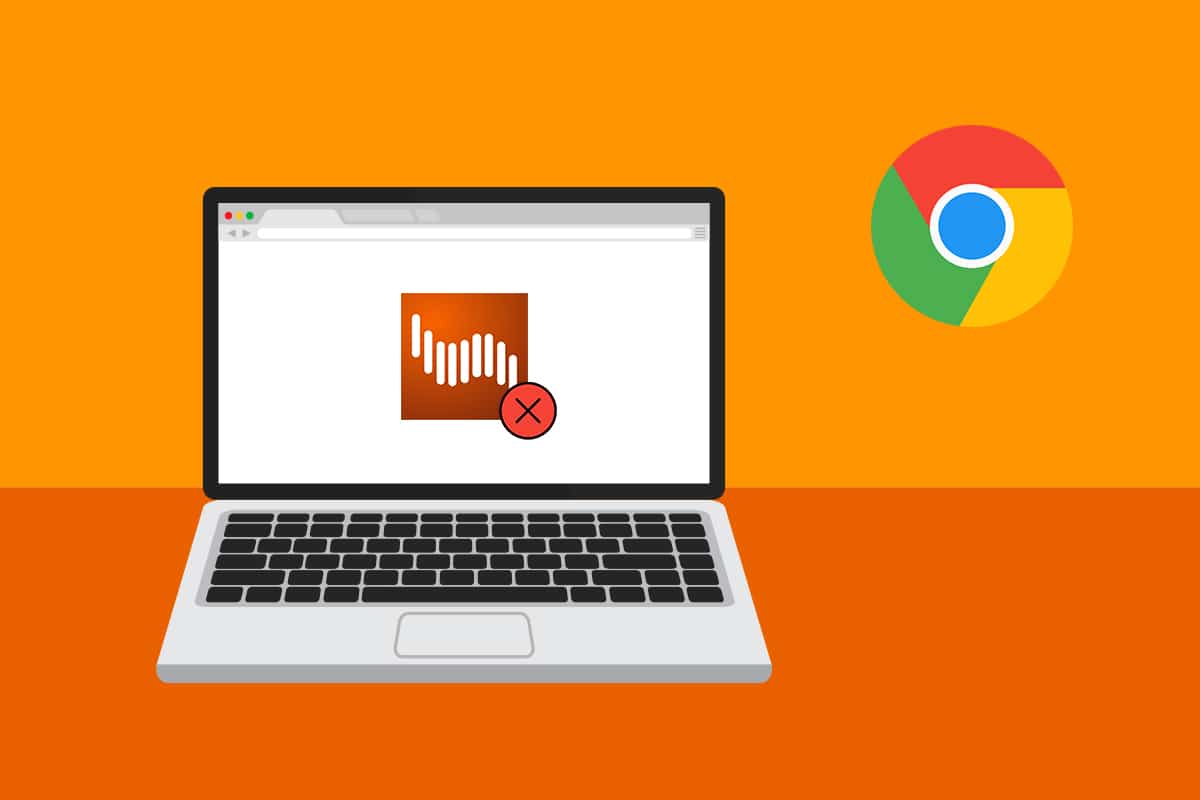
Sommario:
Come risolvere gli arresti anomali di Shockwave Flash in Chrome
Shockwave Flash è un sistema multimediale diverso da Adobe Flash che ti consente di riprodurre file audio e video nel tuo browser. Il problema Shockwave Flash Crash è un evento tipico su Google Chrome durante il tentativo di riprodurre materiale video nel browser. Di seguito sono riportati alcuni motivi che causano il problema di arresto anomalo del flash Shockwave.
- Arresti anomali come questi si verificavano perché due versioni di Flash funzionavano contemporaneamente su versioni precedenti di Windows.
- Ci sono casi in cui la causa degli arresti anomali relativi a flash è un conflitto tra i plug-in Flash installati.
- Tuttavia, poiché Google Chrome è diventato abbastanza intelligente da disattivarsi al rilevamento di un’installazione Flash a livello di sistema, questo non dovrebbe più essere un problema. Ma potresti dover affrontare questo problema se disponi di una versione obsoleta di Google.
-
Anche le estensioni di Chrome, la cache del browser e la versione obsoleta di Windows sono altri motivi.
Metodo 1: aggiorna Chrome
L’aggiornamento di Google Chrome alla versione più recente può risolvere eventuali problemi con il browser e migliorare la velocità. Se Google Chrome trova un’installazione flash per il sistema operativo, disabiliterà automaticamente la versione flash integrata. Ciò comporterebbe arresti anomali, periodi di inattività e instabilità generale del browser. Ecco come aggiornare rapidamente Chrome alla versione più recente:
Nota: normalmente Google Chrome si aggiornerà automaticamente quando è disponibile un nuovo aggiornamento, ma un’impostazione manuale o un software di terze parti potrebbero modificare questo comportamento.
1. Premi il tasto Windows, digita Chrome e premi il tasto Invio.
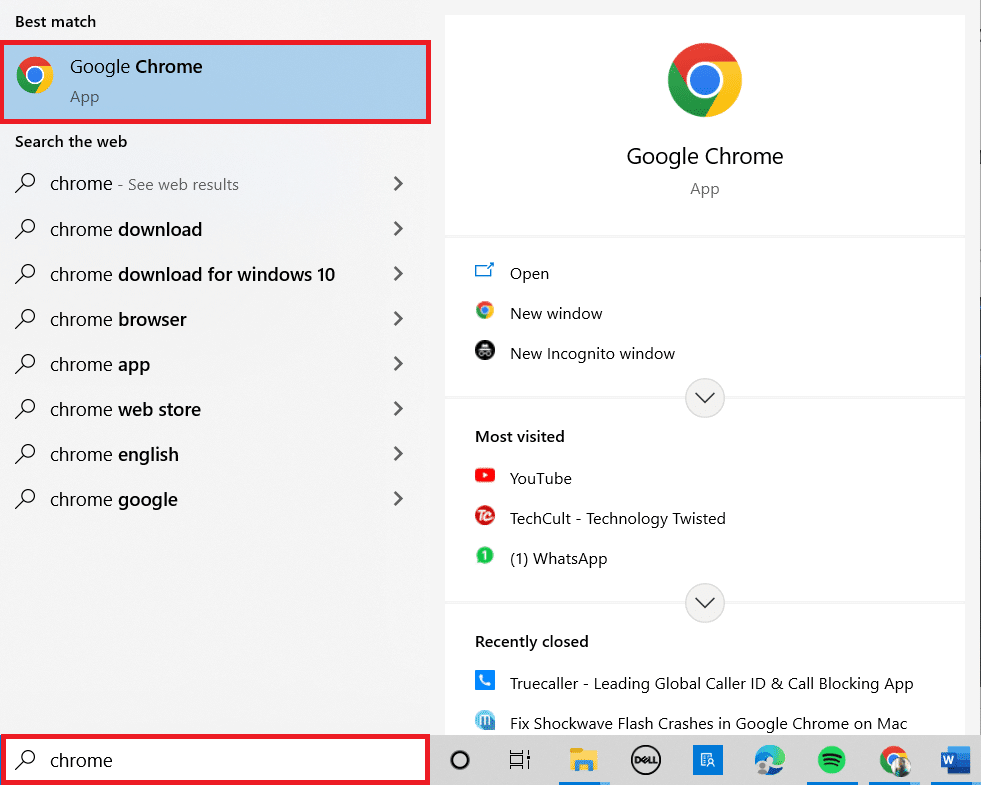
2. Ora, fai clic sull’icona a tre punti e seleziona l’opzione Guida come mostrato di seguito.
3. Quindi, seleziona l’opzione Informazioni su Google Chrome.
Nota: puoi anche digitare chrome://settings/help e premere il tasto Invio per avviare direttamente la pagina Informazioni su Chrome.
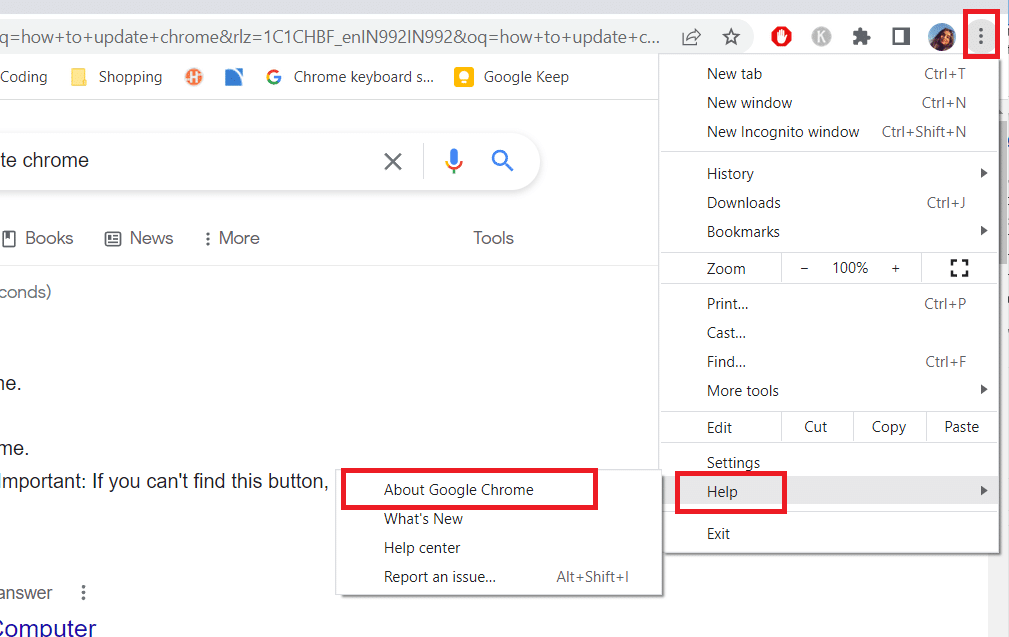
4A. Se Google Chrome viene aggiornato all’ultima versione, mostrerà che Chrome è aggiornato.

4B. Se è disponibile un nuovo aggiornamento, il browser aggiornerà automaticamente il browser all’ultima versione. Fare clic su Riavvia per completare il processo di aggiornamento.
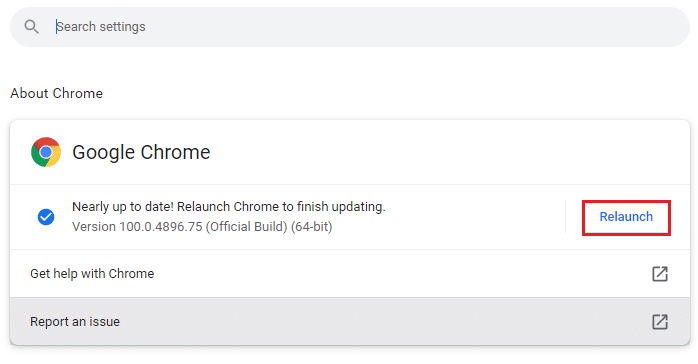
5. Infine, riavvia il browser Chrome con la sua ultima versione.
Metodo 2: disabilitare l’accelerazione hardware (se applicabile)
L’accelerazione hardware è una funzionalità del browser che assegna tutti gli elementi visivi e il rendering del testo alla GPU, offrendo un’esperienza di visione e riproduzione video superiore. Tuttavia, può anche essere la causa del problema di Shockwave Flash che si è arrestato in modo anomalo/non risponde. Quindi, disattiveremo la funzionalità per vedere se il problema scompare:
1. Avvia Google Chrome e fai clic sull’icona a tre punti nell’angolo in alto a destra.
2. Ora, fai clic su Impostazioni.

3. Ora espandi la scheda Avanzate facendo clic sulla freccia giù accanto ad essa e quindi su Sistema.
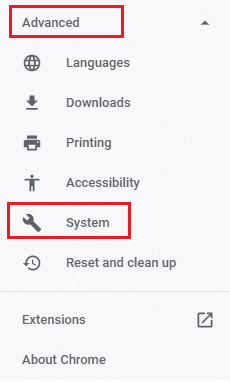
4. Ora, disattiva l’interruttore per l’opzione Usa accelerazione hardware quando disponibile.
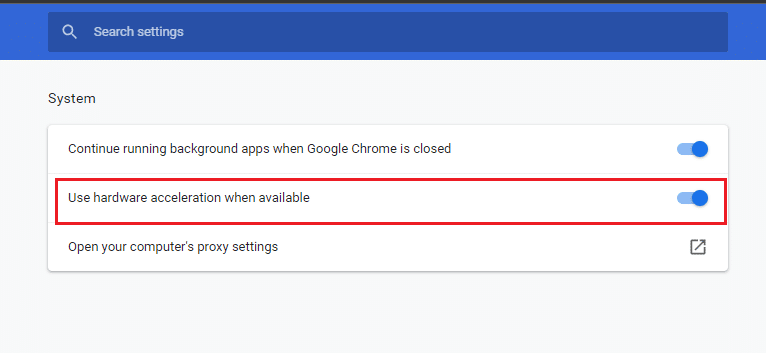
5. Fare clic su Riavvia.
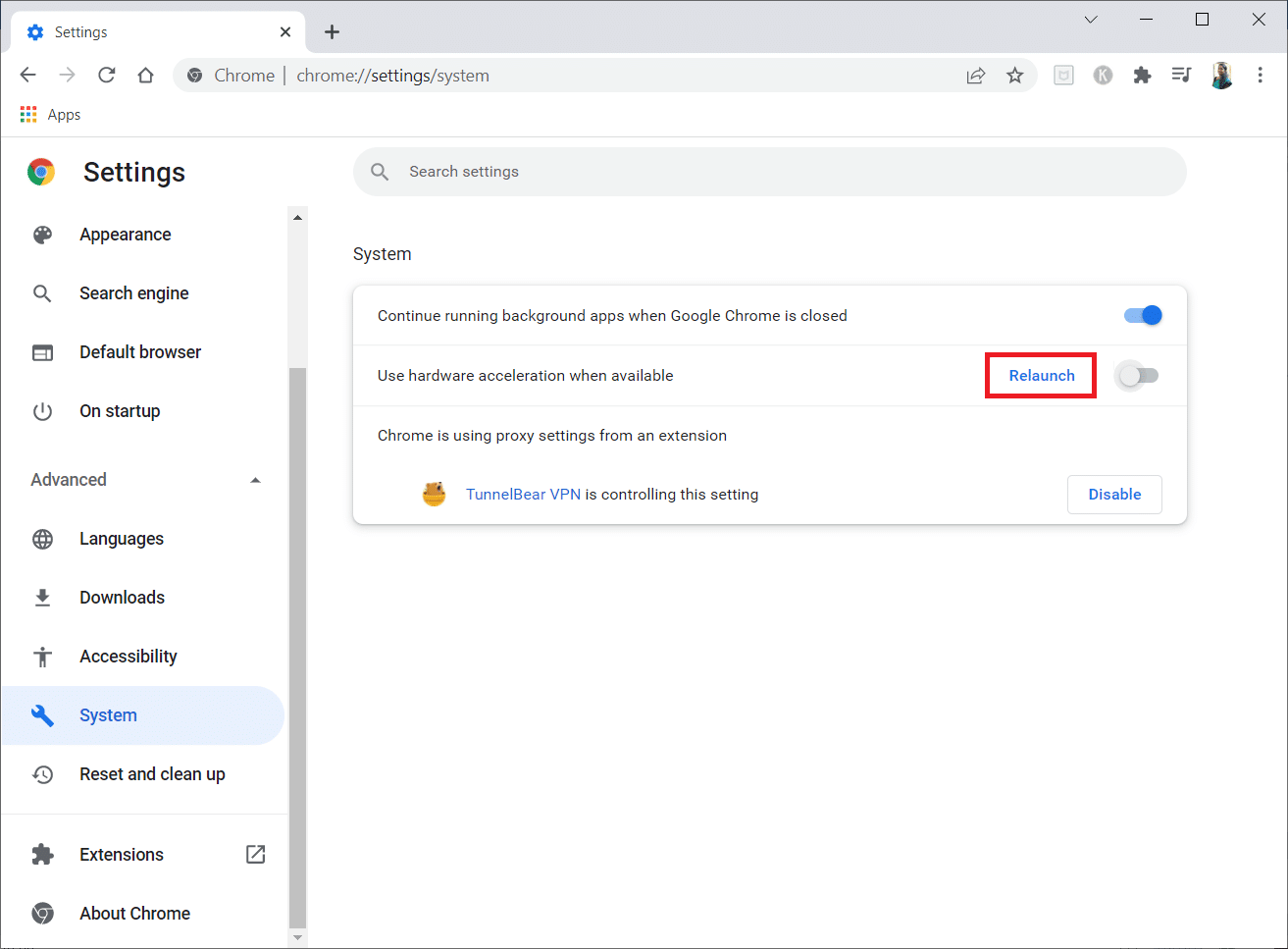
Metodo 3: disabilitare tutte le estensioni (se applicabile)
È possibile che una delle tue estensioni attive interferisca con Flash, a seconda delle estensioni che stai utilizzando. Se Google Chrome non si arresta in modo anomalo o non risponde quando le estensioni vengono disattivate, puoi presumere che la colpa sia di una di esse. Ecco un’istruzione passo-passo su come realizzarlo per risolvere gli arresti anomali di Shockwave Flash nel problema di Chrome.
1. Avvia il browser Google Chrome.
2. Ora, fai clic sui tre punti verticali nell’angolo in alto a destra.
3. Qui, seleziona l’opzione Altri strumenti e poi Estensioni.
Nota: puoi anche visitare facilmente la pagina delle estensioni digitando chrome://extensions/ nella barra di ricerca e premendo Invio.
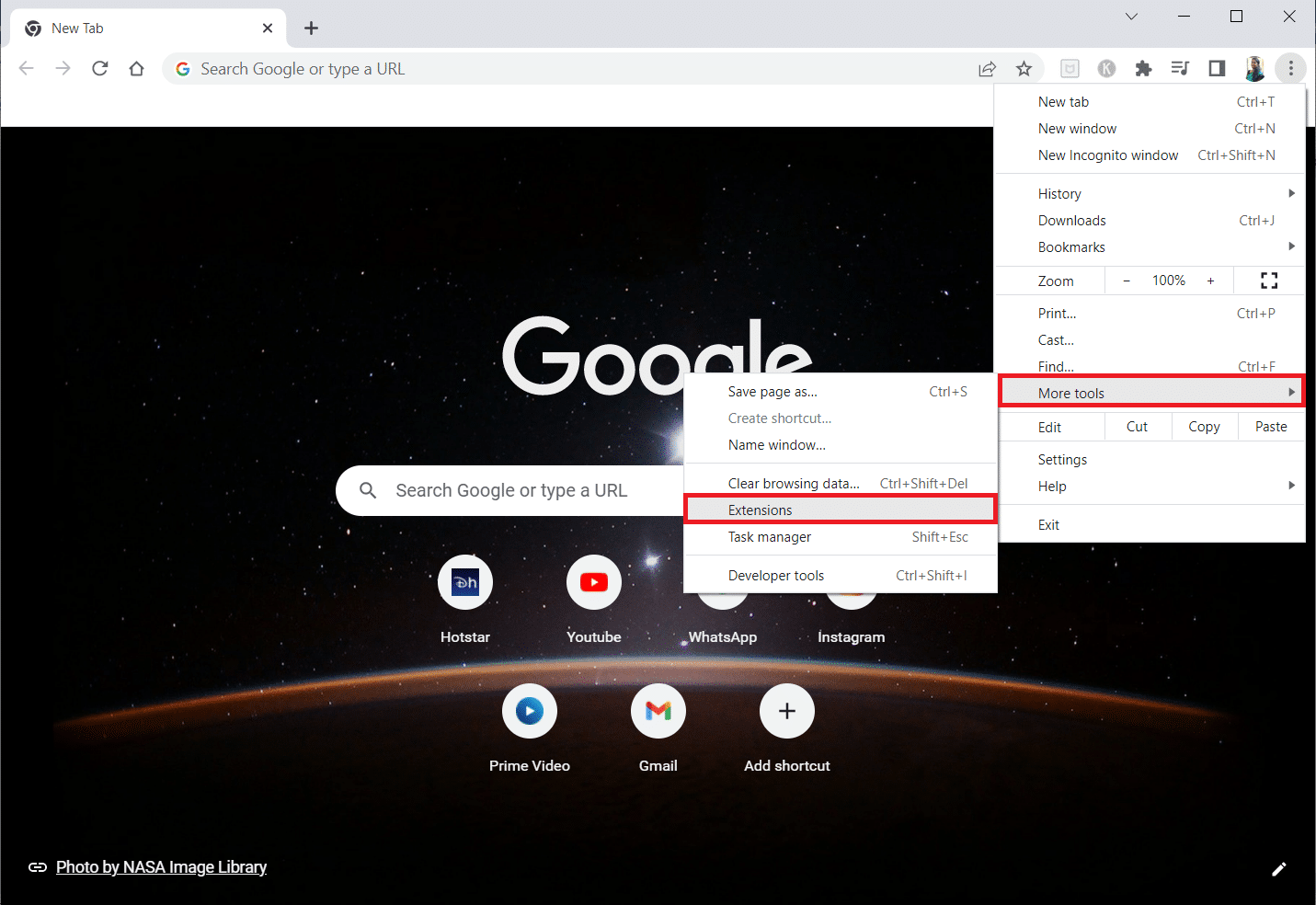
4. Infine, disattiva l’interruttore per l’estensione che desideri disabilitare. Qui, Google Meet Grid View viene scelto come esempio.
Nota: se l’errore è stato risolto dopo aver disabilitato una particolare estensione, fare clic sull’opzione Rimuovi per eliminarla dal browser.
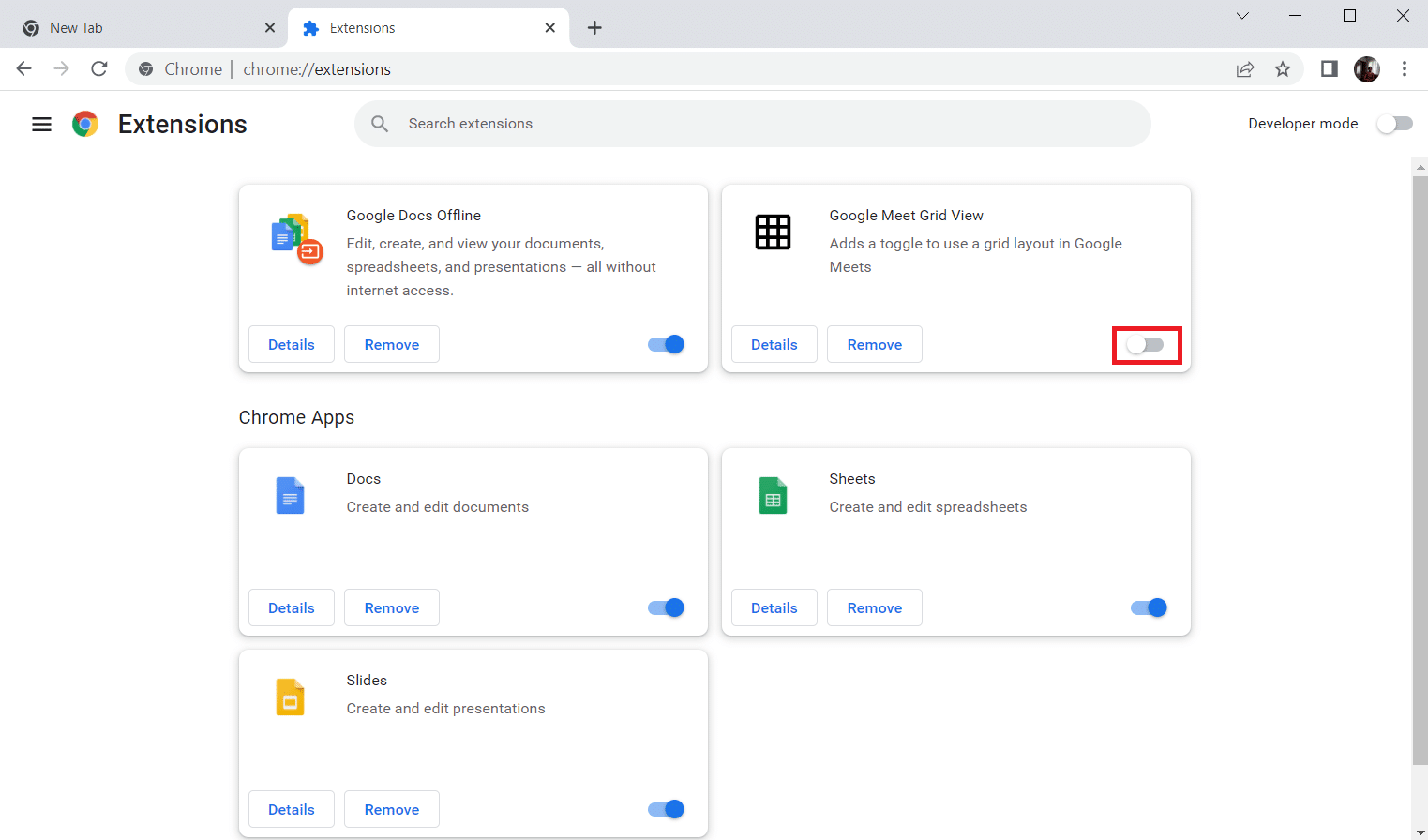
5. Infine, aggiorna Chrome.
Metodo 4: cancella i dati di navigazione
Sebbene la cache del browser aumenti l’esperienza di navigazione in Internet, potrebbe aumentare di dimensioni nel corso dei giorni e causare questo errore. Segui i passaggi seguenti per svuotare la cache nel browser. Leggi la nostra guida su Come cancellare cache e cookie in Google Chrome e cancellare i dati di navigazione.
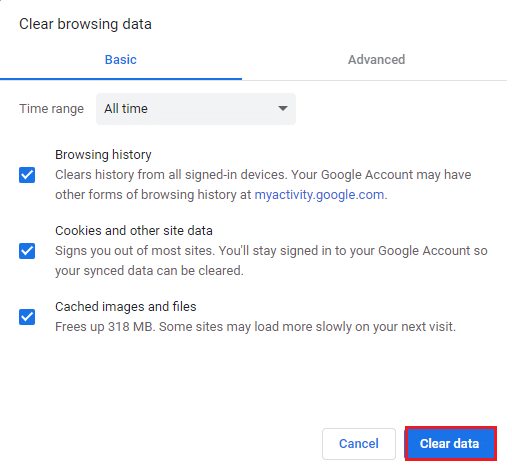
Metodo 5: abilita JavaScript
Pochi programmi in Chrome potrebbero richiedere JavaScript per funzionare correttamente. Pertanto, è necessario abilitare JavaScript. Segui i passaggi seguenti.
1. Apri il browser Google Chrome.
2. Fare clic sull’icona a tre punti nell’angolo in alto a destra.
3. Ora, fai clic su Impostazioni.

4. Fare clic su Privacy e sicurezza.
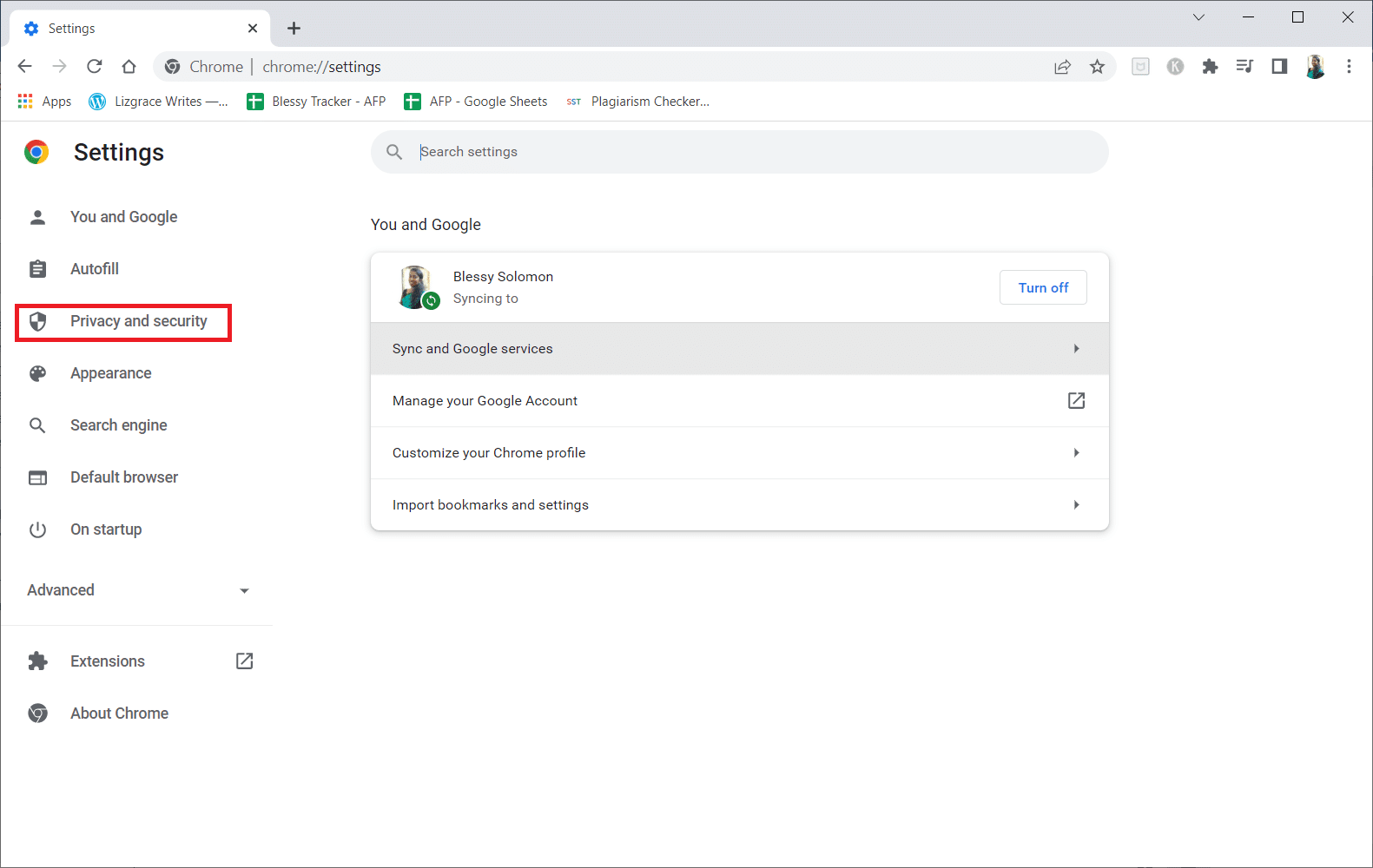
5. Fare clic su Impostazioni sito.
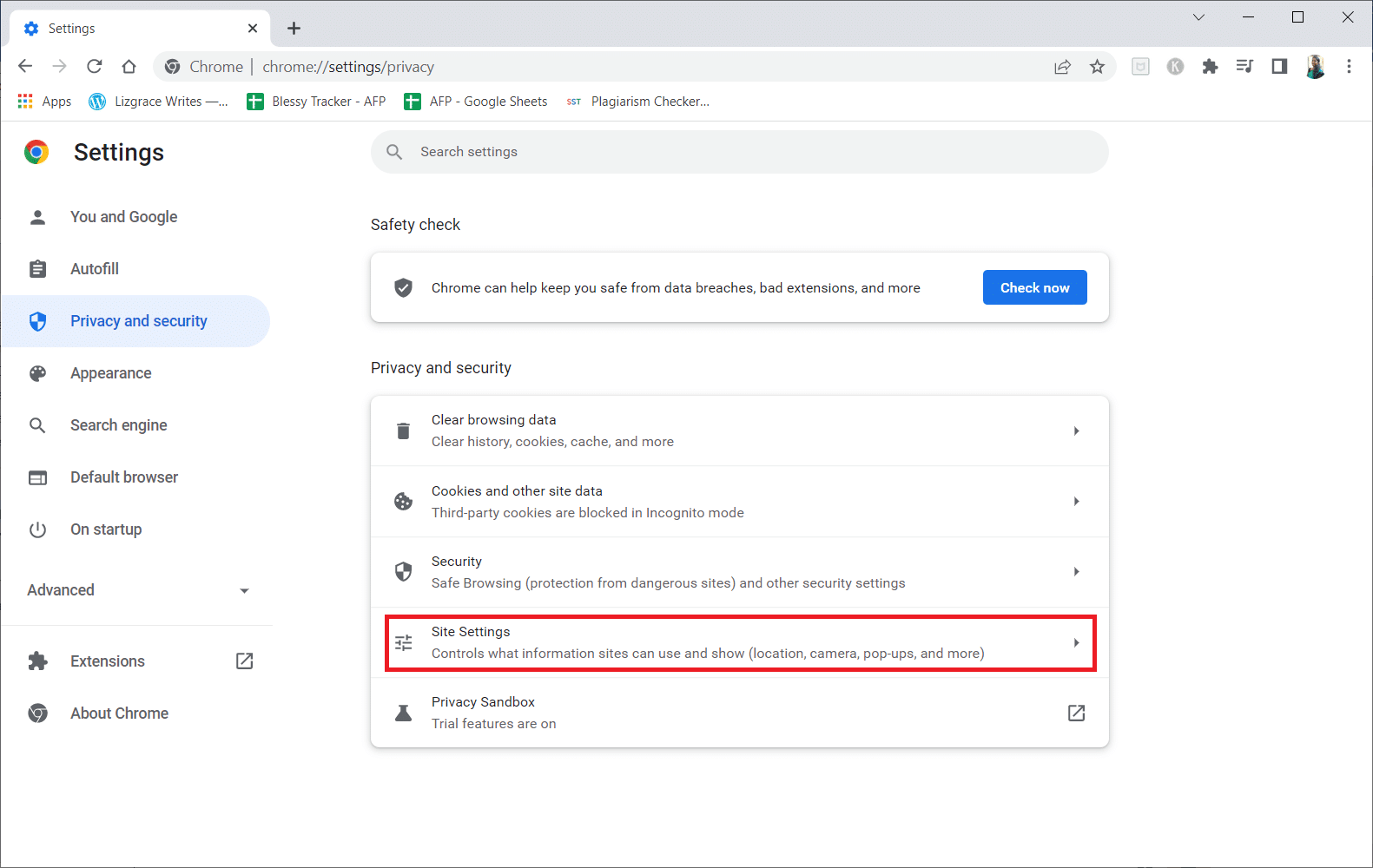
6. Scorri verso il basso e fai clic su JavaScript nella sezione Contenuto.
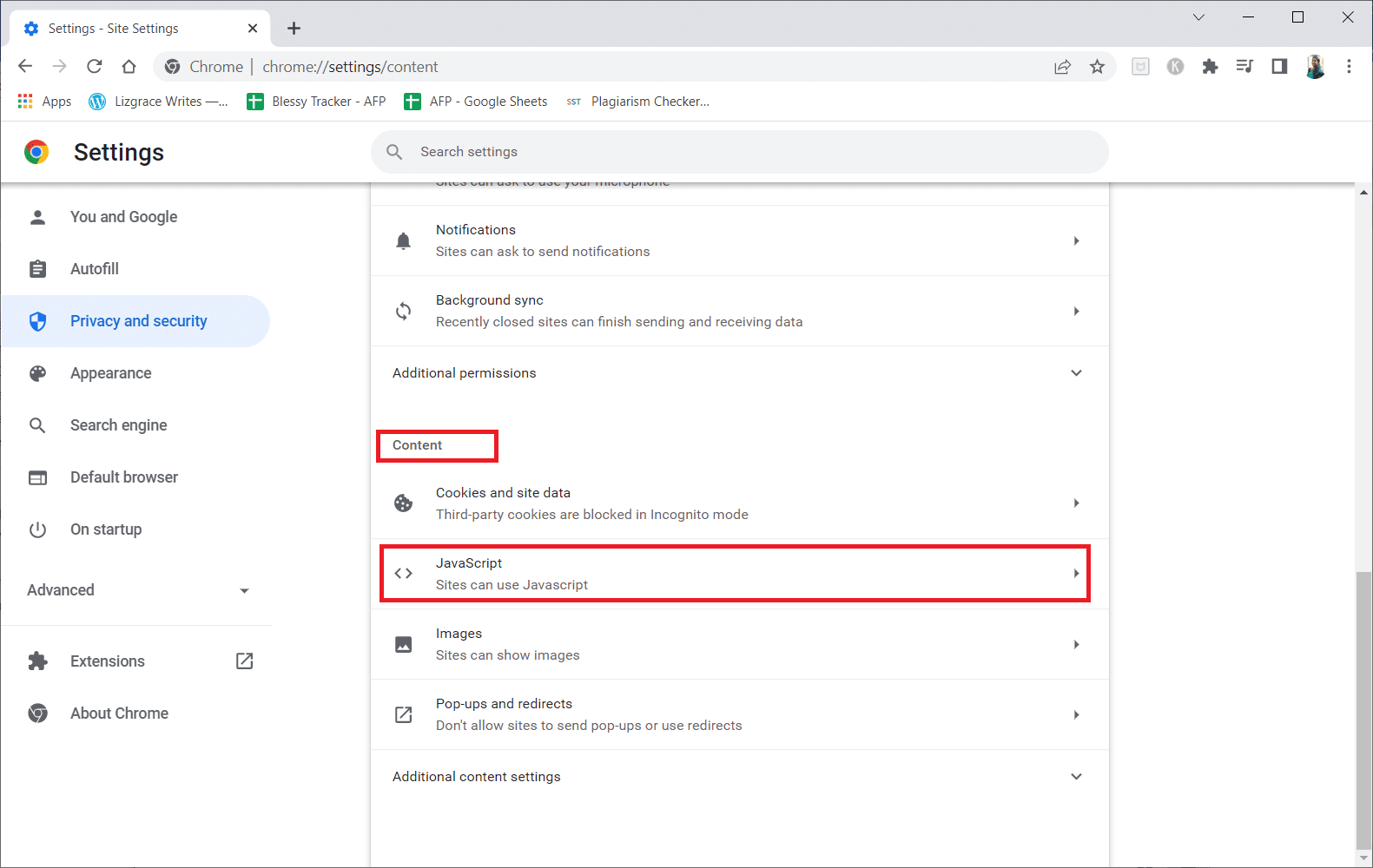
7. Abilita l’opzione I siti possono utilizzare JavaScript.
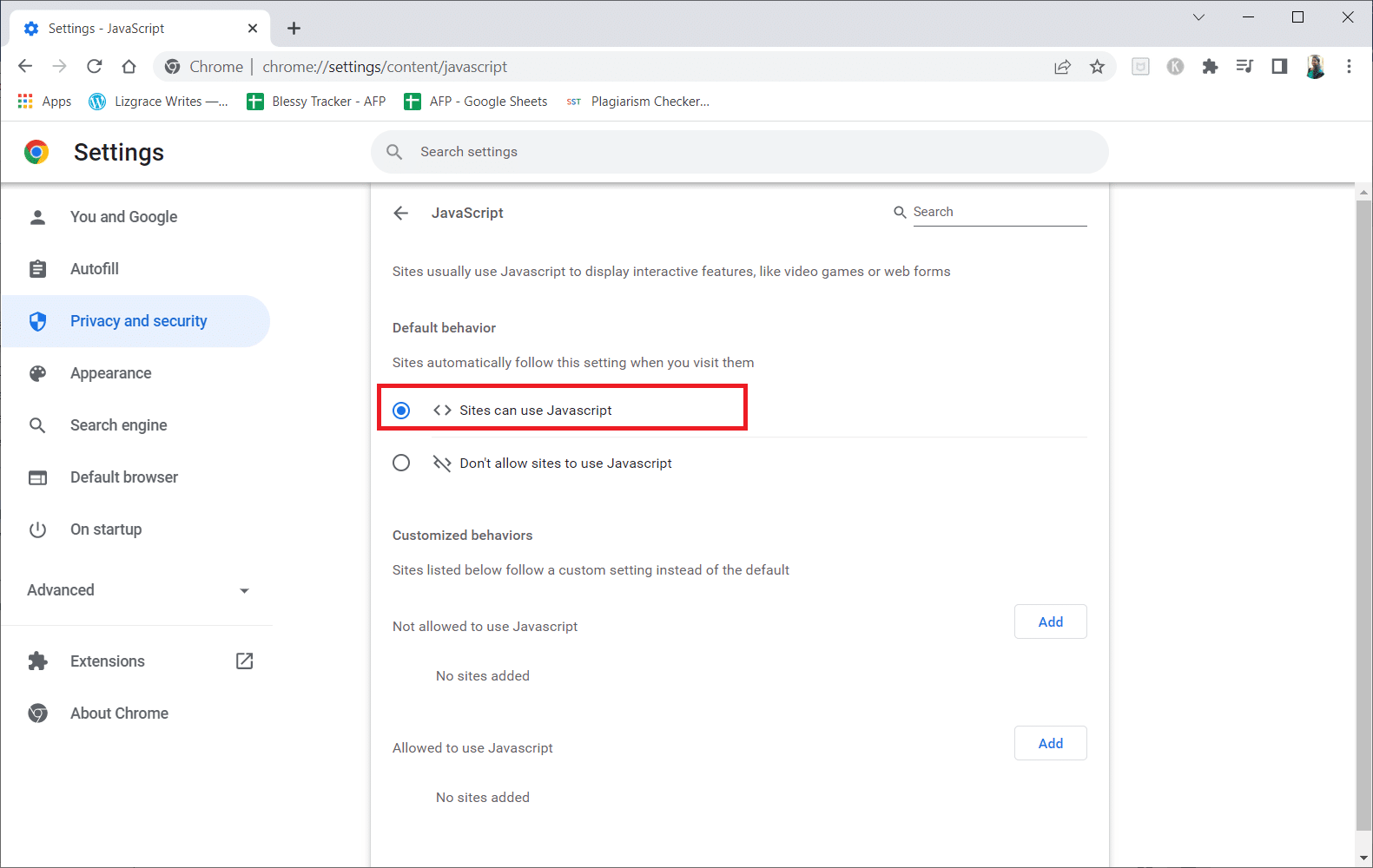
Metodo 6: ripristina le impostazioni di Chrome
Google ha introdotto il suo strumento per rilevare e pulire eventuali problemi che interferiscono con il normale funzionamento di Chrome. Per fare ciò, segui i passaggi seguenti.
1. Accedi alle Impostazioni di Google Chrome.
2. Qui, fai clic sull’impostazione Avanzate nel riquadro di sinistra e seleziona l’opzione Ripristina e ripulisci.
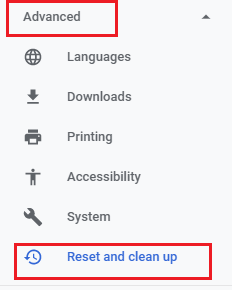
3. Ora, fai clic sull’opzione Ripristina le impostazioni ai valori predefiniti originali.
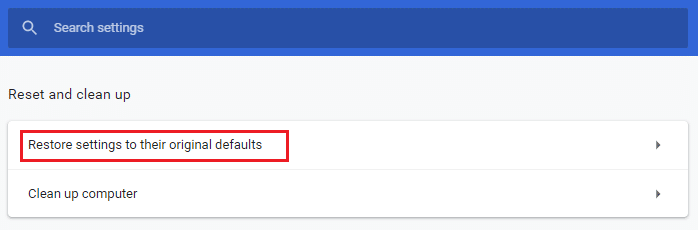
4. Fare clic sul pulsante Ripristina impostazioni per confermare la richiesta.
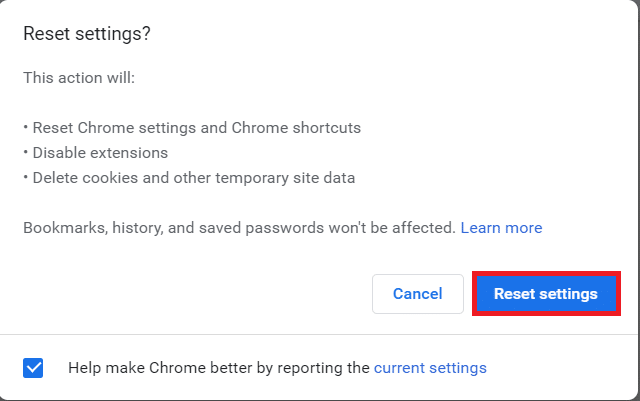
Metodo 7: reinstalla Chrome
Eventuali file configurati in modo errato in Google Chrome porteranno all’errore discusso anche se hai disabilitato le estensioni, l’accelerazione hardware e aggiornato tutte le azioni in sospeso. Quindi, in questo caso, non hai altra opzione che reinstallare il browser. Segui i passaggi seguenti per reinstallare Chrome e risolvere il problema di arresto anomalo di Shockwave Flash.
1. Premi il tasto Windows, digita app e funzionalità e fai clic su Apri.

2. Cerca Cromo nel campo Cerca in questo elenco.
3. Quindi, selezionare Cromo e fare clic sul pulsante Disinstalla mostrato evidenziato.

4. Ancora una volta, fare clic su Disinstalla per confermare.
5. Ora premi il tasto Windows, digita %localappdata% e fai clic su Apri per andare alla cartella AppData Local.

6. Apri la cartella Google facendo doppio clic su di essa.

7. Fare clic con il pulsante destro del mouse sulla cartella Chrome e selezionare l’opzione Elimina come illustrato di seguito.

8. Ancora una volta, premi il tasto Windows, digita %appdata% e fai clic su Apri per andare alla cartella AppData Roaming.

9. Di nuovo, vai alla cartella Google ed elimina la cartella Chrome come mostrato nei passaggi 6 – 7.
10. Infine, riavvia il PC.
11. Quindi, scarica l’ultima versione di Google Chrome come mostrato.

12. Esegui il file di installazione e segui le istruzioni sullo schermo per installare Chrome.

Metodo 8: aggiorna Windows
L’aggiornamento del sistema operativo Windows 10 potrebbe aiutare a risolvere i problemi del computer e migliorare le prestazioni. Se stai utilizzando una build insider, è possibile che tu stia riscontrando un bug che causa l’arresto anomalo di Shockwave Flash. Molti utenti hanno segnalato problemi di Flash con le versioni 10130 e 10147. Se non hai ancora installato gli aggiornamenti più recenti, ti consigliamo vivamente di farlo e vedere se il problema scompare. Leggi la nostra guida su Come scaricare e installare l’ultimo aggiornamento di Windows 10 per farlo.
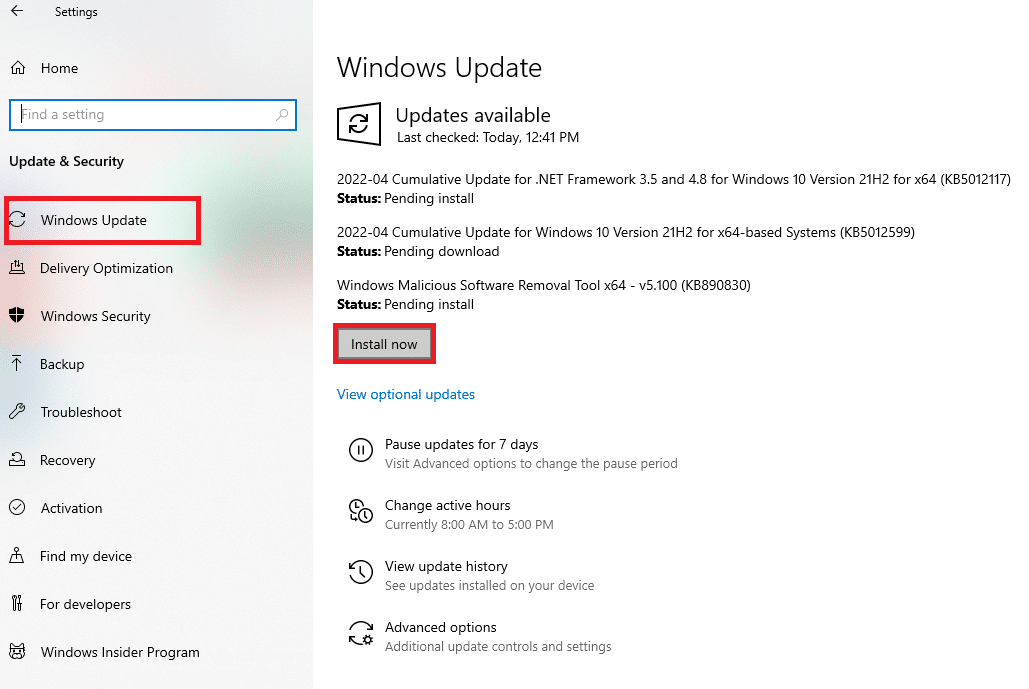
Metodo 9: aggiorna i driver di dispositivo
Alcuni utenti hanno osservato che anche una mancata corrispondenza tra una scheda audio dedicata e Windows 10 potrebbe creare questa collisione di Flash Shockwave. È stato osservato che questo problema si verifica più frequentemente con i driver Realtek. Shockwave Flash si è arrestato in modo anomalo o altri problemi in Windows 10 potrebbero essere causati da driver del dispositivo audio obsoleti o danneggiati. Leggi la nostra guida su Come aggiornare i driver audio Realtek HD in Windows 10 e implementa lo stesso.
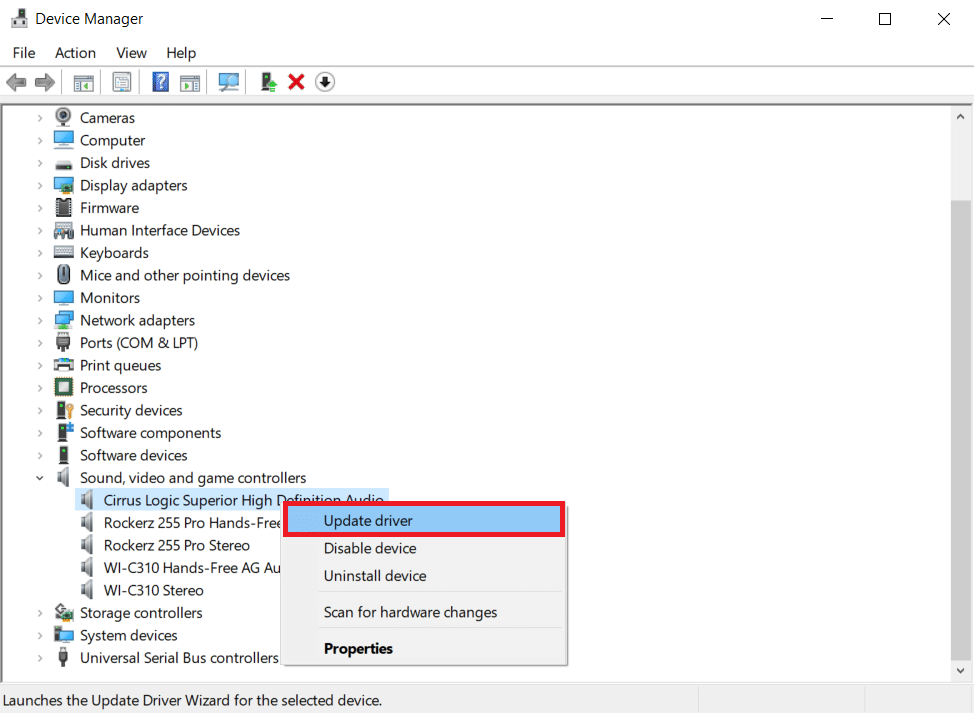
Allo stesso modo, aggiorna i tuoi driver grafici per evitare altri problemi.
Metodo 10: modifica le impostazioni delle cuffie
Se ricevi solo arresti anomali di Flash nel browser mentre usi le cuffie, potresti essere in grado di risolvere il problema modificando le impostazioni del menu Suono. Se riscontri problemi con questo problema quando utilizzi le cuffie, assicurati che le cuffie siano impostate come dispositivo audio predefinito in Impostazioni audio. Segui i passaggi seguenti per risolvere il problema di arresto anomalo di Shockwave Flash.
1. Premere contemporaneamente i tasti Windows + R per aprire la finestra di dialogo Esegui.
2. Digitare mmsys.cpl e premere Invio per avviare la finestra Suono.
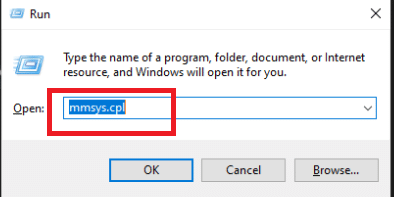
3. Vai alla scheda Riproduzione, fai clic con il pulsante destro del mouse sull’auricolare e scegli Proprietà.
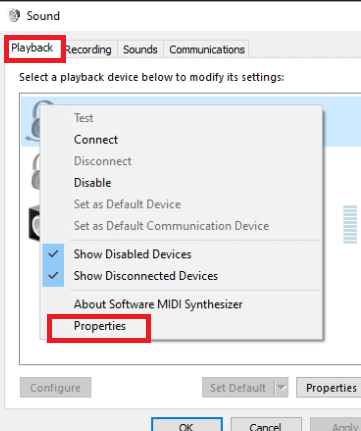
Nota: se viene visualizzata una scheda Dolby Audio, aprila e abilita l’opzione.
4. Nella scheda Avanzate, impostare la qualità audio su 16 bit, 44100 Hz (Qualità CD) utilizzando la selezione a discesa in Formato predefinito.
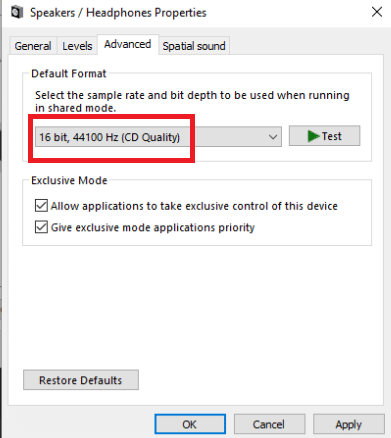
5. Per rendere effettive le modifiche, fare clic su Applica e quindi su OK.
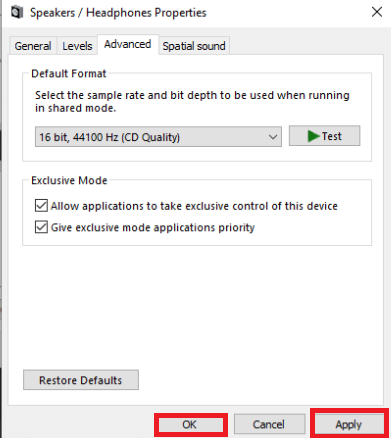
6. Infine, riavviare il PC.
Nota: all’avvio successivo, utilizza normalmente l’auricolare per verificare se il problema di arresto anomalo di Shockwave Flash in Chrome è stato risolto.
Metodo 11: utilizzare un browser Web diverso
Se sei arrivato fin qui senza fortuna, cambiare il tuo browser è un’ultima opzione che ti permetterà di riprodurre materiale Flash senza andare in crash. Tuttavia, questo è vero solo se il tuo problema è limitato a Google Chrome e non è un problema a livello di sistema.
Per riprodurre contenuti flash, puoi utilizzare un browser Web diverso come Mozilla Firefox, Microsoft Edge o Opera sono tutte opzioni. Sperimenta con questi browser per trovare quello più adatto alle tue esigenze di navigazione online.

***
Ci auguriamo che tu abbia trovato queste informazioni utili e che tu sia stato in grado di risolvere gli arresti anomali di Shockwave Flash nel problema di Chrome. Fateci sapere quale tecnica è stata la più vantaggiosa per voi. Si prega di utilizzare il modulo sottostante se avete domande o commenti. Inoltre, facci sapere cosa vuoi imparare dopo.
