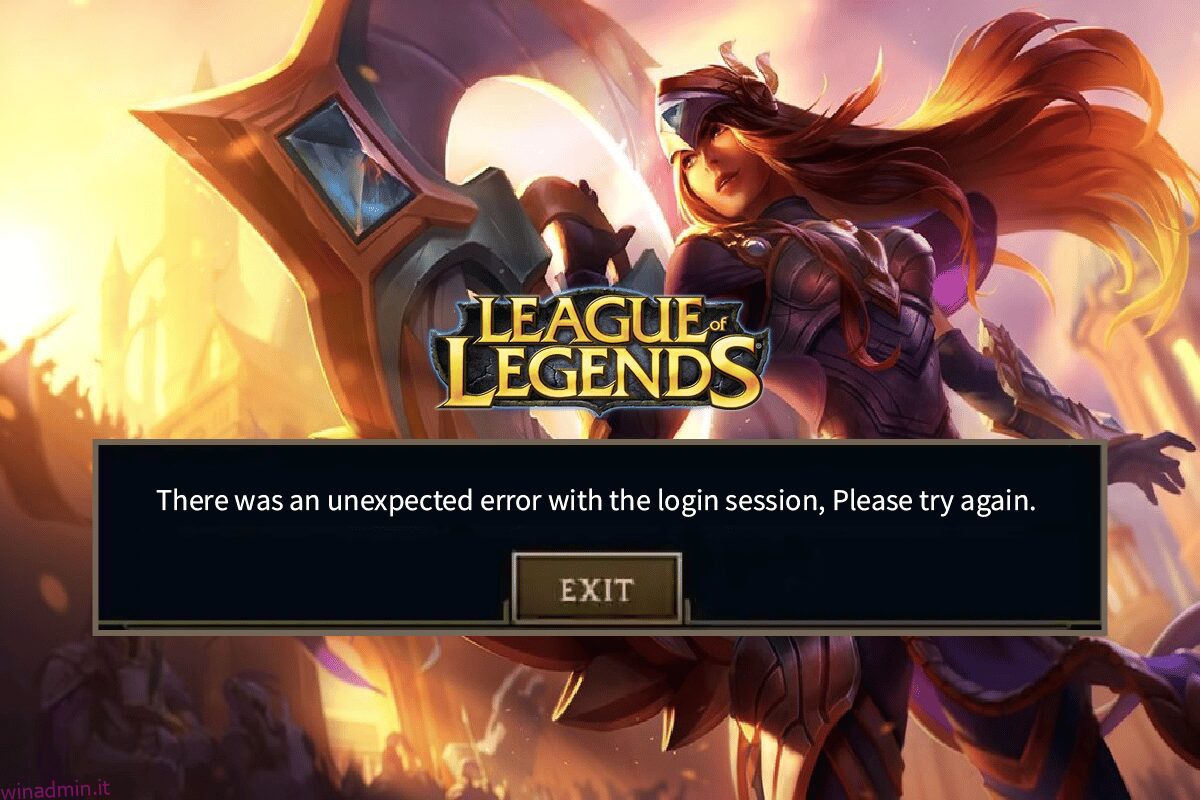Molti utenti si sono lamentati di un errore imprevisto con il problema della sessione di accesso di League of Legends durante l’avvio del gioco o durante il gioco. Se anche tu stai affrontando lo stesso problema, questa guida ti aiuterà molto. I metodi di risoluzione dei problemi ti aiuteranno a correggere l’errore LoL Si è verificato un errore imprevisto con il problema della sessione di accesso senza alcun problema. Quindi, continua a leggere!
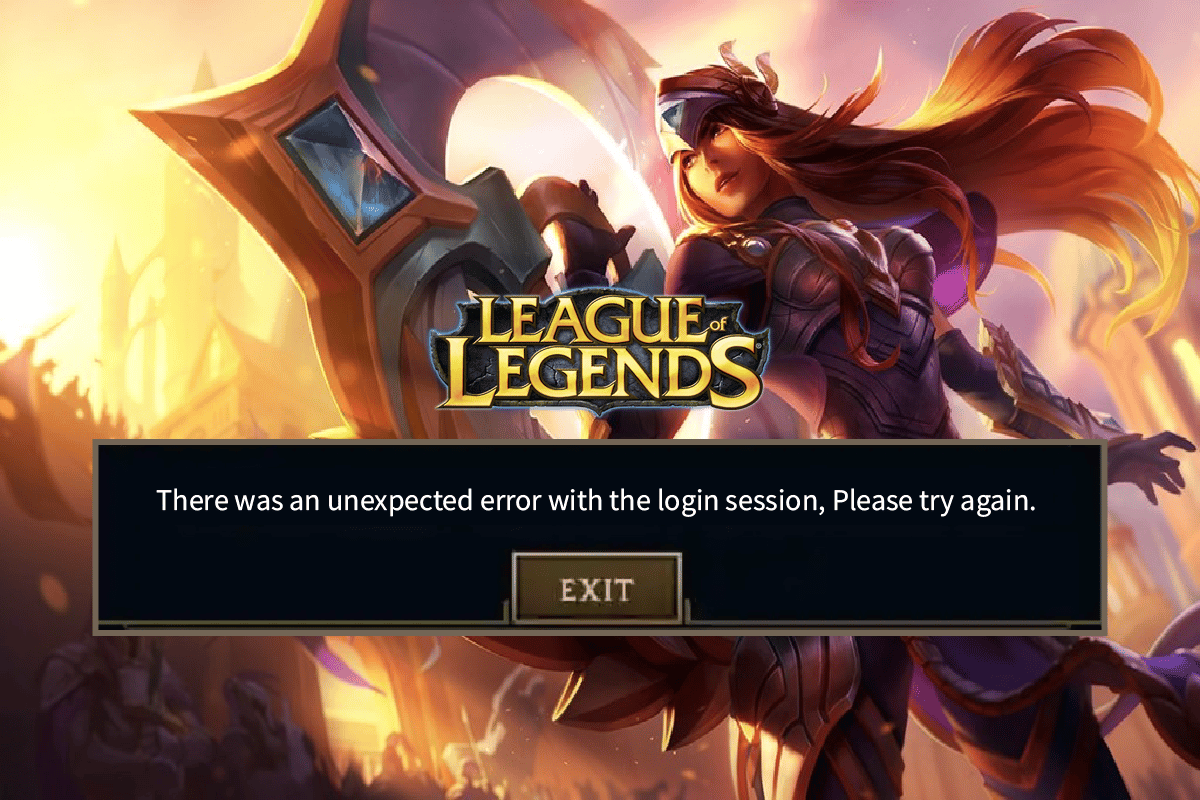
Sommario:
Come risolvere League of Legends Si è verificato un errore imprevisto con la sessione di accesso
Diversi motivi contribuiscono all’errore imprevisto di LoL con la sessione di accesso sul tuo PC Windows 10. Eccone alcuni.
- Il gioco lanciato non ha diritti amministrativi, quindi il tuo PC non gli consente di patchare.
- Non c’è abbastanza spazio sul tuo PC. L’applicazione di patch (l’atto di includere codici aggiuntivi per migliorare il gioco) richiede un po’ di spazio.
- I file di installazione e di configurazione del gioco sono danneggiati e devono essere sostituiti.
- Il client di gioco è danneggiato o non funzionante sul tuo PC.
- Il programma antivirus o firewall iperprotettivo sta bloccando il gioco.
- Sistema operativo e driver Windows 10 obsoleti.
- Non esiste una connessione Internet stabile per avviare e giocare.
- File di installazione del gioco non configurati correttamente.
- Impostazioni di rete e configurazioni di indirizzi DNS inadeguate.
Ecco un elenco di metodi di risoluzione dei problemi che ti aiuteranno a correggere l’errore imprevisto di LoL con la sessione di accesso. Seguili nello stesso ordine per ottenere i migliori risultati.
Metodo 1: metodi di base per la risoluzione dei problemi
Di seguito sono riportati alcuni metodi di base per la risoluzione dei problemi per risolvere il problema.
1A. Riavvia il PC
Il trucco generale per risolvere tutti i problemi temporanei associati a League of Legends è riavviare il computer. Puoi riavviare il PC seguendo i passaggi.
1. Passare al menu Windows Power User premendo contemporaneamente i tasti Windows e X.
2. Selezionare Chiudi o disconnetti.
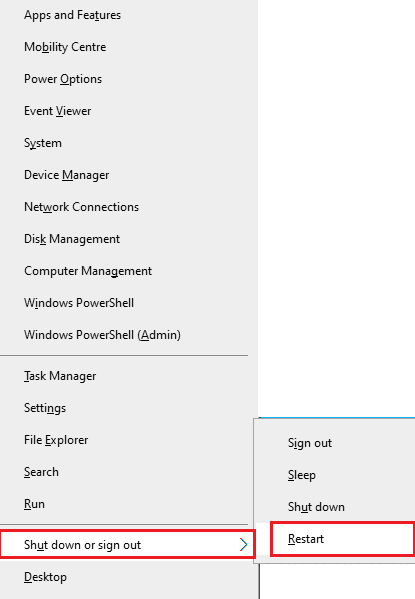
3. Infine, fare clic su Riavvia.
1B. Riavvia il router
Questo è un modo semplice per la risoluzione dei problemi che ti aiuterà a correggere l’errore imprevisto di LoL in semplici passaggi. Puoi riavviare il router seguendo la nostra guida per riavviare il router o il modem. Una volta riavviato il router, controlla se sei in grado di correggere l’errore discusso.

1C. Controlla lo stato del server
Molto spesso, potresti dover affrontare un tentativo di correzione per unirti alla coda non riuscito a causa di problemi dal lato server. Per verificare se il server è offline o se presenta alcuni problemi tecnici, segui i passaggi indicati di seguito.
1. Visita il funzionario Pagina di aggiornamento dello stato del server Riot.
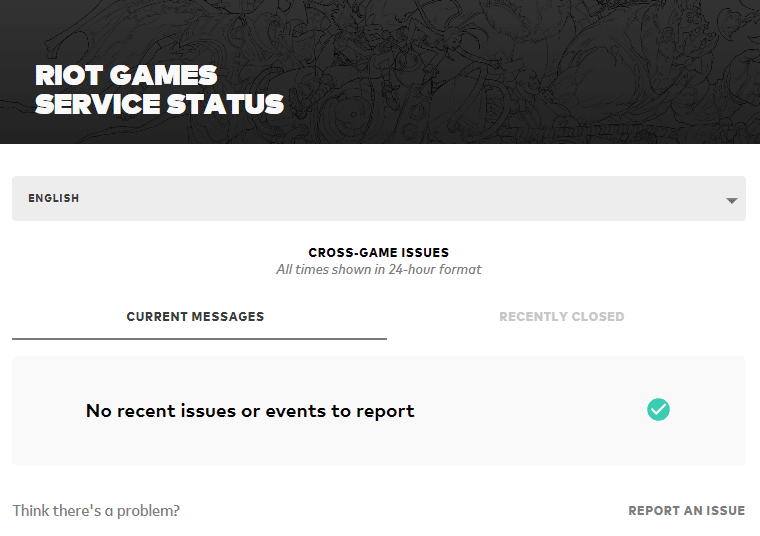
2. Quindi, scorri verso il basso e seleziona League of Legends.
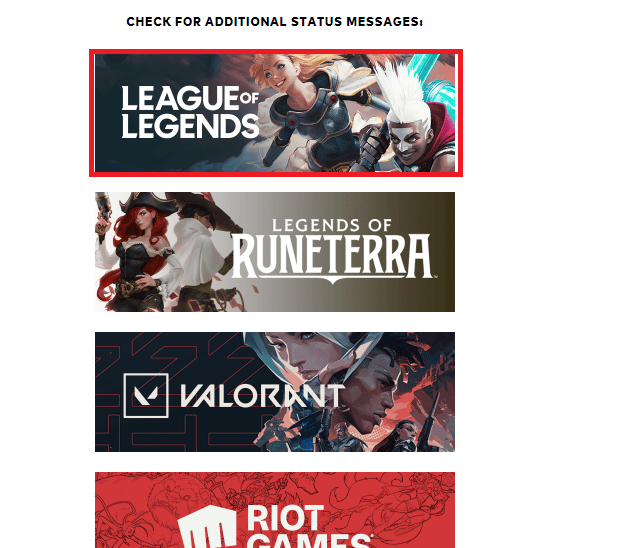
3. Quindi, seleziona la tua regione e la tua lingua per continuare.
4. Nella pagina successiva, puoi vedere tutte le notifiche per gli errori del server end. Se ce ne sono, devi aspettare fino a quando non vengono risolti.
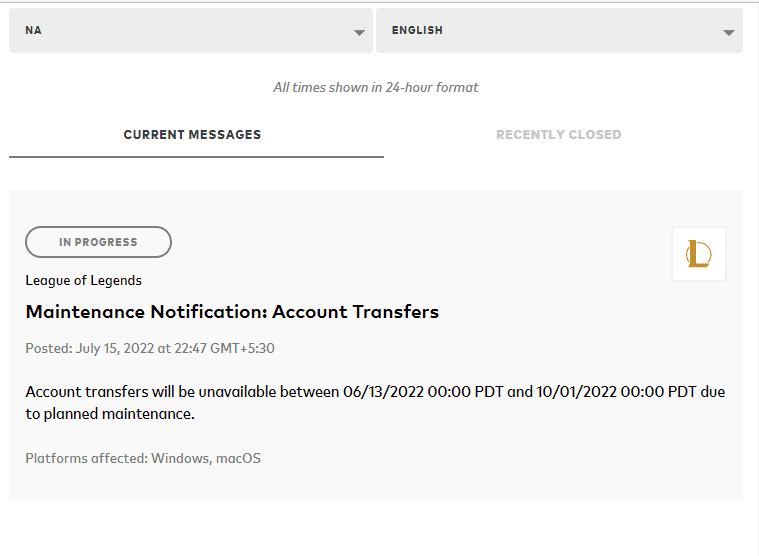
1D. Esci prima che venga visualizzato l’errore
Puoi anche correggere l’errore discusso disconnettendosi dal gioco prima che venga visualizzato un messaggio di errore. È quindi possibile attendere un po’ o riavviare il computer. Quindi, accedi di nuovo come indicato di seguito.
1. Quando sei nel gioco, premi contemporaneamente i tasti Alt + F4.
2. Ora, fai clic su Esci.
3. Esci dal gioco e riavvia il PC.
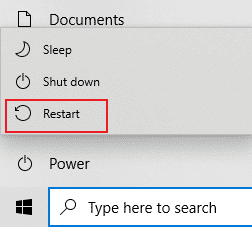
4. Inserisci le tue credenziali e accedi nuovamente al gioco.
1E. Imposta le impostazioni di data e ora corrette
Impostazioni di data e ora errate nel computer possono contribuire a Si è verificato un errore imprevisto con la sessione di accesso su PC –Windows. Per sincronizzare le impostazioni di data, regione e ora nel tuo computer Windows 10, segui le istruzioni elencate di seguito.
1. Premi i tasti Windows + I insieme per aprire le Impostazioni di Windows.
2. Ora, seleziona l’opzione Ora e lingua come mostrato.
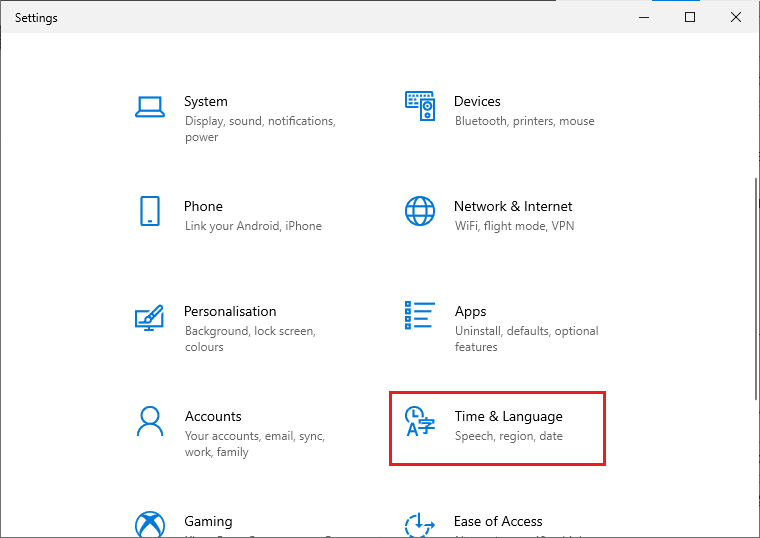
3. Quindi, nella scheda Data e ora, assicurati che i due valori Imposta l’ora automaticamente e Imposta automaticamente il fuso orario siano attivati.
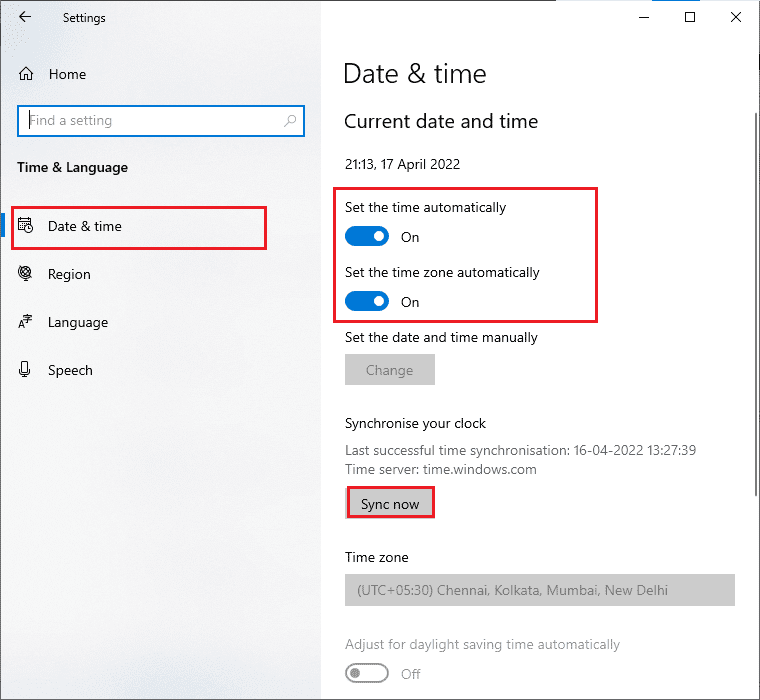
4. Quindi, fai clic su Sincronizza ora come evidenziato sopra. Controlla se il problema è stato risolto o meno.
1F. Chiudi tutti i processi in background
Se ci sono troppi processi in background sul tuo PC Windows 10, non puoi accedere facilmente alla tua connessione di rete, poiché tutte queste attività prenderanno una quota della rete. Inoltre, il consumo di RAM sarà maggiore e le prestazioni del gioco rallenteranno apparentemente.
Segui la nostra guida Come terminare l’attività in Windows 10 per chiudere tutti gli altri processi in background sul tuo PC Windows 10.
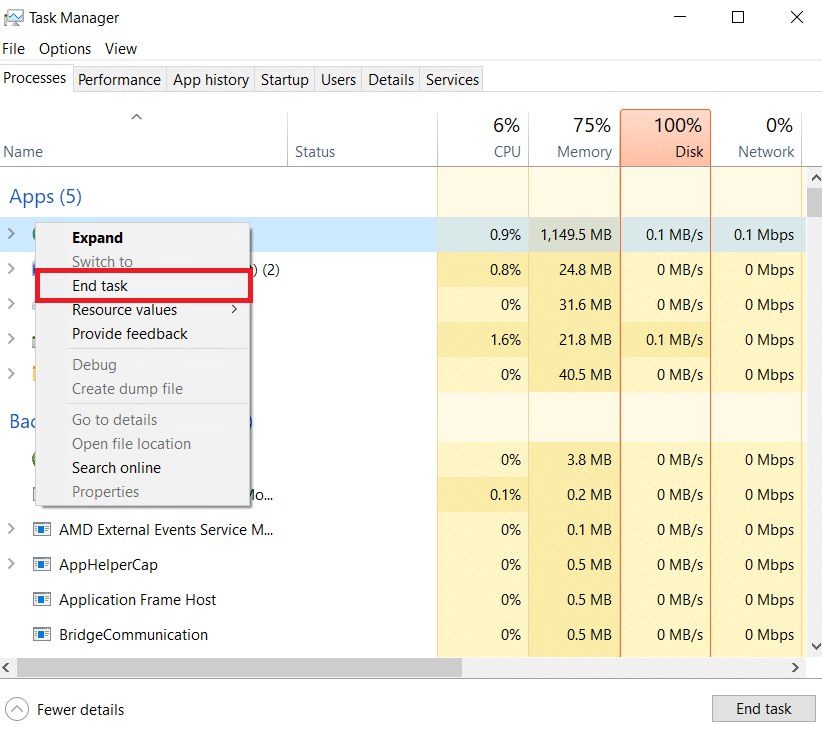
Dopo aver chiuso tutti i processi in background, controlla se l’errore discusso in League of Legends è stato corretto o meno.
1G. Ripristina le impostazioni di rete
Diversi utenti hanno dichiarato che il ripristino delle impostazioni di rete risolverà strani problemi di connessione di rete. Questo metodo dimenticherà tutte le impostazioni di configurazione di rete, le credenziali salvate e molto altro software di sicurezza come VPN e programmi antivirus. Per fare ciò, segui la nostra guida su Come ripristinare le impostazioni di rete su Windows 10
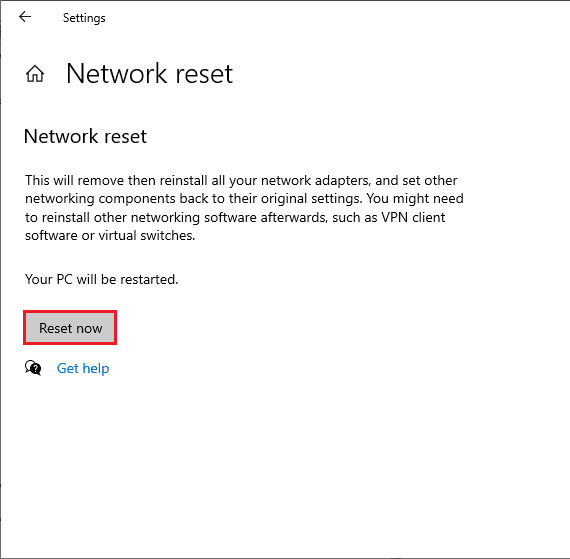
1 ora. Aggiorna Windows
Tutti i bug e le patch errate nel tuo computer possono essere risolti dagli aggiornamenti di Windows. Microsoft rilascia aggiornamenti frequenti per risolvere tutti questi problemi. Quindi, assicurati di utilizzare la versione aggiornata del sistema operativo Windows e se sono in attesa di aggiornamenti in azione, usa la nostra guida Come scaricare e installare l’ultimo aggiornamento di Windows 10
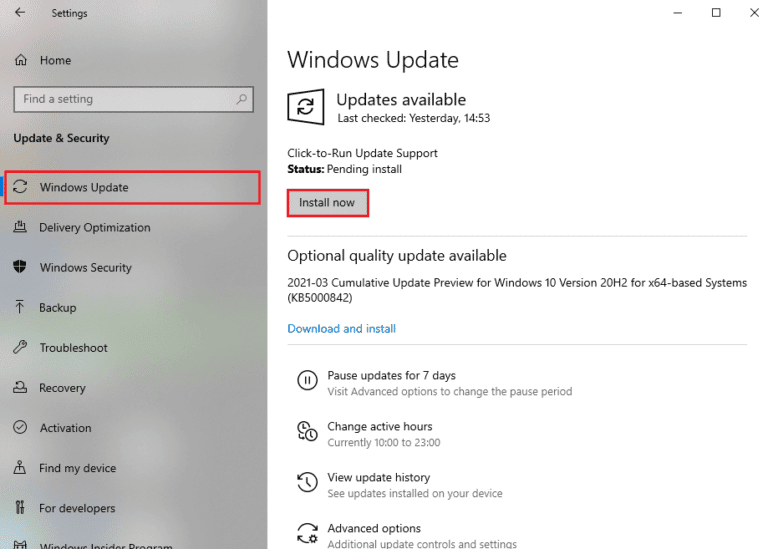
Dopo aver aggiornato il tuo sistema operativo Windows, controlla se sei in grado di correggere l’errore di accesso alla coda non riuscito in LoL.
1I. Aggiorna i driver della GPU
Se vuoi divertirti con qualsiasi gioco grafico senza errori, i tuoi driver devono essere in uno stato perfetto. Se i driver sono obsoleti o difettosi, assicurati di aggiornarli. Puoi cercare le versioni più recenti dei driver dai suoi siti Web ufficiali oppure puoi aggiornarli manualmente.
Segui la nostra guida 4 modi per aggiornare i driver di grafica in Windows 10 per aggiornare il driver e verificare di aver risolto il problema discusso in LoL.
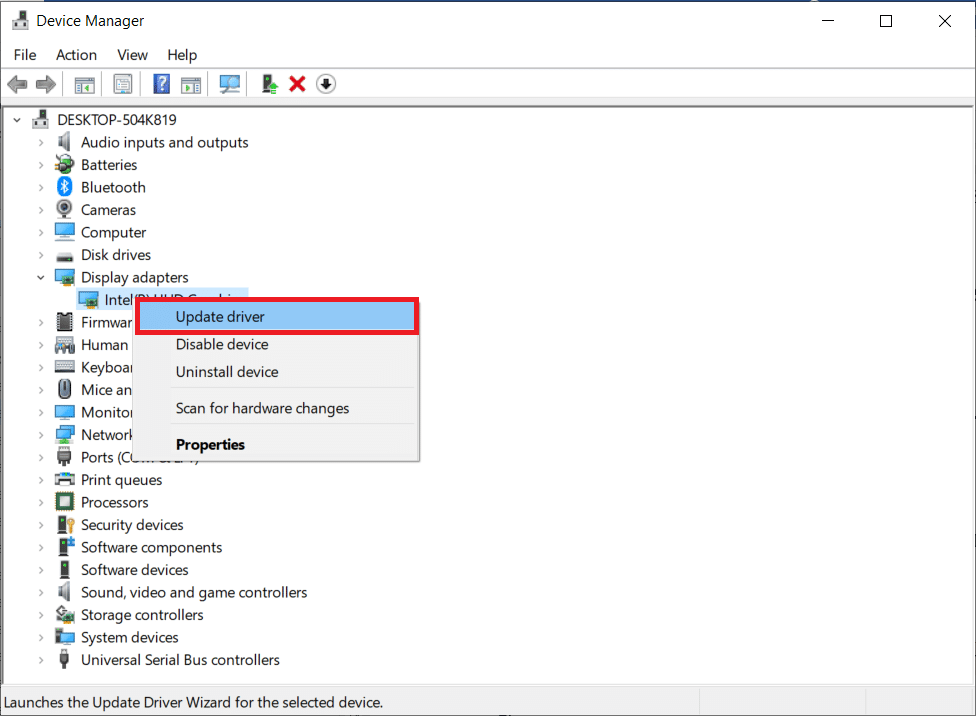
1J. Rollback dei driver GPU
A volte, la versione corrente dei driver grafici può causare conflitti nel gioco e in questo caso è necessario ripristinare le versioni precedenti dei driver installati. Questo processo è chiamato rollback dei driver e puoi facilmente riportare i driver del tuo computer allo stato precedente seguendo la nostra guida Come ripristinare i driver su Windows 10.
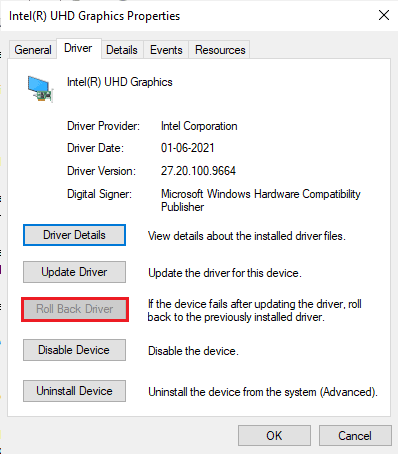
1K. Reinstalla i driver della GPU
Se non riesci a risolvere Si è verificato un errore imprevisto con il problema della sessione di accesso dopo aver aggiornato i driver della GPU, quindi reinstallare i driver del dispositivo per risolvere eventuali problemi di incompatibilità. Esistono diversi modi per reinstallare i driver sul computer. Tuttavia, puoi reinstallare facilmente i driver grafici come indicato nella nostra guida Come disinstallare e reinstallare i driver su Windows 10.
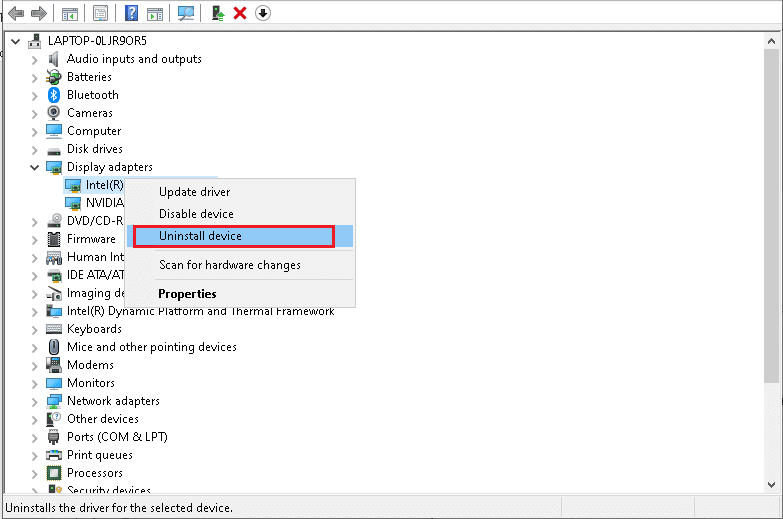
Dopo aver reinstallato i driver della GPU, controlla se puoi accedere a League of Legends senza errori.
1 litro. Ripara i file di sistema
Se sono presenti file di sistema corrotti nel tuo sistema operativo Windows, il tuo PC potrebbe dover affrontare molti problemi di connettività Internet. Se si verificano errori imprevisti LoL molto di recente, ci sono alcune possibilità che i file del tuo computer siano stati danneggiati o danneggiati.
Fortunatamente, il tuo PC Windows 10 ha strumenti di riparazione integrati come SFC (System File Checker) e DISM (Deployment Image Servicing and Management) che ti aiuteranno a riparare tutti i file corrotti.
Leggi la nostra guida su Come riparare i file di sistema su Windows 10 e segui i passaggi come indicato per riparare tutti i tuoi file corrotti.
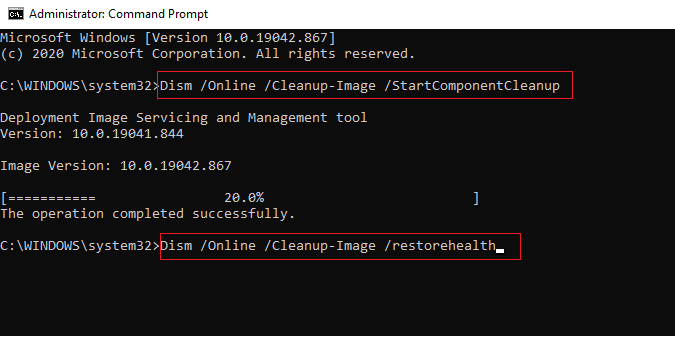
1M. Disattiva temporaneamente l’antivirus (se applicabile)
Un altro possibile motivo che causa il problema discusso è la tua suite di sicurezza. Quando i tuoi programmi antivirus rilevano file e cartelle LoL come una minaccia, dovrai affrontare diversi conflitti. Quindi, leggi la nostra guida su Come disabilitare temporaneamente l’antivirus su Windows 10 e segui le istruzioni per disabilitare temporaneamente il tuo programma antivirus sul tuo PC.
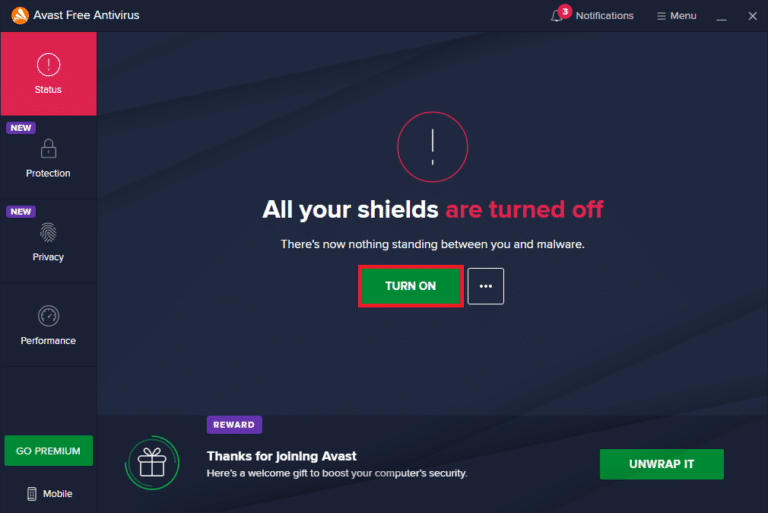
Dopo aver corretto l’errore imprevisto con la sessione di accesso League of Legends sul tuo PC Windows 10, assicurati di riattivare il programma antivirus poiché un sistema senza una suite di sicurezza è sempre una minaccia.
1N. Disabilita Windows Defender Firewall (non consigliato)
A volte, Windows Defender Firewall nel tuo computer potrebbe impedire l’apertura del gioco per motivi di sicurezza. In questo caso, il gioco potrebbe bloccarsi a causa di Windows Defender Firewall. Se non sai come disabilitare Windows Defender Firewall, consulta la nostra guida Come disabilitare Windows 10 Firewall e segui le istruzioni fornite.
Puoi seguire questa guida Consenti o Blocca app tramite Windows Firewall per consentire l’app.
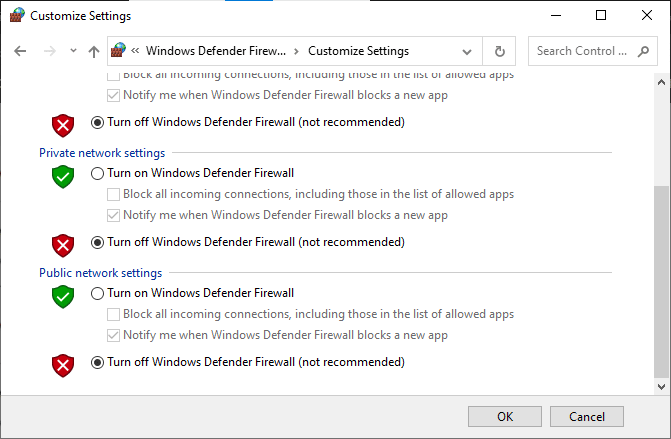
Assicurati di abilitare nuovamente la suite Firewall dopo aver risolto il problema in LoL poiché un computer senza un programma firewall è una minaccia.
Metodo 2: esegui League of Legends come amministratore
Per evitare l’errore LoL Si è verificato un errore imprevisto con la sessione di accesso sul tuo computer Windows 10, esegui League of Legends come amministratore come indicato di seguito.
1. Fai clic con il pulsante destro del mouse sul collegamento di League of Legends sul desktop o naviga nella directory di installazione e fai clic con il pulsante destro del mouse su di essa.
2. Ora seleziona l’opzione Proprietà.
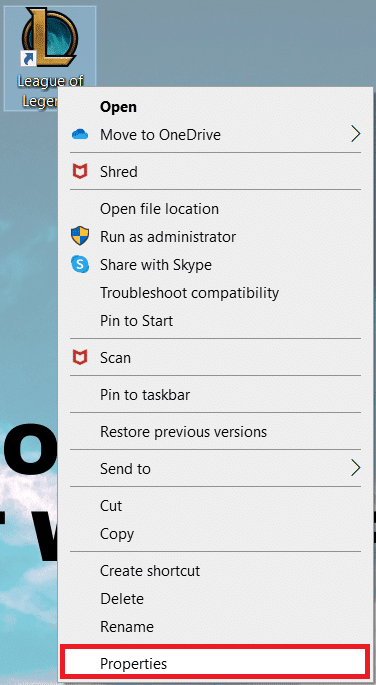
3. Quindi, passare alla scheda Compatibilità e selezionare la casella Esegui questo programma come amministratore.
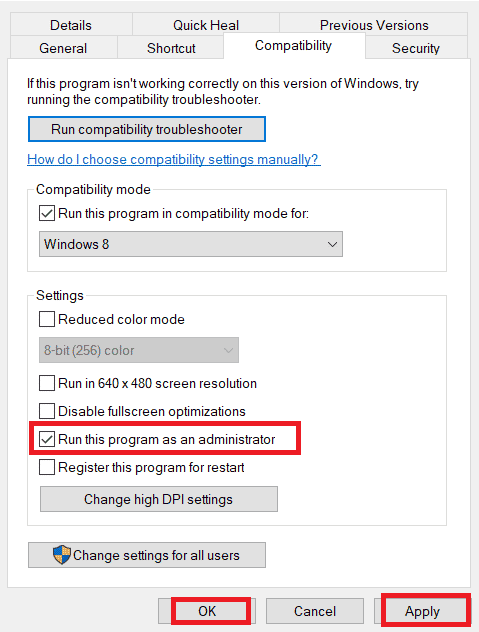
4. Infine, fare clic su Applica > OK per salvare le modifiche.
Metodo 3: esegui League of Legends manualmente
Se il tuo computer impiega del tempo aggiuntivo per riparare League of Legends, dovrai affrontare un errore imprevisto di LoL con problemi di sessione di accesso. Tuttavia, puoi correggere manualmente il gioco seguendo i passaggi indicati di seguito.
1. Premere contemporaneamente i tasti Windows + E per aprire Esplora file.
2. Ora vai al seguente percorso di posizione.
C:Riot GamesLeague of LegendsRADSprojectslolpatcherreleasesdeploy
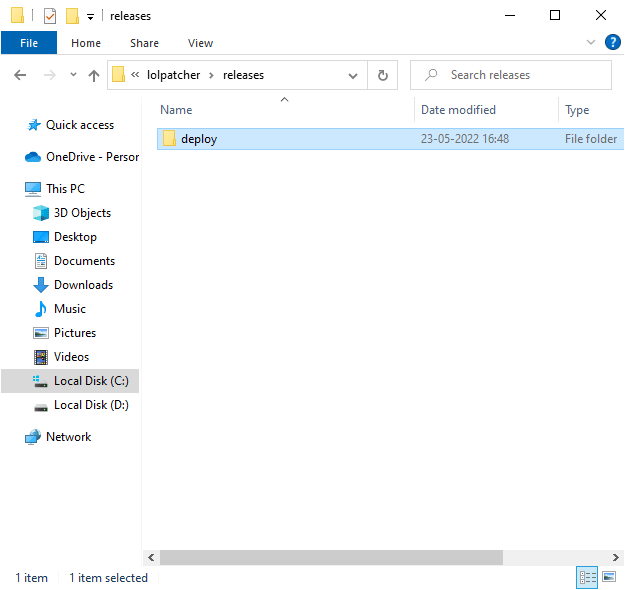
3. Nella cartella Deploy, fare clic con il pulsante destro del mouse sul file eseguibile LoLPatcher.exe e fare clic su Esegui come amministratore.
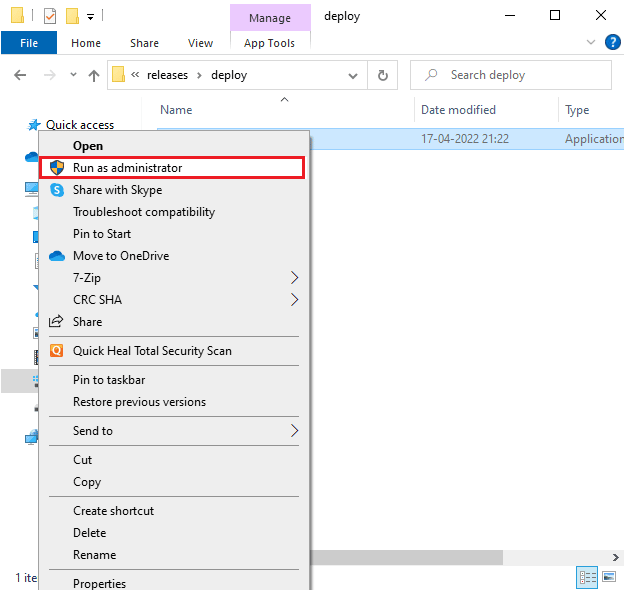
Dopo aver avviato manualmente il gioco, controlla se riscontri il problema in League of Legends.
Metodo 4: Elimina la cartella LoL_air_client (se applicabile)
Un altro modo semplice per correggere un errore imprevisto con la sessione di accesso League of Legends è eliminare una cartella specifica in Esplora file. Questo rimuove i componenti corrotti nel tuo Windows 10 associati al gioco. Ecco alcuni passaggi per eliminare la cartella.
1. Avviare Esplora file.
2. Ora vai al seguente percorso di posizione.
C:Riot GamesLeague of LegendsRADSprojectslol_air_client
Nota: potresti anche trovare la cartella lol_air_client in qualche altra posizione. Prestare un po’ di attenzione in più per trovare la cartella.
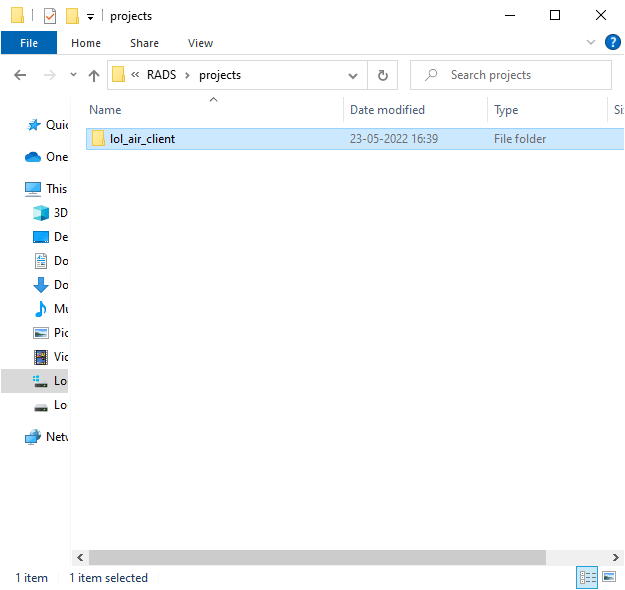
3. Ora, fai clic con il pulsante destro del mouse sulla cartella lol_air_client e fai clic sull’opzione Elimina.
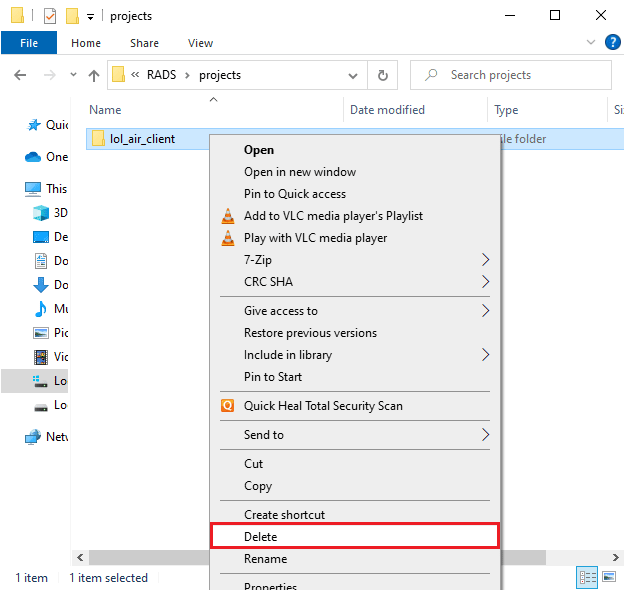
Dopo aver eliminato la cartella, riavvia il computer e controlla di aver risolto il problema in League of Legends.
Metodo 5: modifica il file host
Se il file host ha voci modificate di League of Legends, dovrai affrontare la correzione di un errore imprevisto con il problema di League of Legends della sessione di accesso. Quindi, devi rimuovere le voci per risolvere lo stesso. Ecco alcune istruzioni per modificare le voci degli host.
1. In Esplora file, passare alla scheda Visualizza e selezionare la casella Elementi nascosti nella sezione Mostra/nascondi.
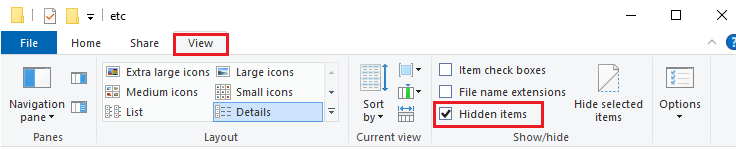
2. Ora vai al seguente percorso in Esplora file.
C: driver Windows System32 ecc
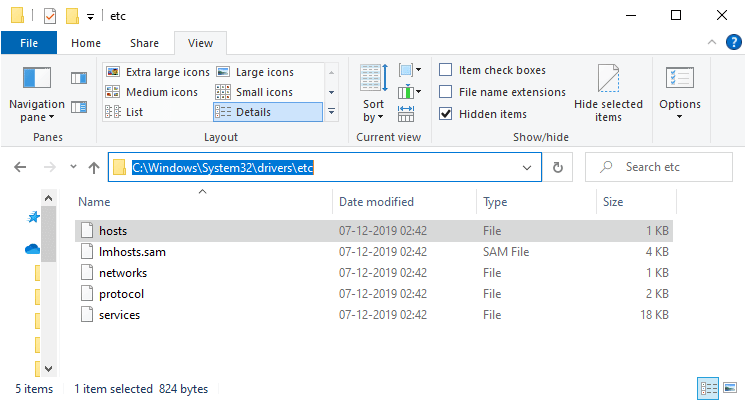
3. Ora seleziona e fai clic con il pulsante destro del mouse sul file hosts e seleziona l’opzione Apri con come mostrato.
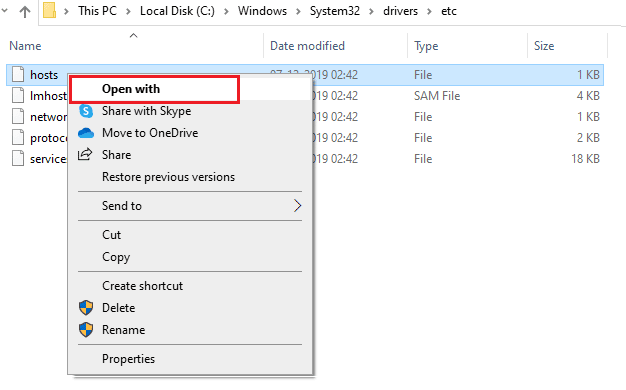
4. Ora, seleziona l’opzione Blocco note dall’elenco e fai clic su OK come illustrato.
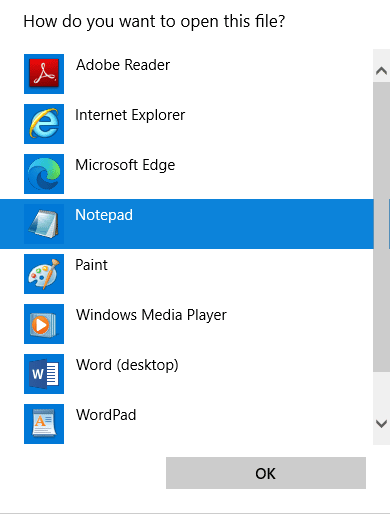
5. Ora, il file hosts verrà aperto nel Blocco note come segue.
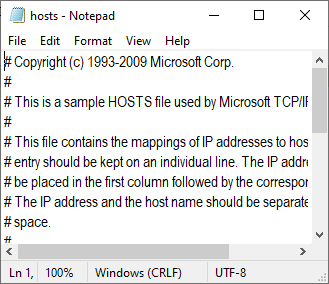
6. Aggiungi questa riga 67.69.196.42 l3cdn.riotgames.com in fondo al file.
7. Ora salva il file premendo insieme i tasti Ctrl + S.
8. Esci da Blocco note e verifica di aver risolto il problema discusso.
Metodo 6: cancella cache e dati DNS
Pochi utenti hanno suggerito che la cancellazione della cache DNS e dei dati sul tuo PC li abbia aiutati a risolvere il problema del tentativo di entrare in coda non riuscito. Segui come indicato.
1. Premi il tasto Windows e digita cmd, quindi fai clic su Apri.
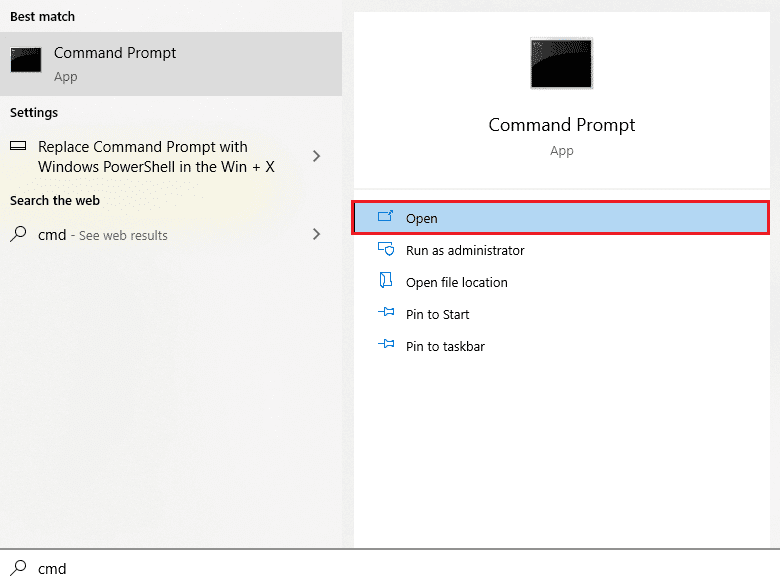
2. Ora, digita i seguenti comandi uno per uno e premi il tasto Invio dopo ogni comando.
ipconfig/flushdns ipconfig/registerdns ipconfig/release ipconfig/renew netsh winsock reset
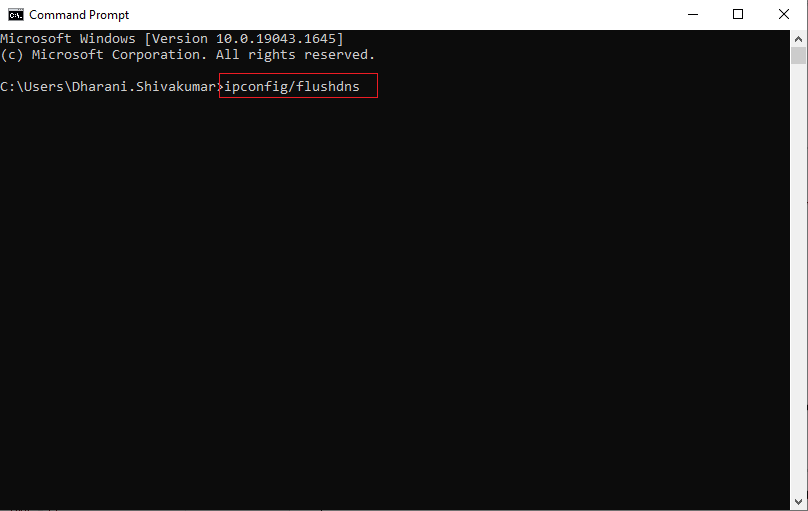
3. Attendere l’esecuzione dei comandi e riavviare il PC.
Metodo 7: libera spazio su disco
Se il tuo PC non ha spazio su disco per installare eventuali nuove patch dal gioco, non puoi correggere un errore imprevisto con la sessione di accesso di League of Legends. Quindi, in primo luogo, controlla lo spazio sull’unità e pulisci i file temporanei, se necessario.
Passaggio I: controlla lo spazio su disco
Per controllare lo spazio su disco nel tuo PC Windows 10, segui i passaggi indicati di seguito.
1. Aprire Esplora file.
2. Ora, fai clic su Questo PC dal riquadro di sinistra.
3. Controllare lo spazio su disco in Dispositivi e driver come mostrato. Se sono in rosso, valuta la possibilità di cancellare i file temporanei.
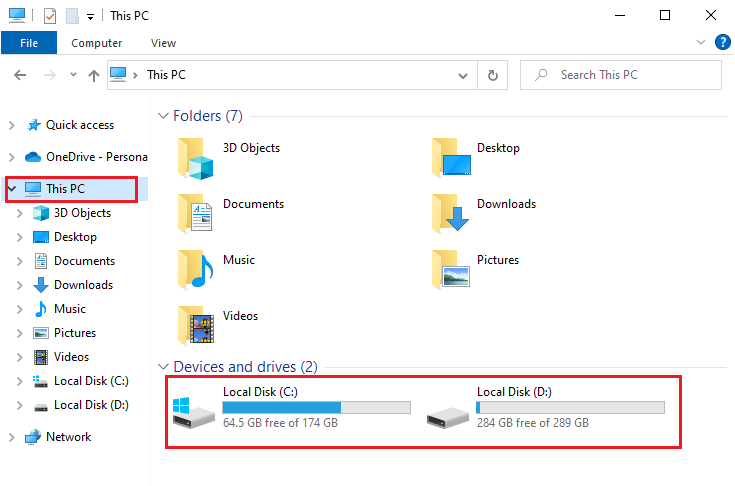
Passaggio II: cancella i file temporanei
Se c’è uno spazio minimo disponibile nel tuo computer che contribuisce al problema discusso, segui la nostra guida 10 modi per liberare spazio su disco rigido su Windows che ti aiuta a cancellare tutti i file non necessari nel tuo computer.
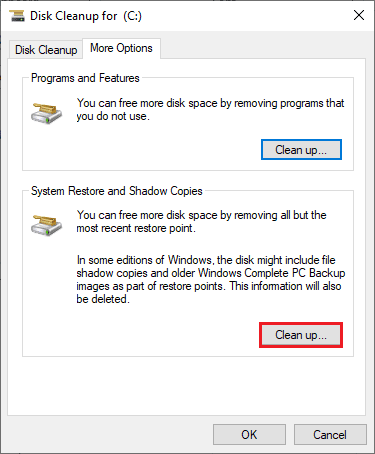
Metodo 8: modificare l’indirizzo DNS
Diversi utenti hanno suggerito che il passaggio agli indirizzi DNS di Google può aiutarti a correggere l’errore LoL Si è verificato un errore imprevisto con il problema della sessione di accesso. Se avvii il gioco correttamente e visualizzi un messaggio di errore, segui la nostra guida per modificare l’indirizzo DNS. Questo ti aiuterà a risolvere tutti i problemi DNS (Domain Name System) in modo da poter avviare il gioco senza problemi.
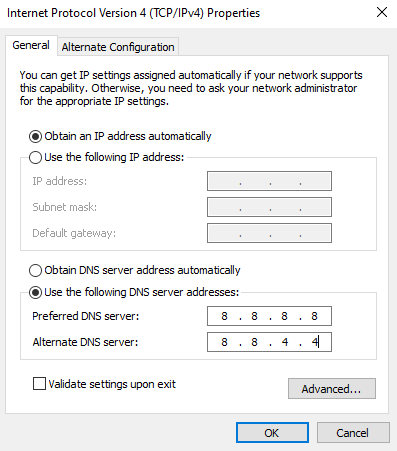
Dopo aver modificato il tuo indirizzo DNS, controlla se puoi avviare LoL senza schermata di errore.
Metodo 9: utilizzare la rete privata virtuale
Tuttavia, se non riesci a risolvere il tuo problema, puoi provare a utilizzare la rete privata virtuale. Garantisce che la tua connessione sia più privata e crittografata. Puoi modificare la regione geografica con l’aiuto delle impostazioni VPN in modo da poter correggere facilmente un errore imprevisto con il problema di League of Legends della sessione di accesso. Sebbene ci siano così tante VPN gratuite disponibili su Internet, ti consigliamo di utilizzare un servizio VPN affidabile per goderti versioni e funzionalità premium. Dai un’occhiata alla nostra guida Cos’è una VPN e come funziona? per saperne di più su Virtual Private Limited.
Se stai confondendo come configurare una VPN sul tuo computer Windows 10, segui la nostra guida su Come configurare una VPN su Windows 10 e implementa lo stesso.
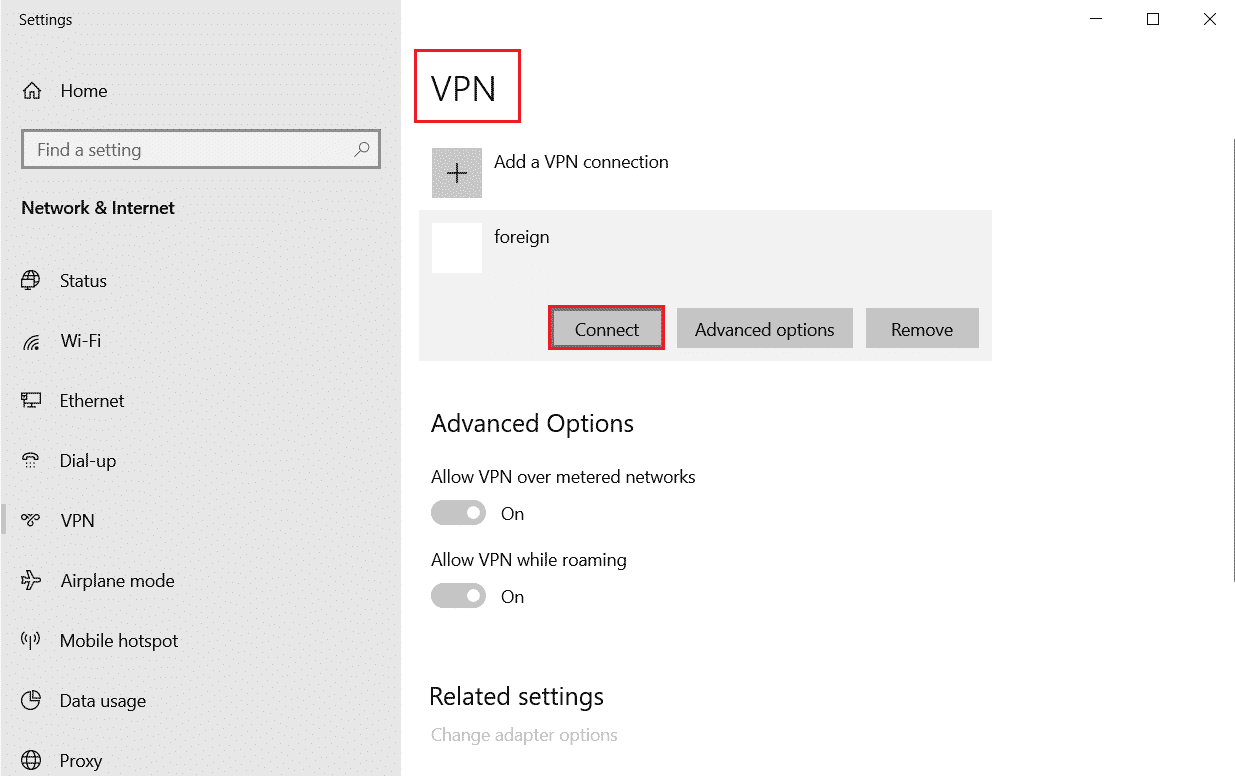
Dopo aver impostato una connessione VPN, controlla di aver risolto il problema discusso.
Metodo 10: Elimina DirectX tramite Registro di sistema
Diversi giocatori hanno confermato che la reinstallazione di DirectX sul PC li ha aiutati a correggere un errore imprevisto con il problema di League of Legends della sessione di accesso. Ecco come eliminare il file installato DirectX dal registro.
1. Premere insieme i tasti Windows + R per aprire la finestra di dialogo Esegui.
2. Ora, digita regedit e premi il tasto Invio per avviare l’Editor del Registro di sistema.
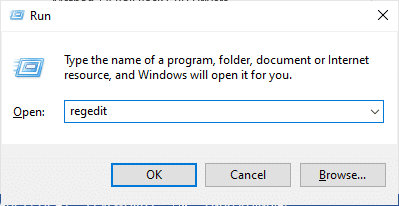
3. Ora vai al seguente percorso di posizione nell’Editor del Registro di sistema.
ComputerHKEY_LOCAL_MACHINESOFTWAREMicrosoftDirectX
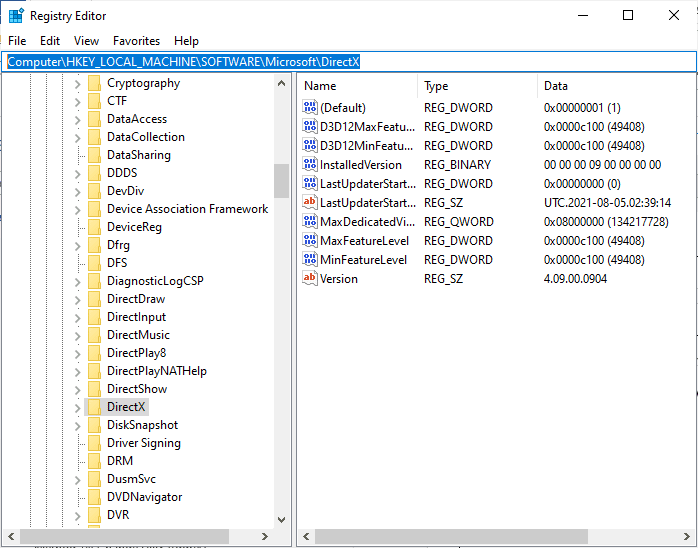
4. Ora, fai clic con il pulsante destro del mouse sul file InstalledVersion e fai clic sull’opzione Elimina.
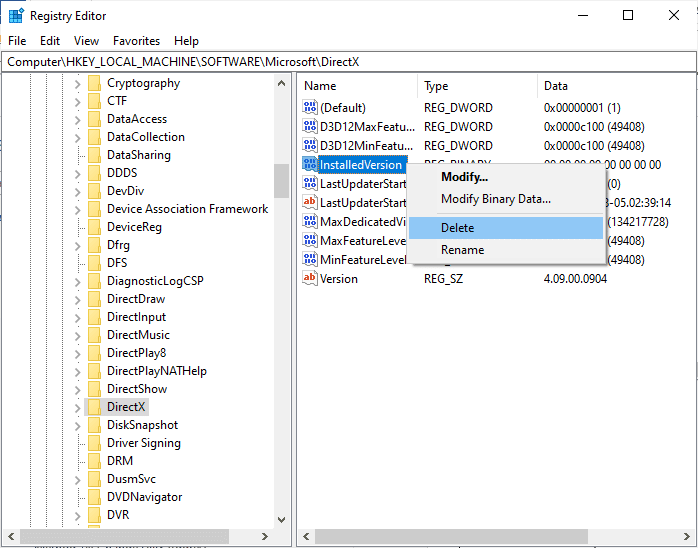
5. Quindi, fare clic con il pulsante destro del mouse sul file Versione e quindi selezionare l’opzione Elimina.
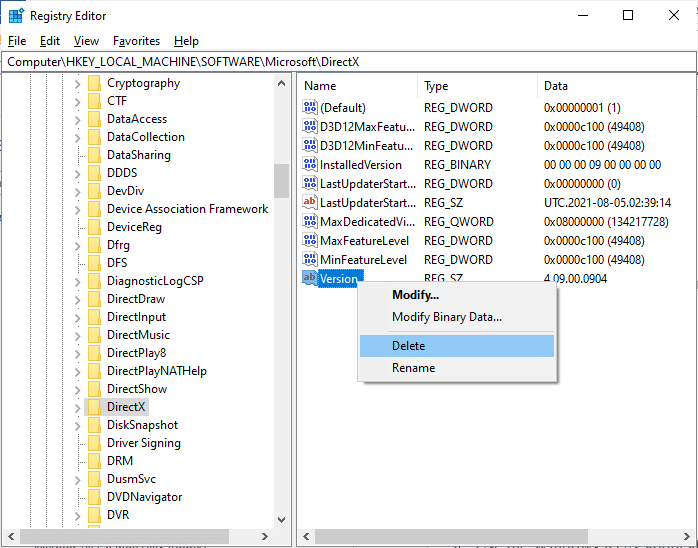
6. Ora segui la nostra guida Scarica e installa DirectX su Windows 10 per reinstallare DirectX sul tuo PC Windows 10.
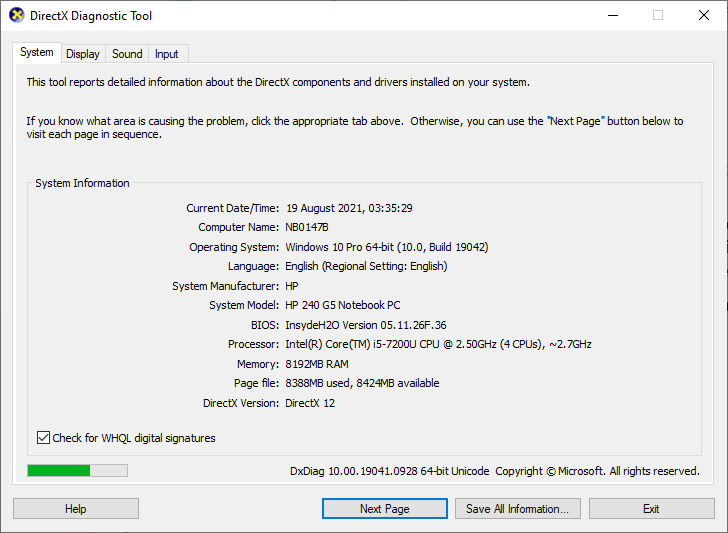
Metodo 11: reinstallare il gioco
Eventuali file configurati in modo errato in League of Legends comporteranno un errore imprevisto con il problema di League of Legends della sessione di accesso anche se hai seguito tutti i metodi sopra discussi e aggiornato tutte le azioni in sospeso. Quindi, in questo caso, non hai altra opzione che reinstallare il gioco. Il gioco è legato al tuo account e quando reinstalli il gioco, non perderai i tuoi progressi. Ecco come reinstallare League of Legends.
1. Premi il tasto Windows e digita app e funzionalità, quindi fai clic su Apri.
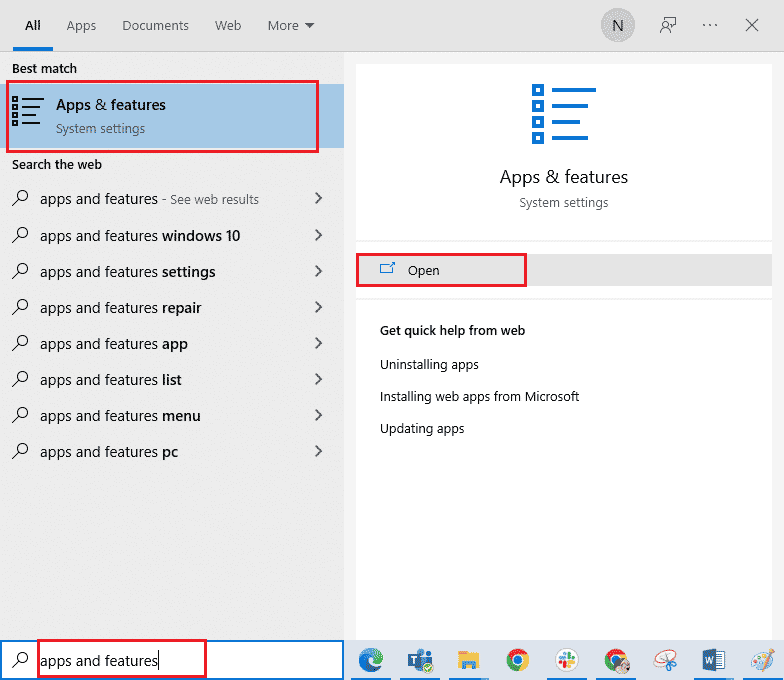
2. Ora, cerca League of Legends nell’elenco e fai clic su di esso. Quindi, seleziona l’opzione Disinstalla.
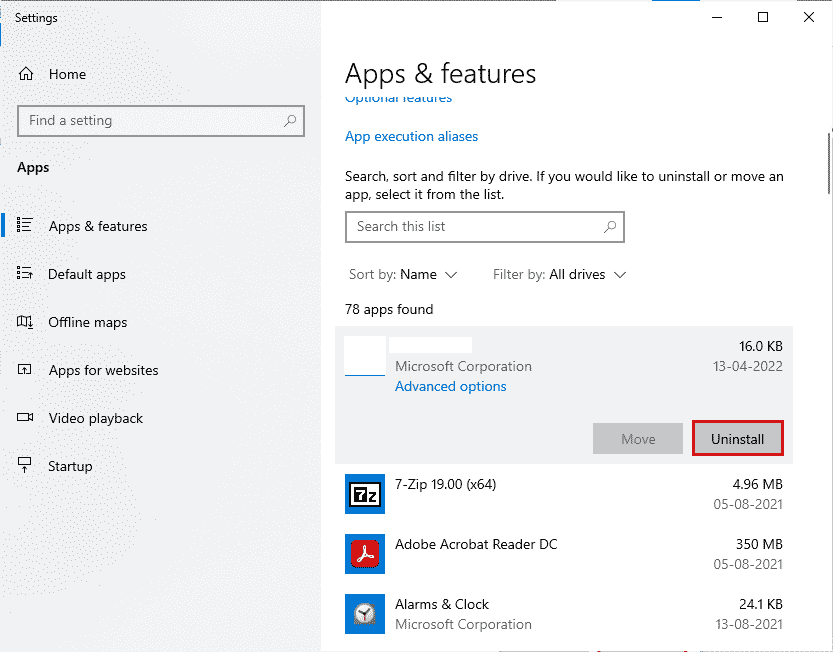
3. Se richiesto, fare nuovamente clic su Disinstalla.
4. Attendi la disinstallazione del gioco, quindi fai clic su Fine.
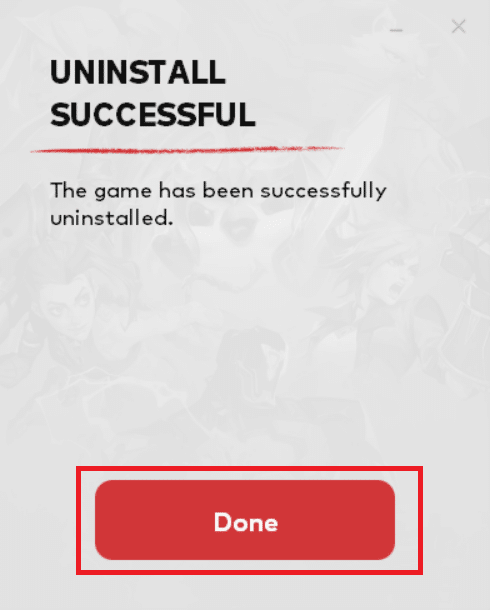
5. Premi il tasto Windows, digita %appdata% e fai clic su Apri.
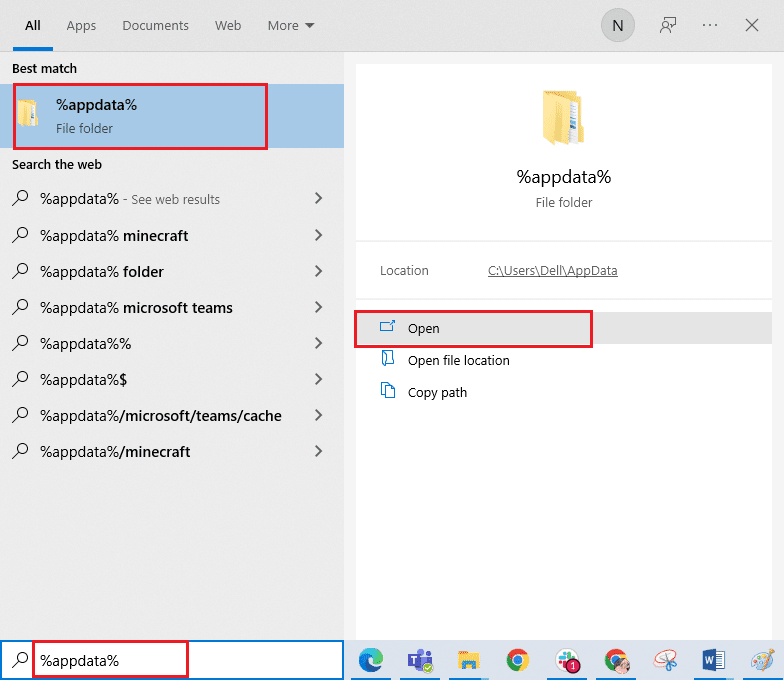
6. Fare doppio clic su Riot Games per aprire la cartella.
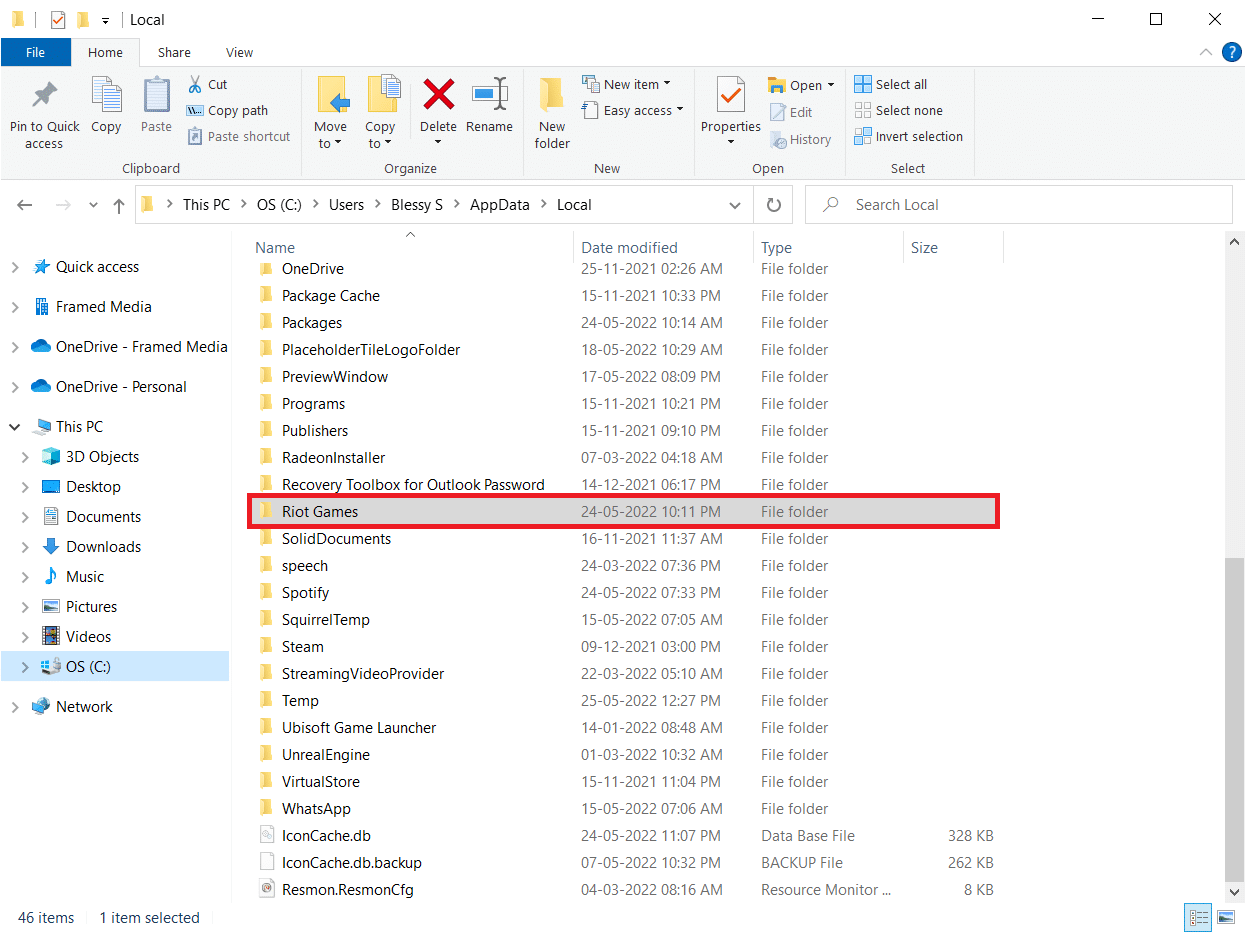
7. Ora, fai clic con il pulsante destro del mouse sulla cartella Installa League of Legends euw ed eliminala.
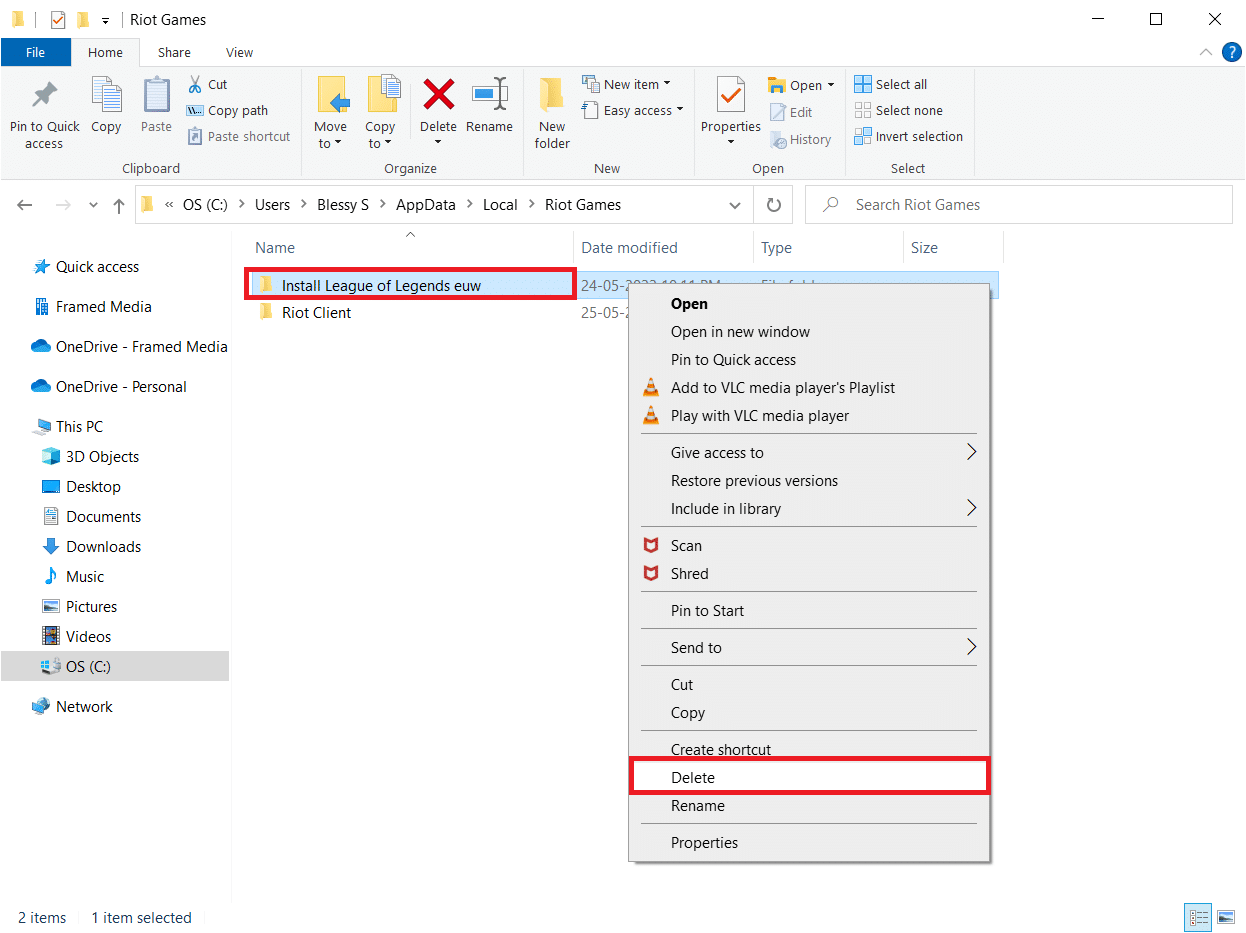
8. Premere il tasto Windows, digitare %localappdata% e fare clic su Apri.
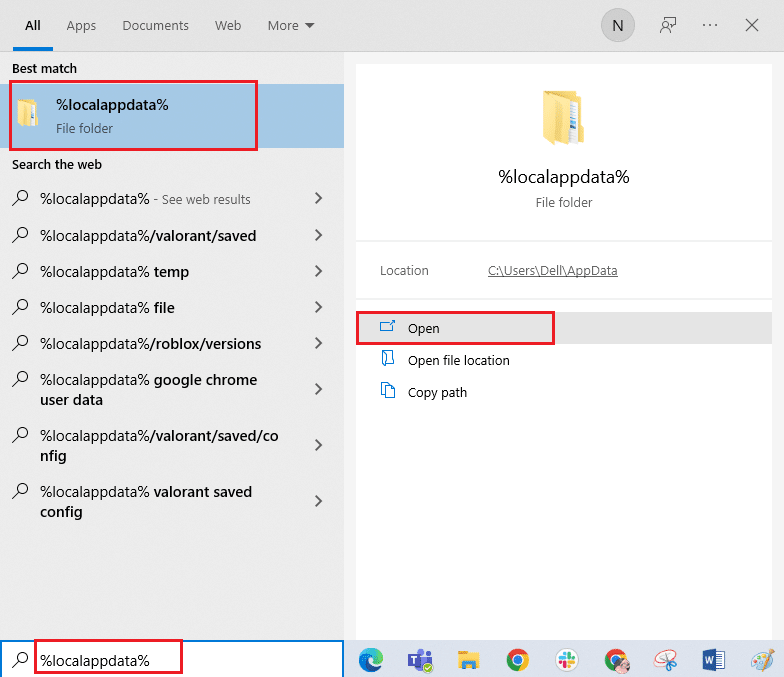
9. Elimina la cartella League of Legends come fatto in precedenza al passaggio 7 e riavvia il PC.
10. Quindi, vai al sito Web ufficiale di League of Legends pagina di download e fai clic sull’opzione Gioca gratuitamente.
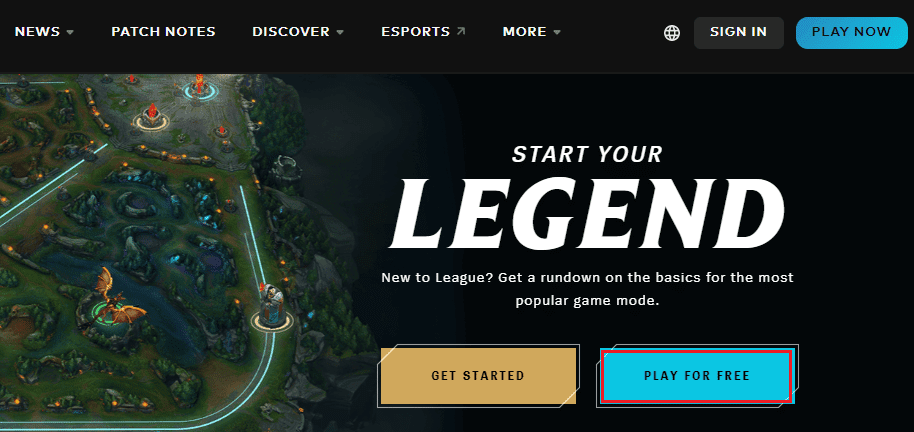
11. Registrati per il tuo account e fai clic sull’opzione Download per Windows. Quindi, fai clic sull’opzione Installa.
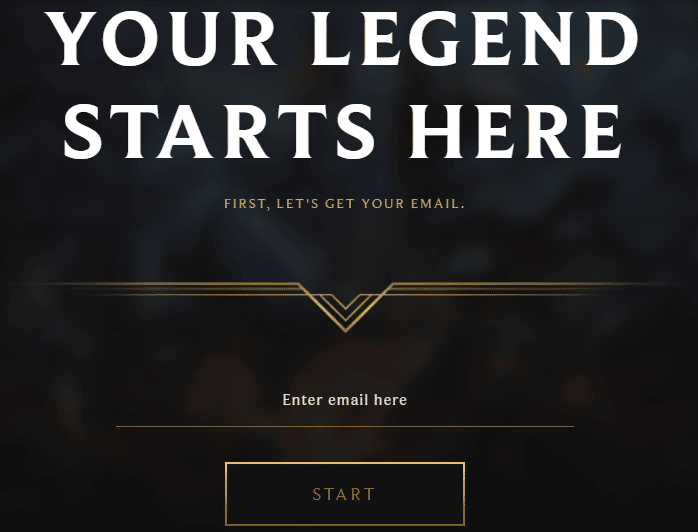
12. Attendi che il gioco sia installato. Passare a I miei download in Esplora file e fare doppio clic sul file di installazione per eseguire l’applicazione.
13. Segui le istruzioni sullo schermo per installare il gioco sul tuo PC Windows 10.
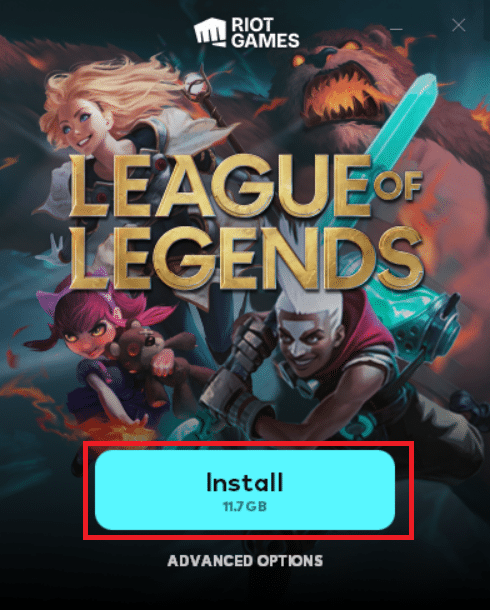
Nota: molti utenti e forum online hanno segnalato che la reinstallazione del gioco con lo strumento di riparazione Hextech ha aiutato a correggere l’errore. Visita il sito ufficiale dello strumento di riparazione Hextech e scarica il programma. È gratuito, quindi quando installi e avvii lo strumento, vedrai un’opzione per reinstallare il gioco. Segui le istruzioni per risolvere il problema.
***
Ci auguriamo che questa guida sia stata utile e che tu possa correggere un errore imprevisto con il problema di League of Legends della sessione di accesso sul tuo dispositivo. Facci sapere cosa vuoi sapere dopo. Inoltre, se hai domande/suggerimenti su questo articolo, sentiti libero di lasciarli nella sezione commenti.