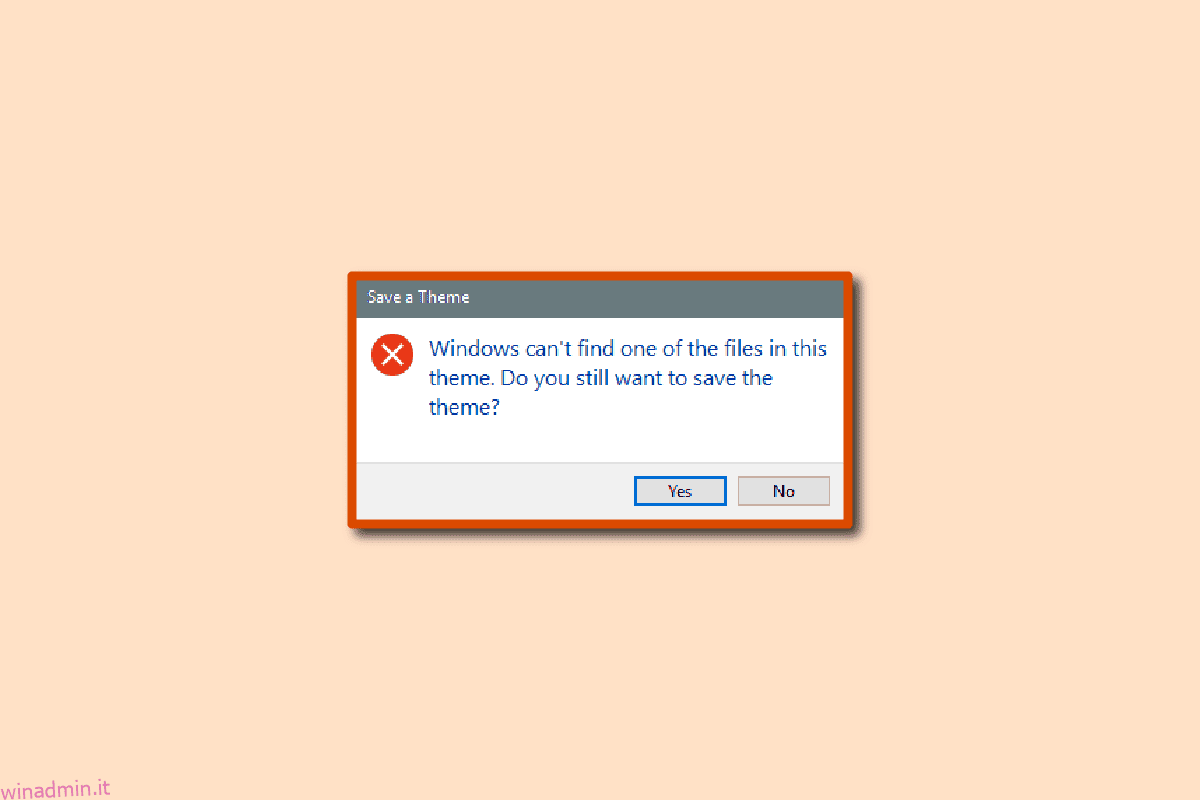Gli utenti possono personalizzare la propria esperienza desktop apportando modifiche al tema di sfondo. Tuttavia, a volte, per vari motivi, gli utenti ottengono errori con i temi di Windows 10. Windows non riesce a trovare uno dei file in questo tema, essendo un errore comune che gli utenti riscontrano spesso. Questo errore può essere causato da file di sistema in cui sono archiviati i file dei temi di Windows. I temi di Windows per gli errori di Windows 10 possono essere risolti modificando le impostazioni. Immergiamoci ulteriormente nell’articolo per saperne di più sulle soluzioni, ma prima diamo un’occhiata ai motivi.
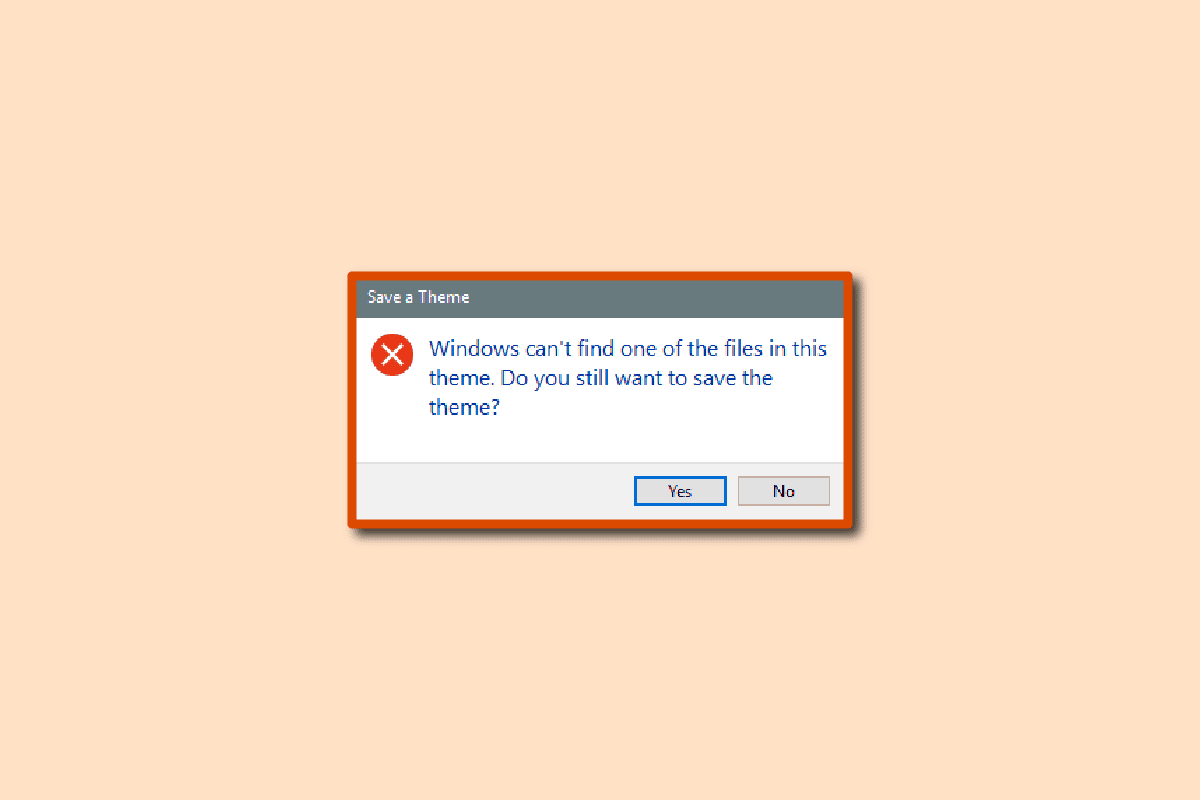
Sommario:
Come risolvere Windows Impossibile trovare uno dei file in questo tema
Di seguito sono riportati alcuni dei motivi principali per cui Windows non riesce a trovare uno dei file in questo problema del tema su Windows 10.
- Bug o tema di sfondo attivo corrotto
- Più immagini di sfondo o sfondi per presentazioni
- Problema dovuto allo screen saver personalizzato
- Problemi dovuti alla sincronizzazione delle impostazioni
- File di sistema danneggiati
La seguente guida fornirà metodi per risolvere i temi di Windows per gli errori di Windows 10.
Metodo 1: cambia il tema attivo
Questo è uno dei primi metodi che dovresti provare a risolvere Windows non riesce a trovare uno dei file in questo problema del tema sul tuo computer. La possibile ragione di questo errore può essere un problema tecnico nel tema stesso. Pertanto, puoi provare a risolvere il problema modificando il tema attivo. Puoi seguire questi semplici passaggi per cambiare il tema attivo sul tuo PC. Questo ti aiuterà anche a trovare dove sono archiviati i file dei temi di Windows.
Nota: puoi anche scaricare e installare temi da Microsoft Store.
1. Premi contemporaneamente i tasti Windows + D per passare a Desktop.
2. Quindi, fare clic con il pulsante destro del mouse sullo spazio vuoto e selezionare Personalizza.
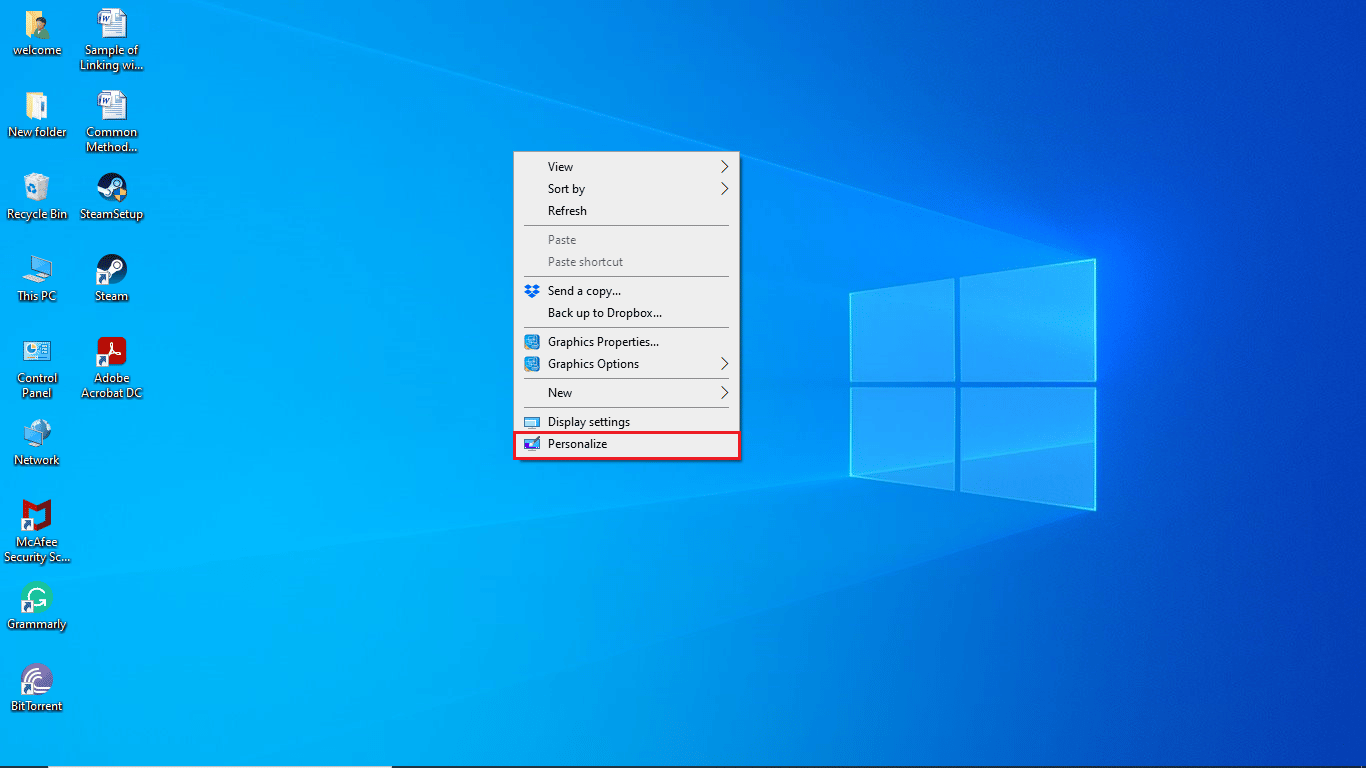
3. Fare clic sul menu Temi nel riquadro a sinistra.
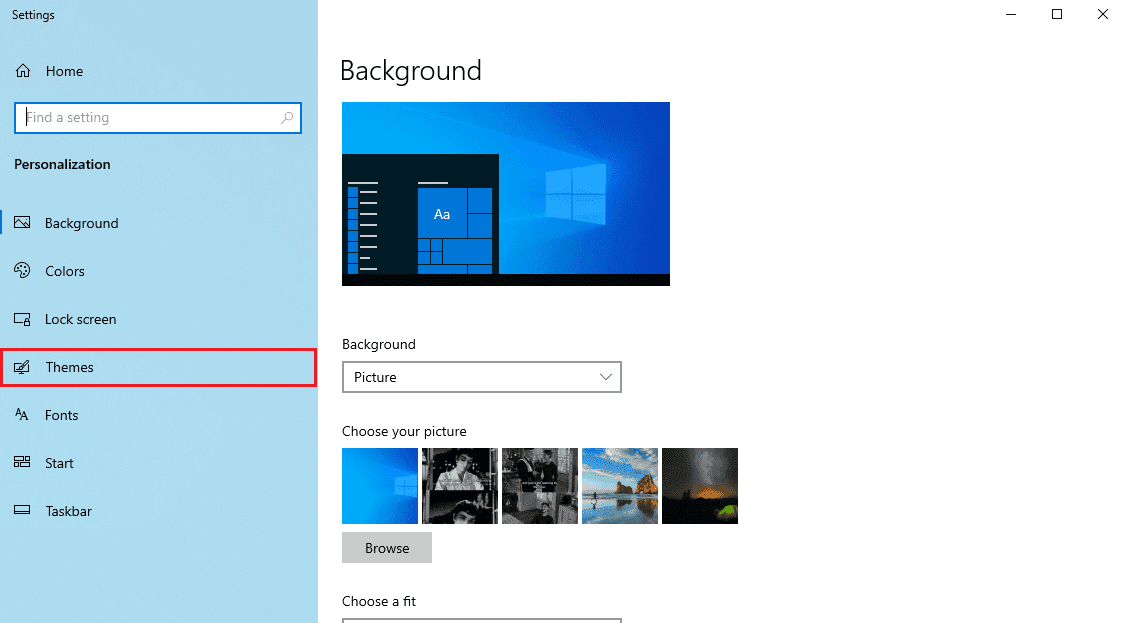
4. Individua la sezione Cambia tema.
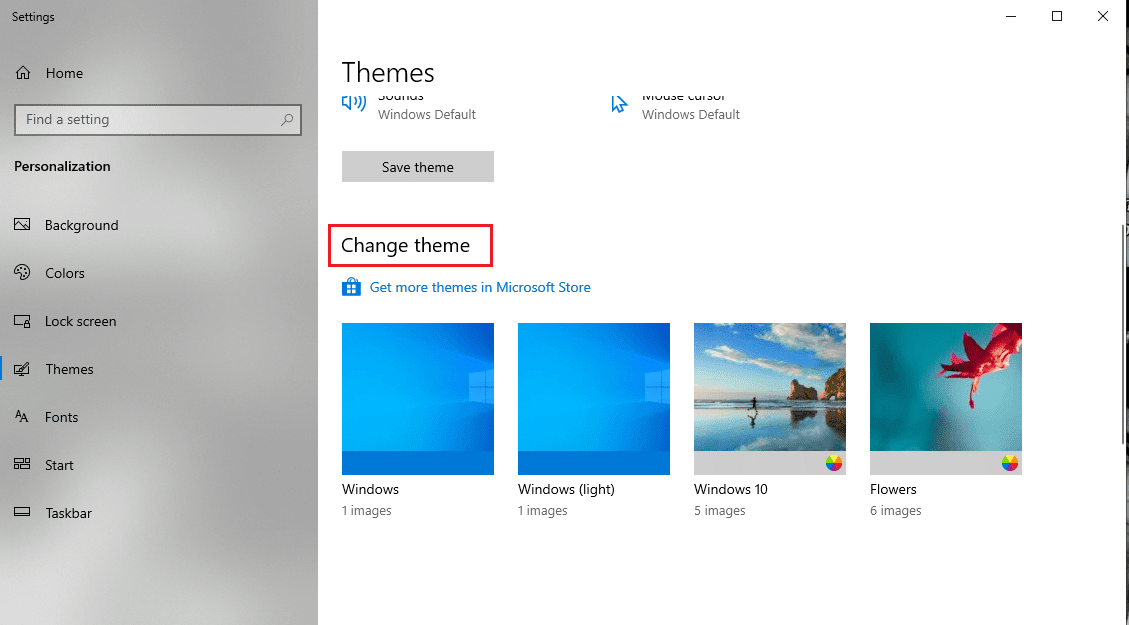
5. Selezionare un tema predefinito dal menu Cambia tema.
Se, dopo aver modificato il tema attivo, continui a ricevere lo stesso errore con il tema di Windows per Windows 10, prova a passare al metodo successivo.
Metodo 2: cambia lo sfondo del tema
Se hai abilitato più immagini di sfondo sul desktop, ciò potrebbe causare problemi con il tema di sfondo con conseguenti errori. Puoi risolvere questo problema cambiando lo sfondo del tema sul desktop seguendo questi passaggi.
Nota: se desideri avere uno sfondo per la presentazione, prova a cambiare le immagini e la cartella.
1. Fare clic con il pulsante destro del mouse sul desktop e selezionare l’opzione Personalizza.
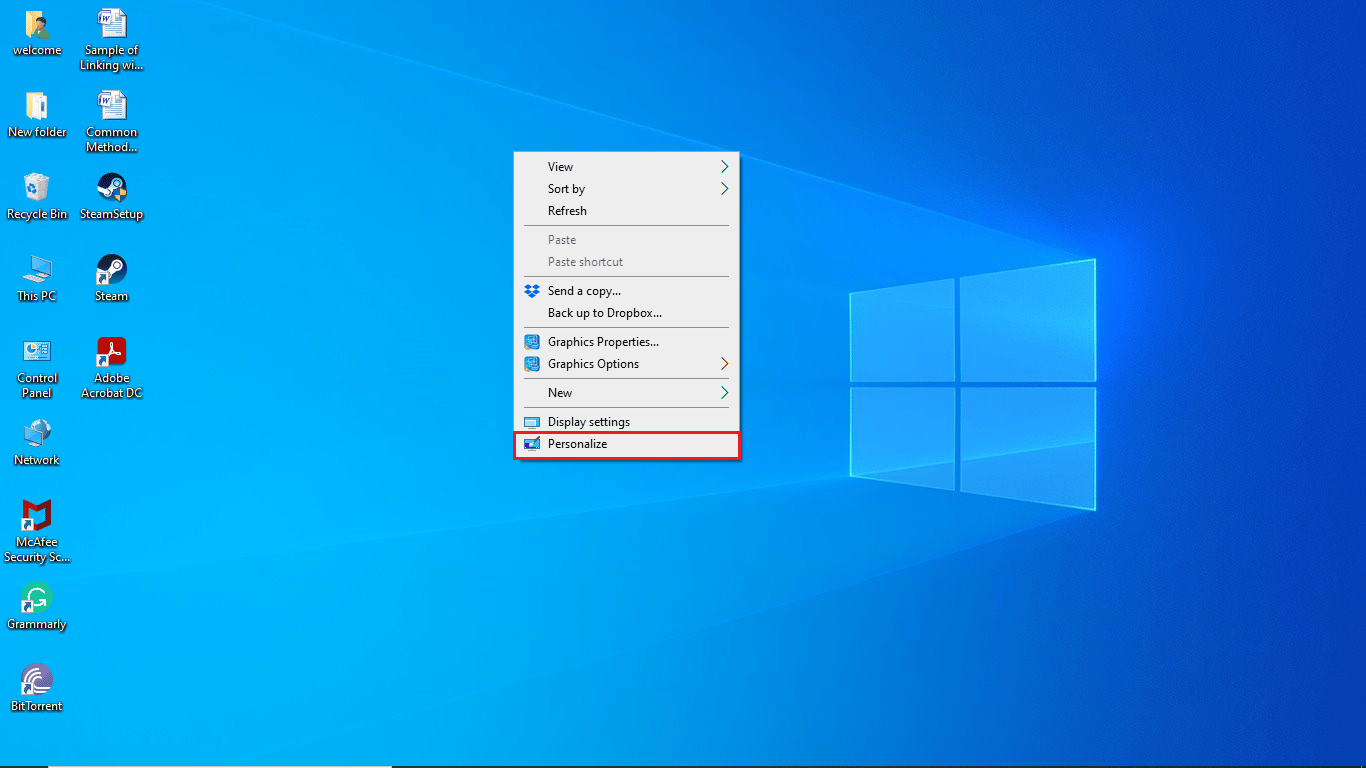
2. Passare al menu Sfondo.
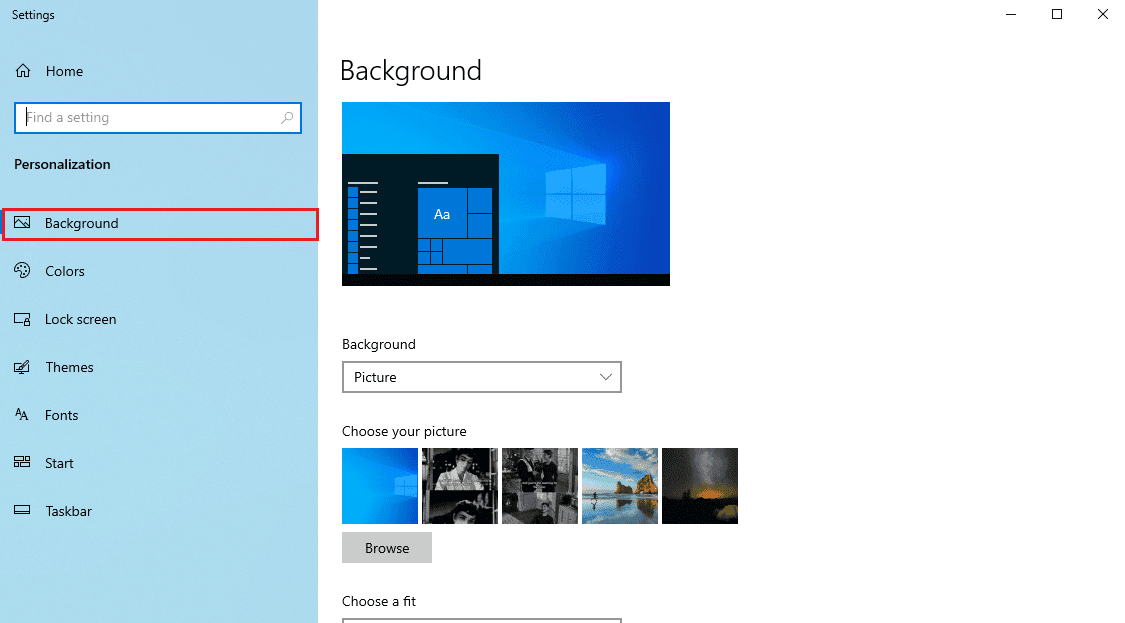
3. Fare clic sul menu a discesa Sfondo.
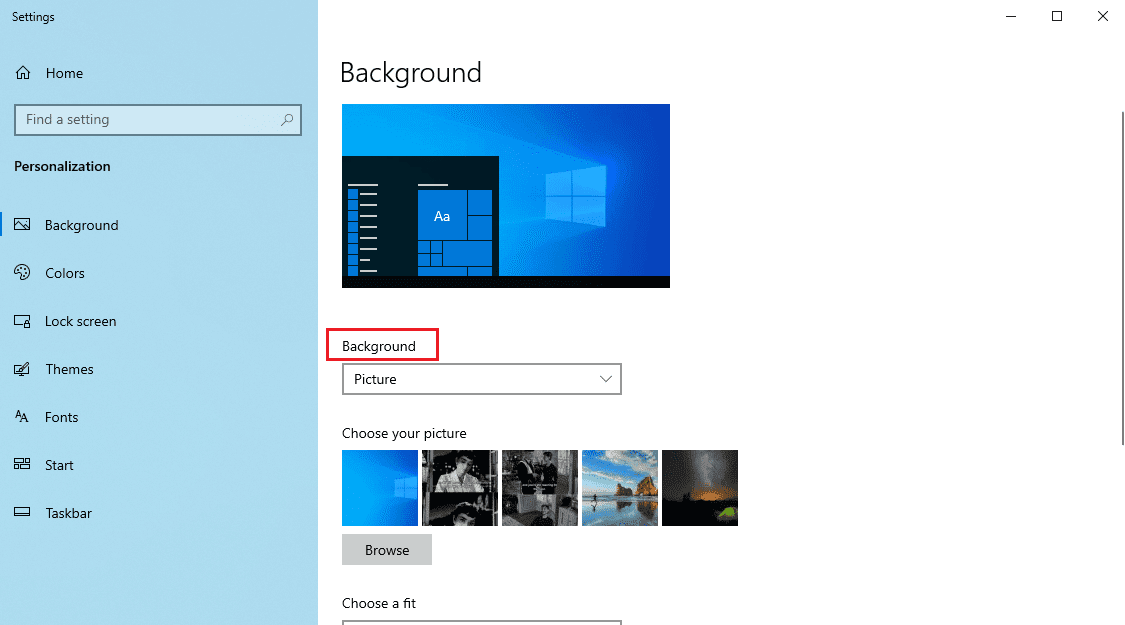
4. Selezionare l’opzione Immagine o Tinta unita.
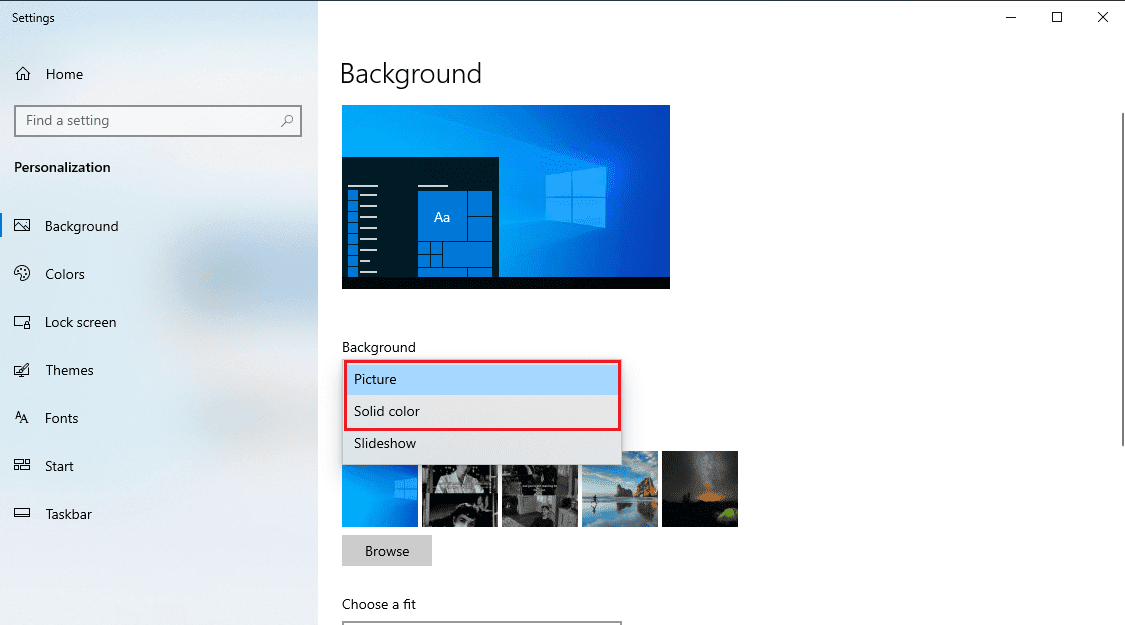
Metodo 3: disabilitare lo screen saver personalizzato
Se utilizzi uno screensaver personalizzato, potrebbe non essere compatibile con il tema di Windows. Se si verifica una situazione del genere, potresti ricevere Windows non riesce a trovare uno dei file in questo errore del tema sul tuo computer. Per risolvere questo problema, puoi provare a disabilitare lo screen saver personalizzato sul tuo computer seguendo questi semplici passaggi.
1. Avviare le impostazioni Personalizza.
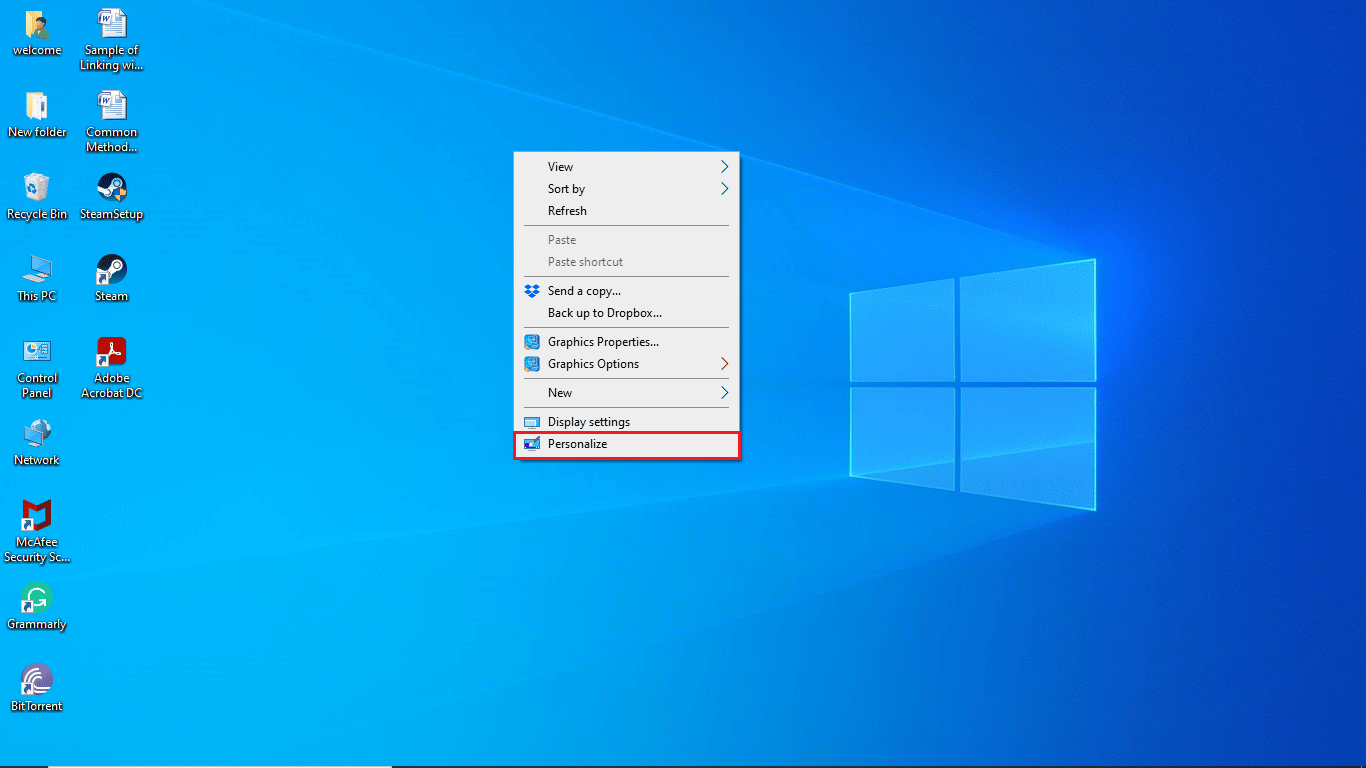
2. Passare all’opzione Blocca schermo dal menu a sinistra.
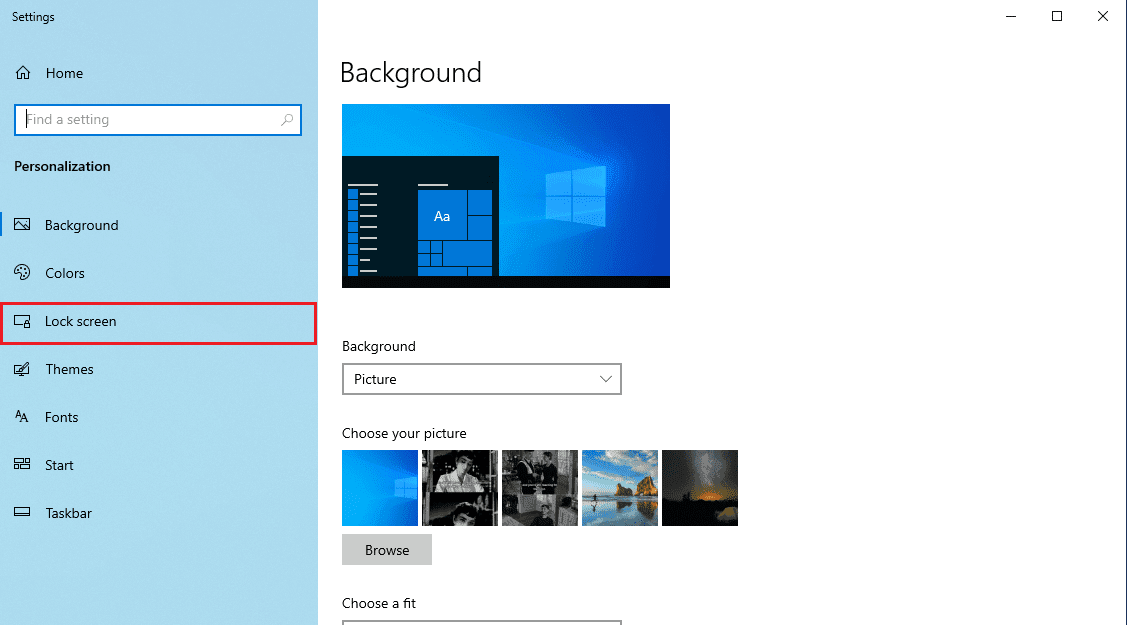
3. Individuare e fare clic su Impostazioni screen saver.
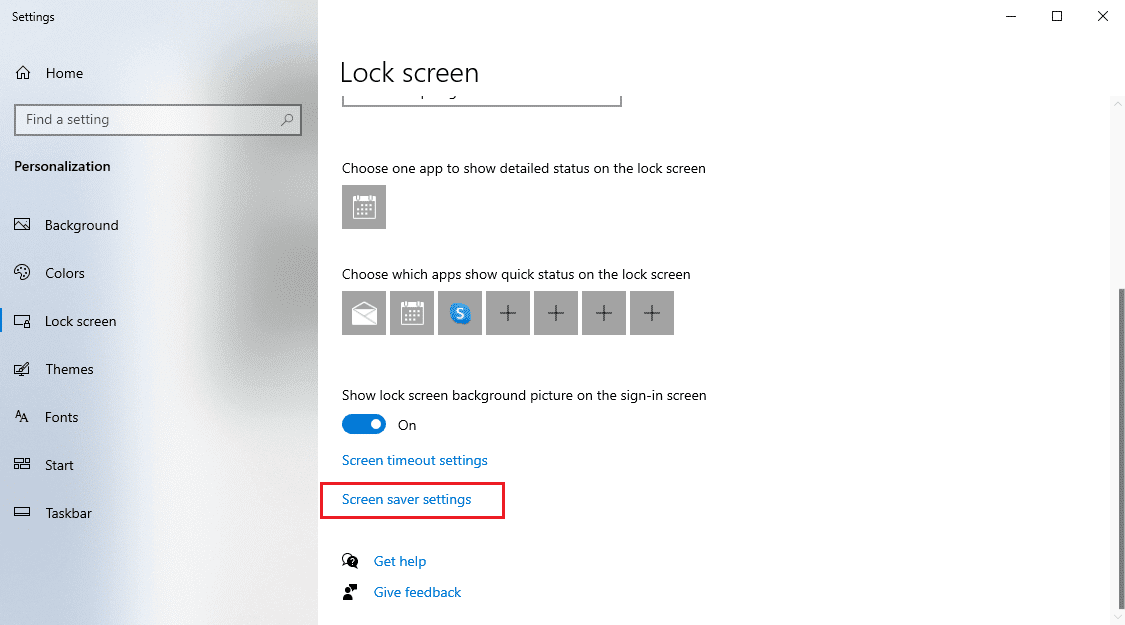
4. Nelle opzioni dello screen saver, selezionare Nessuno.
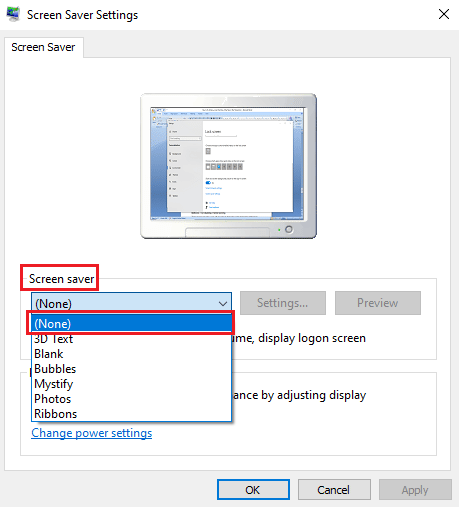
5. Fare clic su Applica e quindi su OK.
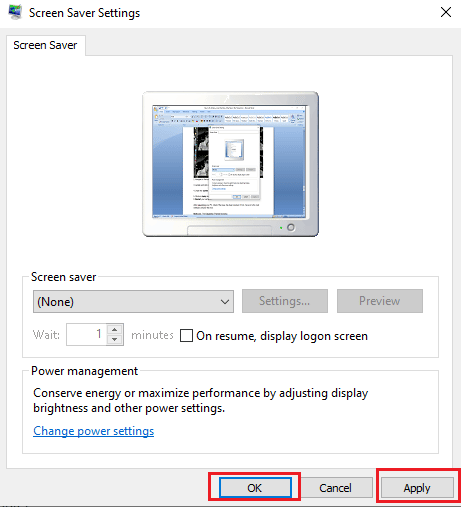
6. Infine, riavviare il PC.
Verifica se il problema dei temi di Windows per Windows 10 è stato risolto o meno.
Metodo 4: disabilita la sincronizzazione dei temi
La sincronizzazione dei temi offre a un utente la possibilità di condividere il tema di sfondo del proprio computer con altri utenti. Se hai abilitato l’impostazione del tema di sincronizzazione sul tuo PC, potrebbe causare errori. Per evitare che Windows non riesca a trovare uno dei file in questo errore del tema, puoi provare a disabilitare l’opzione di sincronizzazione del tema seguendo questi semplici passaggi.
1. Premi contemporaneamente i tasti Windows + I per aprire le Impostazioni sul tuo PC.
2. Fare clic su Impostazioni account.
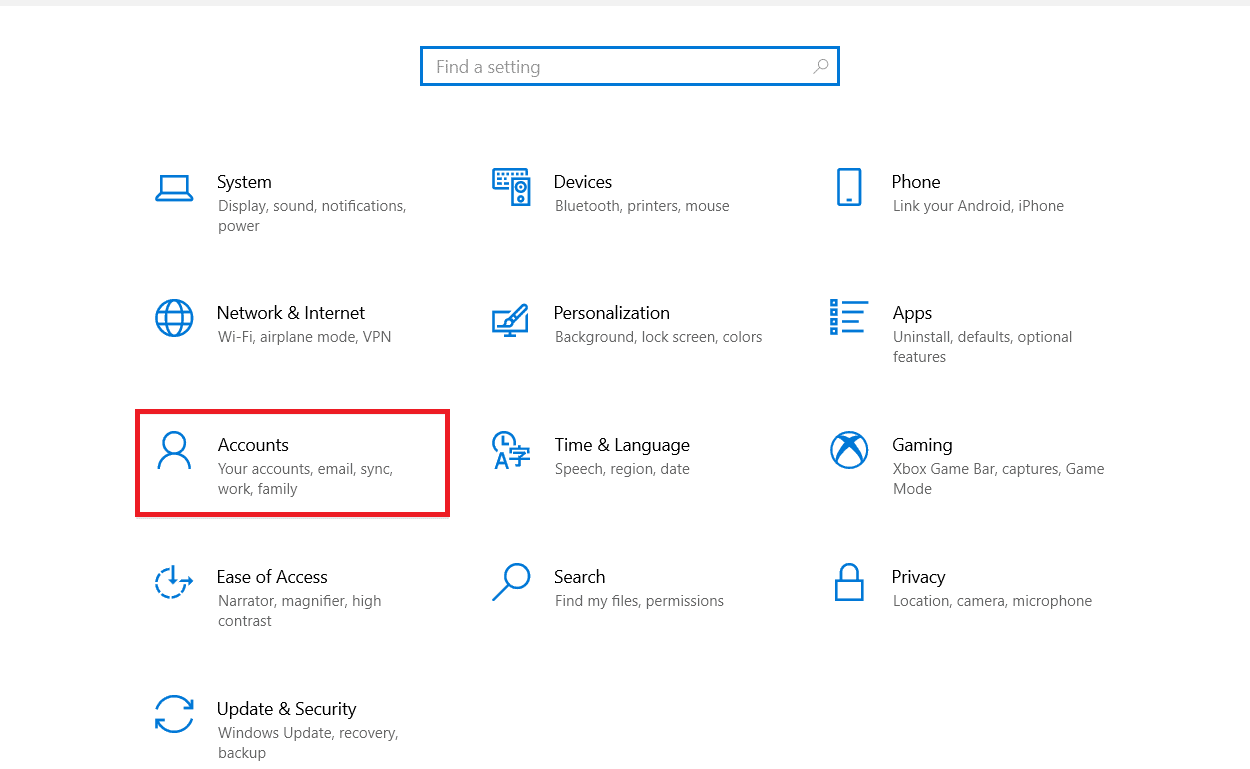
3. Quindi, fai clic su Sincronizza le tue impostazioni nel riquadro di sinistra.
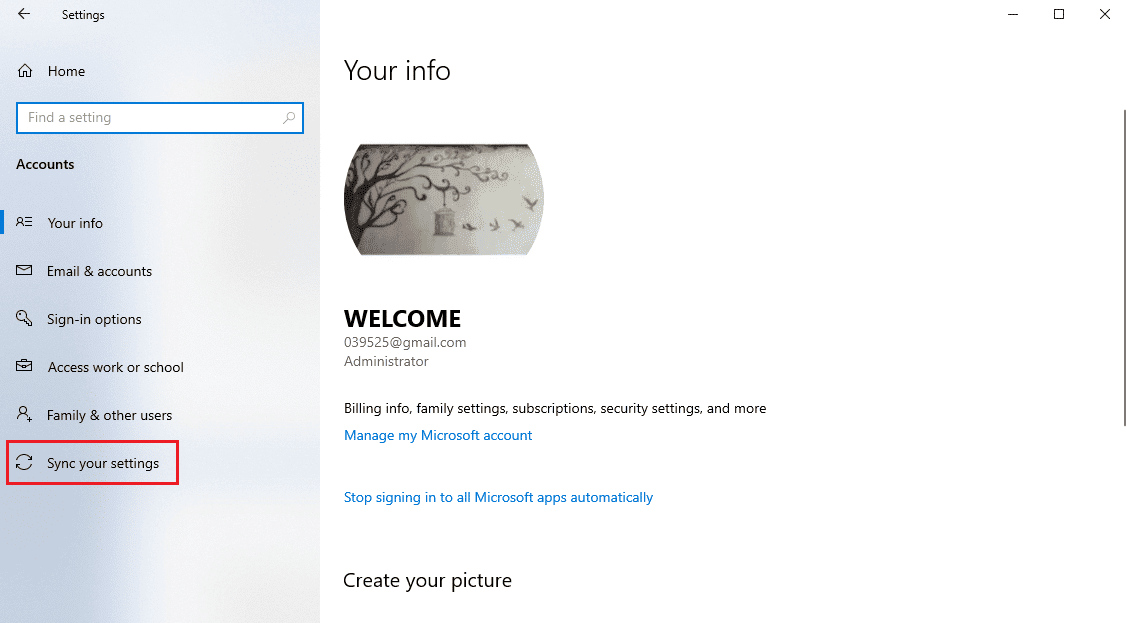
4. Passare all’impostazione Sincronizzazione individuale, quindi disattivare l’interruttore del tema.
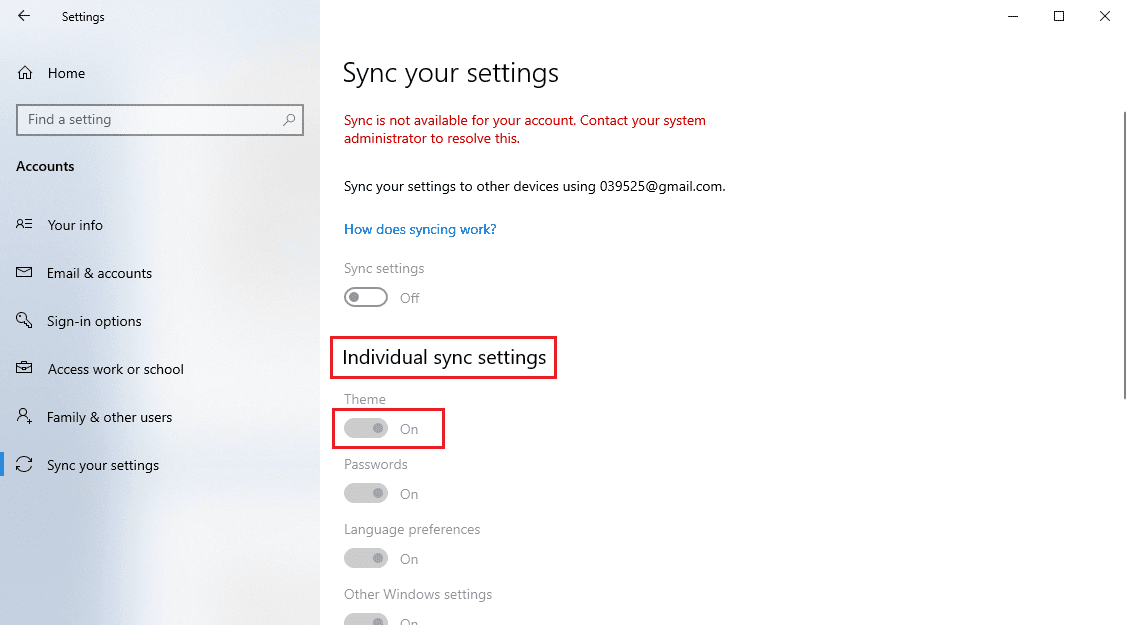
Controlla se questo metodo ha risolto il problema dei temi di Windows per Windows 10 o meno.
Metodo 5: riparare i file di sistema
Spesso potresti ricevere un errore del tema sul tuo sistema Windows 10 a causa di un file di sistema danneggiato. I file di sistema in cui sono archiviati i file dei temi di Windows possono aiutarti a risolvere gli errori causati da file di sistema danneggiati eseguendo scansioni SFC e DISM. Le scansioni SFC e DISM trovano e correggono i file problematici sul sistema. Leggi la nostra guida su come riparare i file di sistema su Windows 10.
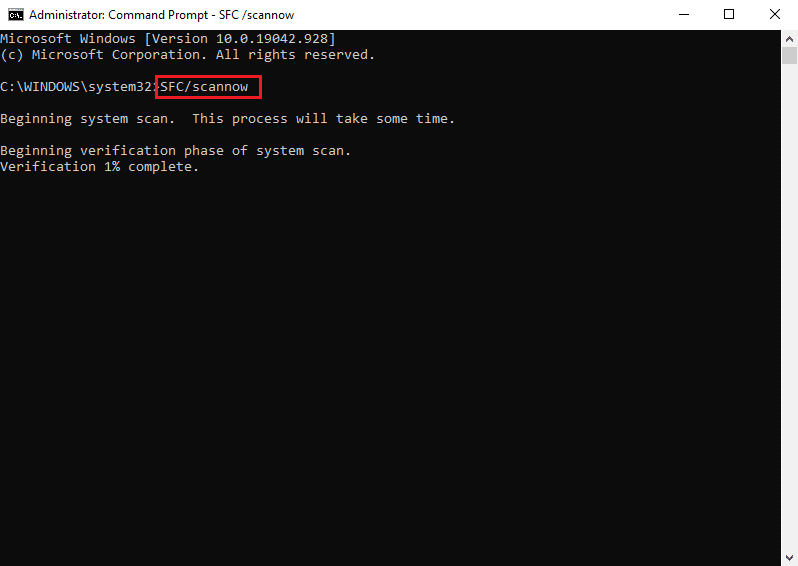
Domande frequenti (FAQ)
Q1. Cosa causa l’errore dei temi di Windows 10?
Ans. Possono esserci diversi motivi per un errore del tema di Windows 10. In genere, questo errore si verifica a causa di bug nel tema di sfondo attivo.
Q2. Come correggere l’errore del tema di Windows su Windows 10?
Ans. Windows 10 potrebbe riscontrare errori del tema per vari motivi; puoi provare a cambiare il tema di sfondo e persino eseguire una scansione SFC e DISM per risolvere il problema.
Q3. Posso condividere il mio tema personalizzato con altri utenti?
Ans. Sì, l’opzione di sincronizzazione del tema nelle impostazioni di Windows ti consente di condividere il tuo tema personalizzato con altri utenti.
***
Ci auguriamo che questa guida sia stata utile e che tu sia stato in grado di risolvere il problema che Windows non riesce a trovare uno dei file in questo tema sul tuo computer. Commenta e facci sapere quale metodo ha funzionato per te. Inoltre, se hai domande o suggerimenti, sentiti libero di condividerli con noi.