Skype è un software di comunicazione utilizzato da milioni di persone in tutto il mondo. Una divisione di Microsoft, l’applicazione viene utilizzata principalmente per chiamate, condivisione di file, messaggistica, videochiamate gratuite e altre funzionalità con l’aiuto di Internet sul Web o tramite l’app Skype. L’app è disponibile per l’installazione su dispositivi compatibili con Internet, inclusi telefoni cellulari, desktop, tablet e altro. Skype è davvero il modo moderno di connettersi, anche se non è privo di alcune battute d’arresto che rendono l’utilizzo dell’app un po’ difficile. Uno di questi problemi è che Skype non può accedere alla scheda audio Windows 10, il che ostacola l’uso dei servizi necessari per la comunicazione, come messaggistica e chiamate. Se stai attualmente affrontando lo stesso problema su Skype, sei nel posto giusto. La nostra guida perfetta, che spiegherai lungo il percorso, discute le cause e le soluzioni affidabili per risolvere l’errore della scheda audio su Skype. Quindi, senza ulteriori indugi, iniziamo con la nostra guida alla risoluzione dei problemi per Skype e il suo errore della scheda audio.
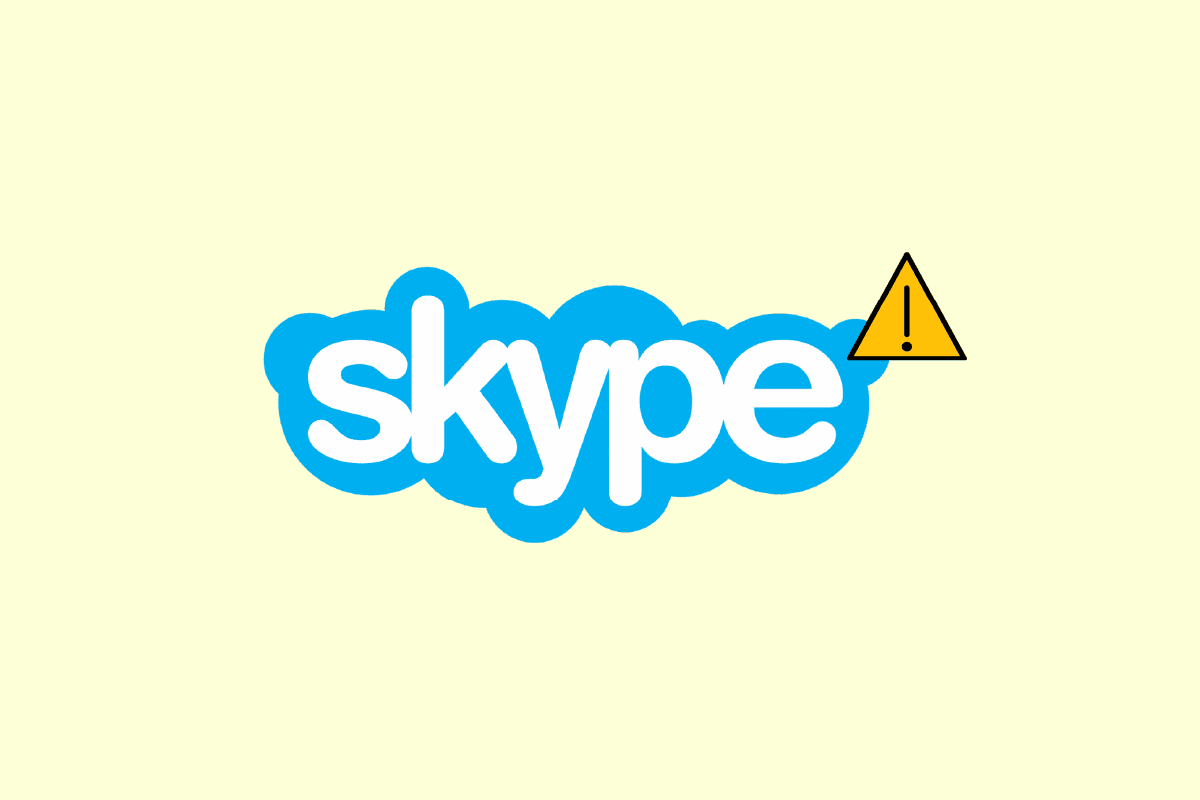
Sommario:
Come risolvere Skype Impossibile accedere alla scheda audio in Windows 10
Le schede audio sono estremamente importanti per i servizi di comunicazione, lo stesso vale Skype, in cui le funzioni di messaggistica istantanea e chiamata si basano sulla scheda audio allo scopo di riprodurre l’audio in entrata e la registrazione del microfono. Se Skype non riesce ad accedere alla scheda audio sul tuo sistema, in questo caso un PC Windows, ciò può essere dovuto ai motivi elencati di seguito:
- Un recente aggiornamento di Windows può attivare l’errore
- Problemi di connettività Internet
- Interferenza da altre applicazioni di streaming
- Versione danneggiata o obsoleta dei driver della scheda audio
- Piccoli problemi con il dispositivo di registrazione audio e le sue impostazioni
- In attesa di aggiornamenti del sistema operativo
- Installazione corrotta di Skype
Il problema della scheda audio in Skype può essere risolto con alcune semplici soluzioni che vengono fornite di seguito sotto forma di metodi risolti. Ora che sei a conoscenza delle possibili cause, iniziamo provando a aggirare questi metodi di risoluzione dei problemi:
Metodo 1: collegare correttamente l’altoparlante e il microfono
Se stai riscontrando un problema con la scheda audio durante una chiamata Skype, devi assicurarti che gli altoparlanti e il microfono del tuo PC Windows siano collegati correttamente. Se l’altra persona in una chiamata Skype non riesce a sentire la tua voce, è molto probabile che il problema sia causato dal tuo microfono. È possibile che tu abbia collegato il microfono alla porta sbagliata. Di solito, il jack utilizzato per il microfono è di 3,5 mm, simile agli altoparlanti delle cuffie. Quindi, assicurati di averlo collegato a quello giusto. Al termine, controlla se il problema della scheda audio durante l’utilizzo di Skype è stato risolto.
 Immagine di Foto stock gratuite da www.rupixen.com da Pixabay
Immagine di Foto stock gratuite da www.rupixen.com da Pixabay
Metodo 2: risolvere i problemi di connettività di rete
È probabilmente il metodo più semplice e anche uno dei primi da implementare quando si tenta di risolvere i problemi della scheda audio in Skype. Come discusso in precedenza, Skype è affidabile su Internet e se si verificano problemi con la connettività Internet sul sistema, Skype cambierà automaticamente la qualità dell’audio per mantenere attiva la chiamata. Pertanto, è importante mantenere una connessione cablata per risolvere i problemi di interferenza nella rete. Inoltre, puoi consultare la nostra guida Come risolvere i problemi di connettività di rete su Windows 10 per saperne di più su cosa si può fare per garantire una buona connessione Internet sul tuo sistema.

Metodo 3: terminare i processi in background
Il prossimo metodo importante da eseguire sul tuo PC di fronte a Skype non può accedere alla scheda audio Problema di Windows 10 è disabilitare tutte le applicazioni di streaming e i download. È possibile che altre app interferiscano con Skype e causino problemi con la scheda audio. Pertanto, disabilitarli è l’opzione migliore possibile in questo caso. Puoi consultare la nostra guida su Come terminare l’attività in Windows 10 che ti aiuterà a chiudere tutte le app in background. Al termine, Skype sarà libero di utilizzare la larghezza di banda del PC senza interferenze da parte di alcuna applicazione di streaming.
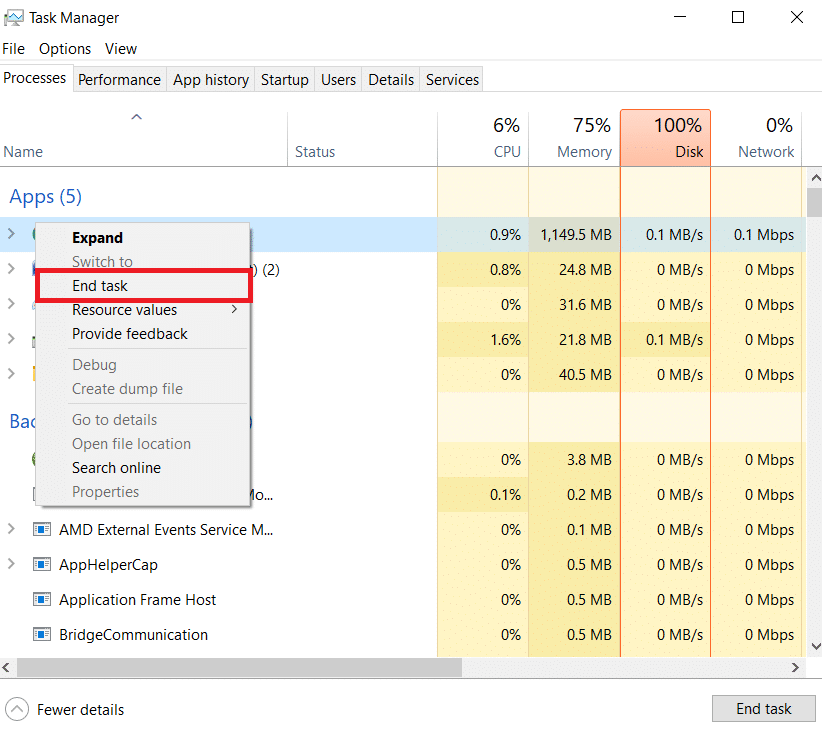
Metodo 4: eseguire lo strumento di risoluzione dei problemi di hardware e dispositivi
Skype non può accedere alla scheda audio è correlato all’hardware del tuo sistema, puoi eseguire lo strumento di risoluzione dei problemi per lo stesso sul tuo sistema. Questo può essere fatto tramite le impostazioni di risoluzione dei problemi. Leggi la nostra guida su come eseguire lo strumento di risoluzione dei problemi hardware e del dispositivo.

Metodo 5: consenti alle app di utilizzare il microfono
Skype non può accedere alla scheda audio Windows 10 può essere attivato se le app sul tuo PC non sono autorizzate a utilizzare un microfono. Se, per qualche motivo, l’uso del microfono è disattivato sul tuo sistema, assicurati di attivarlo per risolvere il problema.
1. Premi i tasti Windows + I insieme per aprire le Impostazioni sul tuo computer.
2. Ora seleziona l’impostazione Privacy.
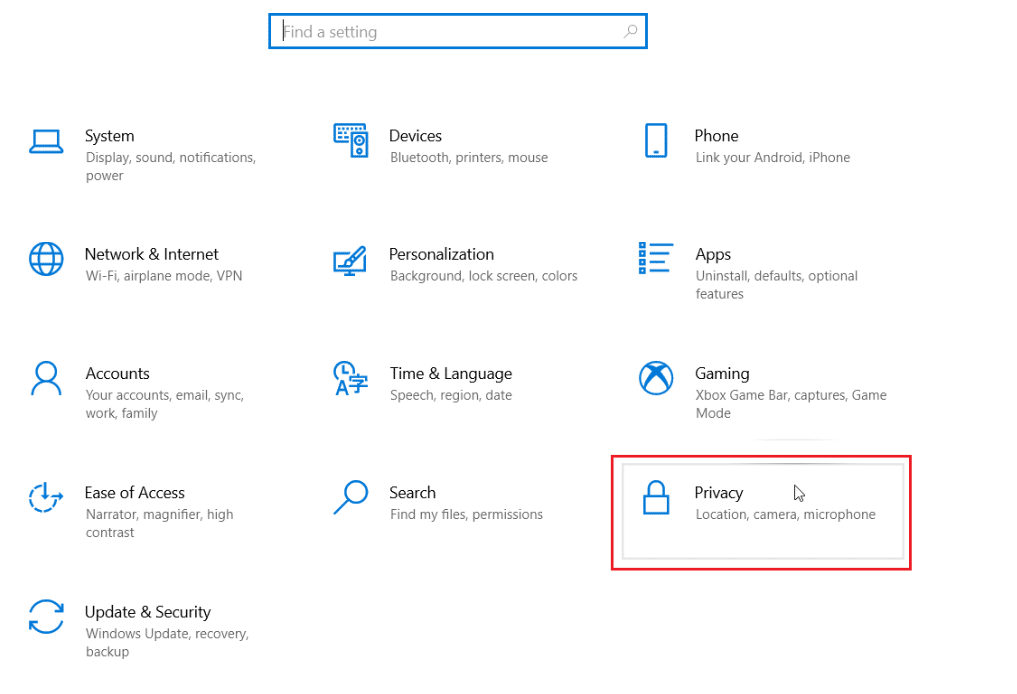
3. Quindi, seleziona l’opzione Microfono dal pannello laterale.
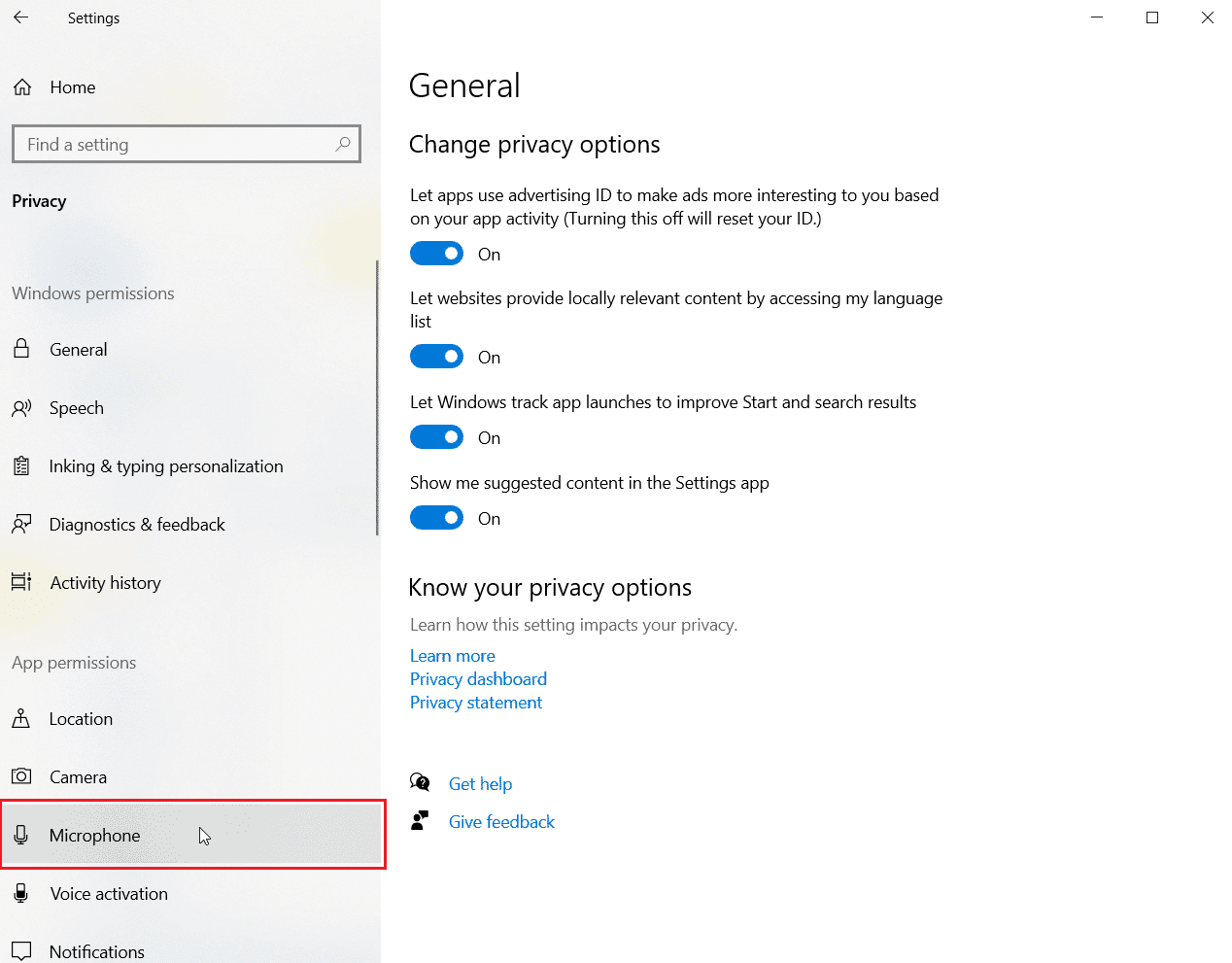
4. Ora attiva l’interruttore per Consenti alle app di accedere al tuo microfono.
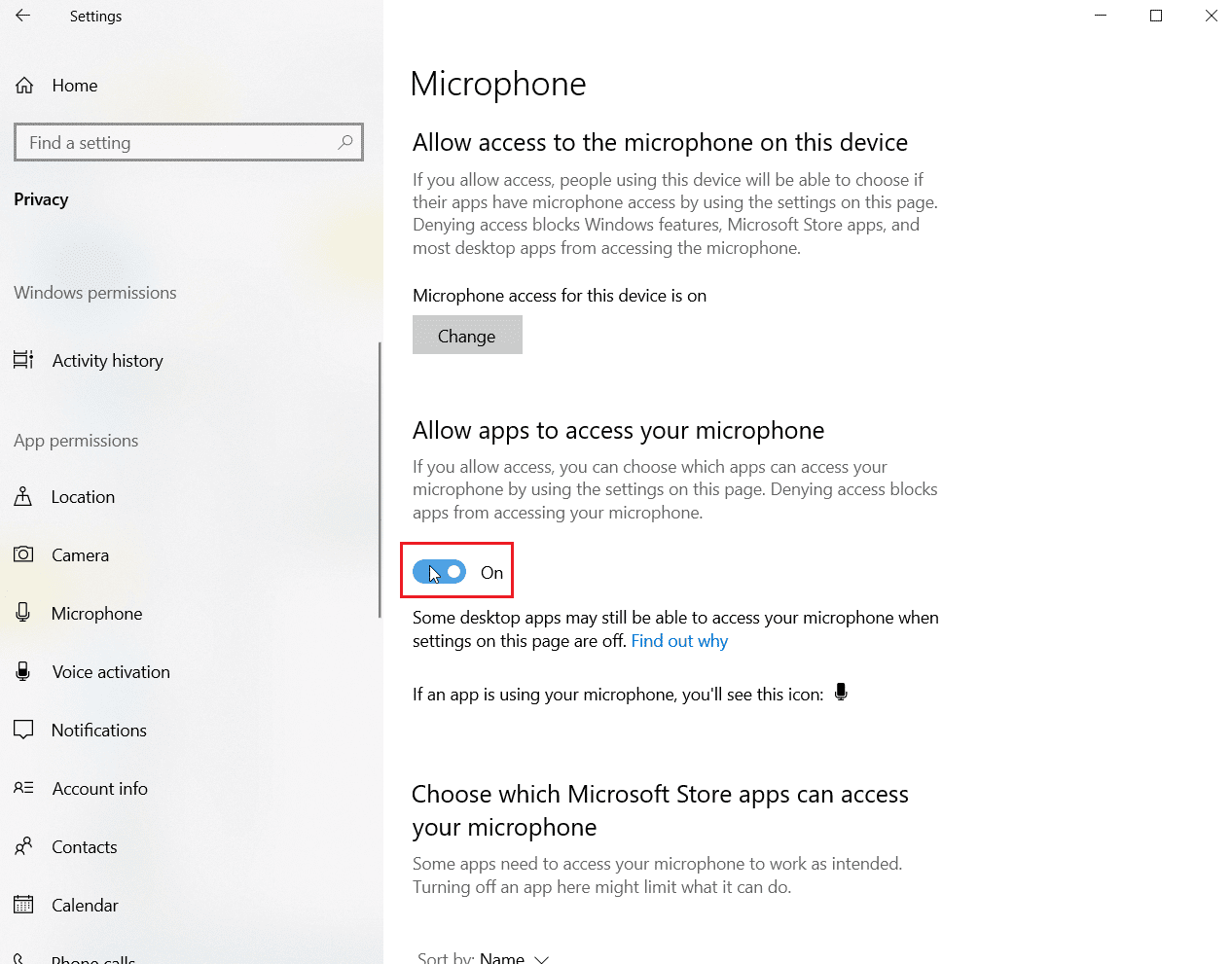
Metodo 6: modifica le impostazioni del microfono
La modifica delle impostazioni del microfono può anche essere utile per risolvere il problema dell’impossibilità di accedere alla scheda audio di Skype nel problema di Windows 10. Segui i passaggi seguenti per modificare alcune impostazioni per il suono:
1. Fare clic con il pulsante destro del mouse sull’icona del suono nella barra delle applicazioni e selezionare Apri impostazioni audio.
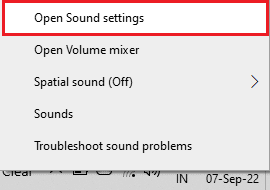
2. Ora, fai clic su Pannello di controllo del suono.

3. Nella scheda Registrazione, fare doppio clic su Microfono.
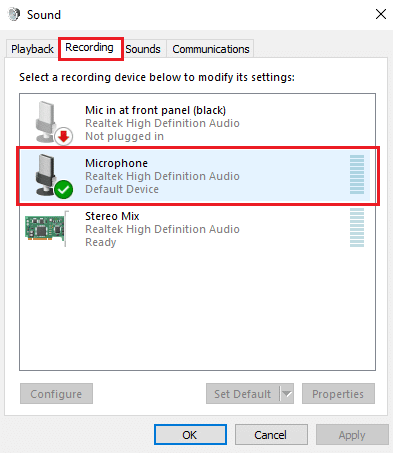
4. Nella finestra Proprietà microfono, vai alla scheda Avanzate.
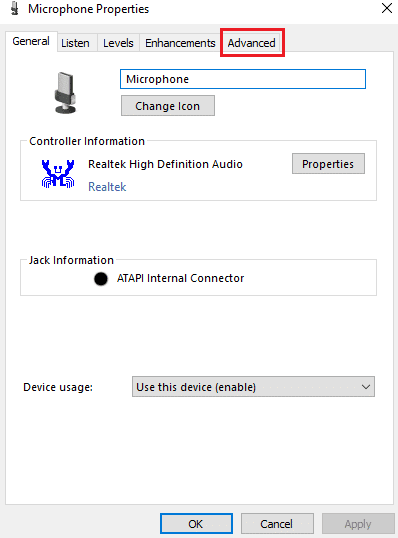
5. Ora, seleziona la casella Consenti alle applicazioni di assumere il controllo esclusivo di questo dispositivo.
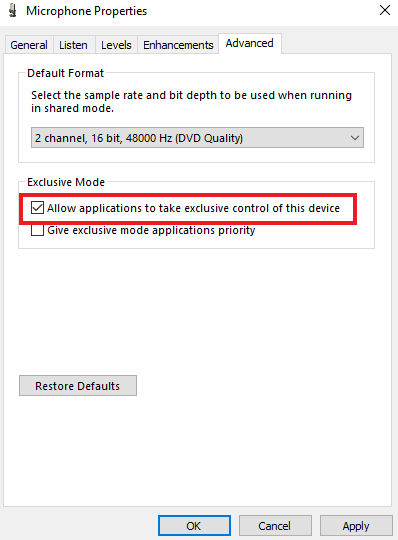
6. Fare clic su Applica e quindi su OK.
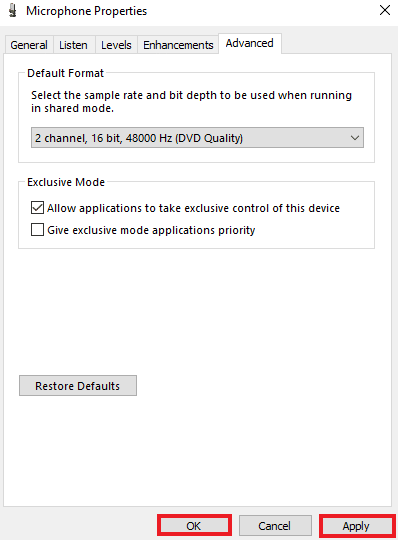
Metodo 7: Configura altoparlanti e microfono in Skype
È possibile che a causa di un recente aggiornamento, le impostazioni degli altoparlanti e del microfono in Skype siano state modificate. In tal caso, devi configurarli correttamente per assicurarti che non ci siano problemi con l’audio.
1. Apri l’app Skype dalla barra di ricerca di Windows, vai su strumenti, quindi apri le opzioni al suo interno.
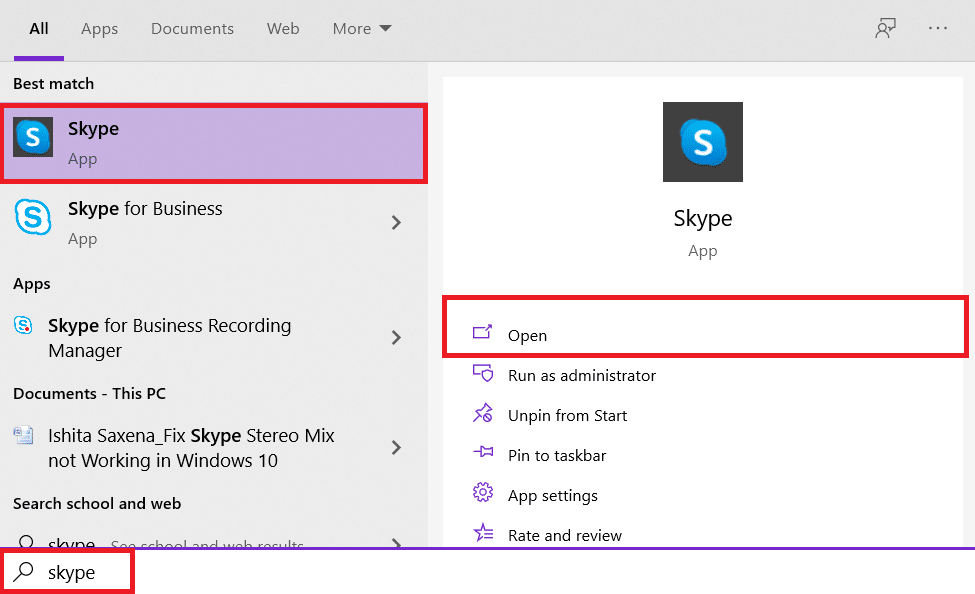
2. Quindi, fare clic su Impostazioni audio.
3. In esso, assicurati che il microfono sia impostato su MIC interno e che gli altoparlanti siano impostati su Cuffie e Altoparlanti.
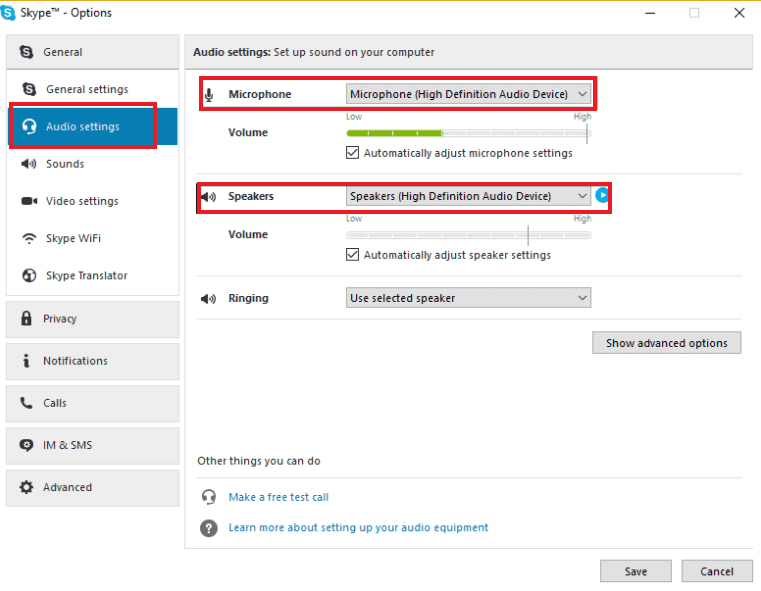
4. Inoltre, selezionare la casella per Regola automaticamente le impostazioni del microfono e Regola automaticamente le impostazioni degli altoparlanti.
5. Ora, fai clic su Salva in basso e riavvia il PC.
Metodo 8: aggiorna Windows
Una versione obsoleta del tuo sistema operativo può anche essere il motivo per cui Skype non è in grado di accedere alla scheda audio. Windows ha bisogno di aggiornamenti regolari, non solo per la manutenzione del PC, ma anche per mantenere tutti i programmi e le applicazioni nel sistema funzionanti senza problemi dovuti a software obsoleti. Quindi, tenere il passo con l’ultima versione di Windows è importante. Con l’aiuto della nostra guida Come scaricare e installare l’ultimo aggiornamento di Windows 10, puoi andare avanti con questo metodo.
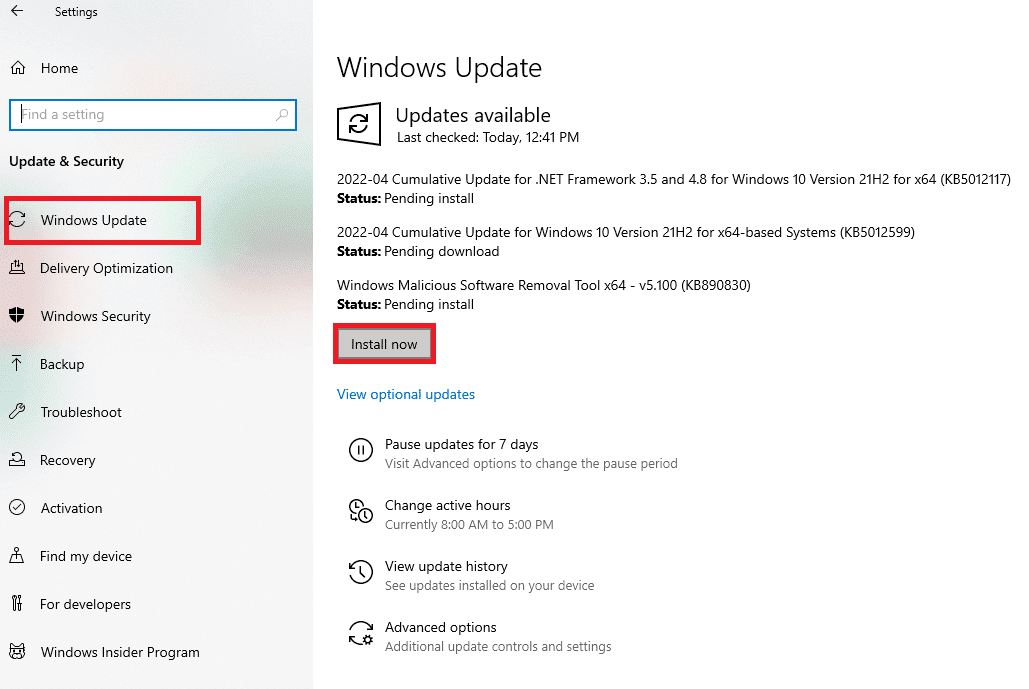
Metodo 9: aggiorna i driver della scheda audio
I driver sul tuo sistema devono essere aggiornati di tanto in tanto. Nel caso in cui il loro aggiornamento venga perso, possono causare vari errori e BSOD sul sistema. Pertanto, assicurati che i driver della tua scheda audio siano aggiornati per correggere Skype non può accedere alla scheda audio Windows 10. Leggi la nostra guida su come aggiornare i driver audio.
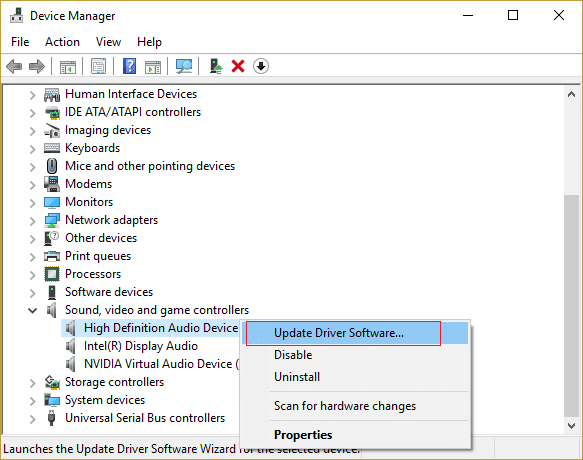
Metodo 10: reinstallare il driver audio
Se un aggiornamento non risolve il problema della scheda audio in Skype, puoi provare a reinstallare il driver audio nel tuo sistema. Per fare ciò, devi prima disinstallare il driver presente e installare l’ultima versione dalla pagina web del produttore. Segui la guida per disinstallare e reinstallare i driver su Windows 10.
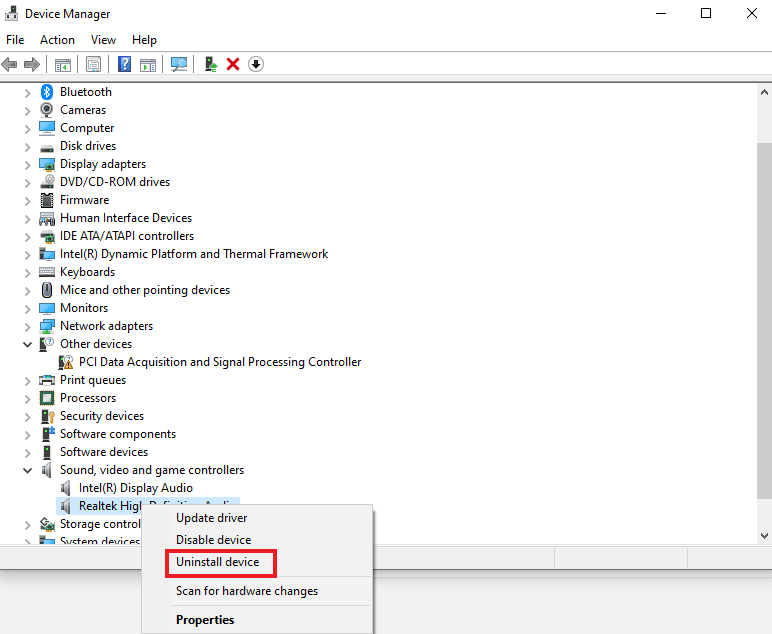
Metodo 11: riavvia il servizio audio di Windows
Anche il riavvio del servizio audio di Windows è estremamente utile per risolvere il problema dell’impossibilità di accedere alla scheda audio di Windows 10 da parte di Skype. È un metodo semplice ma molto efficace che può essere eseguito se nessuno dei metodi sopra menzionati è stato di aiuto.
1. Avvia la finestra di dialogo Esegui premendo i tasti Windows + R insieme.
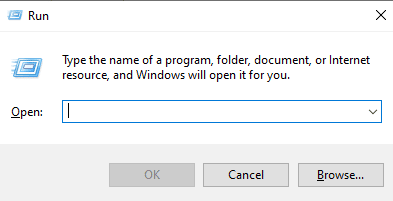
2. Ora, inserisci services.msc al suo interno e premi Invio chiave.
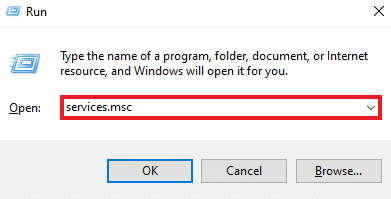
3. Quindi, nella finestra Servizi (locale), individuare Windows Audio e fare clic con il pulsante destro del mouse su di esso.
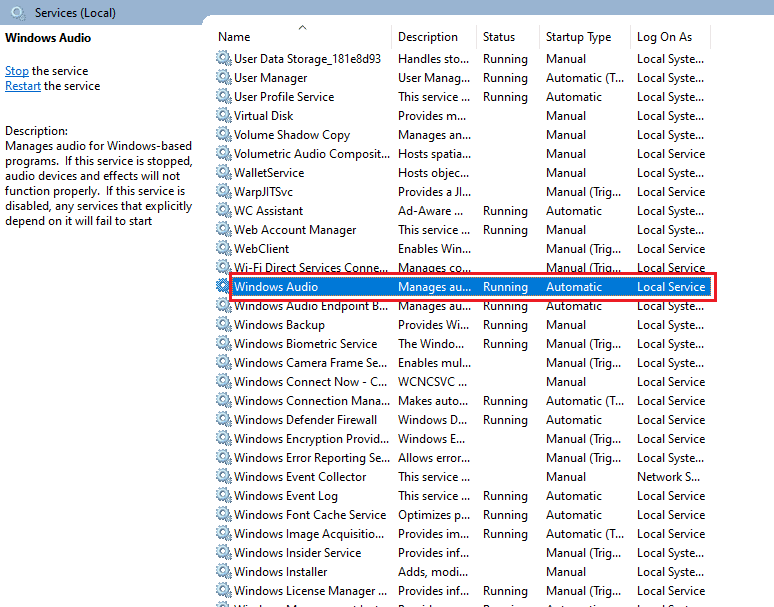
4. Ora, fai clic su Riavvia dal menu.
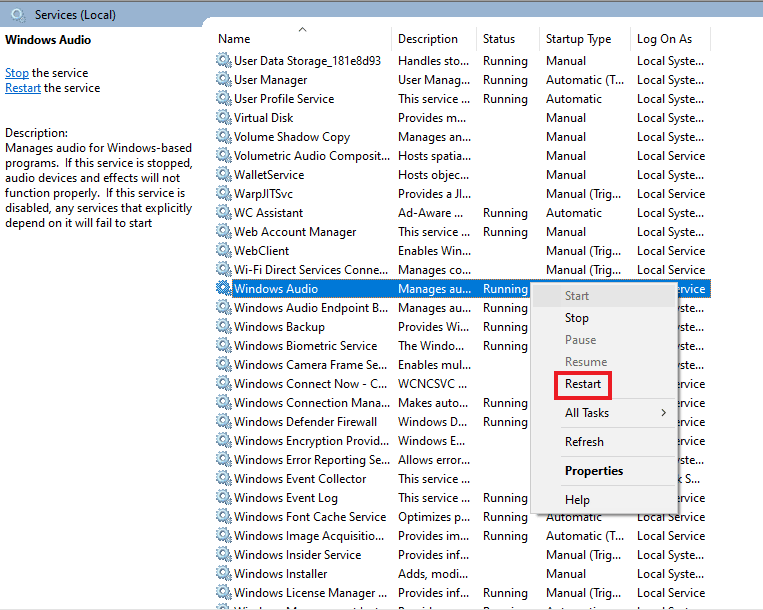
Metodo 12: reinstallare Skype
Se hai eseguito tutti i metodi sopra indicati e non riesci ancora a trovare una soluzione per Skype che non può accedere alla scheda audio, la reinstallazione dell’app può aiutarti come ultima risorsa. In questo modo, tutte le impostazioni e la configurazione di Skype verranno aggiornate, lasciandolo libero dai problemi della scheda audio che stai attualmente riscontrando.
1. Avvia le Impostazioni di Windows.
2. Ora, fai clic su Impostazioni app.

3. Ora, cerca e fai clic su Skype e seleziona l’opzione Disinstalla.
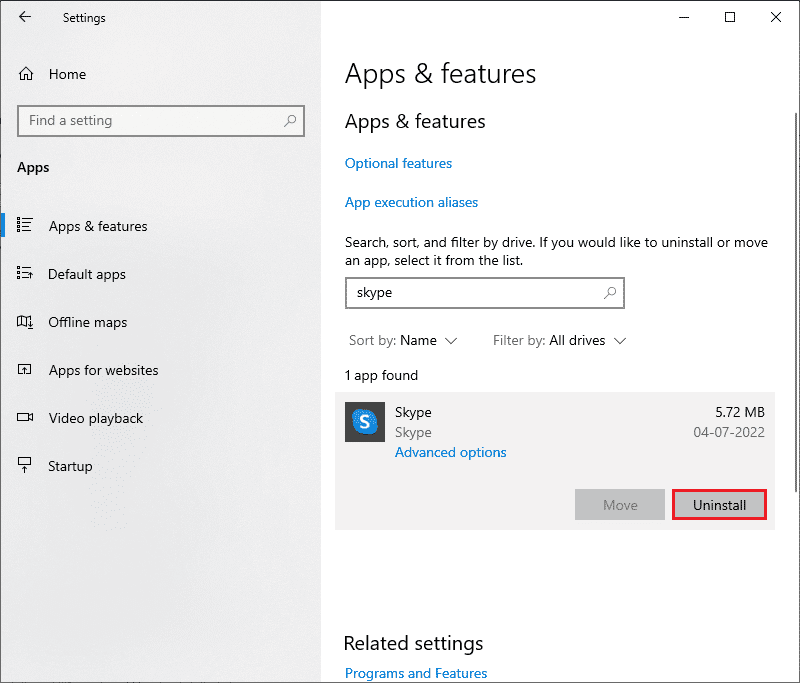
4. Ora, conferma la richiesta, se presente, e riavvia il PC dopo aver disinstallato Skype.
5. Una volta terminato il processo di disinstallazione, vai al menu di avvio cerca e digita Microsoft Store e aprilo.
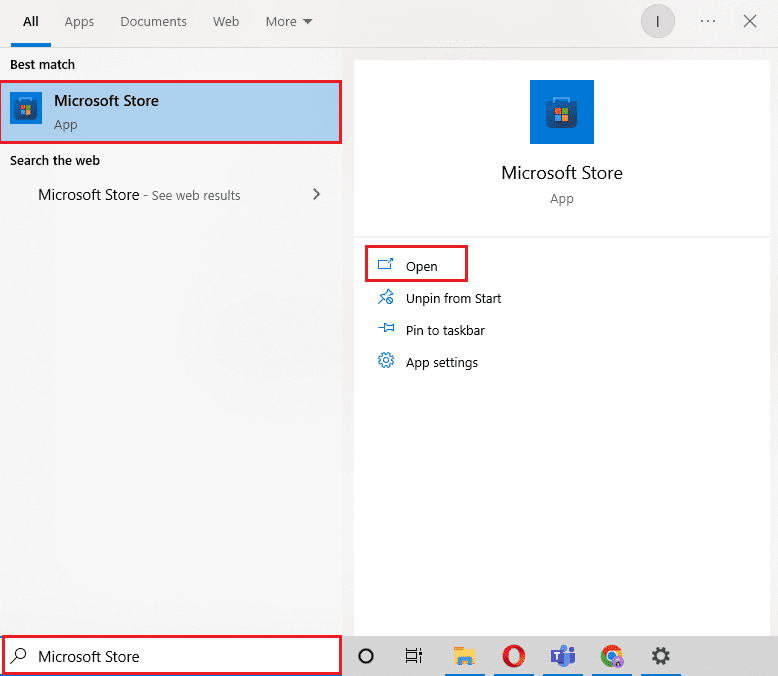
6. In Microsoft Store, cerca Skype.
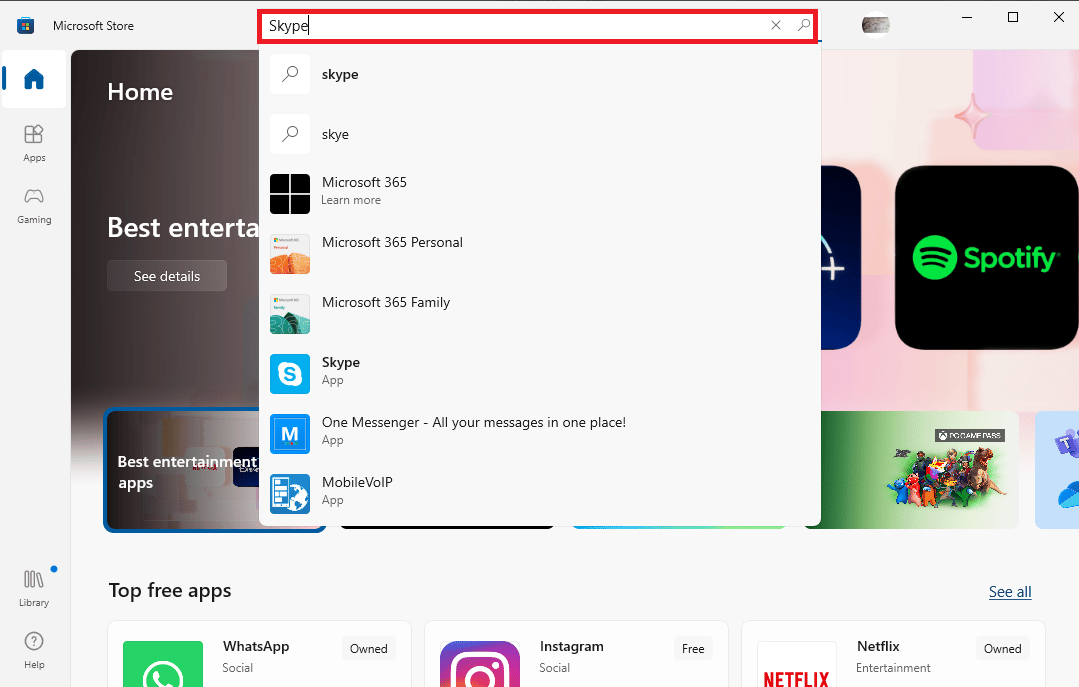
7. Fare clic sul pulsante Ottieni per installare l’app Skype sul PC.
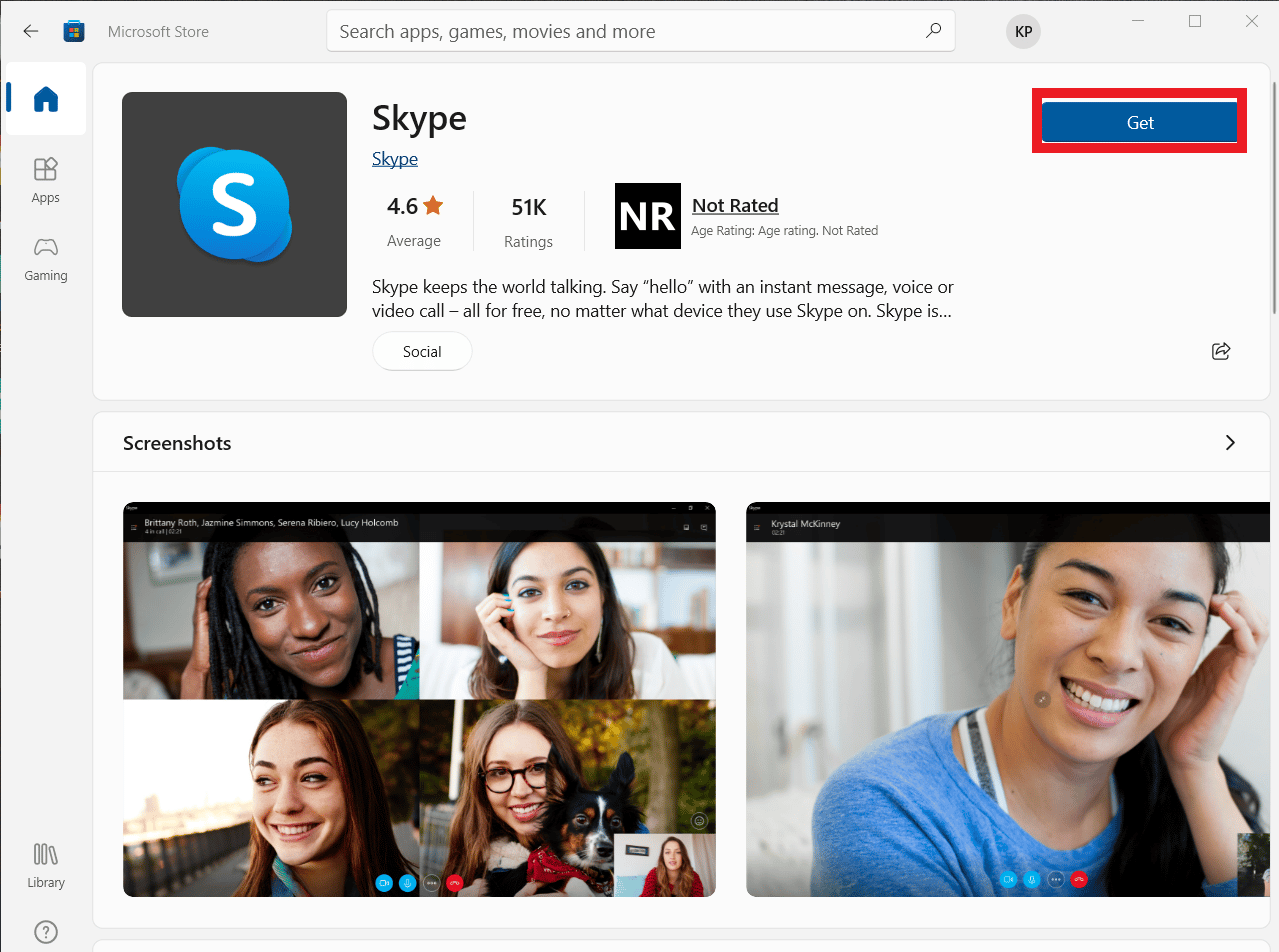
Una volta completata l’installazione di Skype, avvialo e apri il tuo account per utilizzare finalmente l’applicazione Skype senza errori.
***
Skype è perfetto per questi tempi frenetici e contemporanei in cui un’unica applicazione per la messaggistica, la condivisione di file, le chiamate vocali e video fa tutto il lavoro per rendere il processo di comunicazione più semplice e conveniente. Anche con la caratteristica all-in-one di Skype, è soggetto ad alcuni inevitabili problemi che spesso interferiscono con il suo utilizzo. Ci auguriamo che la nostra guida ti abbia aiutato a superare un problema del genere in cui Skype non può accedere alla scheda audio Windows 10. Facci sapere quale dei metodi sopra forniti lo ha reso possibile per te. Se hai altre domande o suggerimenti da dare, ti preghiamo di lasciarli nella sezione commenti qui sotto e ti risponderemo al più presto.

