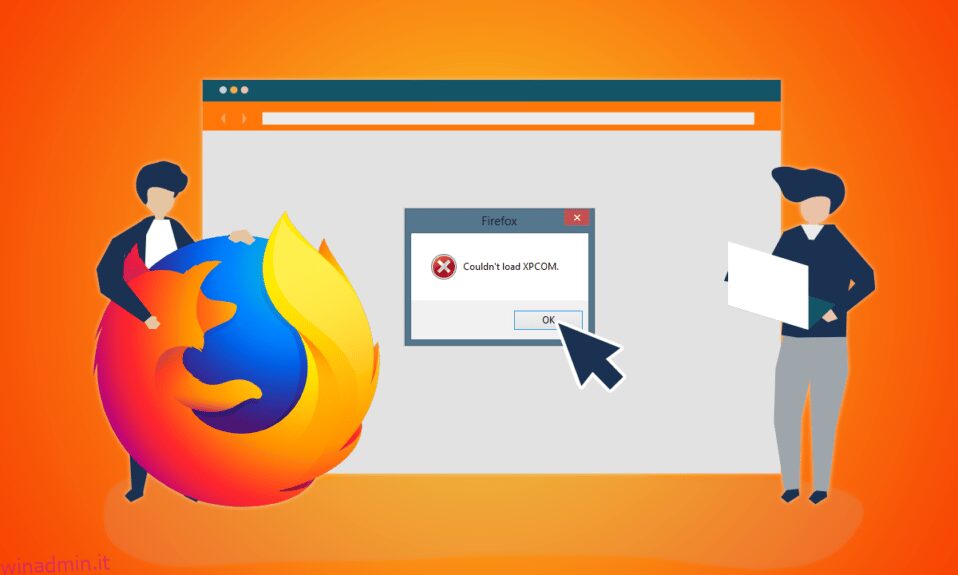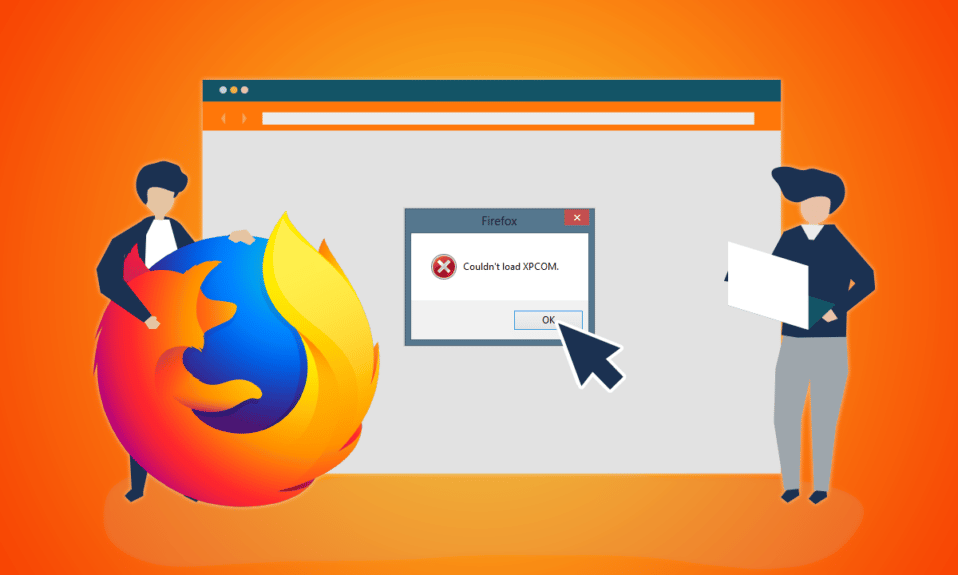
Mozilla Firefox è un browser Web affidabile ed è compatibile con la maggior parte dei dispositivi. Tuttavia, di tanto in tanto viene visualizzato il messaggio di errore Impossibile caricare XPCOM. XPCOM è un modello di componenti multipiattaforma di Mozilla Firefox, quindi l’errore Impossibile caricare XPCOM interrompe la navigazione. Puoi fare clic sul pulsante OK per chiudere il messaggio di errore, ma potresti non essere in grado di utilizzare l’app Firefox. L’articolo risolve l’errore e i metodi per risolvere l’errore di XPCOM Firefox sono spiegati qui.

Sommario:
Come risolvere Mozilla Firefox Impossibile caricare l’errore XPCOM su Windows 10
L’elenco delle cause per cui si verifica l’errore XPCOM su Firefox è riportato in questa sezione.
-
Firefox obsoleto: la versione obsoleta dell’app Firefox potrebbe causare questo errore.
-
Profilo utente Firefox corrotto: il profilo utente sul browser Web Firefox potrebbe essere danneggiato o contenere malware.
-
Estensioni di terze parti su Firefox: il problema con XPCOM potrebbe sorgere se nell’app Firefox sono installate estensioni di terze parti.
-
File di sistema danneggiati: i file di sistema installati localmente sul PC potrebbero essere stati danneggiati o il PC potrebbe essere stato infettato da un virus.
Metodo 1: metodi di base per la risoluzione dei problemi
Il primo approccio per risolvere l’errore Impossibile caricare XPCOM consiste nel provare i metodi di risoluzione dei problemi di base elencati in questa sezione.
1. Riavvia il PC
Potrebbero esserci alcuni problemi sul tuo PC che ti impediscono di utilizzare il browser Firefox; è possibile riavviare il PC per correggere l’errore. Premi il tasto Windows, fai clic sul pulsante di accensione nell’angolo in basso a sinistra e fai clic sull’opzione Riavvia per riavviare il PC.

2. Controllare la connessione a Internet
Una connessione Internet instabile potrebbe ostacolare l’utilizzo del browser Firefox. Puoi controllare la velocità della connessione utilizzando lo Speed test e valutarne la qualità.

- Se la velocità è bassa, prova a utilizzare qualsiasi altra rete Wi-Fi per la navigazione su Firefox.
- Prendi in considerazione la possibilità di modificare il piano dati della connessione Internet con un piano migliore.
3. Passa a un altro browser web
Se l’errore XPCOM con il browser Web Firefox non viene ancora risolto, puoi provare a passare a un altro browser Web come Google Chrome. Segui i passaggi seguenti per passare a un browser diverso:
1. Avvia Impostazioni premendo i tasti Windows + I insieme.
2. Fare clic su Impostazioni app.

3. Fare clic su App predefinite nel riquadro di sinistra.

4. Scorrere verso il basso e fare clic sul browser Web corrente.

5. Scegli dall’opzione secondo le tue preferenze.

4. Elimina i file temporanei
I numerosi file temporanei salvati localmente sul tuo PC potrebbero aver interrotto l’attività di navigazione su Firefox. Puoi leggere il metodo per eliminare i file temporanei sul tuo PC utilizzando il link fornito qui.

5. Ripara i file danneggiati
I file sul tuo PC potrebbero essere danneggiati e presentare alcuni problemi che potrebbero causare l’errore Impossibile caricare XPCOM. Leggi l’articolo per riparare i file di sistema su Windows 10 per i file corrotti utilizzando il collegamento fornito qui.

6. Aggiorna Windows
Nella maggior parte dei casi, l’utilizzo di un sistema operativo obsoleto può causare problemi al PC; è necessario aggiornare Windows sul PC all’ultima versione per correggere questo errore. Leggi l’articolo su come aggiornare Windows sul tuo PC utilizzando il link fornito qui.

7. Esegui lo strumento di risoluzione dei problemi di Windows Update
I problemi con il browser Firefox possono essere risolti utilizzando lo strumento di risoluzione dei problemi di Windows sul PC. Leggi il metodo per eseguire lo strumento di risoluzione dei problemi di Windows utilizzando il collegamento qui e correggi l’errore.

8. Disattiva temporaneamente l’antivirus (se applicabile)
I servizi di sicurezza di terze parti sul tuo PC potrebbero impedirti di utilizzare l’app Firefox; puoi disabilitare il programma antivirus per correggere questo errore. Implementa i passaggi indicati nel link qui per disabilitare il software antivirus sul tuo PC.

9. Eseguire Ripristino configurazione di sistema
Se l’app Firefox ha funzionato meglio sulla versione precedente del PC Windows, puoi provare a eseguire un Ripristino configurazione di sistema sul tuo PC per correggere l’errore. Il collegamento fornito qui ti fornirà il metodo per eseguire un Ripristino configurazione di sistema sul tuo PC.

Metodo 2: esegui Firefox come amministratore
L’errore Impossibile caricare XPCOM potrebbe apparire se a Firefox non vengono concesse le autorizzazioni amministrative sul PC. Devi eseguire l’app Firefox come amministratore sul tuo PC per correggere l’errore.
1. Premere il tasto Windows, digitare Firefox e fare clic sull’opzione Esegui come amministratore.

Metodo 3: aggiorna il browser Firefox
L’utilizzo di una versione obsoleta del browser Web Firefox può essere la causa di questo errore. Segui i passaggi seguenti per aggiornare l’app Firefox sul tuo PC.
1. Premi il tasto Windows, digita Firefox e fai clic su Apri.

2. Fare clic sul pulsante Apri menu dell’applicazione (indicato dalle tre linee orizzontali) nell’angolo in alto a destra della home page e fare clic sull’opzione Impostazioni nell’elenco visualizzato.

3. Nella scheda Generale, fare clic sul pulsante Verifica aggiornamenti nella sezione Aggiornamenti di Firefox.

4. Vedrai il messaggio Firefox è aggiornato nella sezione Aggiornamenti di Firefox.
Nota: se è disponibile un aggiornamento per il browser Firefox, verrà richiesto di conseguenza.

Metodo 4: aggiorna il browser Firefox
Per correggere l’errore Impossibile caricare XPCOM sull’app Firefox, è possibile aggiornare completamente Firefox.
1. Avvia l’app Firefox dalla barra di ricerca di Windows.

2. Quindi, fare clic sul pulsante Apri menu dell’applicazione e fare clic sull’opzione Guida nell’elenco visualizzato.

3. Fare clic su Modalità risoluzione dei problemi… nella finestra della guida di Firefox.

4. Ora, fai clic sul pulsante Riavvia nella finestra a comparsa Riavvia Firefox in modalità di risoluzione dei problemi.

5. Fare clic sul pulsante Aggiorna Firefox nella finestra di conferma Apri Firefox in modalità risoluzione dei problemi.

6. Quindi, fare clic sul pulsante Aggiorna Firefox nella finestra delle impostazioni predefinite di Firefox.

7. Infine, fare clic sul pulsante Fine nella finestra Importazione completata per aggiornare completamente Firefox.

Metodo 5: disabilitare le estensioni di Firefox
Le estensioni sul browser Web Firefox possono essere un motivo per l’errore Impossibile caricare XPCOM. Puoi disabilitare le estensioni sul browser per correggere l’errore.
1. Apri l’app Mozilla Firefox dalla barra di ricerca di Windows.

2. Fare clic sul pulsante Apri menu dell’applicazione e fare clic sull’opzione Guida nell’elenco visualizzato.

3. Ora, fai clic su Modalità risoluzione dei problemi… nella finestra della guida di Firefox.

4. Fare clic sul pulsante Apri nella finestra a comparsa Riavvia Firefox in modalità risoluzione dei problemi.

5. Quindi, fare clic sul pulsante Apri menu dell’applicazione e fare clic sull’opzione Componenti aggiuntivi e temi nell’elenco.

6. Fare clic sulla scheda Estensioni nel riquadro sinistro della finestra successiva e disattivare i componenti aggiuntivi nella finestra.

7. Quindi, fai clic sul pulsante dei tre punti orizzontali sul componente aggiuntivo e fai clic sul pulsante Rimuovi nell’elenco.

8. Fare clic sul pulsante Rimuovi nella finestra del messaggio a comparsa di conferma.

Metodo 6: crea un nuovo profilo Firefox
Il profilo utente corrente sul browser Web Firefox potrebbe essere danneggiato; puoi creare un nuovo profilo utente per correggere l’errore Impossibile caricare XPCOM.
Passaggio I: importa i segnalibri salvati
Come primo passo, devi importare i Segnalibri che hai salvato sul Profilo Utente corrente per evitare qualsiasi perdita di dati.
1. Apri l’app Mozilla Firefox.

2. Fare clic sul pulsante Apri menu dell’applicazione e fare clic sull’opzione Segnalibri nell’elenco visualizzato.

3. Nel menu Segnalibri, fare clic sull’opzione Gestisci segnalibri in fondo all’elenco.

4. Nella schermata Libreria, fare clic sul pulsante Importa e backup nella barra dei menu e fare clic sull’opzione Esporta segnalibri in HTML… nel menu a discesa visualizzato.

5. Nella finestra Esporta file segnalibri, sfogliare e selezionare una posizione, quindi fare clic sul pulsante Salva per salvare il file dei segnalibri.

Passaggio II: crea un nuovo profilo utente
Questa sezione introdurrà il metodo per creare un nuovo profilo utente sull’app Firefox per correggere l’errore Impossibile caricare XPCOM.
1. Avvia l’app del browser Firefox.

2. Digita about:profiles nella barra degli indirizzi URL in alto e premi il tasto Invio per aprire la finestra Informazioni sui profili.
3. Fare clic sul pulsante Crea un nuovo profilo nella finestra.

4. Quindi, fare clic sul pulsante Avanti nella procedura guidata di benvenuto alla creazione del profilo.

5. Digitare un nome per il profilo nel campo Inserisci nuovo nome profilo e fare clic sul pulsante Fine nella finestra per creare il profilo.
Nota: fare clic sul pulsante Scegli cartella… per modificare la posizione in cui memorizzare il nome del profilo utente anziché la posizione predefinita.

Metodo 7: reinstallare Firefox
L’app Firefox installata sul PC potrebbe essere danneggiata o non installata correttamente. Puoi reinstallare Firefox sul tuo PC per correggere l’errore Impossibile caricare XPCOM.
Passaggio I: disinstalla Firefox
Il primo passaggio consiste nel disinstallare la versione esistente del browser Web Firefox sul PC utilizzando il Pannello di controllo.
1. Premere il tasto Windows, digitare pannello di controllo e fare clic su Apri.

2. Fare clic sull’opzione Categoria nel menu a discesa Visualizza per e fare clic sull’opzione Disinstalla un programma nell’intestazione Programmi.
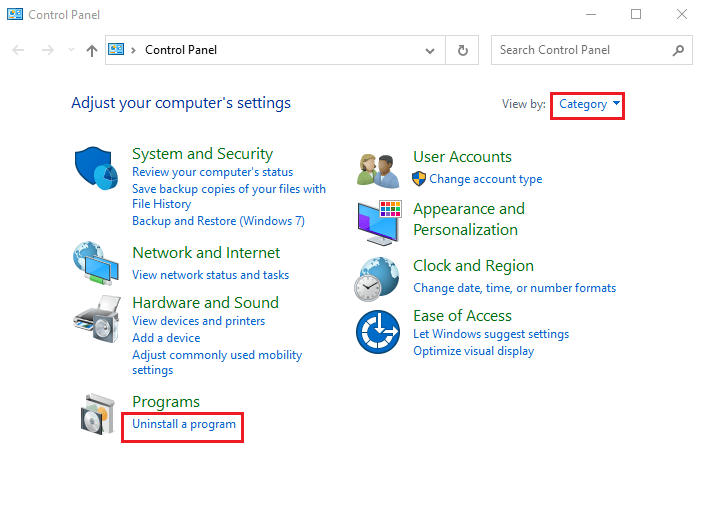
3. Selezionare Mozilla Firefox (x64 en-US) nell’elenco, fare clic sul pulsante Disinstalla nella parte superiore della barra e fare clic sul pulsante Sì nella finestra UAC.
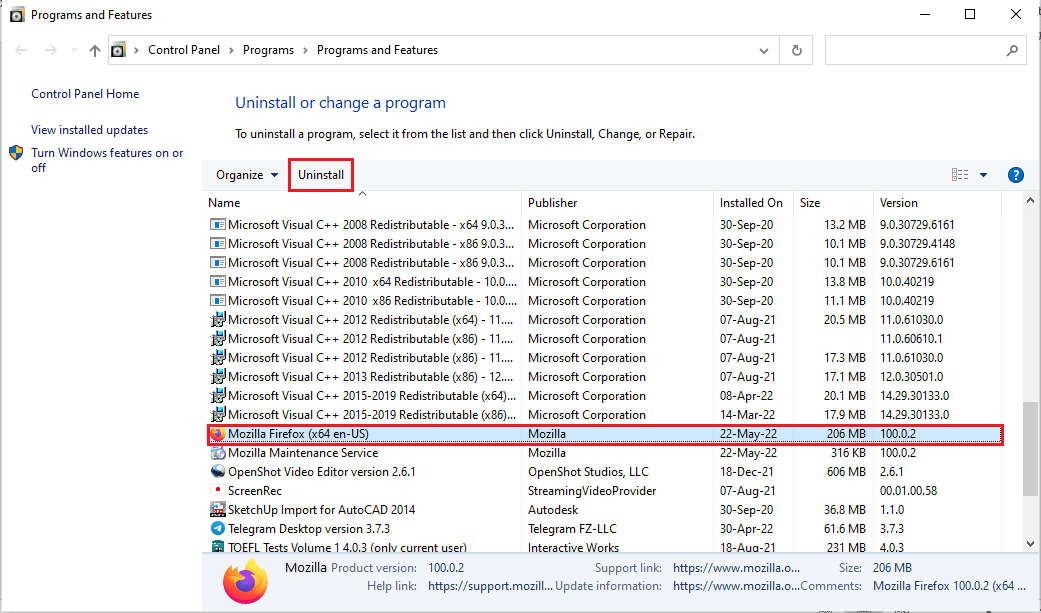
4. Quindi, fare clic sul pulsante Avanti nella procedura guidata di disinstallazione di Mozilla Firefox.
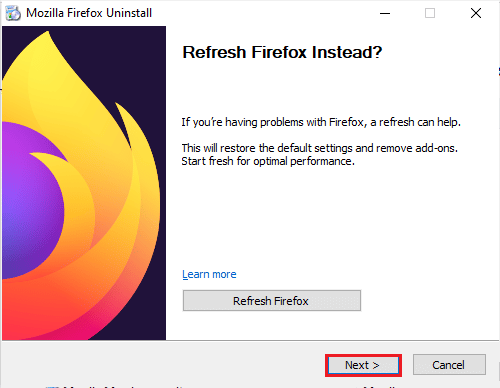
5. Quindi, fai clic sul pulsante Disinstalla nella finestra successiva.
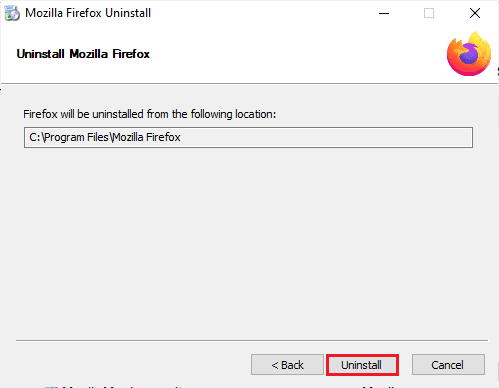
6. Fare clic sul pulsante Fine nell’ultima finestra per disinstallare completamente l’app Firefox.
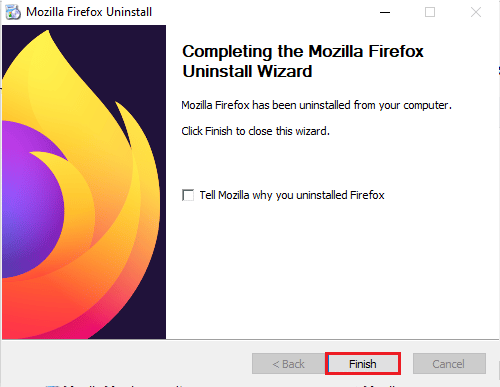
7. Premere contemporaneamente i tasti Windows+ E per aprire Esplora file e accedere alla cartella Questo PC > Disco locale (C:) > Programmi > Mozilla Firefox.
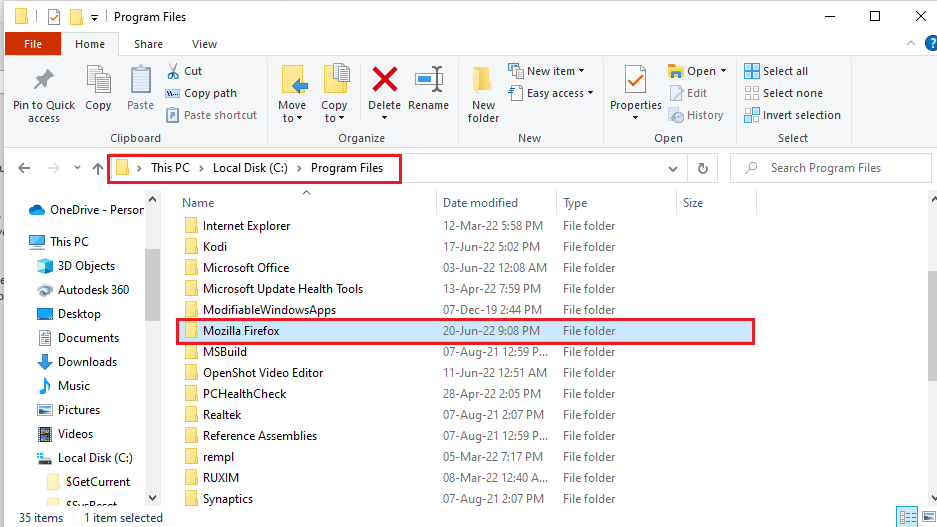
8. Fare clic con il pulsante destro del mouse sulla cartella Mozilla Firefox e fare clic sull’opzione Elimina nell’elenco per eliminare i file.
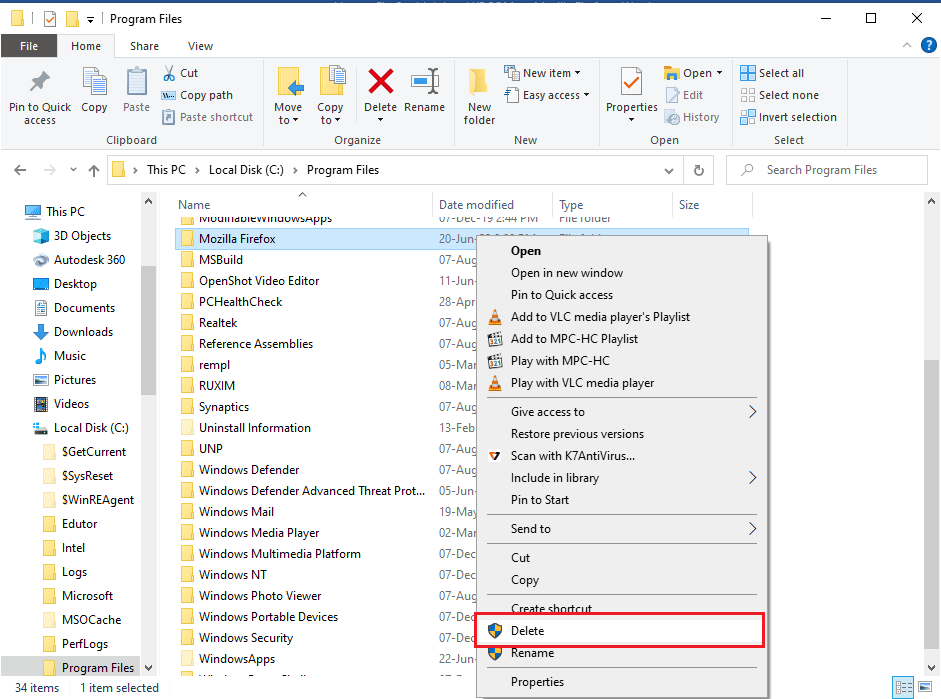
Passaggio II: reinstallare Firefox
Il passaggio successivo per correggere l’errore Impossibile caricare XPCOM è reinstallare il browser Web Firefox sul PC.
1. Premi il tasto Windows, digita google chrome e fai clic su Apri.
Nota: puoi utilizzare qualsiasi browser web per scaricare il browser Firefox sul tuo PC.
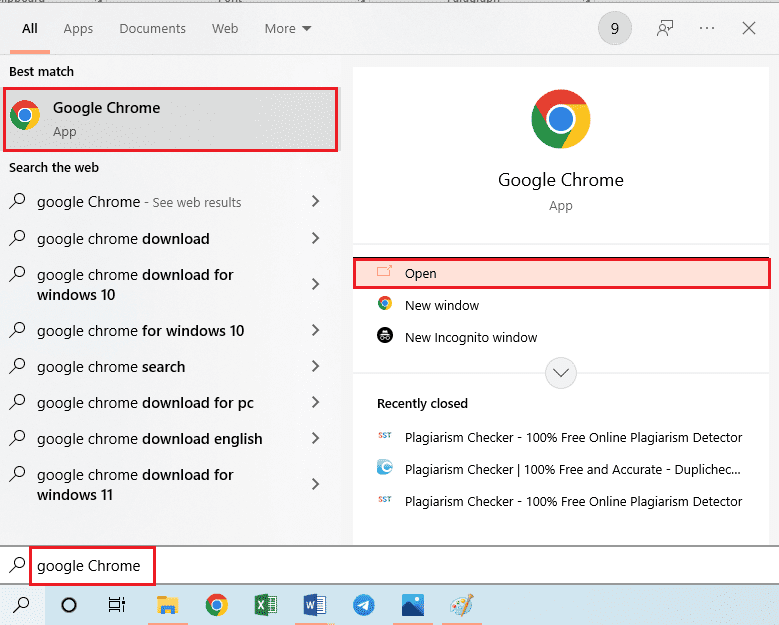
2. Aprire il sito Web ufficiale del browser Mozilla Firefox su Google Chrome e fare clic sul pulsante Download Firefox nella finestra.
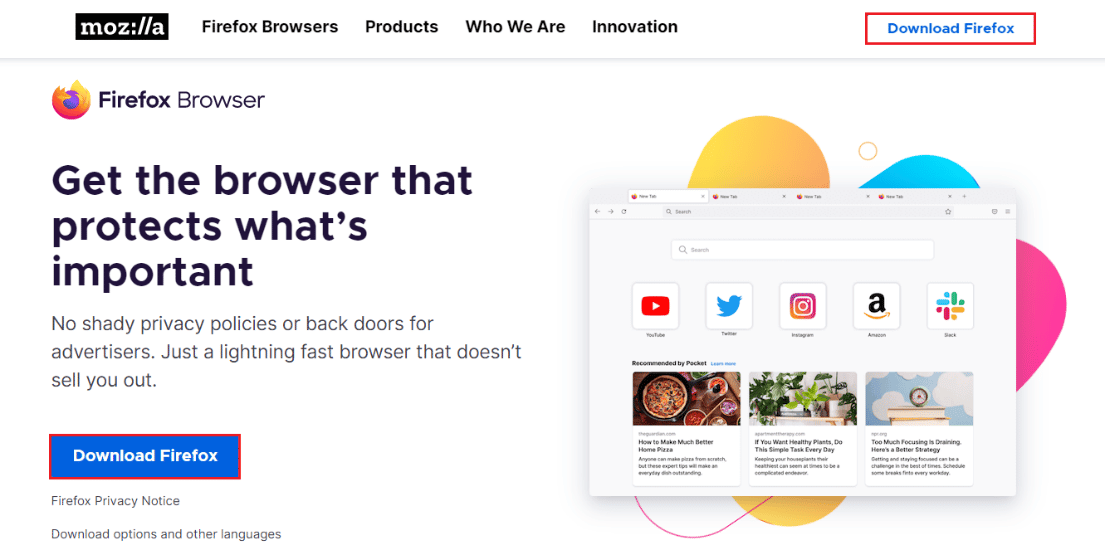
3. Fare doppio clic sul file eseguibile scaricato Firefox Installer.exe per eseguire il file di installazione.
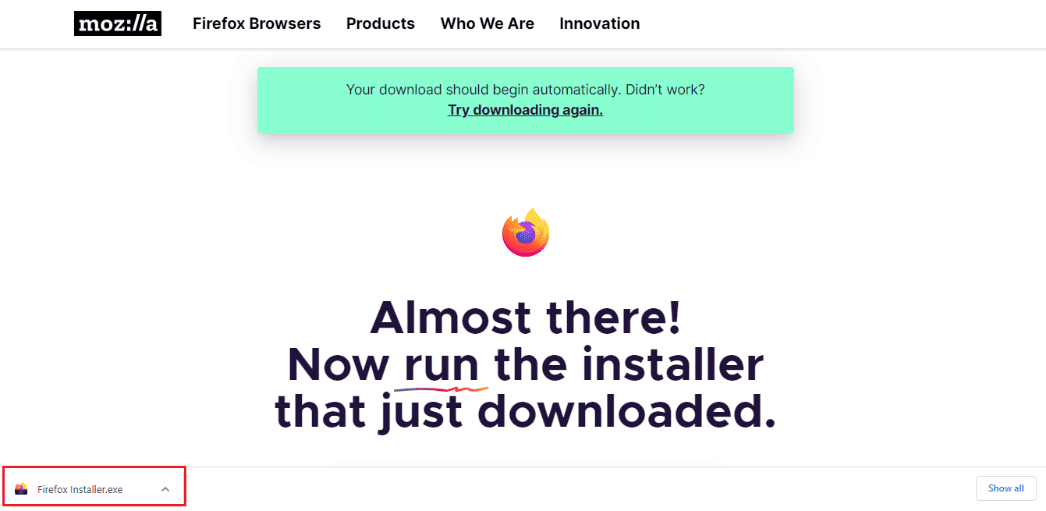
4. Attendere il completamento del processo di installazione.
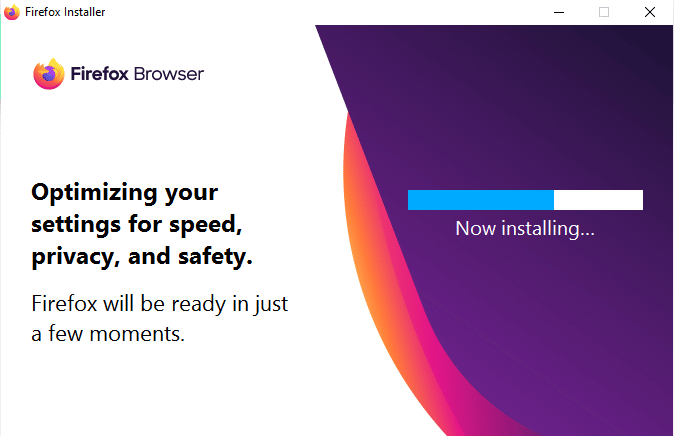
5. Avviare l’app browser Web Firefox sul PC.
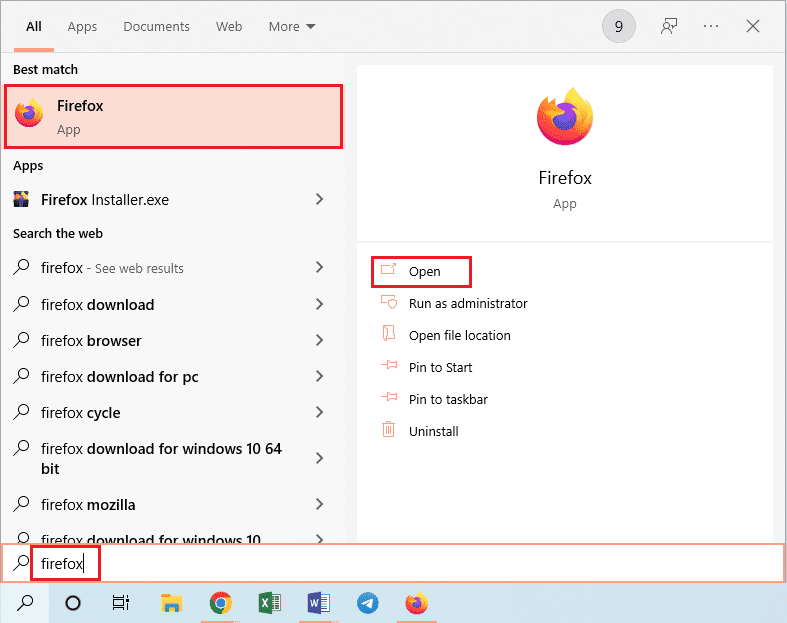
Metodo 8: modifica le impostazioni del browser Web Tor
Se stai utilizzando il browser Web Tor, oltre a Firefox, i problemi sul browser Tor potrebbero causare l’errore XPCOM Impossibile caricare. Per correggere questo errore, puoi provare a verificare la presenza di problemi sul browser Tor utilizzando Firefox per correggere l’errore.
1. Apri l’app Firefox.
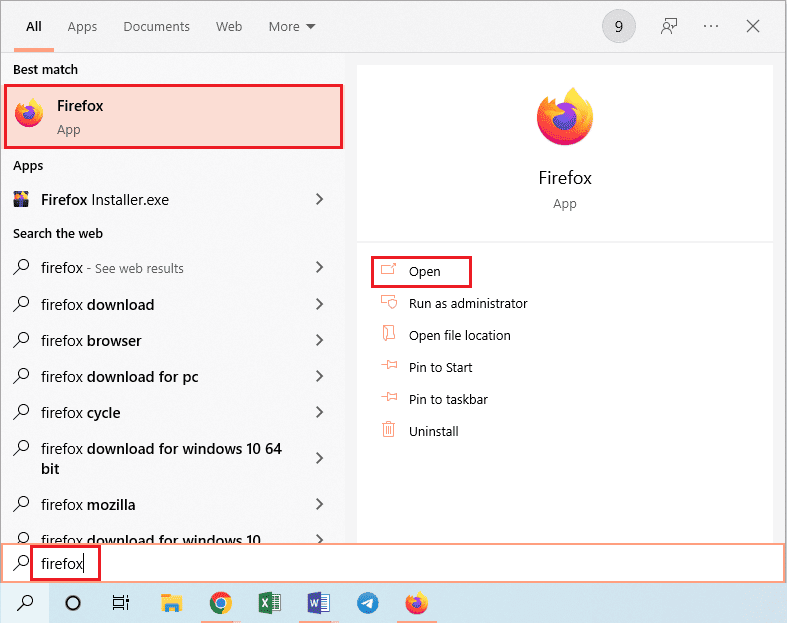
2. Fare clic sul pulsante Apri menu dell’applicazione e fare clic sull’opzione Impostazioni nell’elenco visualizzato.
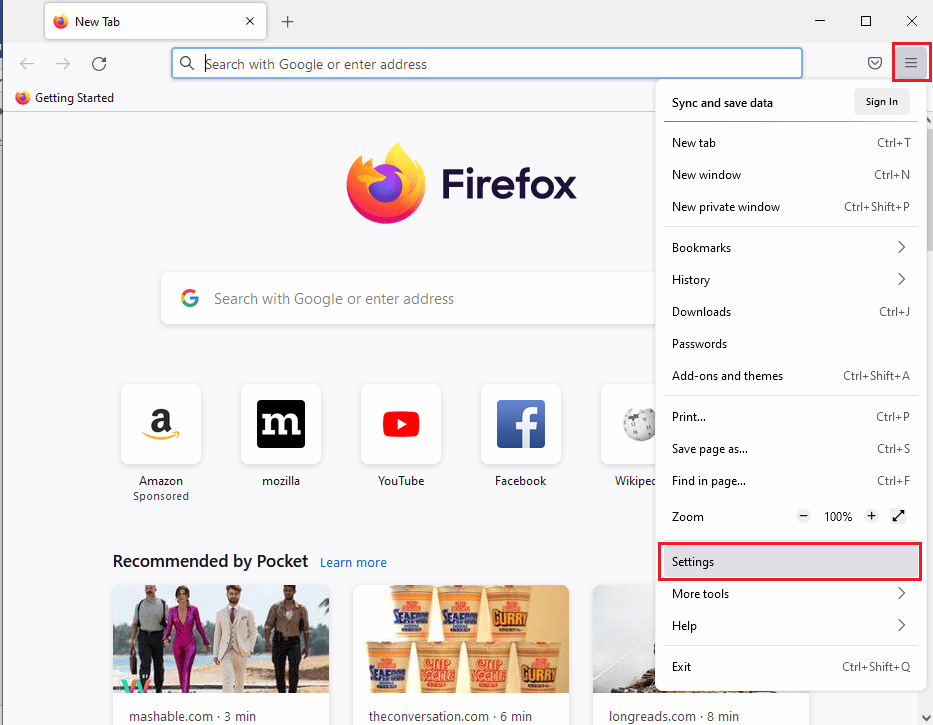
3. Nella scheda Generale, fare clic sul pulsante Impostazioni… nella sezione Impostazioni di rete.
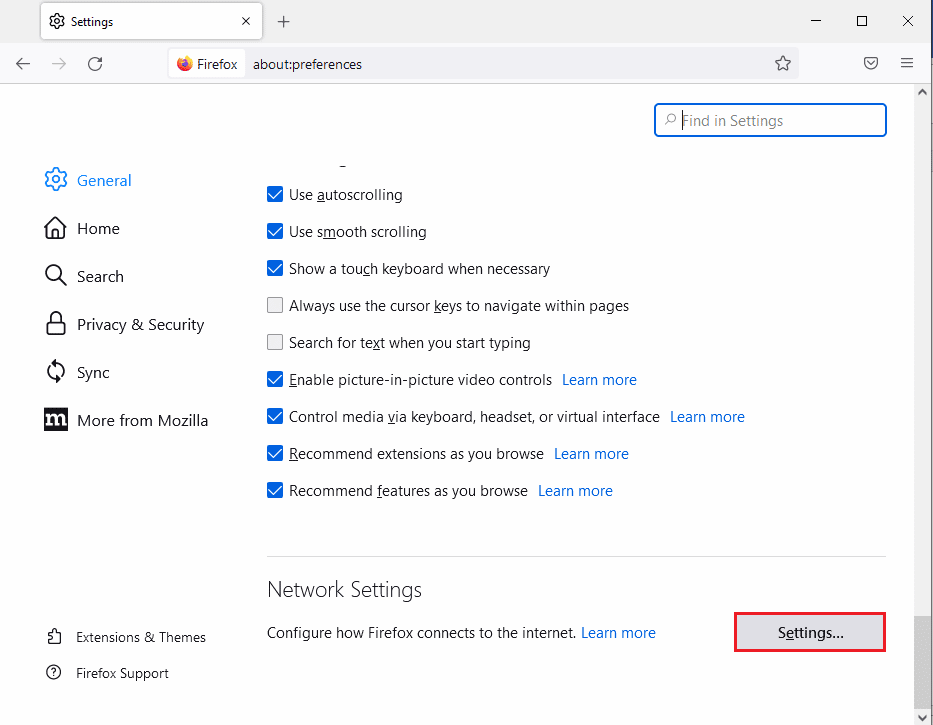
4. Selezionare l’opzione Configurazione proxy manuale nella finestra Impostazioni connessione.
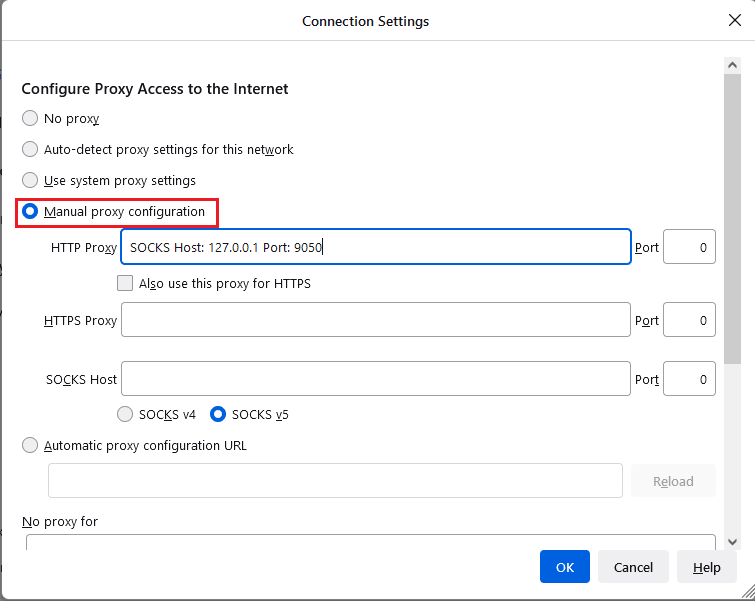
5. Digitare SOCKS Host: 127.0.0.1 Port: 9050 nel campo HTTP Proxy, digitare 8080 nel campo Port e fare clic sul pulsante OK.
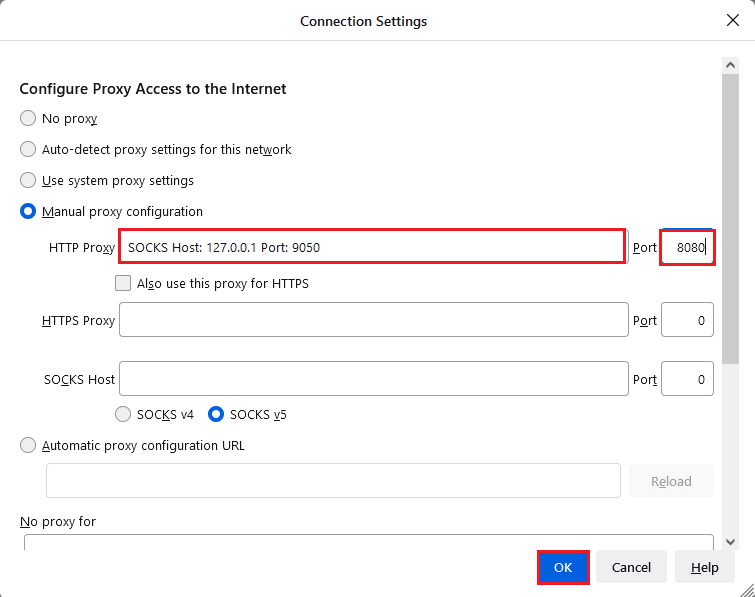
6. Quindi, digita About:config nella barra di ricerca del browser Firefox e fai clic sul pulsante Accetta il rischio e continua.
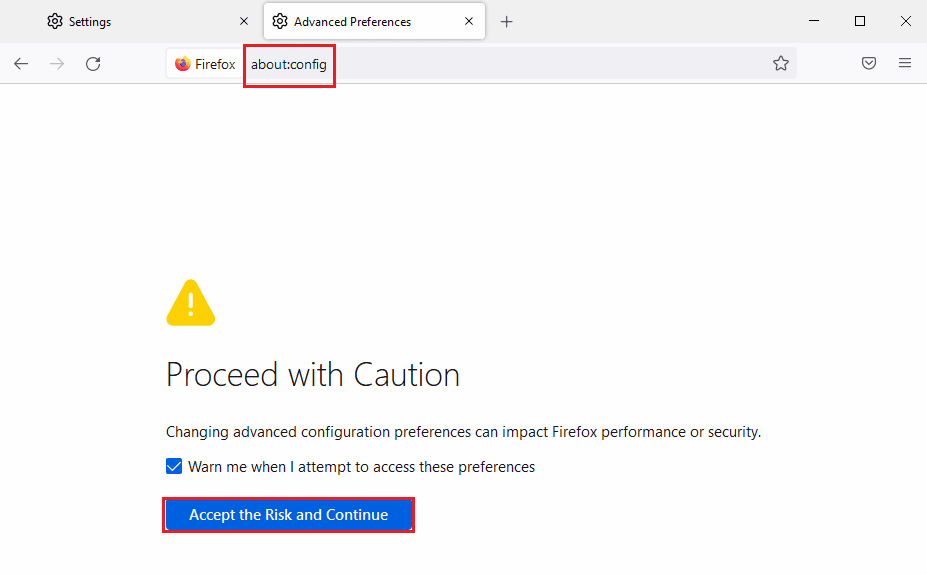
7. Infine, digita network.proxy.socks_remote_dns nella barra di ricerca e fai clic sul pulsante di attivazione/disattivazione per impostare il tipo di voce su true.
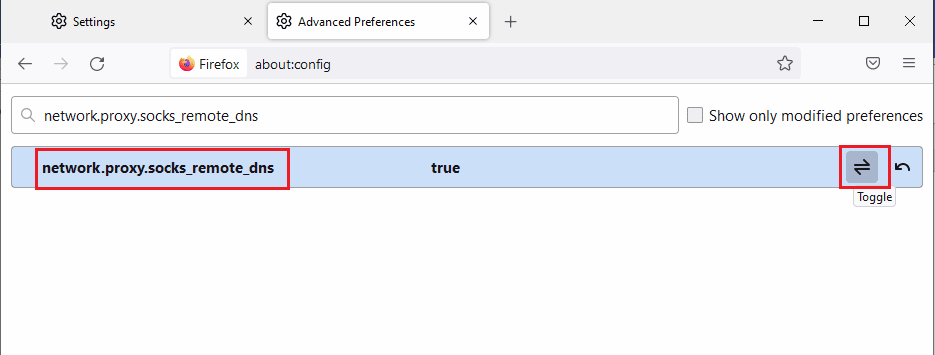
8. Ora, digita https://check.torptoject.org/ nella barra di ricerca del browser Firefox e premi il tasto Invio per verificare i problemi con Tor Browser.
***
L’articolo discute i metodi per correggere l’errore Impossibile caricare XPCOM Firefox su PC Windows 10. Prova a implementare i metodi discussi nell’articolo per correggere l’errore e lascia i tuoi suggerimenti sullo stesso nella sezione commenti. Se hai domande sull’errore Impossibile caricare XPCOM, pubblicale nei commenti.