Malwarebytes se il software di protezione del PC funziona in modo simile a un programma antivirus. Questo software di utilità viene fornito con una versione di prova gratuita e una versione premium. Entrambe le versioni forniscono una protezione in tempo reale al tuo PC. Tuttavia, il programma deve essere aggiornato regolarmente per proteggere il sistema. Se hai Malwarebytes che non aggiorna i problemi nel tuo PC, non preoccuparti! Ti offriamo una guida perfetta che risolverà la tua domanda su come risolvere il problema di Malwarebytes che non aggiorna. Quindi, continua a leggere l’articolo!
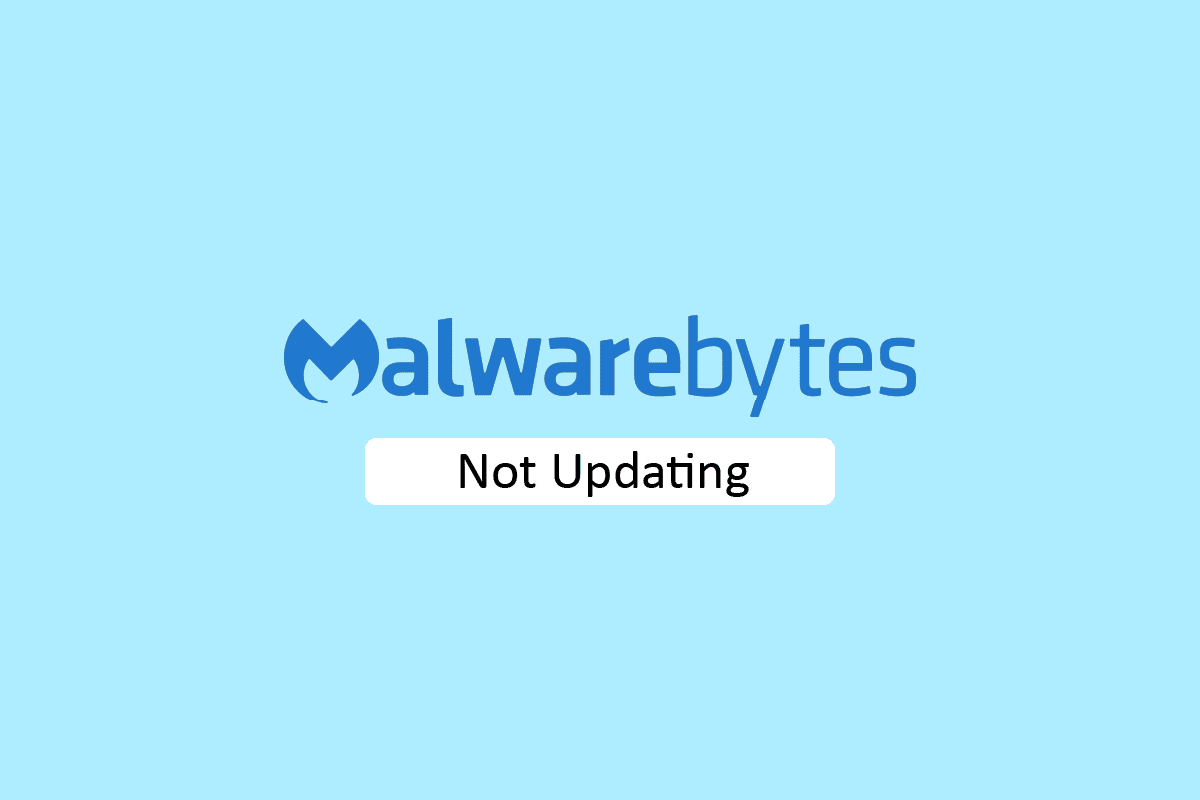
Sommario:
Come risolvere Malwarebytes che non si aggiorna in Windows 10
L’app di utilità Malwarebytes ha varie funzionalità per proteggere il tuo PC da virus e malware. Ha anche una funzione di privacy online per navigare in sicurezza in Internet dal browser web. Tuttavia, l’app deve essere aggiornata regolarmente. Se stai riscontrando un problema con Malwarebytes che non si aggiorna su Windows 10, ciò potrebbe essere dovuto ai seguenti motivi.
- Aggiornamenti automatici è disabilitato.
- Windows Firewall blocca l’app.
- Sistema operativo Windows obsoleto.
- Installazione danneggiata dell’app.
Ecco i metodi di risoluzione dei problemi per risolvere il problema di Malwarebytes che non aggiorna.
Metodo 1: abilitare gli aggiornamenti automatici
Per risolvere la tua domanda su come risolvere il problema con i malwarebyte che non aggiornano, puoi attivare la funzione Aggiornamenti automatici dalle impostazioni dell’app. Segui questi passaggi per farlo.
1. Aprire l’app dell’utilità Malwarebytes.
2. Fare clic sull’icona a forma di ingranaggio per aprire le Impostazioni.
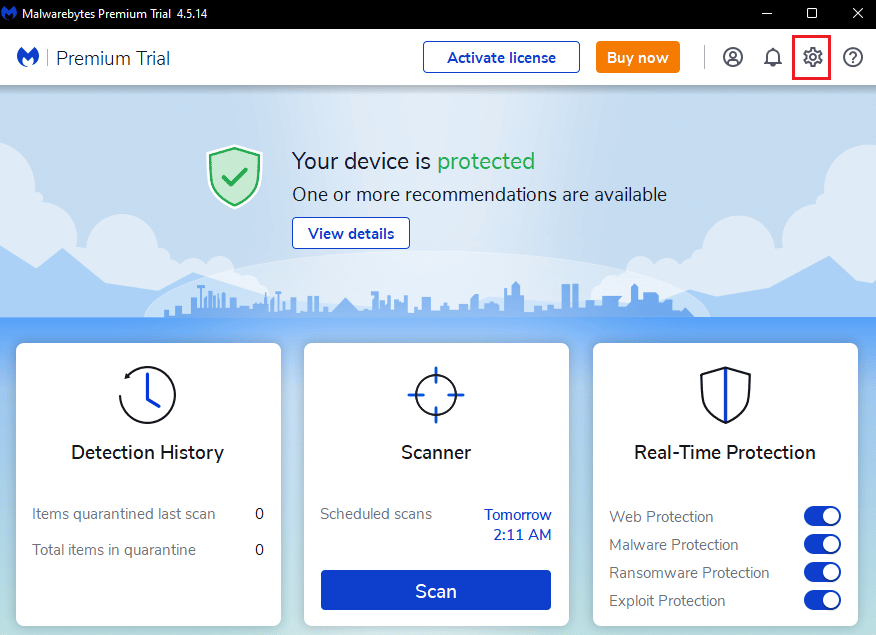
3. Ora attiva l’opzione Aggiornamento automatico.
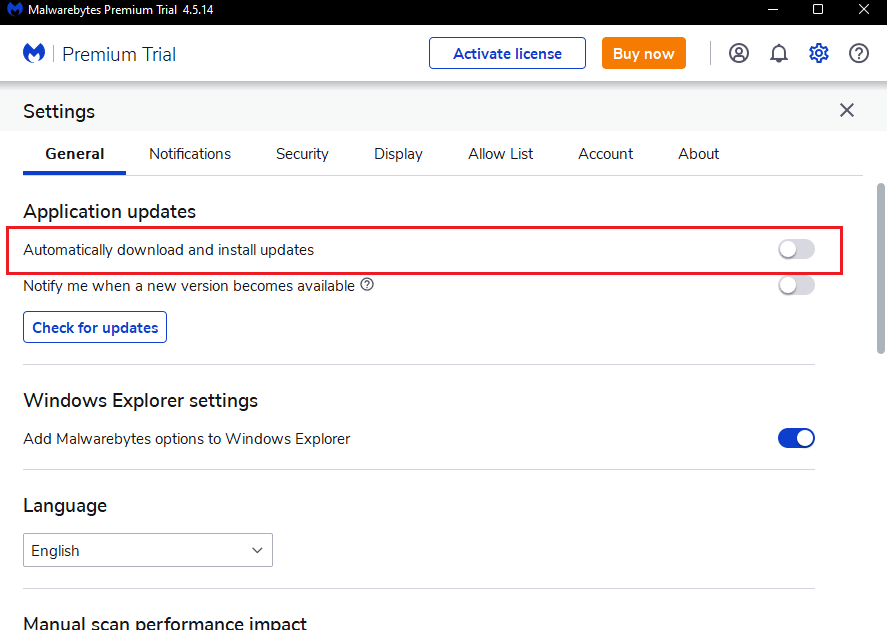
4. Ora gli aggiornamenti verranno installati automaticamente sul tuo PC.
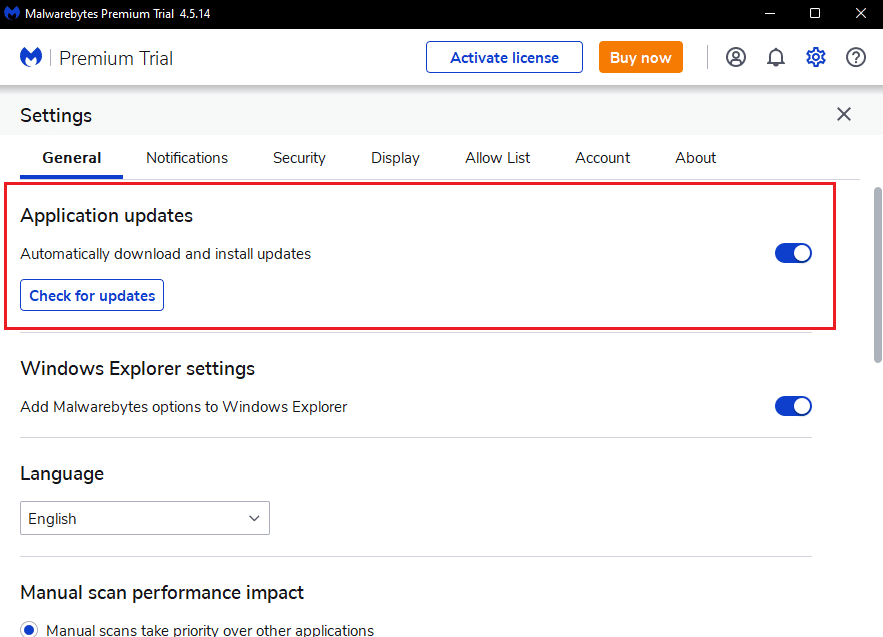
Metodo 2: installare manualmente gli aggiornamenti
Se l’abilitazione della funzione di aggiornamento automatico non risolve il problema di Malwarebytes che non aggiorna, prova a installare manualmente gli aggiornamenti. Segui i passaggi elencati di seguito per scaricare e installare manualmente gli aggiornamenti.
1. Avvia l’app Malwarebytes.
2. Vai alle Impostazioni.
3. Qui, fai clic sull’opzione Verifica aggiornamenti.
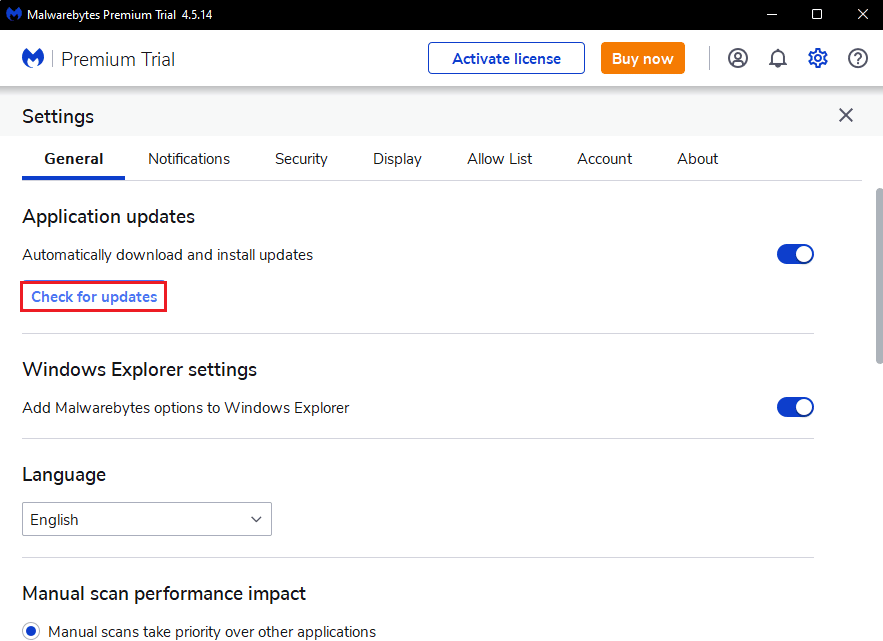
4. Malwarebytes inizierà a scaricare e installare l’eventuale aggiornamento.
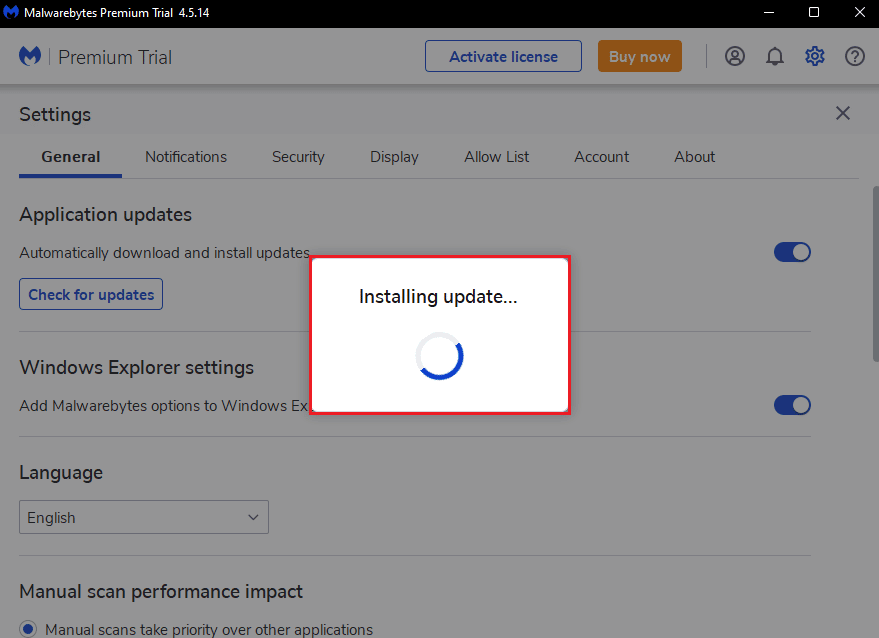
5. Dopo aver installato l’aggiornamento, riceverai il messaggio Aggiornamento completo, fare clic su OK.
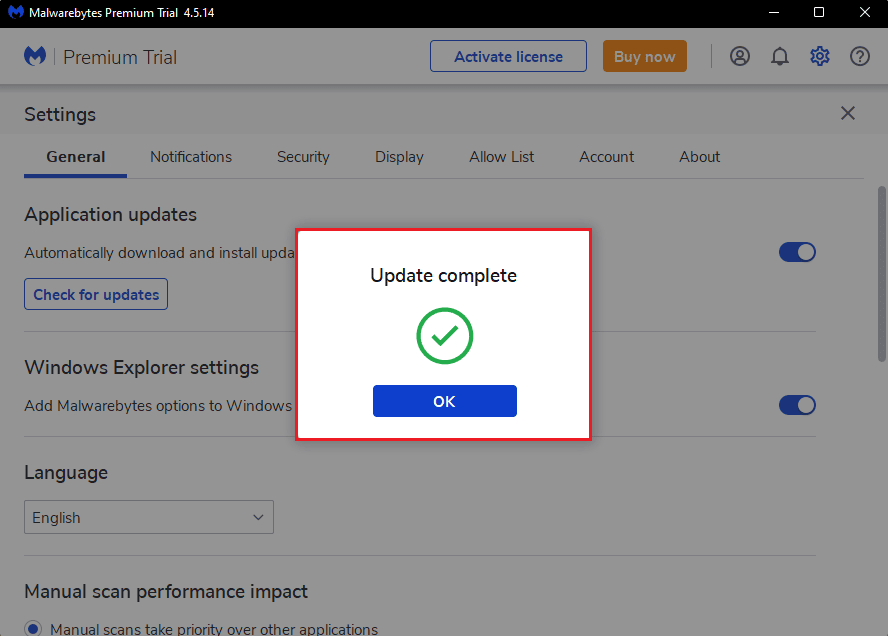
Metodo 3: inserisci nella whitelist Malwarebytes in Windows Firewall
Se non riesci ad aggiornare l’app Malwarebytes sul tuo PC, ciò potrebbe essere dovuto al blocco dell’app di Windows Firewall. A volte, per proteggere il tuo sistema dalle minacce, il firewall blocca le app di terze parti. Pertanto, l’inserimento nella whitelist di Malwarebytes in Windows Firewall potrebbe risolvere Malwarebytes che non si aggiornerà in caso di problemi di Windows 10. Per consentire Malwarebytes nel tuo Windows Defender Firewall, segui la nostra guida Consenti o blocca app tramite Windows Firewall e implementa i passaggi come indicato.

Metodo 4: aggiorna Windows
Il sistema operativo Windows obsoleto può creare problemi con le app di terze parti. Se il tuo sistema operativo non è aggiornato, Malwarebytes potrebbe presentare bug ed errori che risulteranno in Malwarebytes non si aggiornerà su Windows 10 problema. Quindi, dovresti mantenere aggiornato il tuo PC. Leggi la nostra guida su Come scaricare e installare l’ultimo aggiornamento di Windows 10.
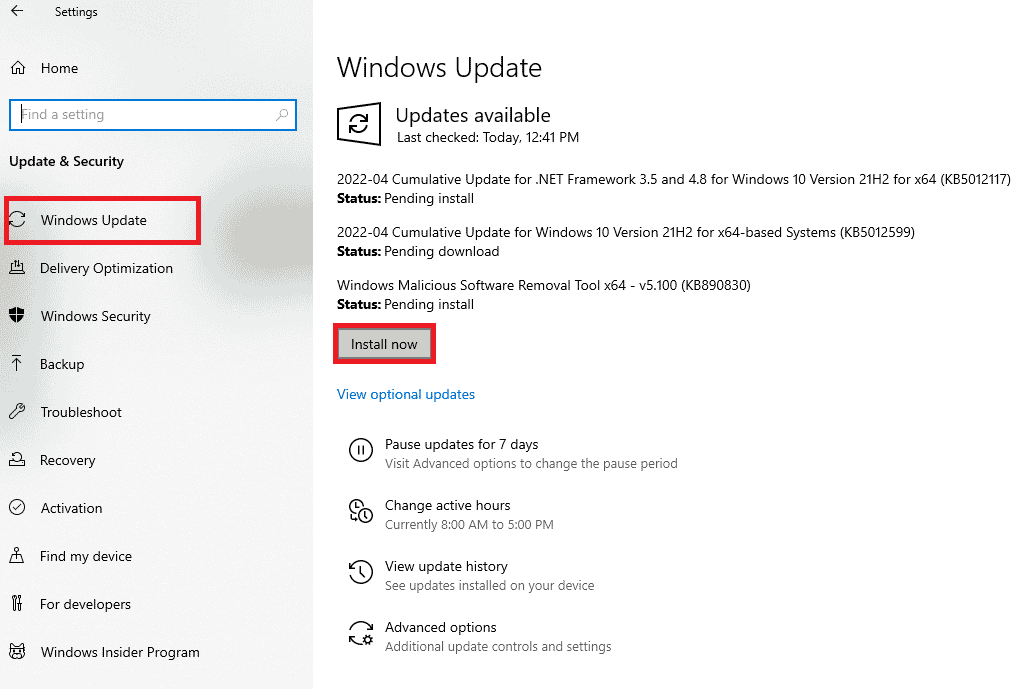
Metodo 5: reinstallare Malwarebytes
A causa dell’installazione danneggiata dell’app, potresti riscontrare problemi di aggiornamento di Malwarebytes in Windows 10. Puoi reinstallare l’app sul tuo PC per risolvere questo problema.
1. Premi il tasto Windows e digita app e funzionalità, quindi fai clic su Apri.
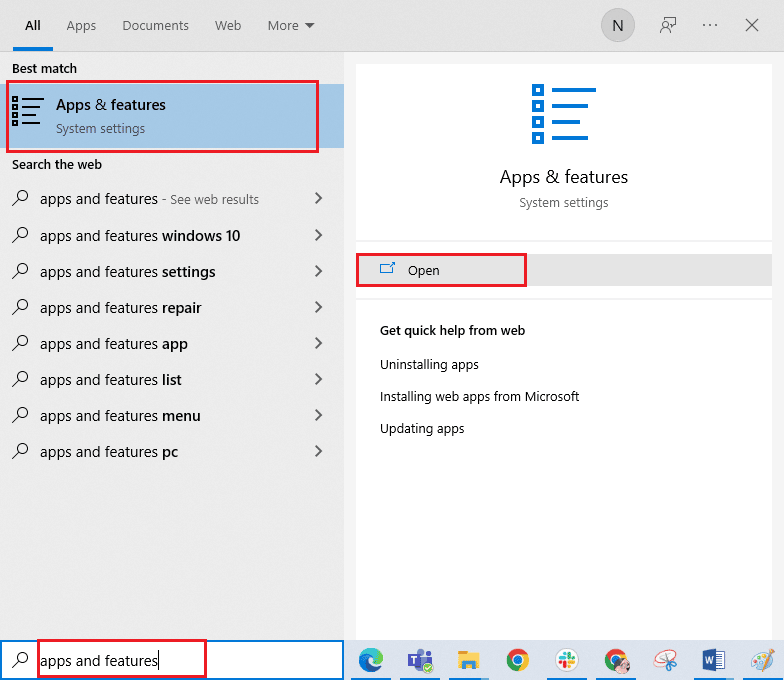
2. Ora, cerca l’app Malwarebytes nell’elenco e fai clic su di essa. Quindi, seleziona l’opzione Disinstalla.
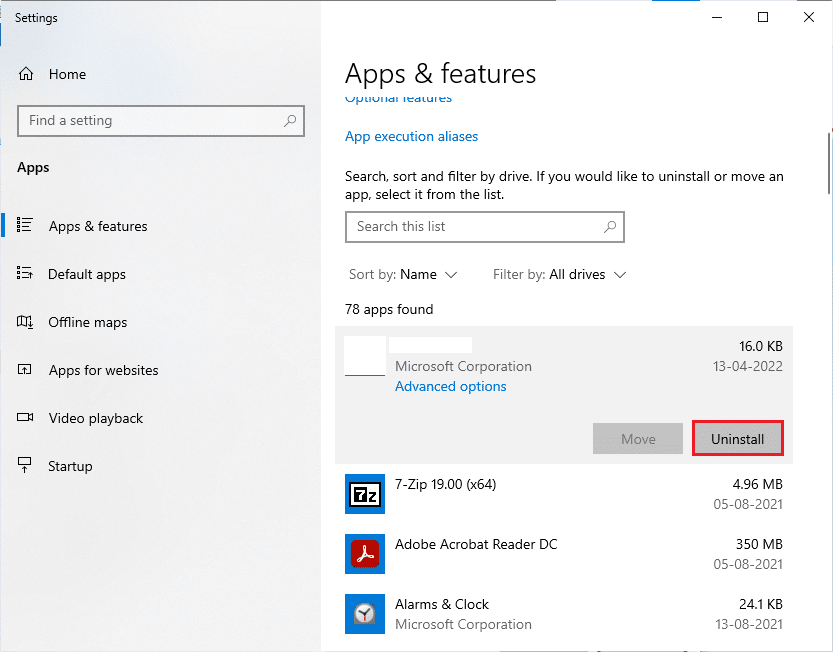
3. Se richiesto, fare nuovamente clic su Disinstalla.
4. Fare clic su Disinstalla nella finestra del programma di disinstallazione di Malwarebytes.
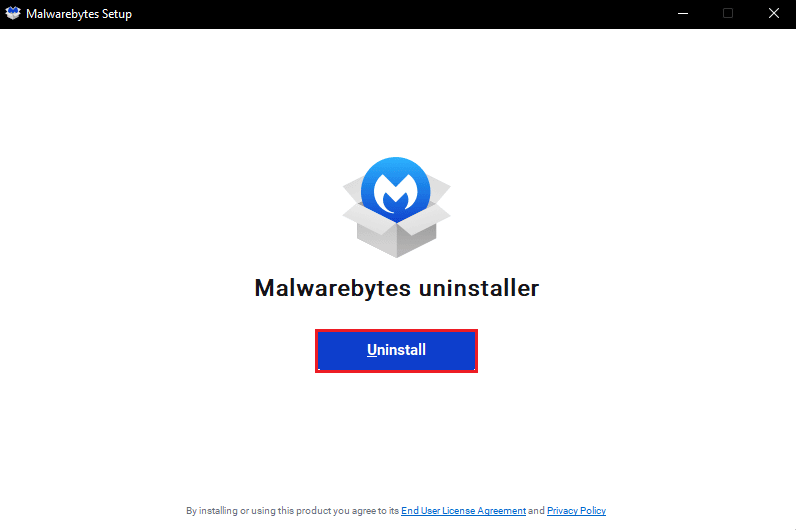
5. Attendere il completamento del processo di disinstallazione.
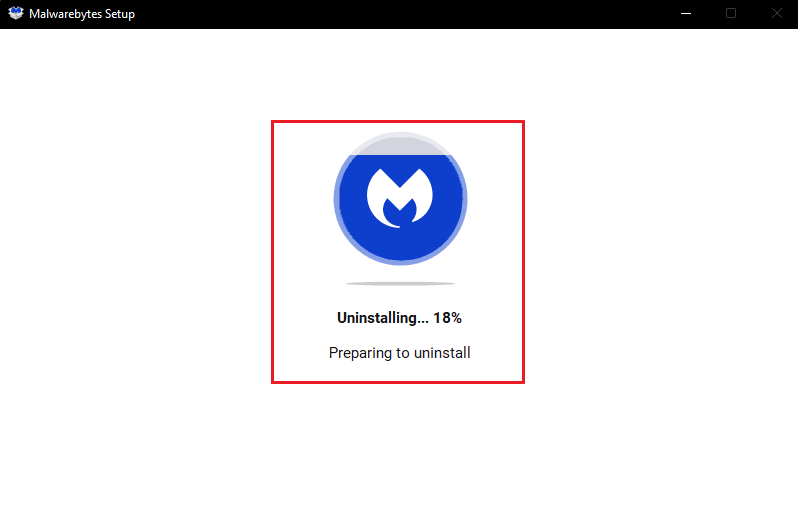
6. Quindi, fare clic su Fine e riavviare il PC.
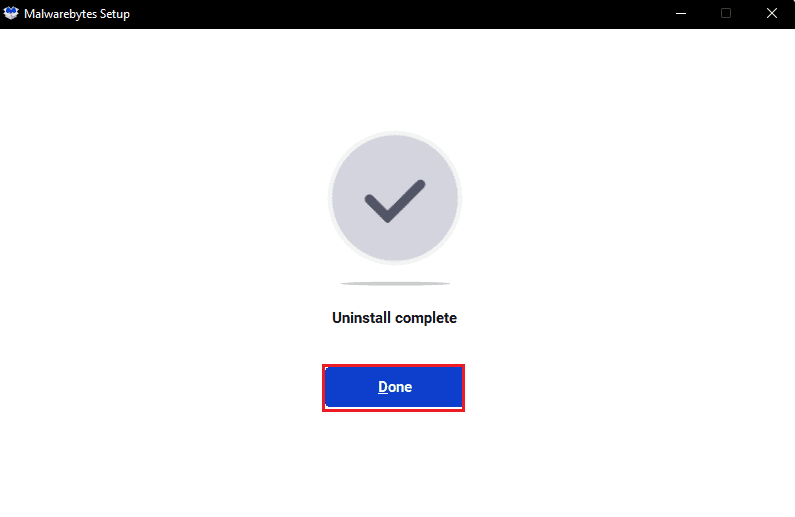
7. Ora visita Malwarebytes pagina di download e scarica l’ultima versione dell’applicazione per correggere Malwarebytes che non aggiorna il problema.
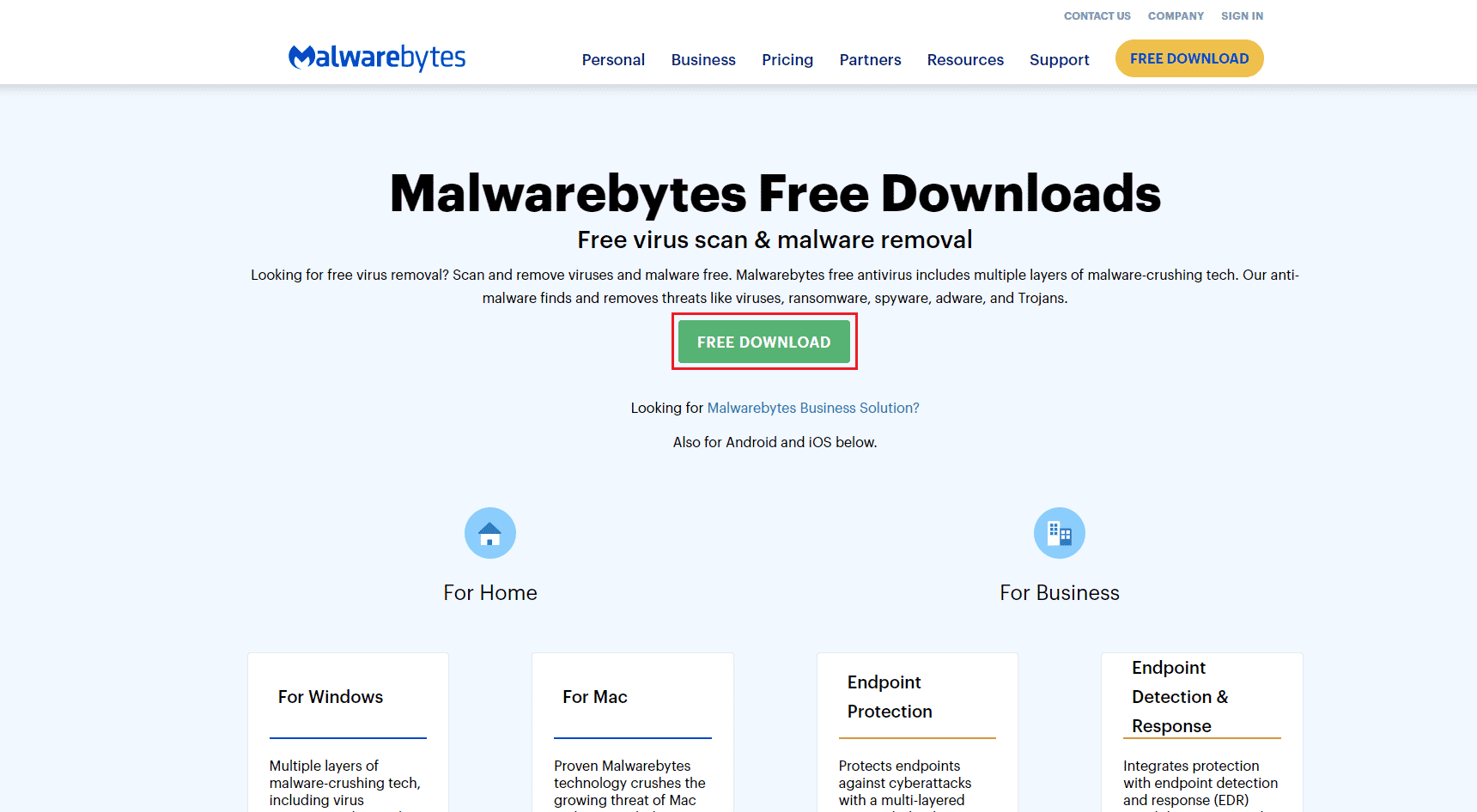
8. Dopo il download, eseguire il file di installazione di Malwarebytes.
9. Fare clic sul pulsante Installa.
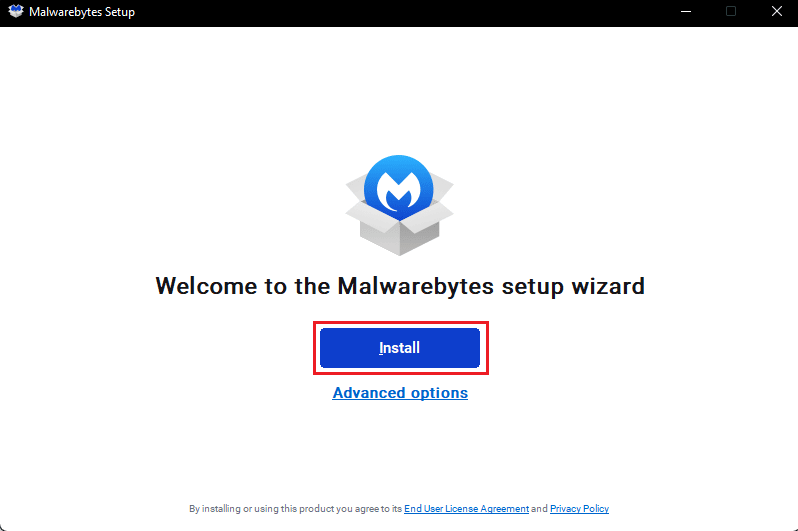
10. Scegli Chi stai cercando di proteggere dalle opzioni fornite e fai clic sul pulsante Avanti.
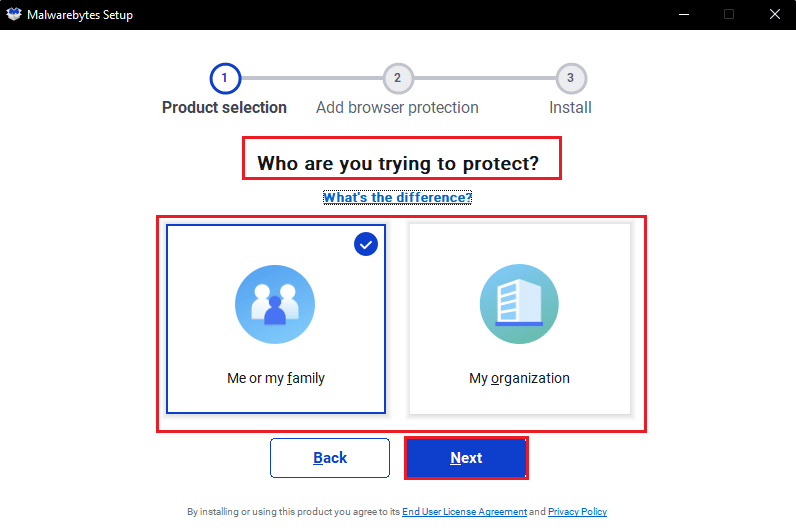
11. È anche possibile includere la protezione del browser nella configurazione dell’installazione.
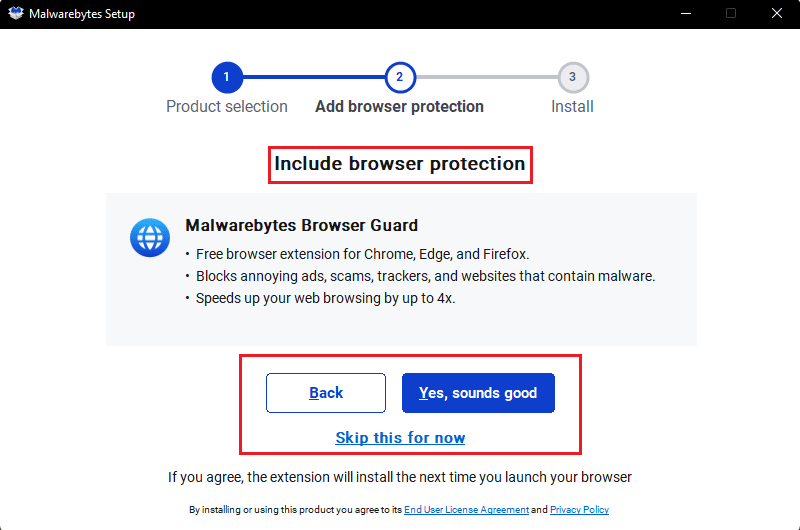
12. Attendere il completamento del processo di installazione.
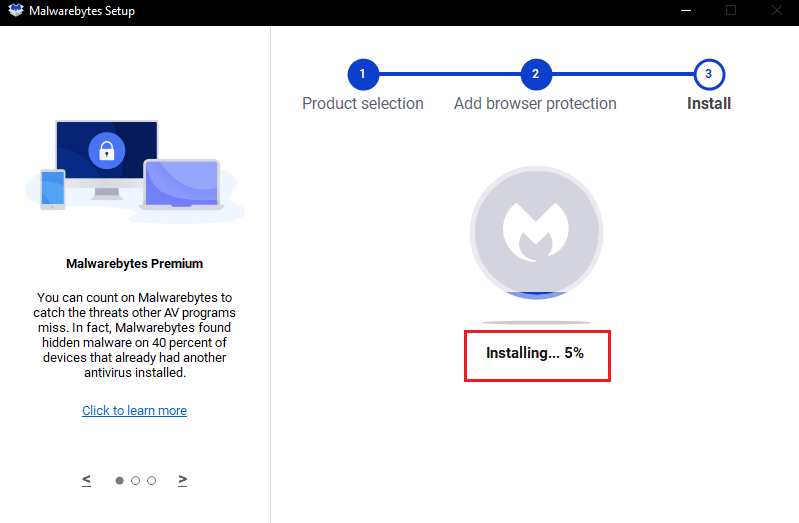
13. Infine, riceverai il messaggio che indica Installazione riuscita, fai clic su Fine.
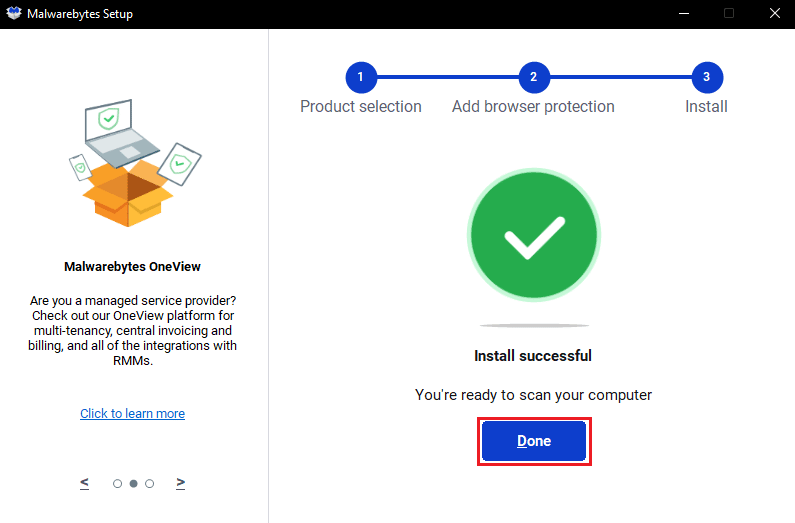
La reinstallazione dell’app risolverà il problema di Malwarebytes non aggiornando su Windows 10.
Metodo 6: visita il supporto di Malwarebytes
Infine, puoi provare a visitare Malwarebytes Pagina di supporto personale e cerca la tua domanda su come posso risolvere il problema di malwarebytes che non aggiorna. Segui le istruzioni lì per risolvere il problema.
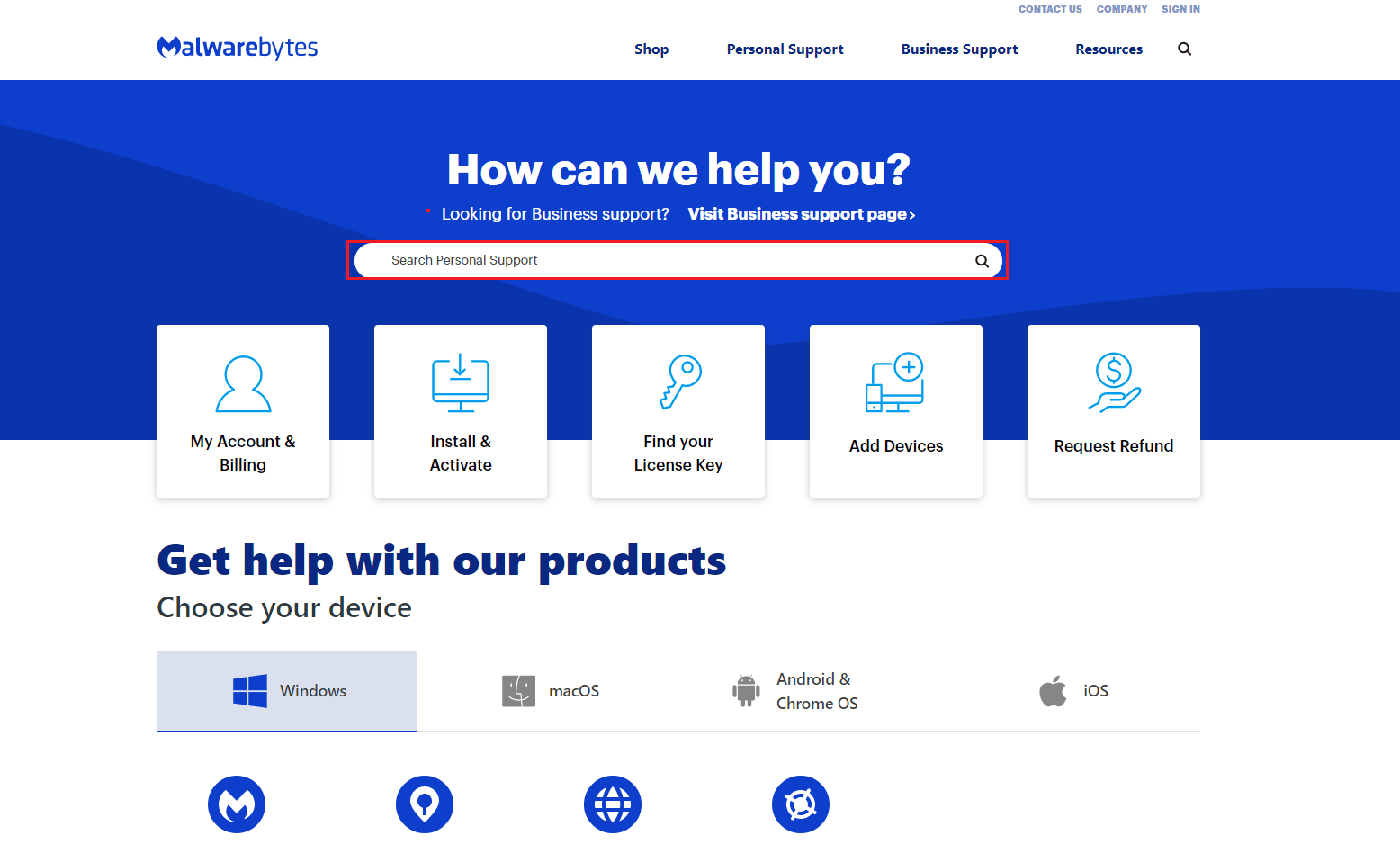
***
Ci auguriamo che questa guida sia stata utile e che tu possa correggere Malwarebytes non aggiornando l’errore in Windows 10. Facci sapere quale metodo ha funzionato meglio per te. Inoltre, se hai domande/suggerimenti, sentiti libero di lasciarli nella sezione commenti.
