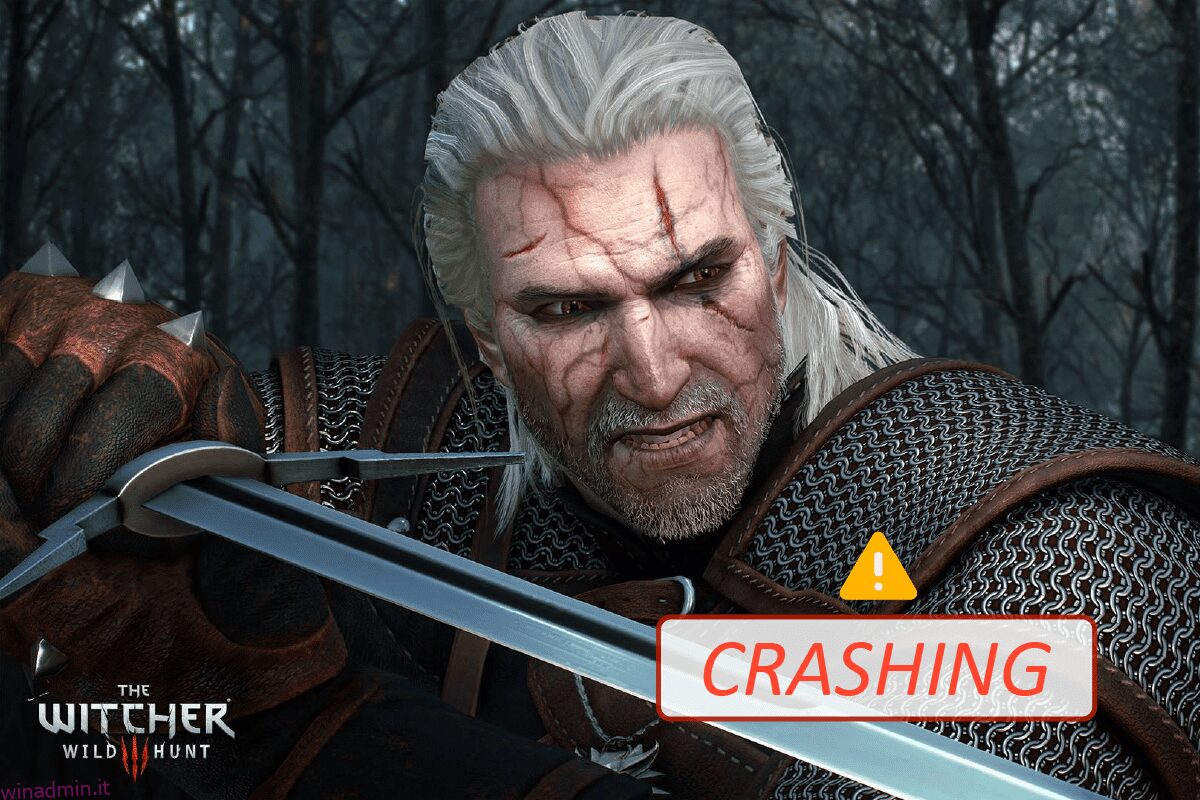The Witcher 3: Wild Hunt è un gioco d’azione di ruolo sviluppato e pubblicato da CD Project. Questa serie di giochi è in corso e ha lasciato una bella impronta nel mondo digitale. Nonostante la grande popolarità, alcuni utenti si sono imbattuti in un problema particolare in cui il gioco si arresta in modo anomalo durante il gameplay o nei filmati. Dopo che il gioco si è arrestato in modo anomalo, indirizza automaticamente l’utente al desktop senza alcun messaggio di errore. Questo è così fastidioso, in quanto non esiste alcun tipo di messaggio. In questo articolo, vedrai tutte le cause e le possibili soluzioni per il problema di arresto anomalo di Witcher 3. Quindi, continua a leggere per correggere il blocco di Witcher 3 su PC.
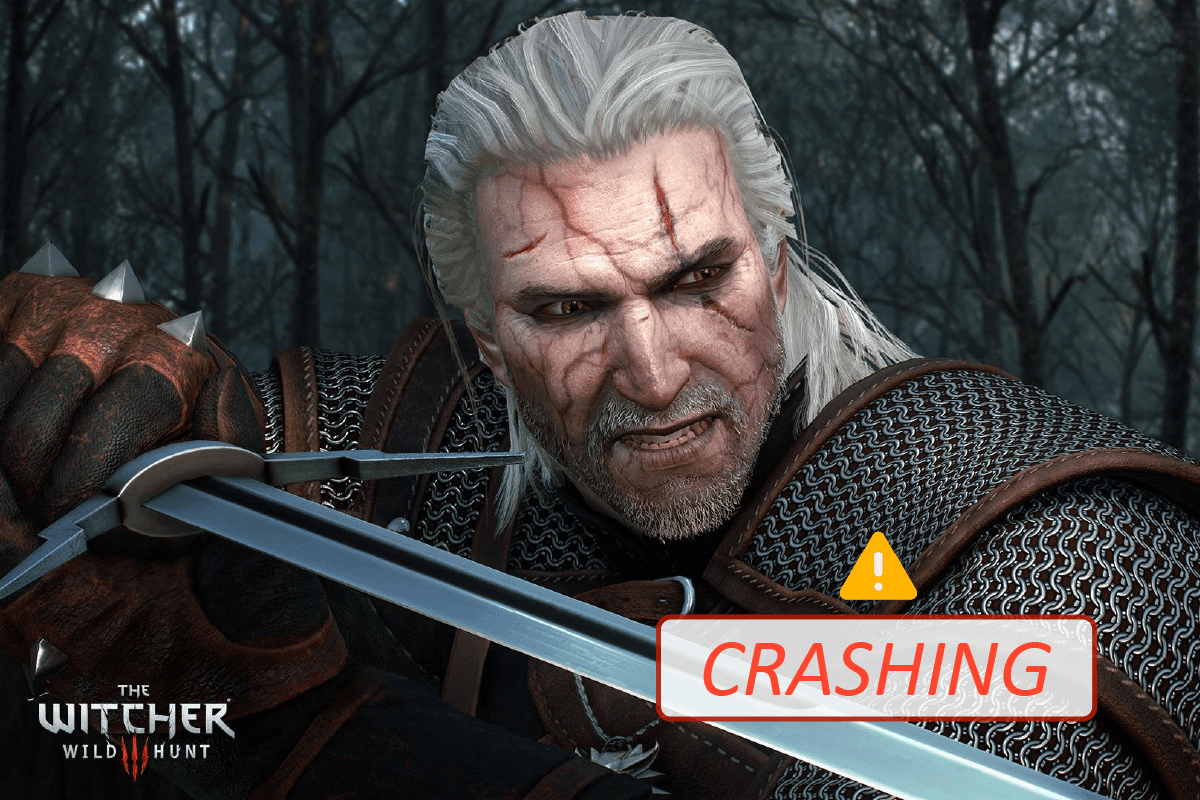
Sommario:
Come risolvere il crash di Witcher 3 su Windows 10
In questa sezione, abbiamo compilato un elenco di possibili motivi che causano il blocco del PC di Witcher 3. Analizzali a fondo in modo da acquisire una migliore conoscenza di come risolverli di conseguenza.
- File di gioco danneggiati in Steam
- Il servizio streamer NVIDIA necessario non è in esecuzione sul tuo PC
- La funzione di sincronizzazione del cloud è attiva e interferisce con l’app
- L’antivirus o Windows Defender Firewall sta bloccando il gioco e non puoi utilizzare tutte le sue funzionalità
- Stai utilizzando una versione obsoleta del sistema operativo Windows
- I driver sul tuo PC non sono compatibili o obsoleti
- Il tuo PC utilizza una versione obsoleta del framework .NET
- File del gioco non configurati correttamente che possono essere corretti solo quando li reinstalli
Requisiti di sistema per giocare a Witcher 3
Prima di vedere le soluzioni, devi verificare se il tuo computer soddisfa i requisiti di sistema di questo gioco.
1. Requisiti minimi di sistema
-
CPU: CPU Intel Core i5-2500K 3.3GHz / CPU AMD Phenom II X4 940
-
RAM: 6 GB
-
Sistema operativo: Windows 7 a 64 bit o Windows 8 a 64 bit (8.1)
-
SCHEDA VIDEO: GPU Nvidia GeForce GTX 660 / GPU AMD Radeon HD 7870
-
PIXEL SHADER: 5.0
-
VERTEX SHADER: 5.0
-
SPAZIO LIBERO SU DISCO: 40 GB
-
RAM VIDEO DEDICATA: 1,5 GB
2. Requisiti consigliati
-
CPU: Intel CPU Core i7 3770 3,4 GHz / AMD CPU AMD FX-8350 4 GHz
-
RAM: 8 GB
-
Sistema operativo: Windows 7 a 64 bit o Windows 8 a 64 bit (8.1)
-
SCHEDA VIDEO: GPU Nvidia GeForce GTX 770 / GPU AMD Radeon R9 290
-
PIXEL SHADER: 5.0
-
VERTEX SHADER: 5.0
-
SPAZIO LIBERO SU DISCO: 40 GB
-
RAM VIDEO DEDICATA: 2 GB
Devi assicurarti che il tuo computer abbia i requisiti di sistema consigliati necessari per eseguire il gioco senza intoppi.
Metodi di risoluzione dei problemi di base
Di seguito sono riportati alcuni controlli preliminari che è possibile seguire per correggere il suddetto errore.
-
Disabilita l’overclocking: ogni computer di fascia alta è costruito con l’opzione di Overclocking che aiuta a produrre più energia rispetto alle tue specifiche che hai già. L’esecuzione della scheda grafica o del processore a una velocità superiore a quella predefinita si riferisce all’overclocking. Quando questo accade;
- Il tuo computer raggiungerà la temperatura massima dopo un determinato periodo di tempo.
- Il computer lo rileva e regola la velocità di clock alla velocità normale finché non si raffredda.
- La velocità di clock viene nuovamente aumentata dopo che si sono raffreddati. Ciò aumenta le prestazioni del tuo computer ed è di grande aiuto se non hai un computer potente.
- Va notato che tutti i giochi non supportano l’overclocking. Lo stesso vale per Witcher 3. Quindi, devi provare a disabilitare tutto l’overclocking sul tuo computer e provare ad avviare il gioco. Se si avvia correttamente, il problema di arresto anomalo di Witcher 3 su PC viene risolto.
-
Disabilitazione delle mod: le mod cambiano leggermente la grafica e aggiungono anche più funzionalità rispetto alla versione stock del gioco. Questo alla fine cambia l’esperienza di gioco per i giocatori. Poiché le mod sono di terze parti, è noto che hanno conflitti con il motore del gioco e possono causare vari errori. Il gioco potrebbe bloccarsi se la versione del gioco e la versione della mod non corrispondono. In questo caso, dovresti provare a disabilitare tutte le mod sul tuo computer e verificare se il problema di blocco del PC di Witcher 3 è stato risolto.
-
Verifica del surriscaldamento: i computer spesso si surriscaldano quando vengono utilizzati per molto tempo o quando svolgono attività pesanti. Ogni volta che il computer si surriscalda, potresti riscontrare questo errore. Quindi, assicurati di mantenere la temperatura del tuo computer durante i giochi. È possibile scaricare le utilità di controllo della temperatura per controllare la temperatura durante i giochi.
-
Controllare i connettori: anche il controllo dei connettori è una cosa da verificare se si affronta questo problema. Assicurati che siano collegati correttamente. Questo è un evento molto comune con più utenti. I dati non verranno trasferiti correttamente se la connessione non è stabile. Ciò potrebbe anche causare l’arresto anomalo di Witcher 3 in caso di errore di Windows 10. Assicurati sempre che i tuoi connettori siano collegati correttamente.
Metodo 1: verifica dell’integrità dei file di gioco (su Steam)
Prima di provare i metodi di risoluzione dei problemi tecnici, è più intelligente verificare se disponi di un’installazione di gioco valida. Abbiamo visto molti casi in cui i file di gioco sono mancanti o danneggiati o avevano installazioni incomplete. Gli utenti potrebbero riscontrare questo problema anche se vengono interrotti dal processo di aggiornamento o se i file di gioco vengono spostati. Leggi la nostra guida su come verificare l’integrità dei file di gioco su Steam.

Metodo 2: cambia la priorità del gioco
La preferenza di un’applicazione o di un processo indica al computer l’importanza e se dovrebbe essere data la preferenza agli altri durante l’allocazione delle risorse. La priorità di ogni applicazione è normale, ad eccezione dei processi di sistema, per impostazione predefinita. Witcher 3 potrebbe bloccarsi se non ricevesse risorse sufficienti.
1. Premi contemporaneamente i tasti Ctrl + Maiusc + Esc per aprire Task Manager.
2. Ora, cerca il processo di The Witcher 3.
3. Quindi cambia la priorità in Priorità alta e controlla se funziona.
Nota: modificare la priorità con grande cautela poiché modificare la priorità del processo incautamente potrebbe rendere il sistema estremamente lento o instabile.

4. Chiudi il Task Manager e riavvia il PC e controlla se il problema di Witcher 3 che si arresta in modo anomalo su Windows 10 è stato risolto.
Metodo 3: riavvia il servizio Streamer NVIDIA
NVIDIA Streamer Service viene fornito con l’ultima scheda grafica rilasciata da NVIDIA. Funziona sempre come un servizio in background sul tuo computer ed entra in gioco ogni volta che esegui lo streaming con l’applicazione NVIDIA. In questa soluzione, passeremo ai Servizi e riavvieremo il servizio manualmente.
1. Aprire la finestra di dialogo Esegui premendo contemporaneamente i tasti Windows + R.
2. Digitare services.msc e premere il tasto Invio per avviare la finestra Servizi.

3. Trova il servizio NVIDIA GeForce Experience e fai doppio clic su di esso.
Nota: fai clic con il pulsante destro del mouse sul servizio e scegli Riavvia per assicurarti che il servizio funzioni correttamente.

4. Fare clic su Avvia se lo stato del servizio è interrotto.
5. Scegli l’opzione Automatico dal menu a discesa di Tipo di avvio.

6. Fare clic su Applica e quindi su OK per salvare le modifiche.
7. Ripetere gli stessi passaggi anche per il servizio di streaming NVIDIA.
Metodo 4: disabilitare la sincronizzazione di Steam Cloud
Steam Cloud è una piattaforma che consente agli utenti e ai giochi di salvare i progressi e i propri dati nel cloud Steam in modo che un utente possa accedere al client ogni volta che il client scarica e aggiorna automaticamente i progressi e le preferenze. Questa è una caratteristica interessante che rende Steam preferibile rispetto ad altri motori, ma può causare molti problemi.
1. Apri Steam e accedi con i tuoi dati di accesso.
2. Quindi, fai clic sulla scheda Steam nell’angolo in alto a sinistra dello schermo.

3. Allora. Fare clic sull’opzione Impostazioni dal menu a discesa.

4. Ora, fai clic sulla scheda Cloud nel riquadro di sinistra e quindi deseleziona l’opzione contrassegnata Abilita la sincronizzazione di Steam Cloud per le applicazioni che la supportano come mostrato nell’immagine.

5. Infine, fare clic su OK per salvare le modifiche e quindi chiudere l’applicazione. Controlla se hai risolto il problema del crash di Witcher 3 sul PC o meno.
Metodo 5: disabilitare VSync
Vertical Sync (VSync) consente agli utenti di sincronizzare la frequenza dei fotogrammi del gioco con la frequenza di aggiornamento del monitor, aumentando la stabilità. Questa funzione è solitamente abilitata per impostazione predefinita ed è incorporata in Witcher 3. Anche se questo meccanismo è davvero utile, è noto che causa alcuni problemi nel gioco. In questa soluzione, andremo alle impostazioni del gioco e disabiliteremo l’opzione.
1. Apri Witcher 3 e quindi fai clic su Opzioni.
2. Quindi, fai clic su Video e scegli Grafica.
3. Fare clic su VSync e quindi disattivare l’opzione nell’opzione Grafica.

4. Puoi anche modificare altre impostazioni grafiche lì se questo metodo non ha funzionato.
5. Salva le modifiche e poi esci.
6. Verifica se il problema di blocco del PC di Witcher 3 è stato risolto dopo il riavvio di Witcher 3.
Metodo 6: disabilitare il limite di frame rate
Witcher 3 ha anche un’opzione di gioco che consente all’utente di impostare il frame rate massimo. Sebbene tu possa gestire la frequenza dei fotogrammi, causa anche alcuni problemi con il gioco. In questa soluzione, dovrai accedere alle impostazioni grafiche e quindi rimuovere il cappuccio. Questo ti aiuterà a risolvere il problema di arresto anomalo di Witcher 3.
1. Vai alle impostazioni grafiche.
2. Cerca l’opzione Numero massimo di fotogrammi al secondo nelle impostazioni grafiche e sposta il cursore su Illimitato, ovvero 60.

Controlla se il problema con l’arresto anomalo di Witcher 3 sul PC è stato risolto dopo aver riavviato il gioco.
Metodo 7: gioca a schermo intero
La modifica del gioco a schermo intero potrebbe risolvere il blocco del PC di Witcher 3. Si vede che una finestra senza bordi fa sì che la CPU lavori di più in quanto crea più carico al suo interno. Questo perché anche il desktop verrà eseguito in background.
1. Vai a Impostazioni grafiche usando le Opzioni dal menu principale come mostrato nel Metodo 6.
2. Quindi, fare clic su Modalità di visualizzazione e quindi impostare l’opzione su Schermo intero.

3. Salva le modifiche e poi esci. Verifica se il problema di blocco del PC di Witcher 3 è stato risolto dopo aver riavviato il gioco.
Metodo 8: estendere la partizione di sistema
Non sarai in grado di installare alcun aggiornamento del gioco sul tuo computer se non c’è spazio sufficiente nella partizione di sistema. Esistono molti modi per aumentare lo spazio di memoria nel computer, ma ciò potrebbe non essere utile in ogni situazione. Devi estendere la partizione riservata del sistema per risolvere il problema del crash di Witcher 3 sul PC. Esistono molti strumenti di terze parti per estendere la partizione riservata del sistema, ma è preferibile farlo manualmente. Segui i passaggi indicati in questo articolo Come estendere la partizione dell’unità di sistema (C:) in Windows 10.

Metodo 9: disabilitare temporaneamente l’antivirus (se applicabile)
Eventuali nuovi aggiornamenti più recenti del gioco possono talvolta essere impediti dalla suite antivirus. È molto probabile che software antivirus come Avast e Norton impediscano qualsiasi aggiornamento più recente di Windows e si consiglia di disabilitare temporaneamente qualsiasi software antivirus di terze parti o integrato per risolvere questo problema. Leggi il nostro articolo su Come disabilitare temporaneamente l’antivirus su Windows 10 e segui i passaggi nella guida per disabilitare temporaneamente il tuo programma antivirus sul tuo PC.

Dopo aver corretto Witcher 3 che si arresta in modo anomalo sul tuo PC, assicurati di riattivare il programma antivirus poiché un sistema senza una suite di sicurezza è sempre una minaccia.
Metodo 10: disabilitare Windows Defender Firewall (non consigliato)
A volte, Windows Defender Firewall nel tuo computer potrebbe impedire l’apertura del gioco per motivi di sicurezza. In questo caso, Witcher potrebbe bloccarsi a causa di Windows Defender Firewall. Se non sai come disabilitare Windows Defender Firewall, consulta la nostra guida Come disabilitare Windows 10 Firewall e segui le istruzioni fornite.
Puoi seguire questa guida Consenti o Blocca app tramite Windows Firewall per consentire l’app.

Assicurati di abilitare nuovamente la suite Firewall dopo aver aggiornato il tuo dispositivo poiché un computer senza un programma firewall è una minaccia.
Metodo 11: aggiorna Windows
Se il tuo computer ha dei bug, potrebbe causare l’errore Witcher 3, puoi semplicemente risolverlo aggiornando il tuo sistema operativo. Segui i passaggi forniti in questa guida Come scaricare e installare l’ultimo aggiornamento di Windows 10 se non aggiorni il tuo PC Windows 10.

Verifica se il problema di blocco del PC di Witcher 3 è stato risolto dopo l’aggiornamento di Windows.
Metodo 12: aggiorna i driver di grafica
Se i driver sono corrotti o obsoleti, potrebbe causare l’arresto anomalo di Witcher 3 sul PC. Se non sai aggiornare i driver grafici, segui le istruzioni fornite in questa guida 4 modi per aggiornare i driver grafici in Windows 10.

Metodo 13: reinstallare i driver grafici
Se l’aggiornamento dei driver grafici non ha risolto il problema discusso, prova a reinstallare i driver grafici. Esistono vari metodi per reinstallare i driver grafici su Windows. Se sei nuovo nella reinstallazione dei driver grafici, leggi questa guida Come disinstallare e reinstallare i driver su Windows 10 e segui le istruzioni fornite.

Dopo aver reinstallato i driver grafici, controlla se il problema di blocco del PC di Witcher 3 è stato risolto.
Metodo 14: ripristinare i driver grafici
Non serve reinstallare o aggiornare i driver se la versione corrente dei driver grafici non è compatibile con il tuo gioco. È sufficiente ripristinare i driver alla versione precedente e per farlo segui le istruzioni fornite in questa guida Come ripristinare i driver su Windows 10.

Dopo aver ripristinato i driver, controlla se hai risolto il problema di arresto anomalo di Witcher 3 o meno.
Metodo 15: aggiorna .NET Framework
La maggior parte degli utenti gode di un servizio ininterrotto di giochi e app moderni e il framework .NET è essenziale in Windows 10 per questo. Molti giochi avranno un’opzione di aggiornamento automatico per il framework .NET e, quindi, verrà aggiornato automaticamente ogni volta che è disponibile un aggiornamento. Puoi anche installare l’ultima versione di .NET Framework e per farlo segui i passaggi seguenti.
1. Vai al sito Web ufficiale di Microsoft e verifica la presenza di nuovi aggiornamenti per il framework .NET.

2. Fare clic sul collegamento consigliato o corrispondente e fare clic su Download. .NET Framework 4.8 Opzione Runtime, se sono presenti aggiornamenti.
Nota: poiché alcuni software utilizzano Download .NET Framework 4.8 Developer Pack, non è consigliabile fare clic su di esso.

3. Vai a I miei download ed esegui il file scaricato facendo doppio clic sul file di installazione.
4. Segui le istruzioni sullo schermo per installare .NET Framework sul tuo computer.
***
Ci auguriamo che questa guida sia stata utile e che tu possa correggere l’arresto anomalo di Witcher 3 su Windows 10. Facci sapere quale metodo ha funzionato meglio per te. Inoltre, se hai domande/suggerimenti su questo articolo, sentiti libero di lasciarli nella sezione commenti.