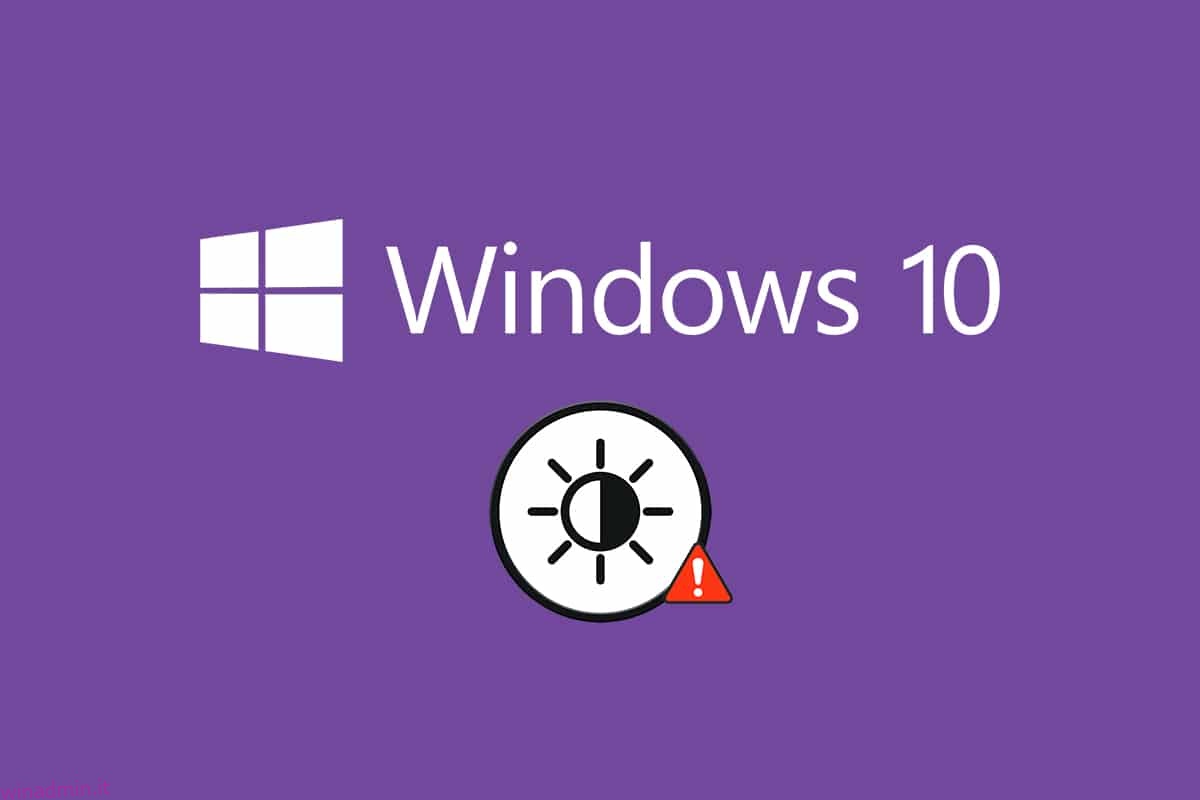Il corretto livello di luminosità del tuo computer è un elemento essenziale del tuo PC, soprattutto quando giochi, guardi film e lavori. La luminosità del PC è responsabile della regolazione dell’illuminazione del computer in base alla luminosità ambientale. Tuttavia, pochi utenti segnalano un problema comune, la luminosità di Windows 10 non funziona dopo aver aggiornato il PC o dopo averlo aggiornato. Altri utenti hanno riferito che il controllo della luminosità è sempre impostato su un livello massimo anche dopo averlo regolato. Se non riesci a modificare la luminosità di Windows 10, le prestazioni del tuo PC potrebbero risentirne poiché una luminosità elevata ridurrà le prestazioni della batteria. Tuttavia, diversi metodi di risoluzione dei problemi risolvono il mancato funzionamento della luminosità di Windows 10. Leggi e segui questa guida per risolvere il problema.
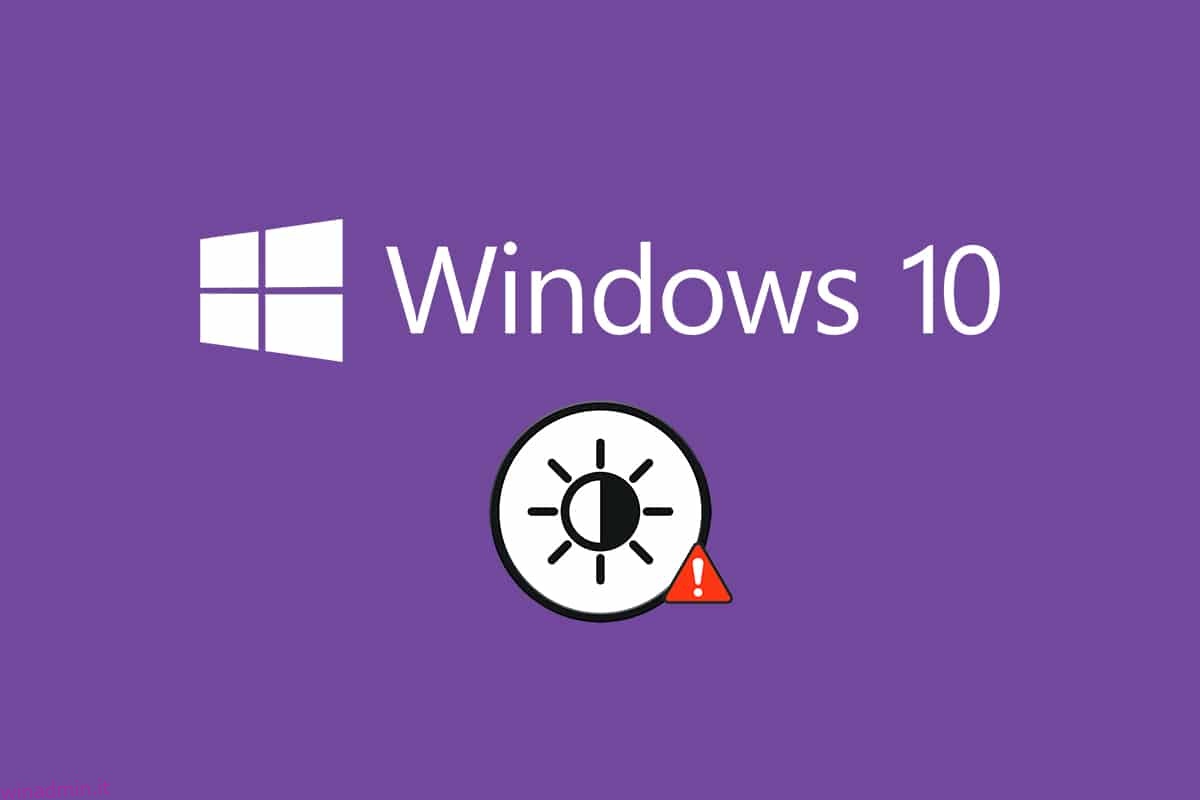
Sommario:
Come risolvere la luminosità di Windows 10 non funzionante
Se non riesci a modificare la luminosità di Windows 10 sul tuo PC, laptop o monitor, ciò potrebbe essere dovuto a diversi motivi. Possono essere correlati al software o all’hardware ed è necessario distinguere la causa principale per rettificare la stessa. Nella maggior parte dei casi, puoi risolvere il problema da solo e, in alcuni casi, devi cercare un aiuto professionale per la riparazione o la sostituzione. Pertanto, vale la pena analizzare la causa principale del problema prima di intraprendere un’azione avanzata.
- Se si verifica un problema con il display quando il PC ha subito danni fisici, fattori di invecchiamento, ecc., potresti avere problemi a regolare il controllo della luminosità.
- Se il tuo software non è aggiornato o i driver grafici non sono aggiornati, non puoi modificare la luminosità di Windows 10. Aggiorna il dispositivo e i driver per risolvere il problema.
- Se usi i comandi da tastiera per controllare la luminosità, i problemi con la tastiera potrebbero causare il mancato funzionamento della luminosità di Windows 10.
In questa sezione, abbiamo compilato un elenco di metodi per risolvere il problema della luminosità di Windows 10 non funzionante. I metodi sono organizzati in base alla gravità del problema e all’efficienza delle loro tattiche di risoluzione dei problemi. Seguili nello stesso ordine per ottenere i migliori risultati.
Metodo 1: eseguire lo strumento di risoluzione dei problemi di Windows
L’esecuzione dello strumento di risoluzione dei problemi di alimentazione risolverà eventuali problemi nel PC e questo metodo è applicabile non solo per Windows 10 ma anche per Windows 7 e 8.
1. Premere contemporaneamente i tasti Windows + R per aprire la finestra di dialogo Esegui.
2. Digita ms-settings: risoluzione dei problemi e premi il tasto Invio.
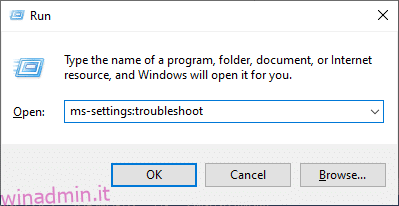
Nota: per le versioni di Windows precedenti a OS 10, digita il comando control.exe /name Microsoft.Troubleshooting invece di ms-settings: Troubleshoot e premi Invio.
3. Fare clic su Altri strumenti per la risoluzione dei problemi.
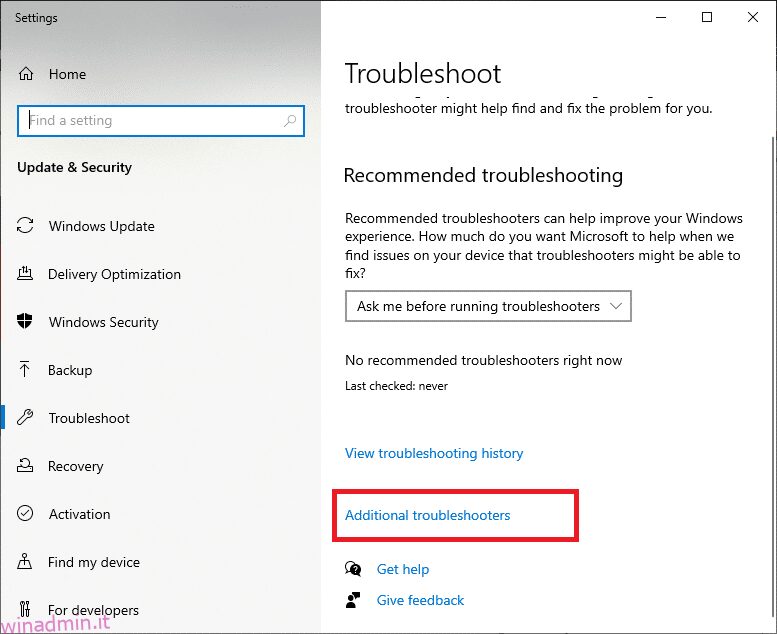
4. Selezionare Alimentazione ed eseguire lo strumento di risoluzione dei problemi.
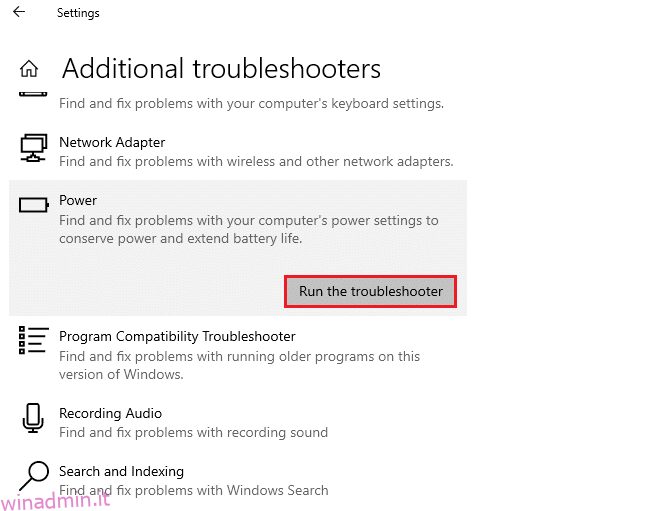
5. Attendi il completamento del processo e, se viene rilevato un problema nel tuo sistema, fai clic su Applica questa correzione e segui le istruzioni fornite nei prompt successivi.
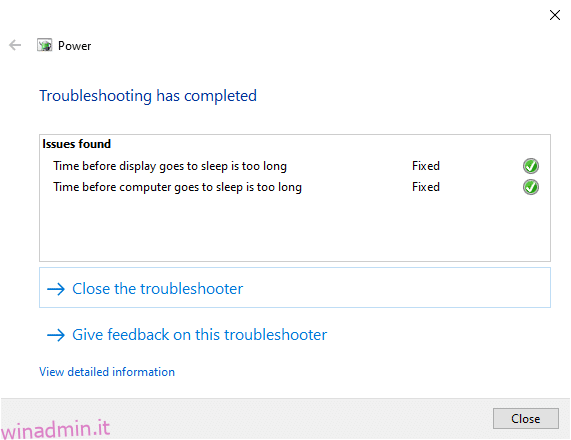
6. Infine, riavvia il PC.
Nota: se non hai ottenuto alcuna correzione con questo metodo di risoluzione dei problemi, segui i passaggi aggiuntivi per la risoluzione dei problemi.
1. Premere insieme i tasti Windows + R per avviare la finestra di dialogo Esegui.
2. Digitare msdt.exe -id DeviceDiagnostic e premere il tasto Invio.
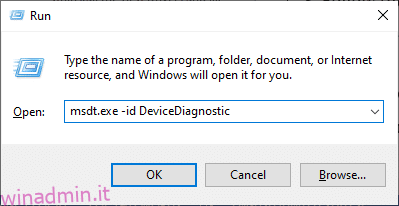
2. Fare clic su Avanti.
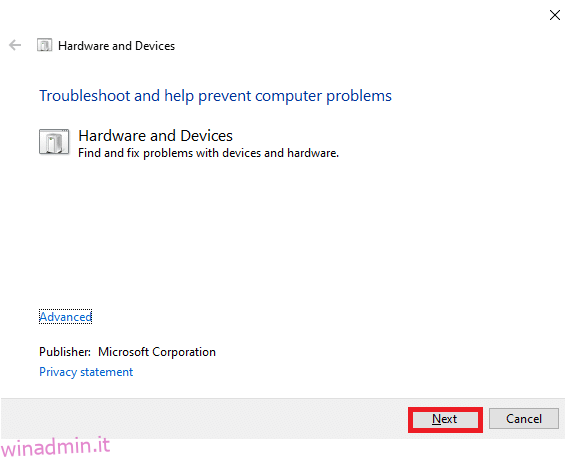
3. A volte, se il tuo dispositivo non è configurato con i driver più recenti, riceverai il seguente messaggio. È possibile terminare l’installazione di driver e aggiornamenti se lo si desidera. Segui le istruzioni sullo schermo, quindi riavvia il dispositivo.
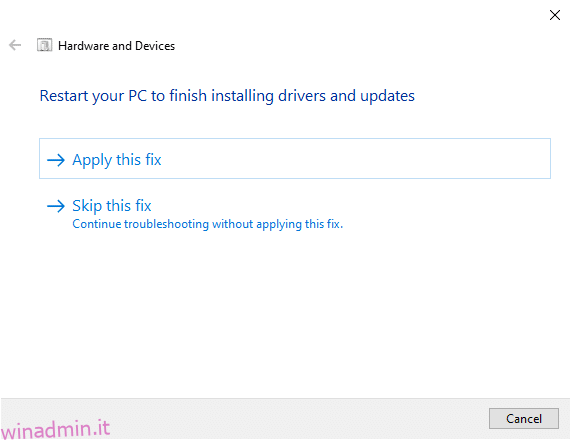
Il processo di risoluzione dei problemi risolverà spesso il problema della luminosità di Windows 10 non funzionante.
4A. Questo processo ti consente di sapere se potrebbe identificare e risolvere il problema.
4B. Tuttavia, se non è stato possibile identificare il problema, verrà visualizzata la schermata seguente.
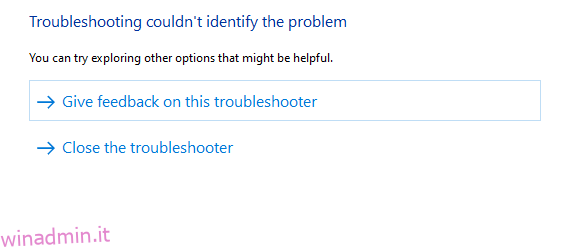
Metodo 2: aggiornare o reinstallare i driver della scheda video
Segui questi passaggi per aggiornare o reinstallare i driver della scheda video.
Opzione I: aggiorna i driver della scheda video
Prova ad aggiornare i driver all’ultima versione per correggere la luminosità di Windows 10 che non funziona. Puoi anche disinstallare il driver della scheda grafica e reinstallarlo di nuovo anziché aggiornare il driver utilizzando i passaggi indicati di seguito. In entrambi i casi, il risultato netto sarà lo stesso.
1. Digita Gestione dispositivi nel menu di ricerca di Windows 10.
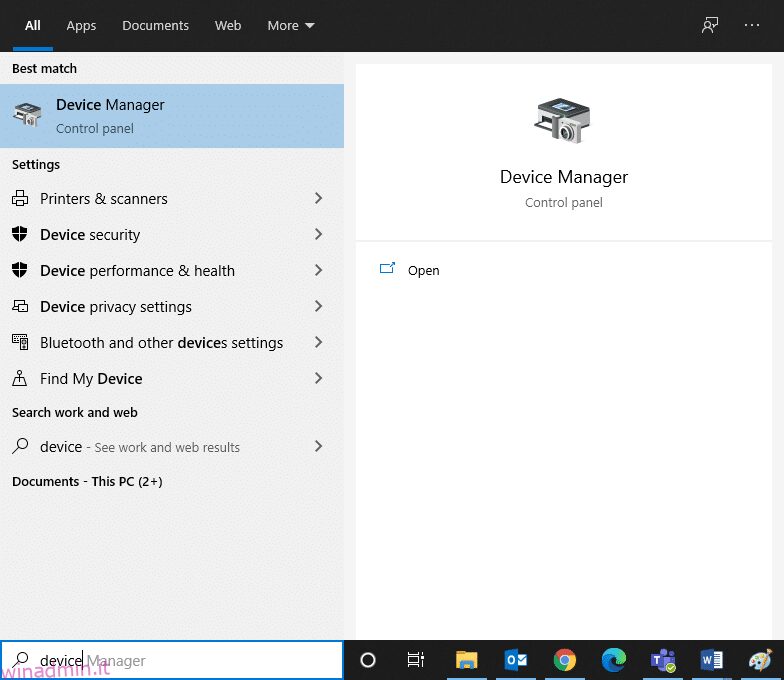
2. Fare doppio clic su Schede video per espanderlo.
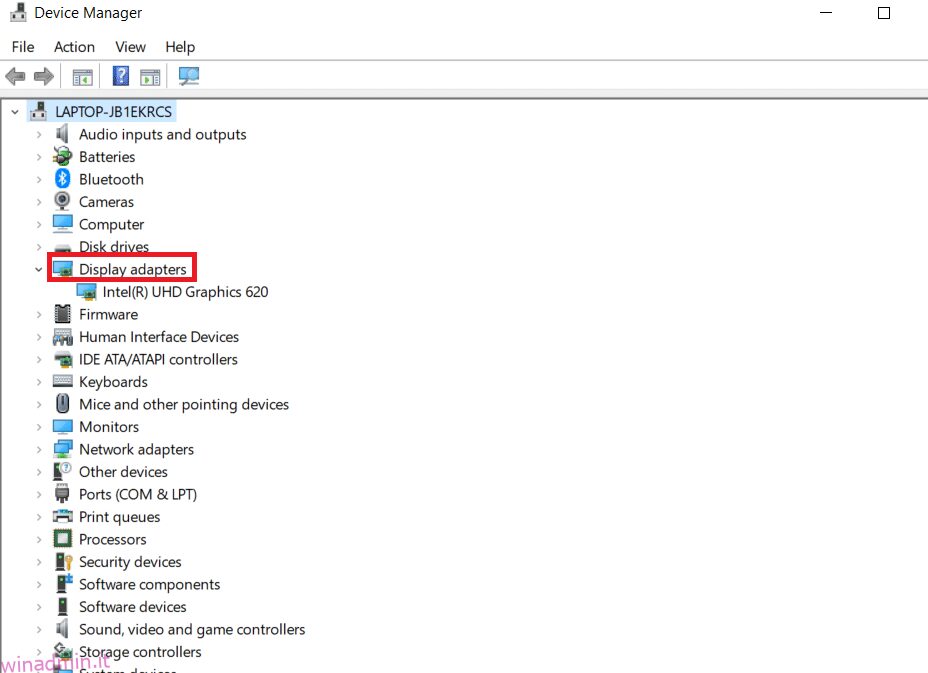
3. Fare clic con il pulsante destro del mouse sul driver della scheda video (ad es. Intel(R) HD Graphics 620) e fare clic su Aggiorna driver.
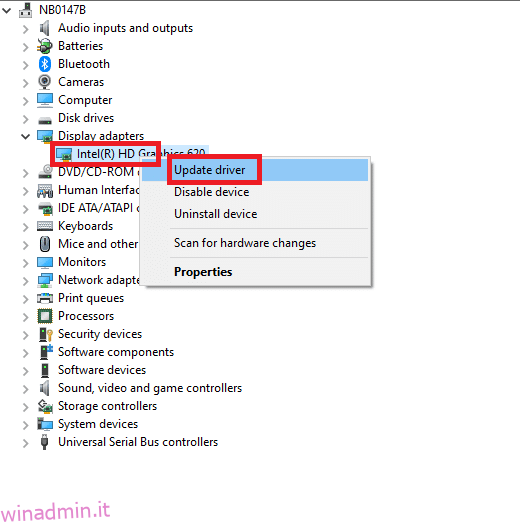
4. Fare clic su Cerca i driver nel mio computer per individuare e installare manualmente un driver.
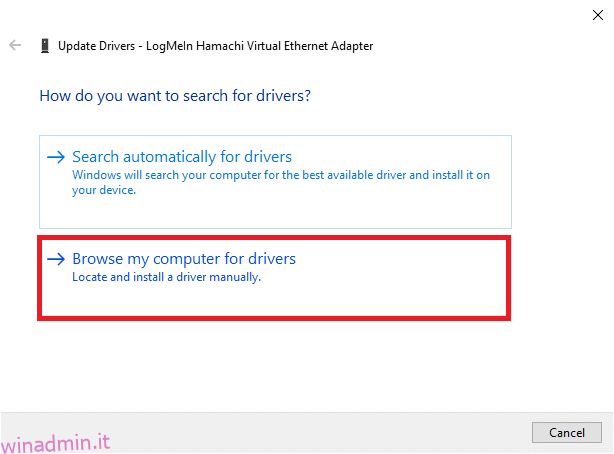
5. Fare clic sul pulsante Sfoglia.. per scegliere una directory qualsiasi. Fare clic su Avanti.
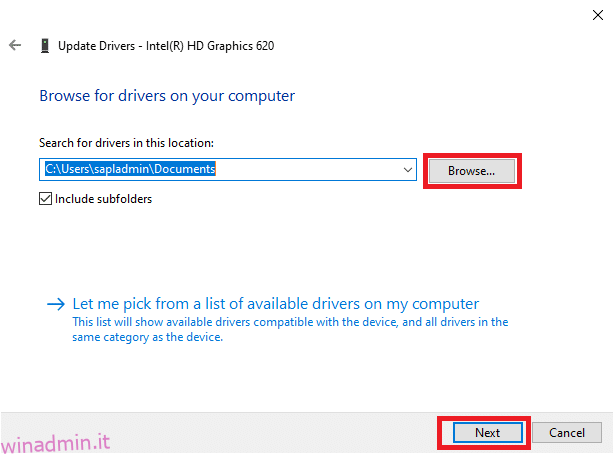
6. Infine, fare clic sul pulsante Chiudi per uscire dalla finestra.
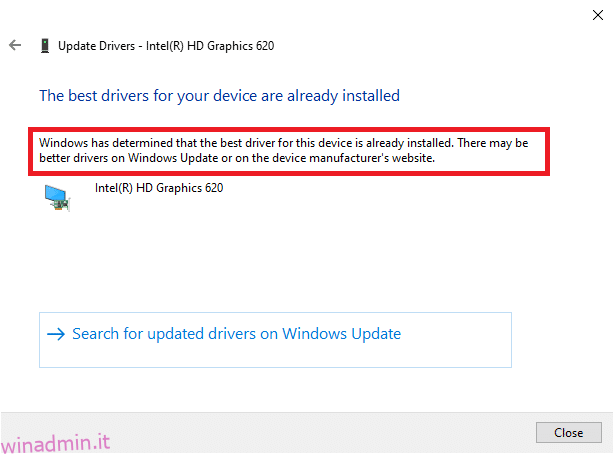
7. Riavvia il computer e controlla se la luminosità di Windows 10 non funziona correttamente nel tuo sistema.
Opzione II: reinstallare i driver della scheda video
Se l’aggiornamento dei driver non fornisce una soluzione, è possibile disinstallare i driver della scheda video e installarli di nuovo. Segui i passaggi indicati di seguito per implementare lo stesso.
1. Avviare Gestione dispositivi utilizzando i passaggi indicati in 2A ed espandere Schede video facendo doppio clic su di esso.
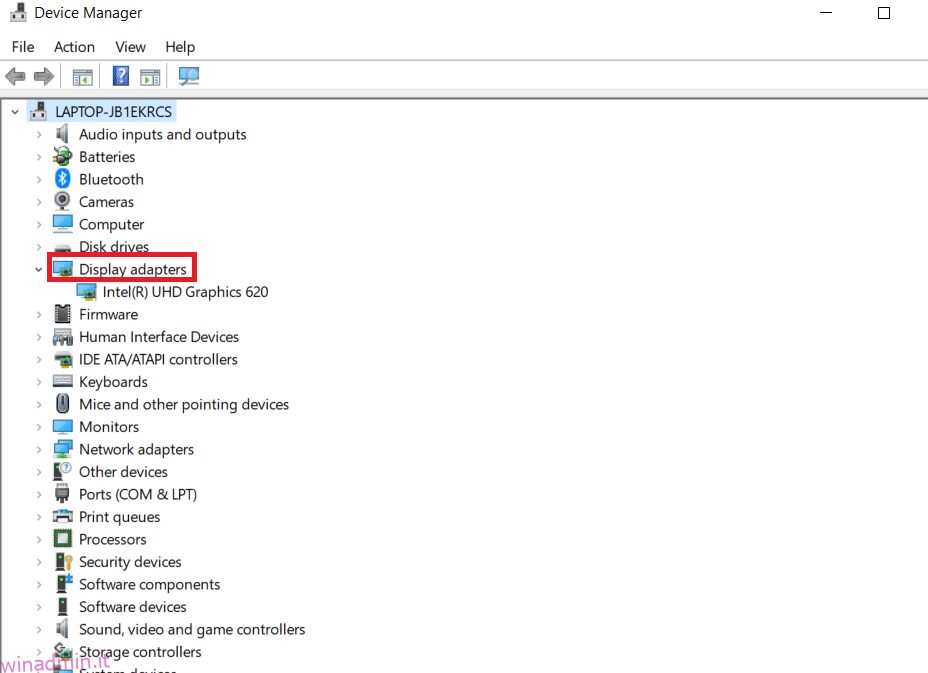
2. Fare clic con il pulsante destro del mouse sul driver e selezionare Disinstalla dispositivo.
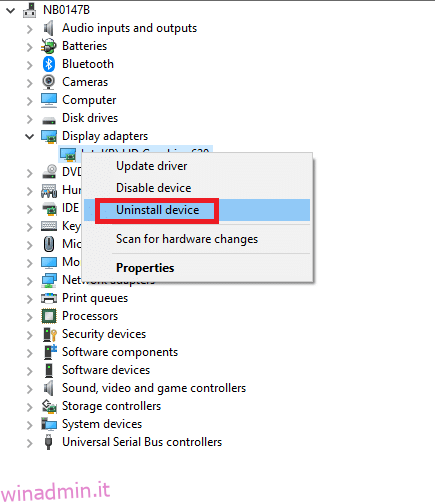
3. Sullo schermo verrà visualizzato un messaggio di avviso. Seleziona la casella “Elimina il software del driver per questo dispositivo” e conferma la richiesta facendo clic su Disinstalla.
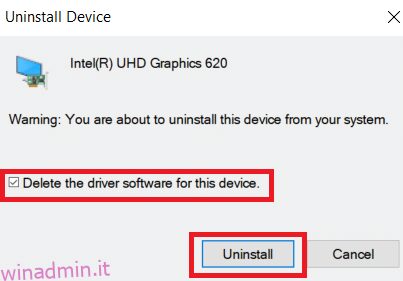
4. Scarica e installa i driver sul tuo dispositivo tramite un aggiornamento manuale o un aggiornamento automatico.
5. Visita il sito web del produttore.
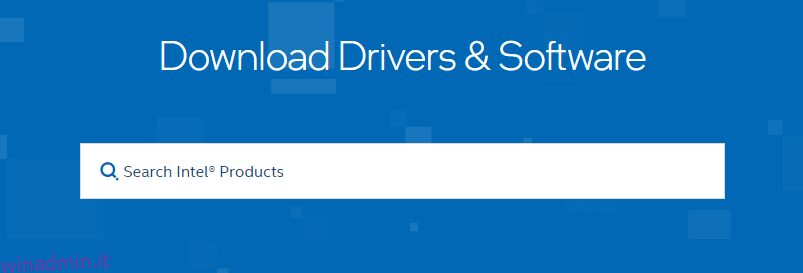
2. Trova e scarica i driver corrispondenti alla versione di Windows sul tuo PC.
3. Una volta scaricato, fare doppio clic sul file scaricato e seguire le istruzioni fornite per installarlo.
4. Segui gli stessi passaggi per tutti i driver di dispositivo come audio, video, rete, ecc.
Controlla se hai risolto il problema con la luminosità di Windows 10 non funzionante nel tuo sistema.
Metodo 3: utilizzo di Microsoft Basic Display Adapter
Se il driver della scheda video non è disponibile o non è installato sul PC, è possibile utilizzare un software del driver Windows integrato. È possibile utilizzare questo driver per risolvere il problema relativo alla luminosità di Windows 10 non funzionante. Di seguito sono riportati alcuni passaggi che dimostrano come utilizzare l’adattatore Microsoft Basic Display sul PC.
1. Aprire Gestione dispositivi come mostrato nel Metodo 2A e fare clic su Aggiorna driver in Scheda video.
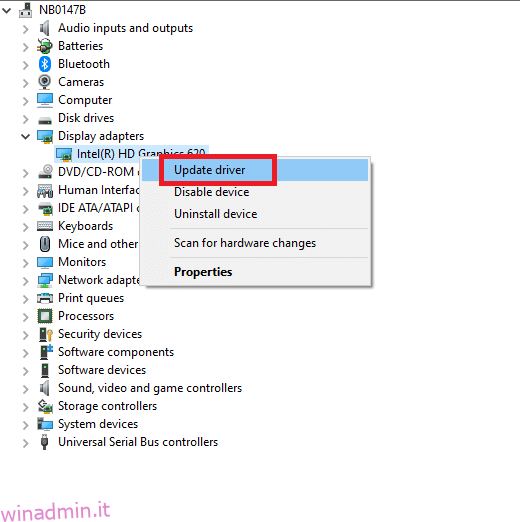
2. Fare clic su Cerca i driver nel mio computer per individuare e installare manualmente un driver.
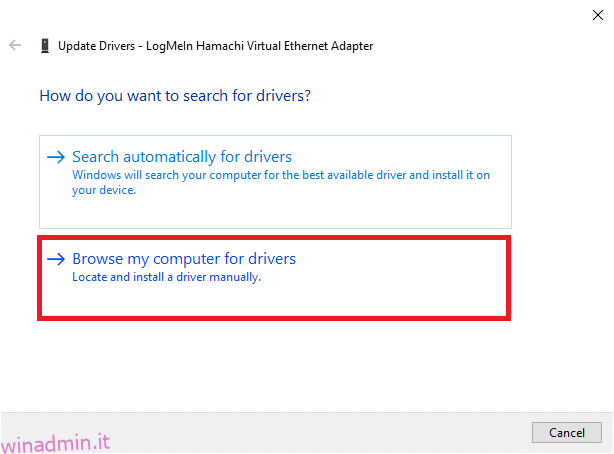
3. Fare clic su Fammi scegliere da un elenco di driver disponibili sul mio computer.
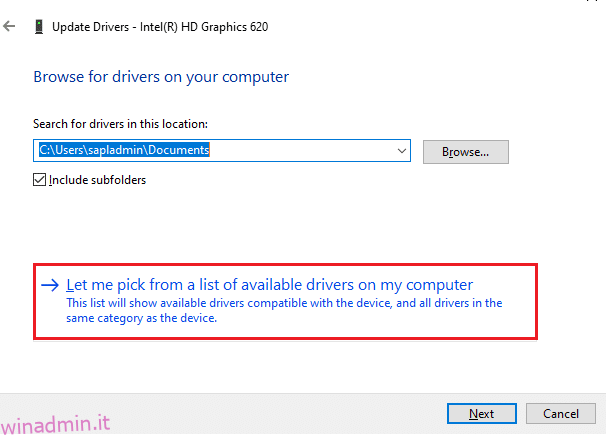
4. Selezionare la casella Mostra hardware compatibile. Fare clic su Scheda display Microsoft Basic e fare clic su Avanti.
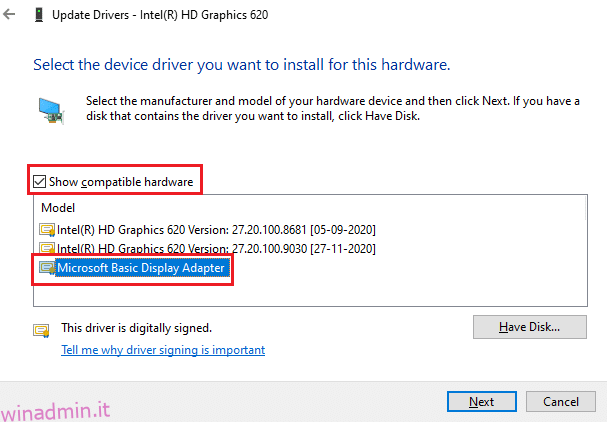
5. Verrà visualizzato un messaggio, Windows ha aggiornato correttamente i driver.
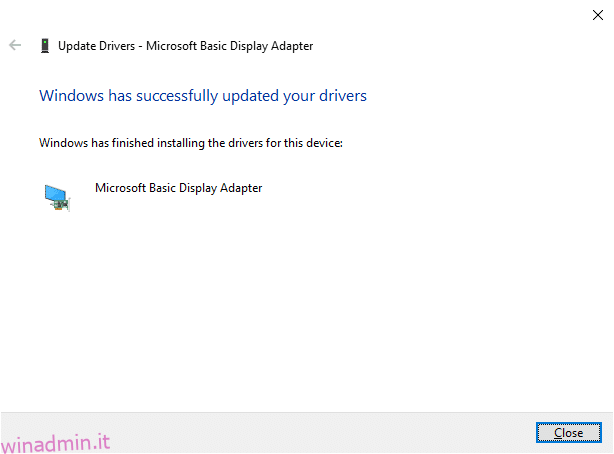
6. Infine, riavvia il PC e controlla di aver risolto il problema.
Metodo 4: modifica le impostazioni dell’opzione di alimentazione
Se non riesci a modificare la luminosità di Windows 10, puoi risolverlo disabilitando l’opzione Spegni schermo dopo l’accensione, come discusso di seguito.
Nota: puoi anche digitare modifica piano di alimentazione nella barra di ricerca per aprire la finestra Modifica impostazioni piano (salta i passaggi 1 e 2).
1. Premi il tasto Windows + R e digita powercfg.cpl e premi il tasto Invio.
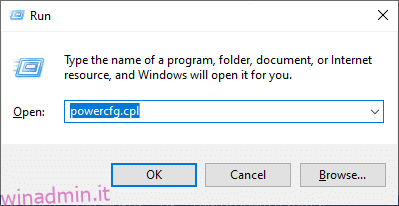
2. Seleziona l’opzione Modifica impostazioni piano.
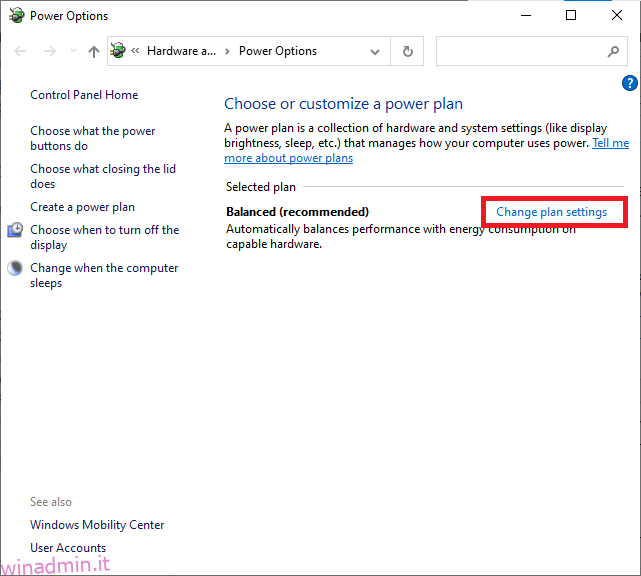
Nota: se nel sistema sono attive più piani di alimentazione, ripetere la stessa procedura per tutti i più piani attivi.
3. Fare clic su Modifica impostazioni di alimentazione avanzate.
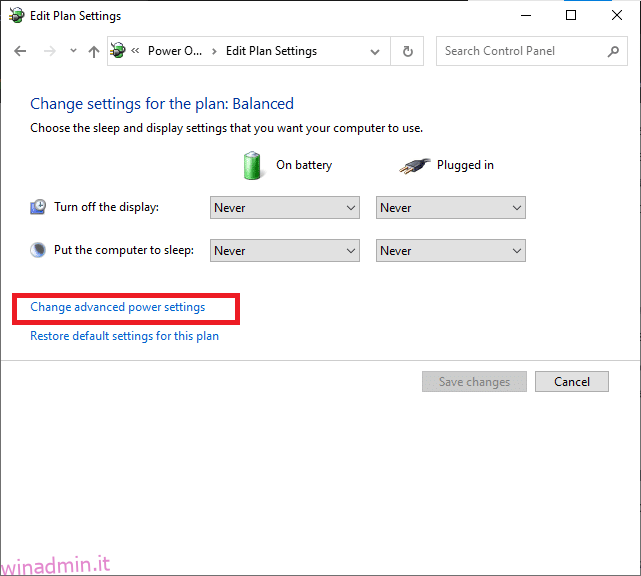
4. Qui, nel menu Impostazioni avanzate, espandi l’opzione Display facendo clic sull’icona +.
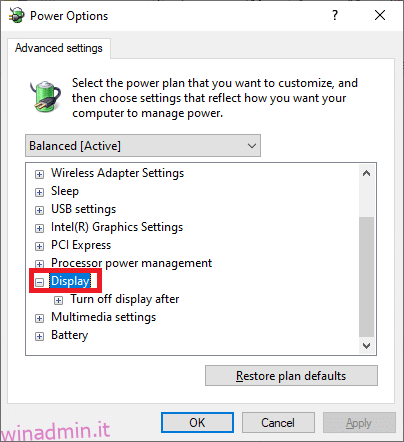
5. Espandere l’opzione Spegni schermo dopo facendo clic sull’icona +.
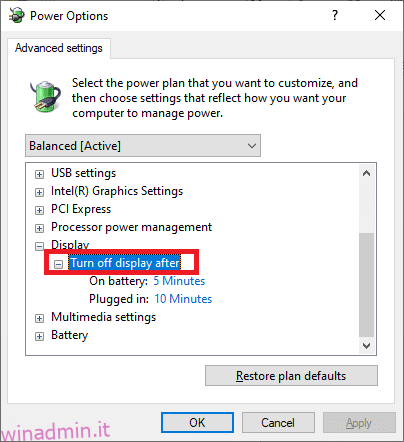
6. Fare clic su A batteria e modificare l’impostazione su Mai dall’elenco a discesa.
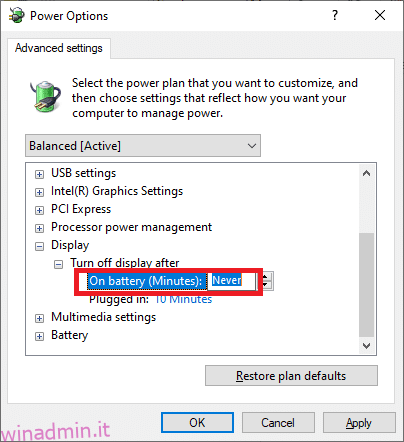
7. Fare clic su Collegato e modificare l’impostazione su Mai.

8. Fare clic su Applica e su OK per salvare le modifiche.
9. Riavvia il sistema e controlla se il problema è stato risolto ora.
Nota: se trovi l’opzione Luminosità adattiva in Display, segui la stessa procedura e imposta i valori A batteria e Collegato su OFF.
Metodo 5: riattiva Plug and Play Monitor (per monitor PnP)
Se utilizzi un monitor Plug and Play (PnP) e se non puoi modificare la luminosità di Windows 10, questo metodo fa per te. Eventuali aggiornamenti o il driver stesso lo disabilita, causando problemi di luminosità di Windows 10 non funzionanti. È una buona scelta assicurarsi che il monitor PnP sia disabilitato sul dispositivo.
Opzione I: abilita i monitor PnP
1. Avvia Gestione dispositivi come mostrato nel Metodo 2A e vai alla sezione Monitor.
2. Fare doppio clic su Monitor per espanderlo.
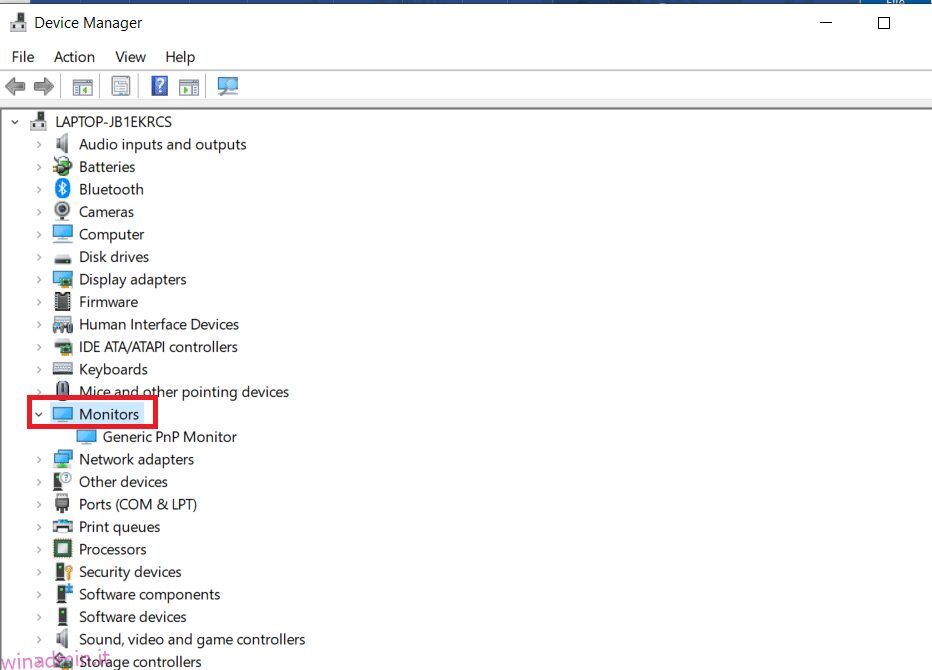
3. Fare clic con il pulsante destro del mouse su Monitor PnP generico e selezionare Abilita dispositivo.
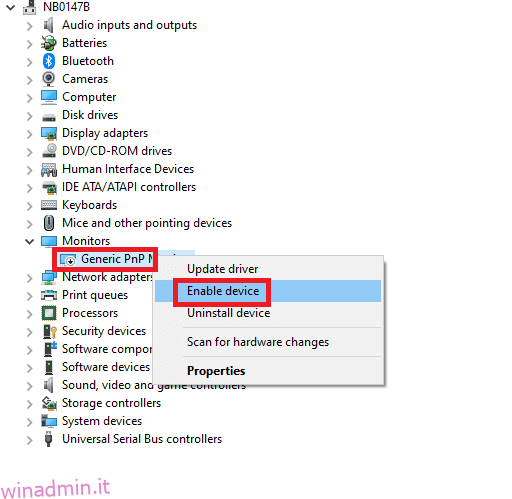
Nota: se non vedi l’opzione Abilita dispositivo, il tuo PC non ha un monitor PnP generico disabilitato. In questo caso, puoi passare direttamente al metodo successivo.
4. Infine, riavvia il PC e controlla di aver risolto il problema.
Opzione II: disinstalla i dispositivi nascosti sotto i monitor PnP.
1. Aprire Gestione dispositivi come mostrato nel Metodo 2A e passare alla scheda Visualizza per selezionare Mostra dispositivi nascosti.
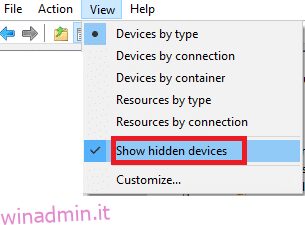
6. Espandere la sezione Monitor e verrà visualizzato un elenco di monitor nascosti.
Nota: i monitor nascosti appariranno traslucidi rispetto a quelli reali.
7. Fare clic con il pulsante destro del mouse su tutti i monitor traslucidi e selezionare l’opzione Disinstalla dispositivo. Ripetere questo passaggio fino a eliminare tutti i monitor PnP nascosti.
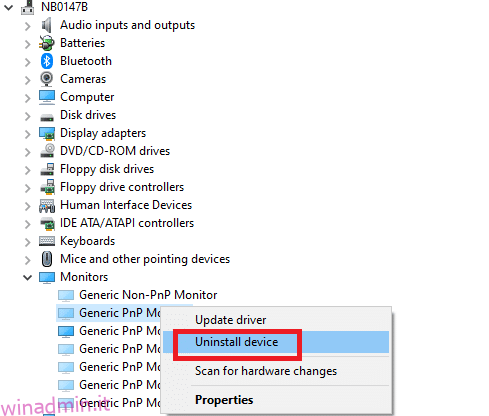
Metodo 6: modifica le impostazioni dell’editor del registro
Se sei un utente ATI e hai Catalyst installato sul tuo dispositivo, non puoi cambiare la luminosità di Windows 10 a causa di un bug in Catalyst versione 15.7.1. Per risolvere il problema, attenersi alla procedura indicata di seguito.
1. Aprire la finestra di dialogo Esegui premendo contemporaneamente il tasto Windows + R.
2. Digita regedit e premi il tasto Invio.
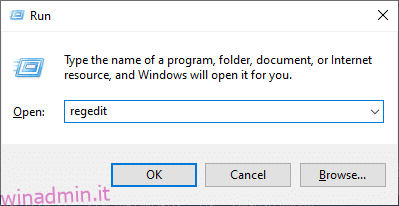
3. Passare al seguente percorso nell’editor del registro.
HKEY_LOCAL_MACHINESYSTEMControlSet001ControlClass{4d36e968-e325-11ce-bfc1-08002be10318} 000
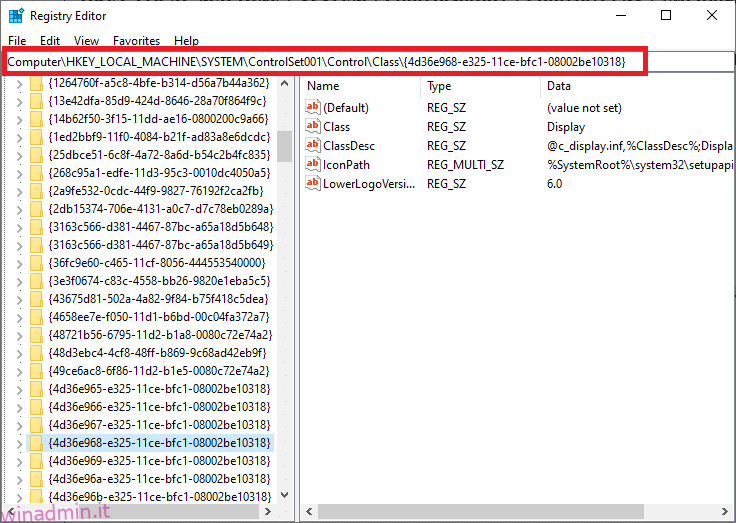
3. Fare doppio clic sui seguenti tasti (se presenti) e impostare il loro valore su 0, quindi fare clic su OK:
- MD_EnableBrightnesslf2
- KMD_EnableBrightnessInterface2
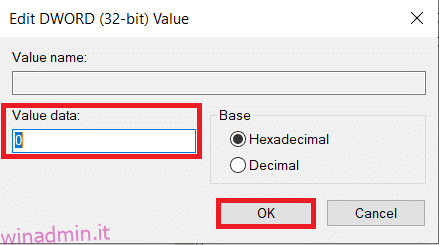
4. Di nuovo, vai al seguente percorso della cartella chiave:
HKEY_LOCAL_MACHINESYSTEMCurrentControlSetControlClass{4d36e968-e325-11ce-bfc1-08002be10318} 001
5. Fare doppio clic sui seguenti tasti (se presenti) e impostare il loro valore su 0, quindi fare clic su OK:
- MD_EnableBrightnesslf2
- KMD_EnableBrightnessInterface2
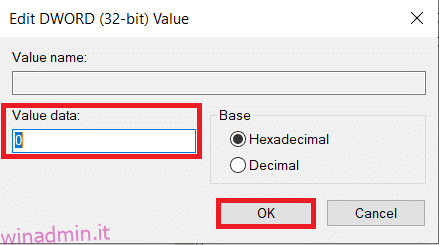
***
Ci auguriamo che questa guida sia stata utile e che tu possa correggere la luminosità di Windows 10 che non funziona. Facci sapere quale metodo ha funzionato meglio per te. Inoltre, se hai domande/suggerimenti su questo articolo, sentiti libero di lasciarli nella sezione commenti.