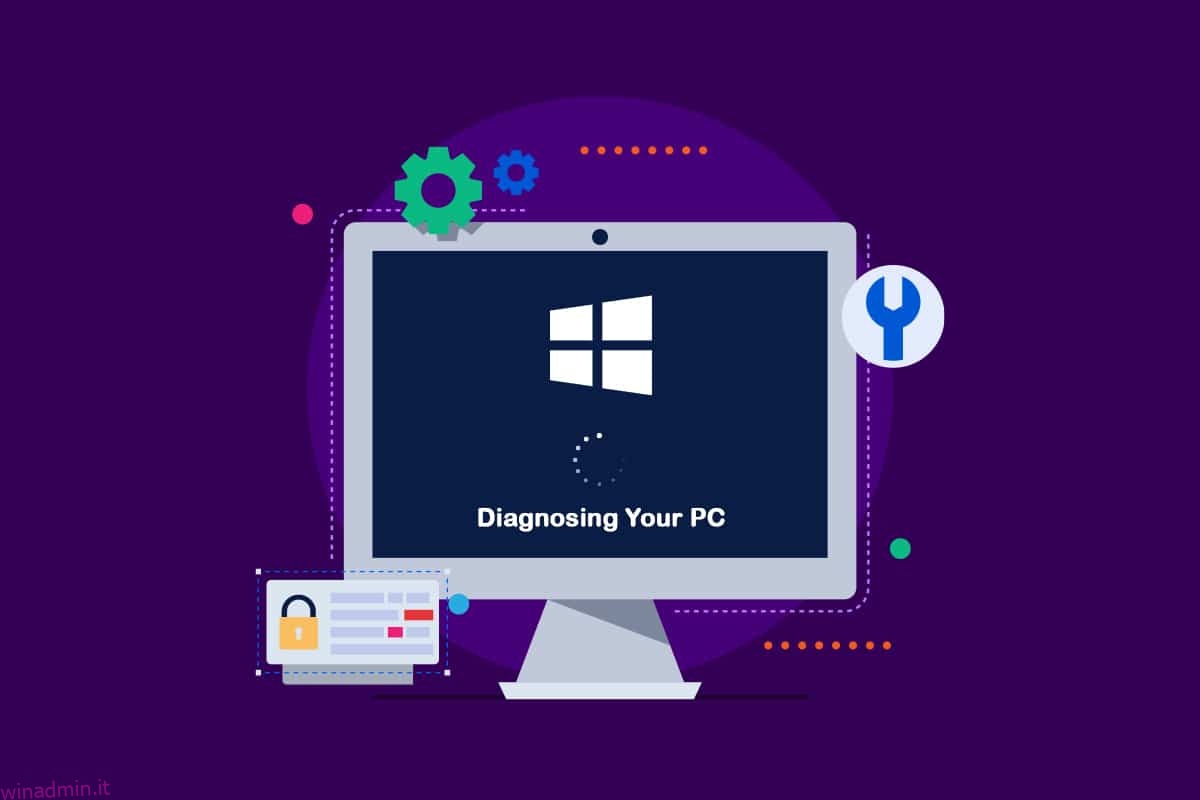Dopo aver installato l’ultimo aggiornamento delle funzionalità di Windows, il PC potrebbe essere intrappolato in un ciclo di riparazione automatizzato. Questo articolo ti fornirà varie tecniche di risoluzione dei problemi se stai tentando di individuare un approccio di riparazione che ti consentirà di risolvere la diagnosi del problema con Windows 10 del tuo PC. Quindi, continua a leggere per risolvere la diagnosi del problema di blocco del PC su Windows 10.
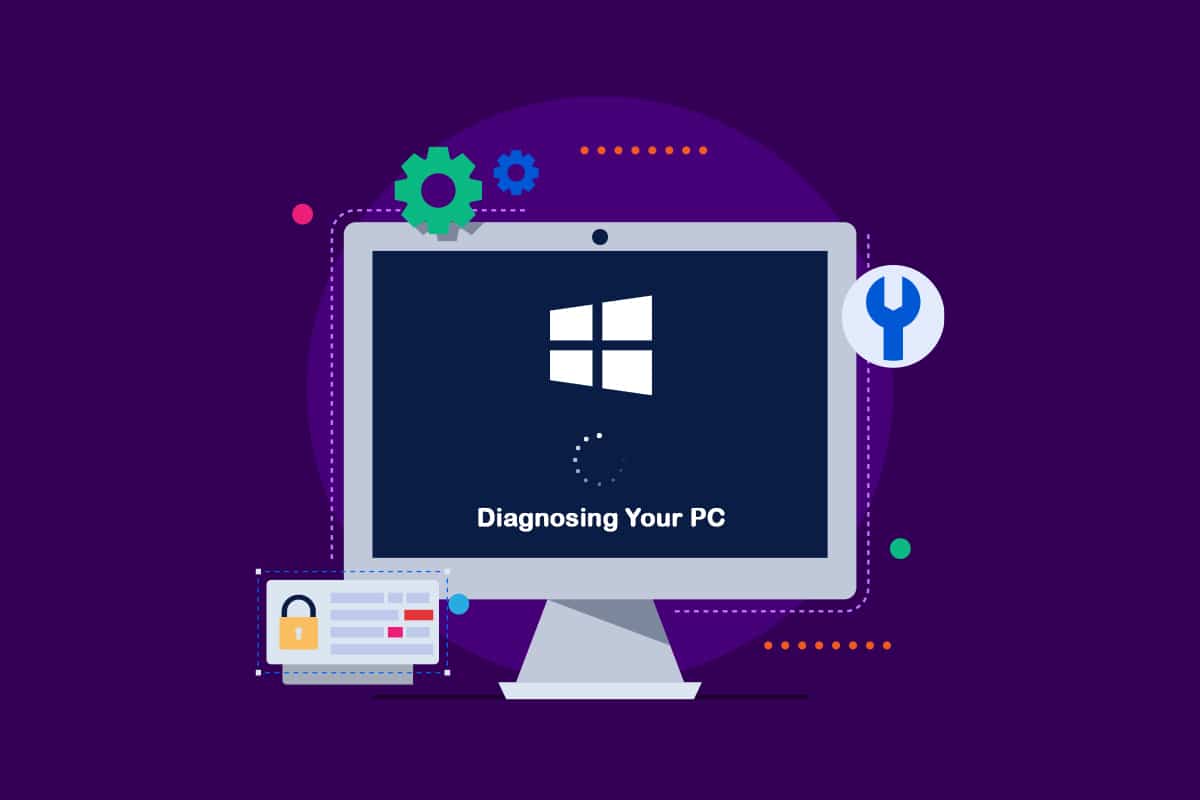
Sommario:
Come risolvere il blocco durante la diagnosi del PC in Windows 10
Abbiamo esaminato questa diagnosi del problema di blocco del PC esaminando i rapporti di più utenti e provato varie strategie di riparazione suggerite da alcuni utenti interessati. A quanto pare, varie condizioni rendono il tuo sistema intrappolato all’interno della diagnostica dello schermo del tuo PC. Ecco un elenco di circostanze che potrebbero causare questo problema su Windows 10.
-
Danneggiamento dei file di sistema: i file di sistema danneggiati potrebbero anche causare la visualizzazione dello strumento di diagnostica del sistema a ogni avvio del sistema. Se anche questa utility è danneggiata, sarà bloccata in un ciclo.
-
Spazio di sistema inadeguato: a quanto pare, questo problema di questo problema può sorgere anche quando il sistema non dispone di una capacità di archiviazione sufficiente per caricare tutti i programmi e i servizi richiesti per l’operazione di avvio.
-
Utilità di riparazione automatizzata glitch: questo problema è stato segnalato da più clienti per essere causato da misteriosi problemi di unità di sistema. In questo caso, il programma di riparazione automatica tenterà di aprirsi ad ogni riavvio nel tentativo di risolvere il problema, ma non sarà in grado di individuare l’origine del problema.
-
Dati BCD difettosi: anche i dati di avvio danneggiati potrebbero causare questo problema in condizioni gravi, impedendo il completamento del processo di avvio.
Alcuni clienti afflitti hanno tentato di riavviare i loro computer per eliminare questo problema, ma hanno affermato che i loro computer entrano in uno schermo scuro, mostrano il logo e quindi tornano alla pagina del PC diagnostico. Il sistema operativo indica che il dispositivo è stato diagnosticato, ma è possibile che non siano stati effettuati progressi. È possibile seguire i metodi seguenti per risolvere il problema.
Metodo 1: eseguire il riavvio forzato
Puoi eseguire un riavvio forzato se Windows non è in grado di avviarsi a causa della preparazione della riparazione automatica o della diagnosi del problema del PC.
1. Scollegare l’adattatore CA e rimuovere la batteria dal dispositivo.

2. Verificare se si avvia normalmente tenendo premuto il pulsante di accensione per 20 secondi.
Se questa tecnica non riesce, provare una delle seguenti opzioni.
Metodo 2: avvia in modalità provvisoria e libera spazio
Come alcuni utenti hanno scoperto, questo problema può verificarsi anche quando il sistema non ha abbastanza capacità per avviarsi. Diverse persone in una posizione simile hanno superato il problema eseguendo le loro macchine in modalità provvisoria e liberando spazio. Segui la nostra guida su Come avviare in modalità provvisoria in Windows 10.
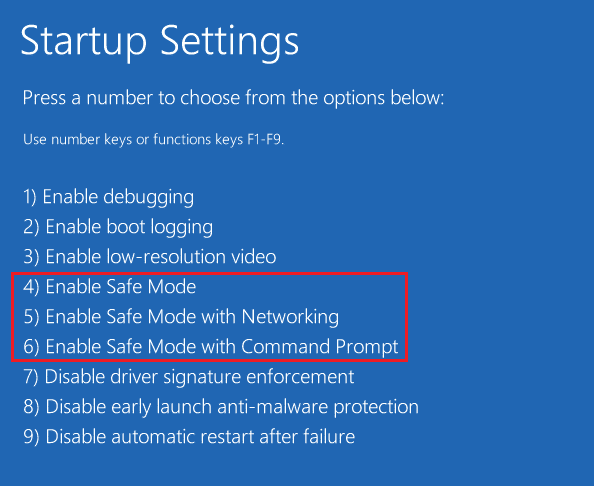
Quindi, esegui la pulizia del disco seguendo la nostra guida per eseguire la pulizia del disco.
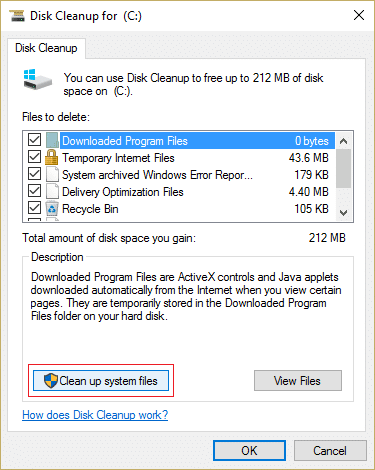
Se la diagnosi del problema con Windows 10 del tuo PC persiste, segui la procedura successiva di seguito.
Metodo 3: riparare i file di sistema
È anche possibile che questo problema sia causato dalla corruzione del file di sistema. Questi file danneggiati potrebbero impedire il completamento della procedura di avvio. Dovrai eseguire le scansioni prima della fase di avvio poiché non puoi andare oltre la pagina di diagnostica. Leggi la nostra guida su Come riparare i file di sistema su Windows 10.
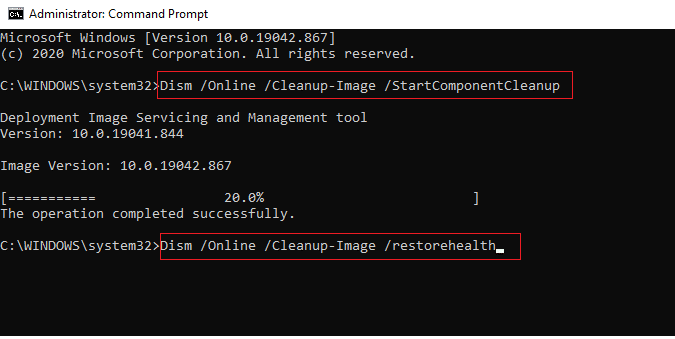
Metodo 4: eseguire l’utilità Ripristino configurazione di sistema
Potresti avere a che fare con un grave problema di corruzione che non può essere trattato tradizionalmente. Di fronte a una circostanza come questa, l’azione migliore è adottare una strategia di controllo dei danni. La maggior parte dei problemi di avvio causati dal danneggiamento dei file di sistema possono essere risolti riportando la macchina a una condizione sana in cui tutti i componenti funzionino correttamente. Segui i passaggi seguenti.
1. Inserisci il disco di installazione e riavvia il PC.
2. Premere un tasto qualsiasi per avviare il supporto di installazione quando viene visualizzata la schermata di avvio.
3. Al termine del caricamento dell’installazione di Windows, fare clic su Ripara il computer.

4. Accedi al menu Risoluzione dei problemi dal primo menu di riparazione.
5. Fare clic su Opzioni avanzate dal menu Risoluzione dei problemi.

6. Quindi fare clic su Prompt dei comandi dall’elenco delle utilità disponibili.
7. Per aprire il programma Ripristino configurazione di sistema, digitare il comando rstrui.exe nella finestra del prompt dei comandi e premere il tasto Invio.
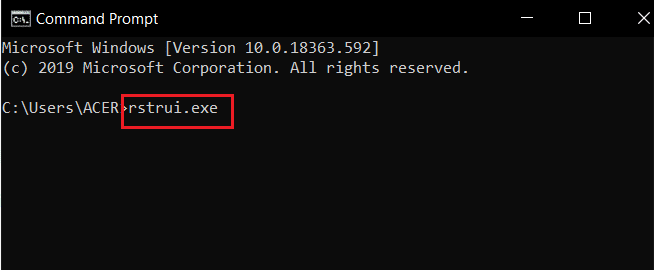
8. Fare clic su Avanti una volta raggiunta la prima schermata.
9. Ora, seleziona l’opzione denominata Mostra più punti di ripristino.
10. Dopo averlo fatto, esamina ogni snapshot di ripristino e selezionane uno preso prima del problema di diagnostica.
11. Per passare all’opzione successiva, scegli la foto adatta e fai clic su Avanti.
12. Ora, fai clic su Fine.
Il sistema si riavvierà automaticamente dopo il ripristino e la vecchia macchina verrà riparata al successivo avvio del sistema.
Metodo 5: Ricostruisci BCD
In Windows 10, riceverai l’errore Preparazione della riparazione automatica se i file di avvio sono mancanti o danneggiati. Di conseguenza, alcuni utenti ricostruiranno il record di avvio utilizzando le procedure seguenti.
1. Inserire il CD di installazione di avvio di Windows nel PC visualizzando il messaggio di errore Preparazione della riparazione automatica o Diagnosi del PC.
2. Avviare il computer eseguendo l’avvio dal CD di installazione.
3. Per continuare, scegli le impostazioni della lingua e fai clic sul pulsante Avanti.
4. Seleziona Ripara il tuo computer.

5. Selezionare Risoluzione dei problemi.
6. Selezionare Prompt dei comandi.
7. Immettere le istruzioni seguenti nel prompt e premere il tasto Invio dopo ciascuna di esse.
bootrec /fixmbr bootrec /fixboot bootrec /scanos bootrec /rebuildbcd
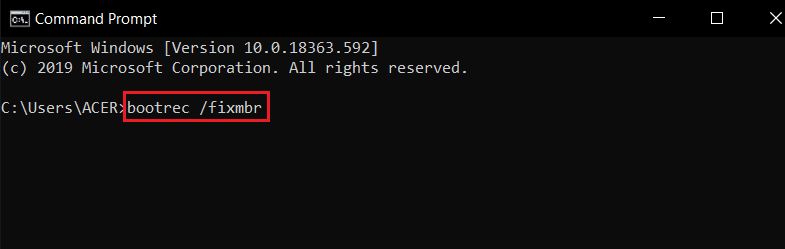
8. Quindi, digita il comando exit e premi il tasto Invio.
9. Infine, riavviare il PC.
Metodo 6: disabilitare la riparazione all’avvio automatico
In questo caso, il software di riparazione all’avvio automatico verrà avviato ad ogni avvio del sistema. Tuttavia, se l’utilità è interrotta, potresti non essere in grado di andare oltre la schermata di avvio. Pertanto, la disabilitazione di questo software impedirebbe la visualizzazione della schermata Diagnosi del PC.
1. Non appena viene visualizzata la schermata introduttiva, premere ripetutamente il tasto F8 per accedere al menu Opzioni di avvio avanzate.
2. Selezionare Modalità provvisoria con rete dal menu Opzioni di avvio avanzate premendo il tasto F5 o utilizzando i tasti freccia.
3. Al termine della routine di avvio, premere i tasti Windows + I per avviare la finestra di dialogo Esegui.
4. Digita cmd e premi Ctrl + Maiusc + Invio per aprire un prompt dei comandi con privilegi elevati.
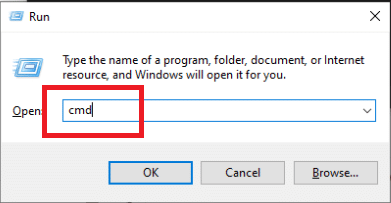
5. Fare clic su Sì nella richiesta.
6. Immettere il seguente comando e premere il tasto Invio.
bcdedit /set recoveryenabled NO
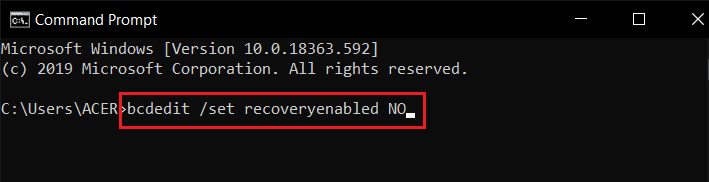
7. Una volta completato il processo, riavvia il dispositivo.
Se la diagnosi del problema con Windows 10 del tuo PC persiste o non ricevi un errore diverso, continua con la procedura successiva.
Metodo 7: disinstallare gli aggiornamenti
Se l’aggiornamento non viene installato correttamente sul tuo dispositivo, potresti riscontrare questo problema. Seguire i passaggi seguenti per risolvere il problema discusso.
1. Premi il tasto Windows e digita Pannello di controllo, quindi fai clic su Apri.
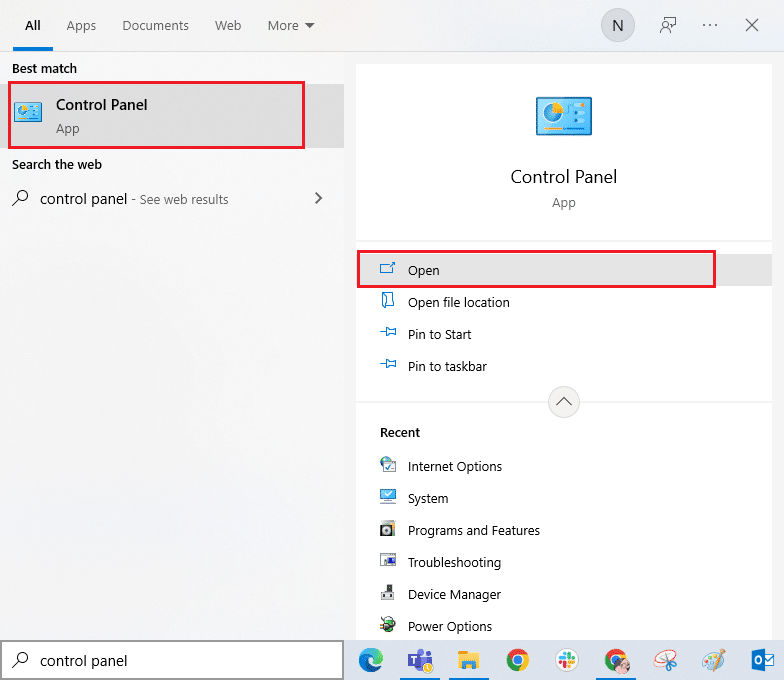
2. Ora, fai clic sull’opzione Disinstalla un programma nel menu Programmi come illustrato.
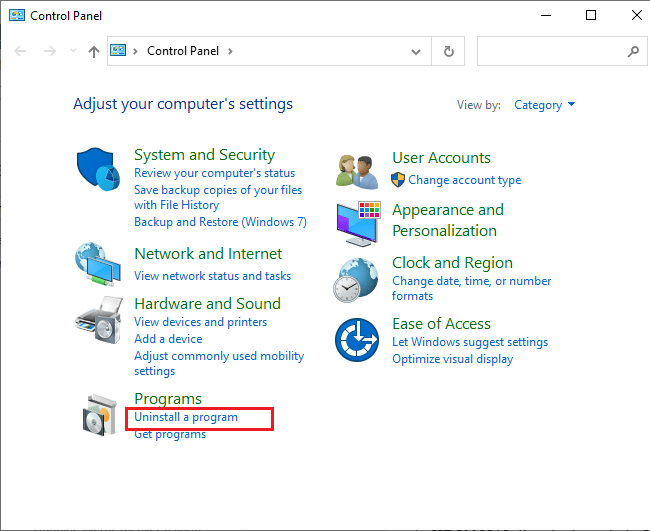
3. Ora, fai clic su Visualizza aggiornamenti installati nel riquadro di sinistra come mostrato.
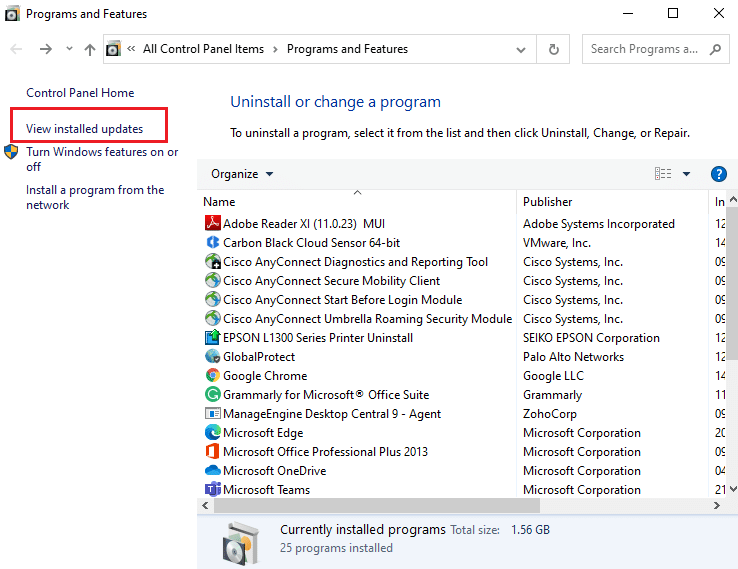
4. Ora, cerca e seleziona l’aggiornamento più recente facendo riferimento a Installato il giorno e facendo clic sull’opzione Disinstalla come mostrato di seguito.

5. Infine, confermare qualsiasi richiesta e riavviare il PC.
Verifica se la diagnosi del problema di blocco del PC persiste o meno.
Metodo 8: eseguire l’installazione di riparazione
Se nessuno dei metodi di riparazione sopra menzionati ha funzionato, probabilmente hai a che fare con un grave caso di danneggiamento del sistema che non può essere risolto utilizzando i metodi normali. In questo caso, l’unico modo per riparare il problema è ripristinare tutti i componenti di Windows, comprese le attività relative all’avvio che causano il ciclo di riparazione automatica. Puoi sempre eseguire un’installazione pulita, ma tieni presente che così facendo perderai tutti i dati salvati all’interno del tuo sistema Windows. Se scegli un’installazione pulita, tutti i tuoi dati personali, applicazioni, giochi, documenti e altri media scompariranno. Leggi la nostra guida su Come eseguire un’installazione pulita di Windows 10 e implementa la stessa.
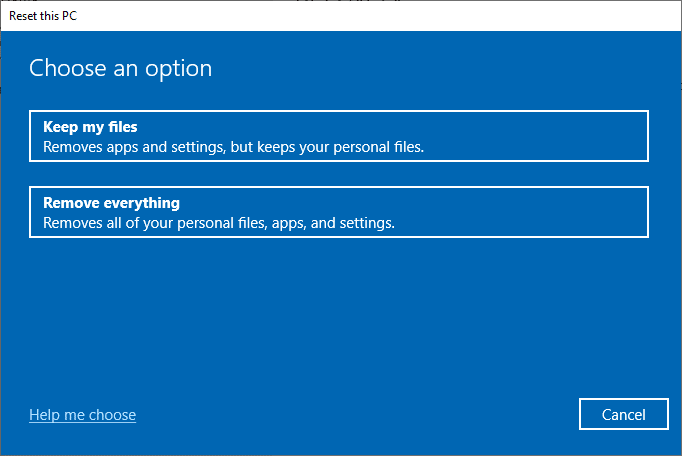
***
Ci auguriamo che tu abbia trovato queste informazioni utili e che tu sia stato in grado di risolvere il problema bloccato durante la diagnosi del tuo PC in Windows 10. Fateci sapere quale tecnica è stata la più vantaggiosa per voi. Si prega di utilizzare il modulo sottostante se avete domande o commenti. Inoltre, facci sapere cosa vuoi imparare dopo.