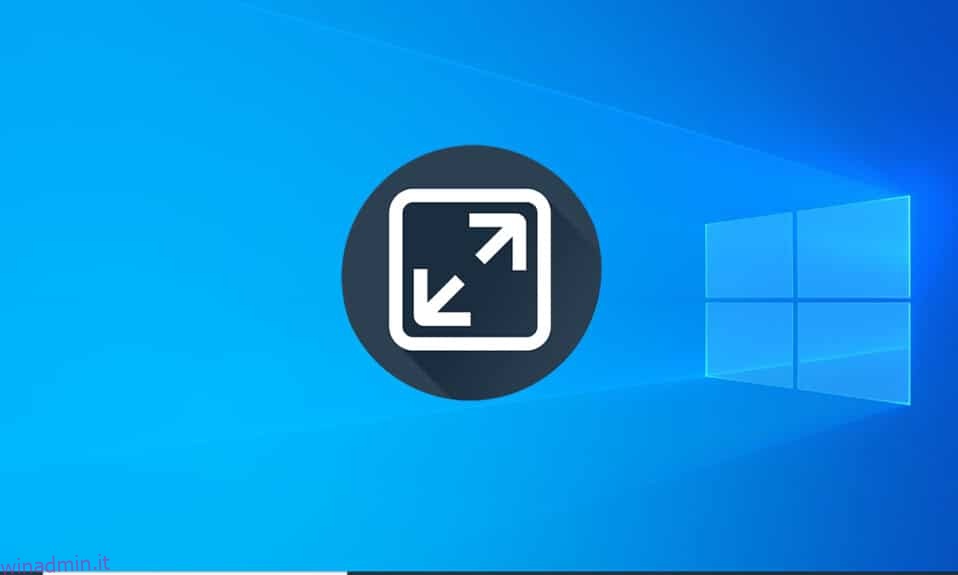La barra delle applicazioni è un elemento cruciale di Windows. Gli utenti possono appuntare le loro applicazioni utilizzate di frequente su di esso, accedere al menu di avvio e alla barra di ricerca, ecc. Scompare automaticamente quando vengono riprodotti contenuti a schermo intero come giochi o file video per un’esperienza molto più coinvolgente. Tuttavia, diversi utenti hanno segnalato che la barra delle applicazioni di Windows 10 non si nascondeva a schermo intero su YouTube. Se anche tu stai affrontando lo stesso problema, sei nel posto giusto. Ti offriamo una guida perfetta che ti aiuterà a risolvere il problema della barra delle applicazioni visualizzata a schermo intero su Windows 10.

Sommario:
Come correggere la barra delle applicazioni visualizzata a schermo intero su Windows 10
Riavviare il processo di Esplora file (explorer.exe), abilitare la funzione di nascondimento automatico e disattivare i badge di notifica per il Barra delle applicazioni, la disabilitazione dell’accelerazione hardware in Chrome è un paio di modi per risolvere il problema della barra delle applicazioni che non si nasconde a schermo intero in modo permanente. Segui questi passaggi preliminari:
- Prima di entrare nei metodi, prova a riavviare il PC. Problemi minori come quello in questione di solito si verificano a causa di istanze difettose/glitch dei servizi Windows in background e il riavvio del sistema è un modo semplice per risolverli.
- Se stai cercando una soluzione rapida al problema, premi semplicemente il tasto F11 (Fn + F11 su alcuni computer) per accedere alla modalità applicazione a schermo intero. La barra delle applicazioni scompare in modalità a schermo intero e quindi non interferisce con la tua esperienza di visualizzazione..
Metodo 1: riavviare il processo di Esplora risorse
La barra delle applicazioni fa parte del processo explorer.exe insieme ad altri componenti visivi come il desktop, il menu di avvio e l’applicazione Esplora file. Se uno di questi elementi si comporta in modo anomalo, il semplice riavvio del processo explorer.exe tramite Task Manager aiuta a riportarli a uno stato normale. Segui questi passaggi per farlo.
1. Premere contemporaneamente i tasti Ctrl + Maiusc + Esc per aprire Task Manager.
2. Fare clic su Altri dettagli per espandere Task Manager e visualizzare tutti i processi in background.

3. Trova il processo explorer.exe o Esplora risorse nella scheda Processi, fai clic con il pulsante destro del mouse su di esso e seleziona Riavvia.

Nota: se non vedi alcun processo explorer.exe elencato in Task Manager, avvia Esplora file una volta e quindi controlla di nuovo.
In alternativa, puoi terminare del tutto il processo e poi ricominciare da capo. Per fare ciò, segui i passaggi indicati;
1. Fare clic con il pulsante destro del mouse sul processo explorer.exe e selezionare Termina operazione. La barra delle applicazioni e il desktop scompariranno dopo aver terminato explorer.exe. Non farti prendere dal panico perché torneranno dopo aver riavviato il processo.

2. Quindi, fare clic su File e selezionare Esegui nuova attività.

3. Digitare explorer.exe nel campo di testo e fare clic su OK per avviare il processo. La barra delle applicazioni tornerà e il problema della barra delle applicazioni visualizzata in Windows 10 a schermo intero dovrebbe essere risolto.

Metodo 2: disabilitare l’accelerazione hardware in Chrome
La maggior parte degli utenti affronta il problema della “barra delle applicazioni che non si nasconde a schermo intero” quando guarda un video di YouTube sul browser Chrome di Google e la funzione “Accelerazione hardware” è la causa più probabile. La funzione consente alla CPU di delegare parte del lavoro di elaborazione alla GPU; mentre in teoria, ciò dovrebbe portare a una migliore esperienza di navigazione e consumo dei media, a volte si verificano arresti anomali delle app, blocchi e altri problemi. Ecco come disabilitarlo.
1. Apri il browser Chrome e fai clic sui tre punti verticali presenti nell’angolo in alto a destra.
2. Dal menu a discesa, fare clic su Impostazioni.

3. Scorri fino in fondo alla pagina Impostazioni e fai clic su Avanzate.

4. Nella sezione Sistema, disattiva l’opzione Usa accelerazione hardware quando disponibile.

Accanto all’interruttore a levetta apparirà un pulsante Riavvia, fai clic su di esso per riavviare e rendere effettive le nuove impostazioni.
Se il problema persiste, aggiorna Chrome all’ultima build o passa a un altro browser web come Firefox o Opera.
Metodo 3: nascondi automaticamente la barra delle applicazioni
Una delle impostazioni di personalizzazione incluse in Windows 10 è la possibilità di nascondere automaticamente la barra delle applicazioni. Quando abilitata, la barra delle applicazioni apparirà solo quando il puntatore del mouse si posiziona sulla parte inferiore dello schermo (o ovunque sia posizionata la barra delle applicazioni), aggirando del tutto il problema della “barra delle applicazioni che non si nasconde a schermo intero”. Segui questi passaggi per nascondere automaticamente la barra delle applicazioni.
1. Premere il tasto logo Windows per attivare il menu Start, quindi fare clic sull’icona della ruota dentata sopra l’icona di alimentazione per avviare l’applicazione Impostazioni.

2. Fare clic su Personalizzazione.

3. Passare alla pagina delle impostazioni della barra delle applicazioni utilizzando la barra di navigazione a sinistra.
4. Nel pannello di destra, attiva l’interruttore per Nascondi automaticamente la barra delle applicazioni in modalità desktop.
Nota: se si passa spesso dalla modalità desktop a quella tablet, abilitare anche la funzione Nascondi automaticamente la barra delle applicazioni in modalità tablet.

Mentre sei nella pagina delle impostazioni della barra delle applicazioni, prendi in considerazione la possibilità di disabilitare la funzione Mostra badge sui pulsanti della barra delle applicazioni. Impedisce alle applicazioni della barra delle applicazioni di attivarlo automaticamente ogni volta che viene ricevuta una notifica.

Metodo 4: disabilitare gli effetti visivi
Windows offre molti effetti visivi per rendere l’interfaccia elegante. Apporta alcune modifiche visive all’aspetto di Windows che possono causare il problema visibile della barra delle applicazioni a schermo intero, puoi disabilitarle utilizzando la guida di seguito per correggere la barra delle applicazioni di Windows 10 che non si nasconde in YouTube a schermo intero.
1. Premi i tasti Windows + I insieme per aprire Impostazioni.
2. Fare clic su Sistema.
3. Selezionare Informazioni su e nel pannello di destra selezionare Impostazioni di sistema avanzate.

4. Fare clic su Impostazioni in Prestazioni.

5. Selezionare l’opzione Regola per prestazioni migliori.

6. Fare clic su Applica > OK per salvare le modifiche.
Metodo 5: aggiorna Windows
La “barra delle applicazioni che non si nasconde nel problema a schermo intero potrebbe anche essere il risultato di un bug presente intrinsecamente nella build di Windows del sistema. Per escluderlo, controlla eventuali aggiornamenti in sospeso e installali il prima possibile. Segui questi passaggi per aggiornare Windows.
1. Segui il passaggio 1 del metodo 3. Fai clic su Aggiornamento e sicurezza.
2. Fare clic su Verifica aggiornamenti.
3. Se sono disponibili nuovi aggiornamenti, fare clic su Scarica e installa per iniziare.

Questo metodo potrebbe finalmente risolvere il problema della barra delle applicazioni di Windows 10 che non nasconde.
Metodo 6: ripara i file danneggiati
Per il buon funzionamento di Windows, è importante che tutti i file di sistema siano intatti e nessuno di essi sia mancante o danneggiato. Gli strumenti da riga di comando SFC e DISM possono aiutarti a verificare l’integrità di file e immagini di sistema e anche a riparare quelli danneggiati. Ecco come eseguire scansioni di sistema e correggere la barra delle applicazioni di Windows 10 che non si nasconde nel problema di YouTube a schermo intero.
1. Premi il tasto Windows, digita Prompt dei comandi e fai clic su Esegui come amministratore.

2. Fare clic su Sì nella richiesta di controllo dell’account utente.
3. Digitare sfc /scannow e premere il tasto Invio per eseguire la scansione del Controllo file di sistema.

Nota: verrà avviata una scansione del sistema e il completamento richiederà un paio di minuti. Nel frattempo, puoi continuare a svolgere altre attività, ma fai attenzione a non chiudere accidentalmente la finestra.
Dopo aver completato la scansione, mostrerà uno di questi messaggi:
- Protezione risorse di Windows non ha rilevato alcuna violazione dell’integrità.
- Protezione risorse di Windows non ha potuto eseguire l’operazione richiesta.
- Protezione risorse di Windows ha rilevato file corrotti e li ha riparati correttamente.
- Protezione risorse di Windows ha rilevato file corrotti ma non è stato in grado di risolverne alcuni.
4. Al termine della scansione, riavviare il PC.
5. Ancora una volta, avvia il prompt dei comandi come amministratore ed esegui i comandi forniti uno dopo l’altro:
dism.exe /Online /cleanup-image /scanhealth dism.exe /Online /cleanup-image /restorehealth dism.exe /Online /cleanup-image /startcomponentcleanup
Nota: è necessario disporre di una connessione Internet funzionante per eseguire correttamente i comandi DISM.

***
Se anche tu stai affrontando lo stesso problema, sei nel posto giusto. Ti offriamo una guida perfetta che ti aiuterà a correggere la barra delle applicazioni visualizzata nel problema di Windows 10 a schermo intero. Facci sapere a noi e agli altri lettori quale delle soluzioni sopra spiegate funziona per te. Per qualsiasi ulteriore assistenza, non esitare a contattarci nella sezione commenti.