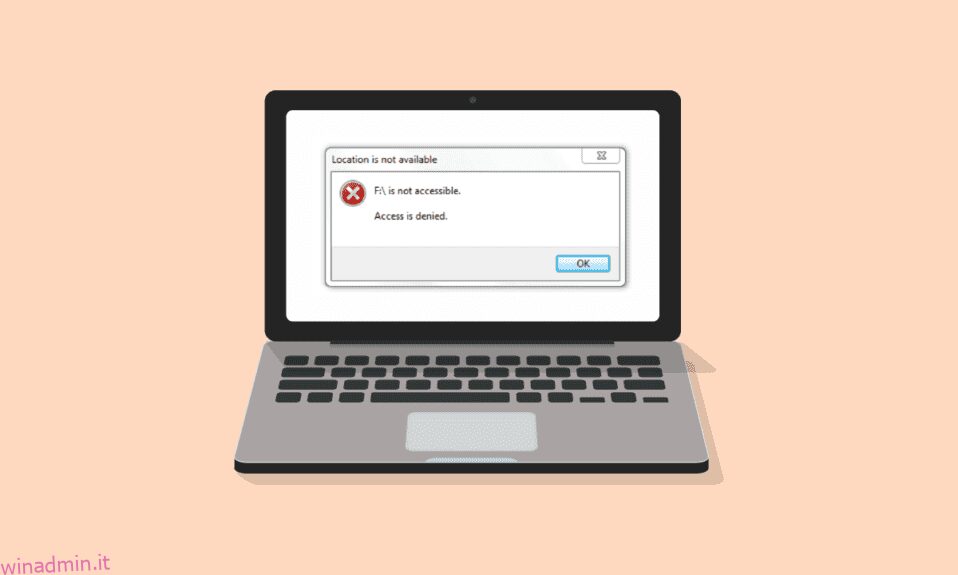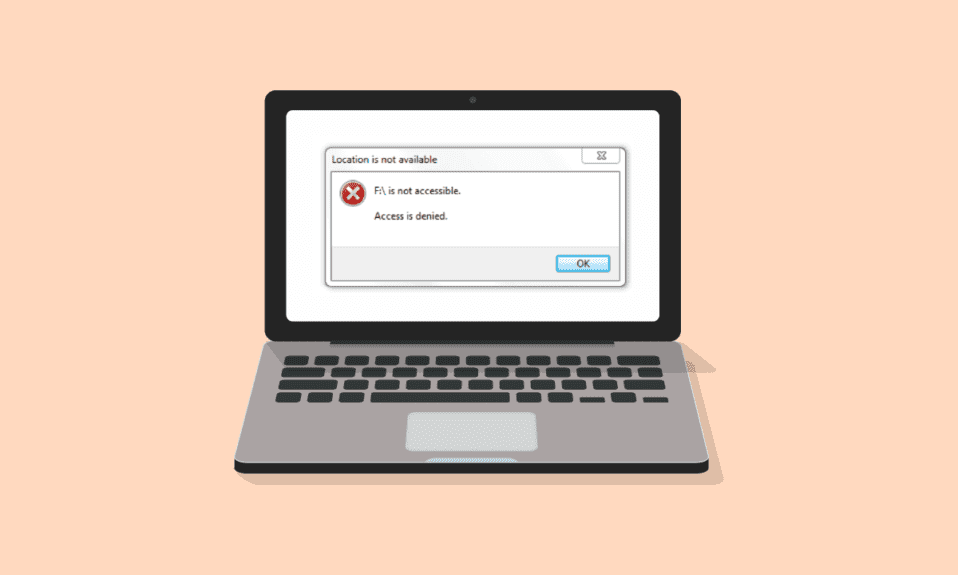
Un disco rigido esterno non accessibile, anche solo pensarci mi fa sentire così nervoso. Conosco il dolore di perdere dati così preziosi anni fa. Da allora, non ho mai preso alla leggera il mio disco rigido esterno; Ho acquistato una buona custodia rigida, l’ho pulita regolarmente e mi sono assicurato che non si surriscaldi. I dischi rigidi sono in genere delicati e sensibili. Se hai scoperto che l’unità non funziona o si connette al computer, prima di tutto non farti prendere dal panico. Inoltre, non eseguire metodi estremi per risolverlo prima che sia sicuro, altrimenti finirai per perdere i tuoi dati. Devi pensare, è possibile riparare i dischi rigidi esterni e la risposta è sì, è possibile. Tuttavia, identificare prima il problema semplificherà il processo. Quindi, iniziamo con alcuni metodi di base e di livello medio; provali e, si spera, non avrai bisogno di visitare un’officina.
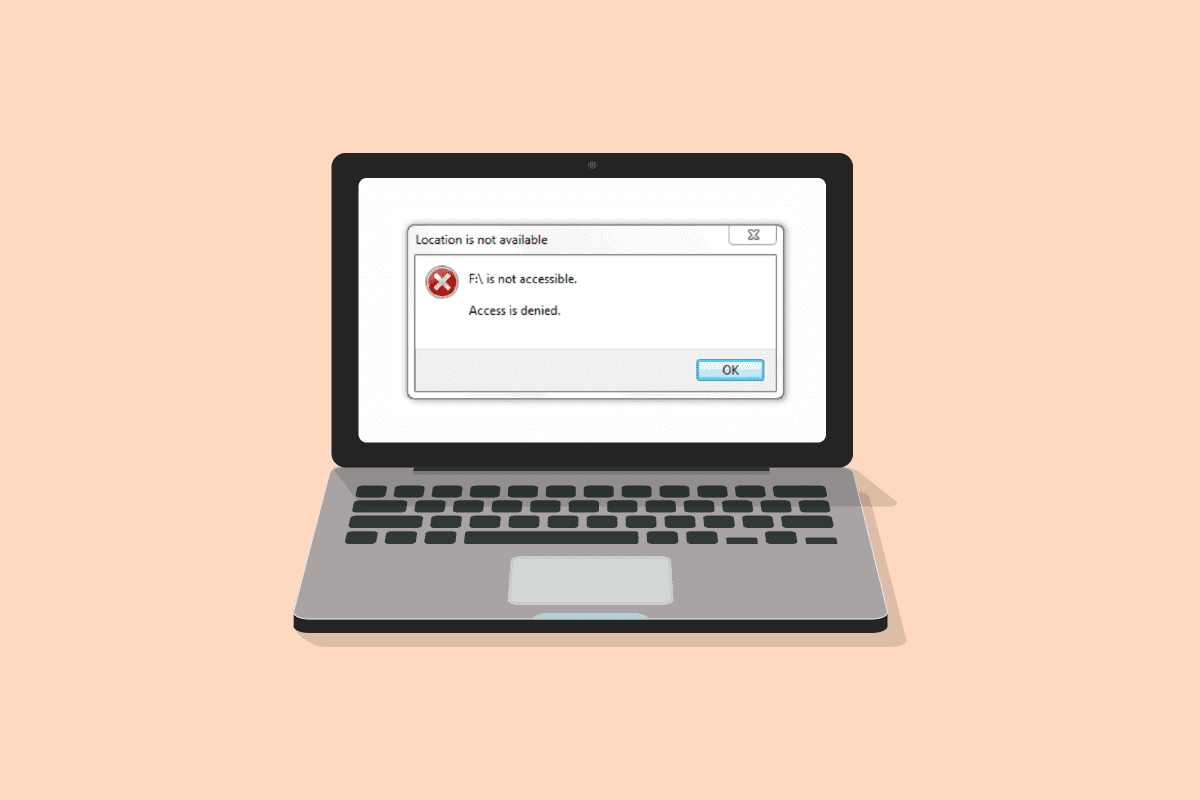
Sommario:
Come risolvere il disco rigido esterno non accessibile in Windows 10
I problemi del disco rigido esterno possono essere causati da diversi motivi, tra cui:
- Disco rigido scollegato senza una corretta espulsione.
- Driver non supportato o obsoleto.
- Caduto o danneggiato di recente.
- Errore nelle porte del dispositivo o nel cavo USB del disco rigido.
- Danneggiato a causa di virus o malware.
Nota: prima di iniziare a risolvere la tua domanda in merito alla possibilità di riparare o meno i dischi rigidi esterni, non provare nemmeno a colpire, toccare delicatamente o scuotere il disco rigido. Il meccanismo di tocco e percussione può funzionare con altri dispositivi elettronici, ma farlo sul disco rigido peggiorerà ulteriormente il problema. Inoltre, mentre esegui questi metodi, o se in qualsiasi momento puoi accedere al tuo disco rigido sul tuo PC, assicurati di eseguire il backup o trasferire tutti i dati importanti.
Metodo 1: passaggi di base per la risoluzione dei problemi
Segui questi passaggi di base per risolvere i problemi del disco rigido esterno Windows 10.
-
Riavvia il sistema e quindi prova a ricollegarlo.
-
Rimuovere l’unità dal coperchio o dalla custodia e posizionarla su una superficie piana prima di ricollegarla.
-
Scollegalo e provalo su altre porte del PC. Se stai usando una porta USB 3.0, prova USB 2.0.
- Inoltre, prova a connetterti ad altri dispositivi esterni, come una tastiera, una stampante o un mouse. Se hai problemi a connettere anche questi dispositivi, il problema potrebbe riguardare le porte o i driver.
-
Esaminare il cavo USB da entrambe le estremità. Verificare che non sia rotto o danneggiato. Inoltre, quando si collega il disco rigido, provare un cavo USB diverso; il problema potrebbe essere nel cavo.
-
Testare il disco rigido su un altro PC. Se funziona, significa che il problema riguarda il dispositivo o le porte.
Metodo 2: verifica il formato del disco rigido
Esistono due formati di unità principali, ExFAT che funzionano sia su sistemi operativi Mac che Windows, mentre NTFS è compatibile solo con Windows. Se stai collegando un disco rigido in formato Mac OS, Windows non lo rileverà. Quindi, per collegare il disco rigido a Windows, è necessario formattare in formato ExFAT. Segui i passaggi del metodo 8 per modificare il formato del disco rigido. Per controllare il formato del tuo disco rigido, procedi come segue:
1. Apri Esplora file premendo i tasti Windows + E insieme.
2. Fare clic su Questo PC, quindi fare clic con il pulsante destro del mouse sul disco rigido e fare clic su Proprietà.

3. Il formato del disco rigido verrà scritto nella scheda Generale, accanto a File system.

Metodo 3: aggiorna i driver di dispositivo
Uno dei motivi principali alla base della visualizzazione del messaggio di errore del disco rigido esterno non accessibile potrebbe essere dovuto a un driver difettoso o obsoleto che non supporta il dispositivo. Segui la nostra guida su come aggiornare i driver di dispositivo su Windows 10.

Metodo 4: reinstallare i driver di dispositivo
L’opzione Cerca modifiche hardware identificherà tutto l’hardware collegato al PC e in base a ciò verrà installato il driver predefinito. Per correggere l’errore, è necessario disinstallare temporaneamente le unità disco e il driver USB e reinstallarli nuovamente. Leggi la nostra guida per disinstallare e reinstallare i driver su Windows 10.

Metodo 5: eseguire la scansione CHKDSK
Chkdsk sta per Check Disk. È uno scanner di unità integrato che identificherà e risolverà tutti gli errori che si verificano a causa di malware, file di sistema corrotti o spegnimento improprio. Segui la nostra guida per controllare gli errori del disco usando il comando chkdsk.

Metodo 6: prova il disco rigido in modalità provvisoria
Ci sono alte probabilità che tu possa accedere all’unità in modalità provvisoria se il disco rigido esterno non è accessibile in modalità normale. Forse potrebbe esserci un file o impostazioni che potrebbero interferire nella normale modalità di Windows. In modalità provvisoria, la funzionalità è limitata e viene caricato solo il driver principale. Segui questi passaggi per attivare la modalità provvisoria per risolvere i problemi del disco rigido esterno.
1. Premere il tasto Windows, digitare Configurazione di sistema e premere il tasto Invio.

2. Quindi vai alla scheda Avvio, fai clic su Avvio sicuro e fai clic su OK.

3. Successivamente, fare clic su Riavvia.

4. Una volta riavviato il sistema in modalità provvisoria, avviare Esplora file e verificare se il disco rigido esterno è accessibile o meno.
5. Quindi, torna a Configurazione di sistema e fai clic su Avvio normale per avviare normalmente, altrimenti continuerà ad avviarsi in modalità provvisoria. E, quindi, fare clic su OK.

6. Fare clic su Riavvia.

Metodo 7: cambia lettera di unità
L’errore disco rigido esterno non accessibile si verifica se sono presenti due unità con un nome simile che potrebbero causare confusione tra i percorsi. Assicurati che ogni unità abbia il proprio nome/lettera univoco. Ecco come cambiarlo:
1. Premere il tasto Windows, digitare Gestione disco e premere il tasto Invio.

2. Fare clic con il pulsante destro del mouse sull’unità, quindi fare clic su Modifica lettera e percorsi di unità….

3. Fare clic su Modifica….

4. Quindi scegli una nuova lettera dal menu a discesa e fai clic su OK.

5. Infine, riavviare il PC.
Metodo 8: crea una partizione per il nuovo disco rigido
Se stai tentando di collegare un disco rigido nuovo o formattato e stai riscontrando problemi con il disco rigido esterno non accessibili, il motivo potrebbe essere che l’unità è priva di partizione. La partizione viene utilizzata per consentire spazio di archiviazione e assegnazione. Procedi come segue per creare una partizione:
1. Collega il tuo disco rigido.
 Foto di Immo Wegmann su Unsplash
Foto di Immo Wegmann su Unsplash
2. Avvia l’app Gestione disco.
3. Fare clic con il pulsante destro del mouse sul disco rigido in cui è possibile visualizzare la barra nera e fare clic sull’opzione Nuovo volume semplice….

4. Fare clic sul pulsante Avanti >.

5. Impostare la dimensione e il nome dell’unità e fare clic su Avanti.

6. Quindi seleziona Formatta questo volume opzione e scegli il formato file NTFS per Windows o ExFat che è compatibile anche su Mac. E fare clic su Avanti>.
7. E fare clic su Fine.
Nota: selezionando l’opzione di formattazione verranno cancellati tutti i dati sul disco rigido esterno.
Metodo 9: abilitare la visualizzazione dei dispositivi nascosti
Nella maggior parte dei sistemi operativi Windows, l’opzione Nascondi driver vuoto è abilitata per impostazione predefinita. Oppure, se erroneamente l’opzione è stata attivata, questo potrebbe essere il motivo per cui stai riscontrando problemi con il disco rigido esterno. Procedi come segue per sbarazzartene:
Opzione I: Abilita dispositivo nascosto
1. Premere il tasto Windows, digitare Prompt dei comandi e fare clic su Esegui come amministratore.

2. Fare clic su Sì per concedere l’autorizzazione.

3. Quindi, digita il seguente comando e premi il tasto Invio.
set devmgr_show_nonpresent_devices=1

4. Ora premi il tasto Windows, digita Gestione dispositivi e fai clic su Apri.

5. Quindi, fare clic su Visualizza e fare clic su Mostra dispositivi nascosti.

6. Ricollega il disco rigido esterno e controlla se è accessibile o meno.
Opzione II: controlla i file nascosti
1. Premi i tasti Windows + E insieme per avviare Esplora file.
2. Quindi, fare clic sulla scheda Visualizza e fare clic su Opzioni.

3. Vai alla scheda Visualizza, deseleziona l’opzione Nascondi unità vuote e fai clic su OK.

Domande frequenti (FAQ)
Q1. Perché devo espellere il disco rigido prima di scollegarlo?
Ans. In poche parole, è necessario indicare al computer di interrompere qualsiasi processo stia eseguendo sul disco rigido. Se lo scolleghi senza espellere l’unità, i file potrebbero danneggiarsi, causando danni al disco rigido.
Q2. Come posso mantenere il mio disco rigido in condizioni migliori?
Ans. Conservalo in una buona custodia per proteggerlo da polvere e incidenti involontari. Mantienilo fresco e scollegalo quando non lo usi; più viene utilizzato, più breve sarà la sua vita. È un dispositivo altamente sensibile, non farlo cadere o scuoterlo. Durante l’uso, posizionarlo su una superficie piana ed evitare di appoggiarlo su superfici traballanti o vibranti come altoparlanti o rumori. Puliscilo frequentemente con un panno asciutto ed evita di usarlo all’esterno sotto la luce diretta del sole.
***
Ci auguriamo che questa guida sia stata utile e che tu sia stato in grado di risolvere il problema del disco rigido esterno non accessibile e di sapere anche che i dischi rigidi esterni possono essere riparati o meno. Facci sapere quale metodo ha funzionato meglio per te. Se hai domande o suggerimenti in merito a problemi relativi alla tecnologia, sentiti libero di lasciarli nella sezione commenti qui sotto.