Fallout 4 Script Extender, noto anche come F4SE o FOSE, è un’utilità che migliora le capacità di scripting di Fallout 4. Tuttavia, pochissime persone sono a conoscenza di questa estensione. Tuttavia, recentemente sono state ricevute diverse istanze di F4SE non funzionanti. Si dice che il programma si arresti in modo anomalo durante il tentativo di avvio o per visualizzare una schermata vuota per molto tempo prima di arrestarsi in modo anomalo. Questo problema potrebbe essere dovuto a diversi fattori. Di conseguenza, abbiamo creato una guida passo passo per aiutarti a installare F4SE sul tuo PC e risolvere il problema di F4SE non funzionante.

Sommario:
Come risolvere Fallout 4 Script Extender che non funziona su Windows 10
Abbiamo studiato i problemi che causavano la difficoltà e quelli più diffusi sono riportati di seguito.
-
Aggiornamenti: alla maggior parte degli sviluppatori di giochi non piacciono le modifiche di terze parti, quindi mirano a tenerle fuori da ogni aggiornamento. È ipotizzabile che il Creation Club si sia aggiornato e ora ti impedisca di utilizzare F4SE. Di conseguenza, si consiglia vivamente di aggiornare il programma F4SE.
-
Firewall: Windows Firewall a volte può impedire ad alcune app di connettersi a Internet. Poiché il programma deve comunicare con i server durante l’avvio, ciò potrebbe causare problemi.
-
Mod in conflitto: è anche possibile che le mod che hai installato si scontrino con la complessità di F4SE perché sono vecchie o non funzionanti. Inoltre, se le versioni mod e F4SEs sono le stesse, il programma potrebbe avere problemi.
-
Compatibilità: poiché a volte il programma potrebbe avere difficoltà con il tuo sistema operativo, è sempre una buona idea eseguire lo strumento di risoluzione dei problemi di compatibilità delle applicazioni e lasciare che scelga le impostazioni ottimali per te.
-
Plugin: i plug-in delle applicazioni potrebbero essere danneggiati o obsoleti, causando il problema. Se li elimini, il programma li sostituirà automaticamente.
-
File mancanti: è ipotizzabile che alcuni file cruciali manchino nel gioco, creando il problema di avvio. Tutti i file del gioco devono essere presenti affinché tutti gli aspetti del gioco funzionino correttamente.
Metodo 1: aggiornare l’applicazione F4SE
Se riscontri problemi con l’applicazione Fallout 4 Script Extender, prova ad aggiornarla per vedere se può tornare alla normalità. La maggior parte dei creatori di giochi non consente modifiche di terze parti per i propri giochi. Di conseguenza, tentano di tenere app come F4SE fuori da ogni aggiornamento del gioco. È ipotizzabile che il Creation Club si sia aggiornato e ora stia bloccando il tuo accesso al programma F4SE. Se F4SE non funziona per te, devi aggiornarlo. Di conseguenza:
1. Scarica la versione più recente di F4SE dal sito Web di Gamepressure.
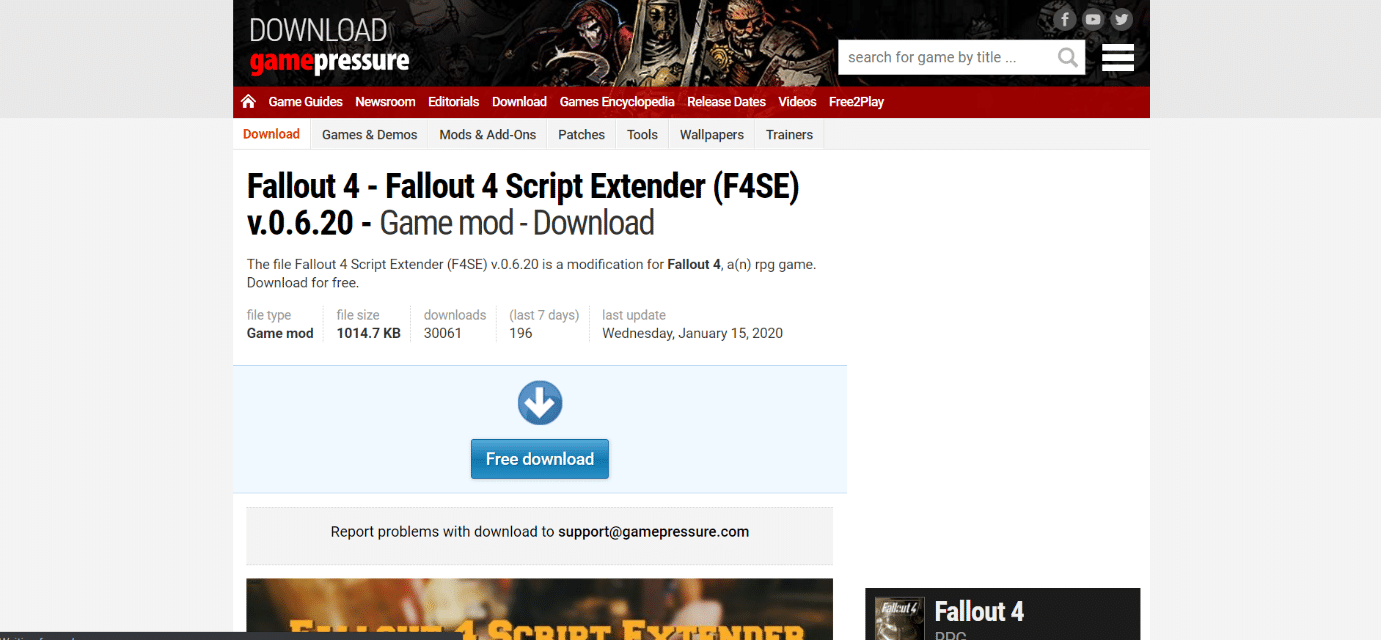
2. Vai alla posizione della cartella di installazione di Fallout, estrai il file f4se_1_10_120.dll. I numeri possono cambiare a seconda delle versioni, f4se_loader.exe e f4se_steam_loader.dll. Di seguito è riportato un esempio del percorso della posizione di Fallout 4.
C:Program Files (x86)SteamSteamAppscommonFallout 4
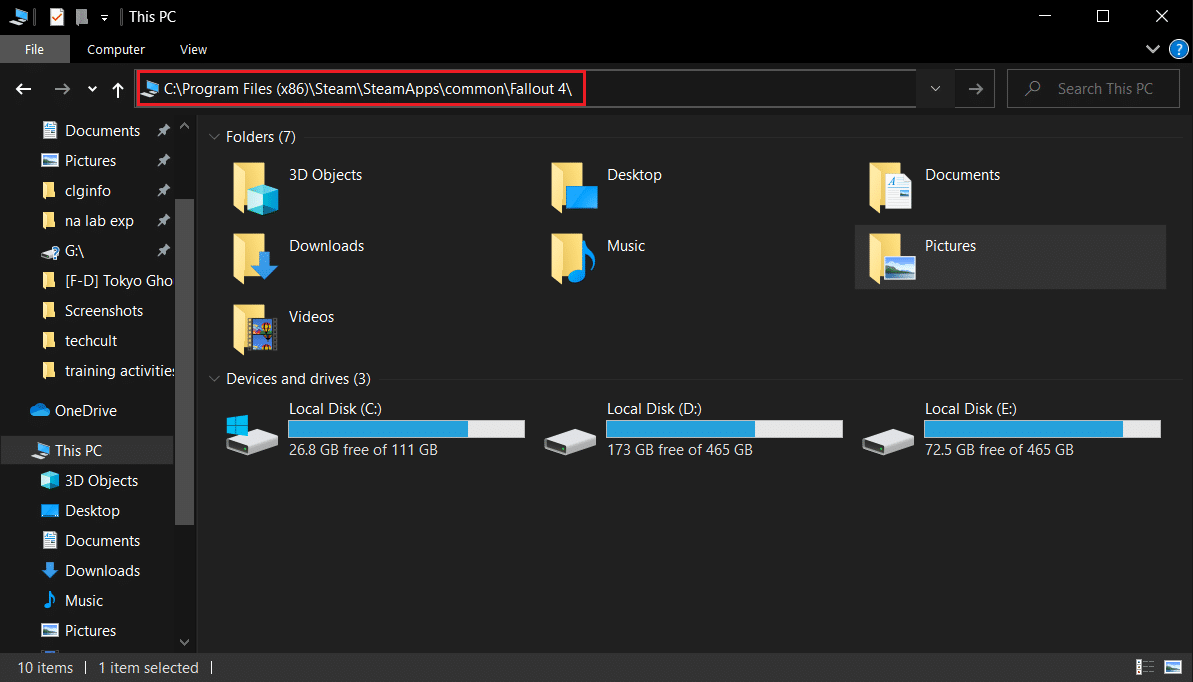
3. Esegui il file f4se_loader.exe che hai appena copiato nella cartella per avviare il gioco.
Nota: se ti viene richiesto di sostituire dei file durante la copia, fallo.
Metodo 2: eseguire F4SE come amministratore
F4SE non è stato in grado di eseguire efficacemente in numerosi casi a causa dei rigidi protocolli imposti dall’UAC. Poiché F4SE utilizza gli script, richiedono autorizzazioni più elevate per funzionare. Se non esegui il software con privilegi di amministratore, puoi riscontrare questo problema.
1. Vai all’eseguibile principale di F4SE, fai clic con il pulsante destro del mouse e scegli Esegui come amministratore.
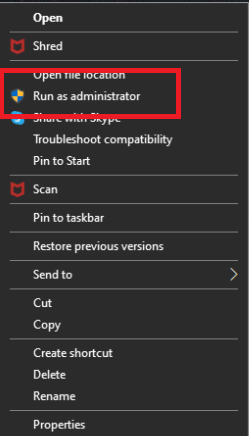
La scheda compatibilità consente inoltre di impostare il software in modo che funzioni sempre con i privilegi di amministratore. Segui i passaggi seguenti per farlo.
1. Fare clic con il pulsante destro del mouse sul file eseguibile del gioco.
2. Fare clic su Proprietà.
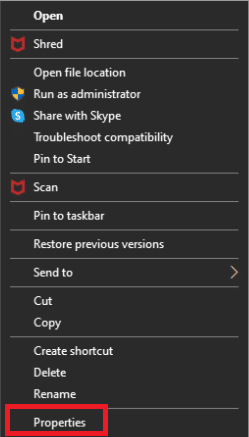
3. Vai alla scheda Compatibilità e seleziona l’opzione Esegui questo programma come amministratore.
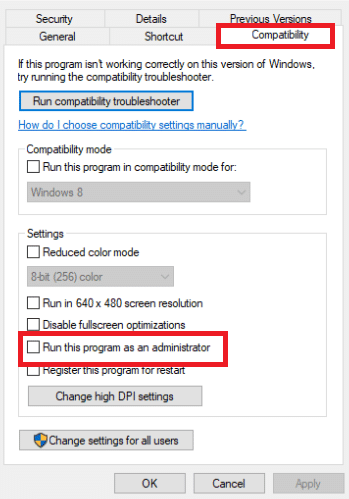
4. Infine, fare clic su Applica > OK per salvare le modifiche.
Una volta ottenuto l’accesso come amministratore, controlla se il problema è stato risolto in modo permanente.
Metodo 3: disabilitare le mod in conflitto
Le mod per Fallout consentono ai giocatori di apportare piccole e grandi modifiche al gioco open world. Tuttavia, poiché alcune mod sono obsolete o disfunzionali, potrebbero scontrarsi con la complessità di F4SE, con il risultato che F4SE non funziona su Windows 7, 8 o 10. Inoltre, se la mod e il programma F4SE hanno lo stesso numero di versione, potrebbe causare problemi con l’applicazione. Di conseguenza, qualsiasi mod che si scontra sarà disabilitata.
1. Aprire l’applicazione Nexus Mod Manager.
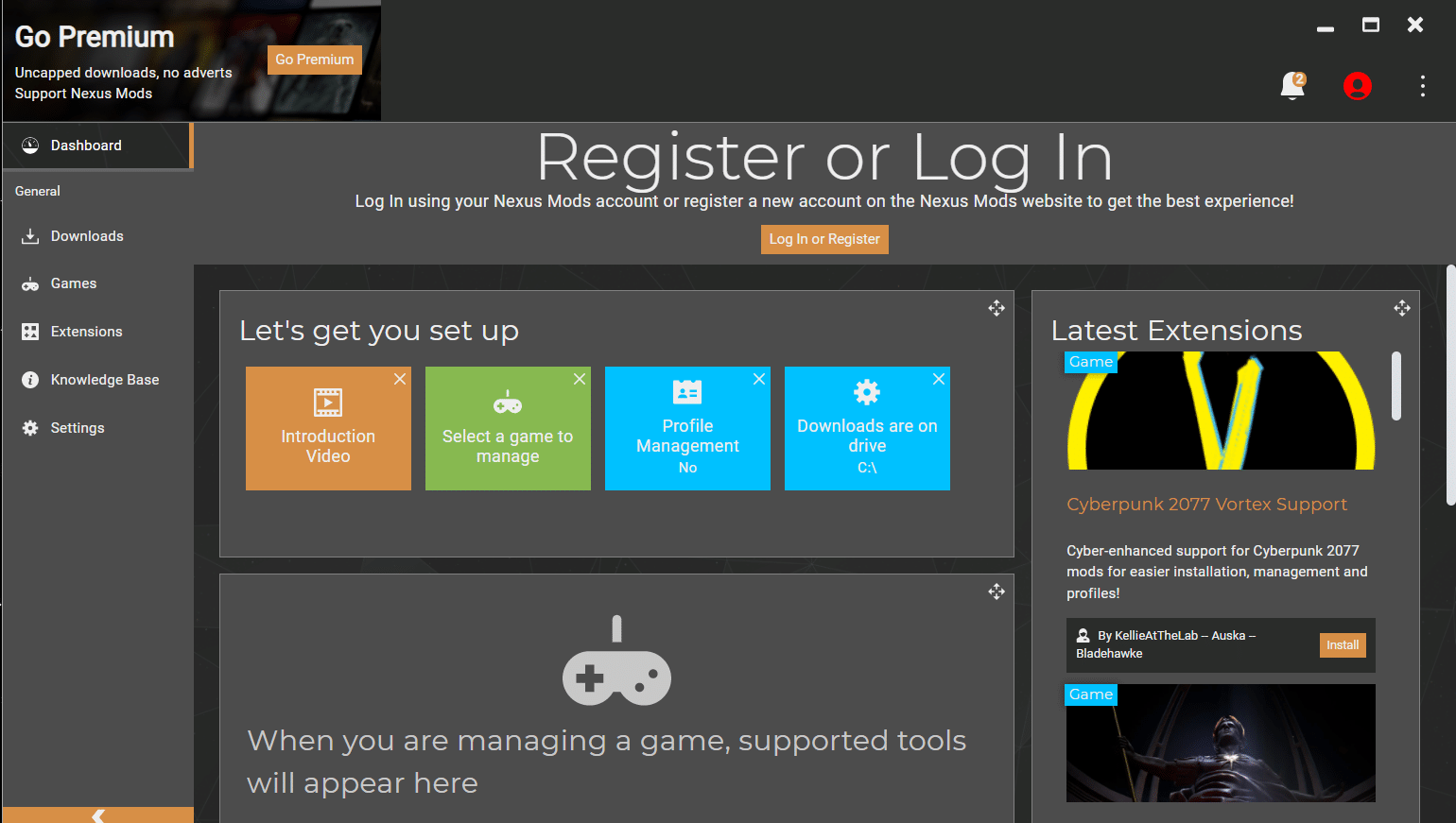
2. Fare clic con il pulsante destro del mouse su una Mod che non è supportata da NMM e deve essere applicata utilizzando F4SE.
3. Disabilita le mod una per una, quindi prova ad avviare il gioco dopo che ognuna è stata disabilitata.
Se il gioco si avvia dopo aver disabilitato una determinata mod, significa che quella mod è stata la fonte della controversia. Verificare se il problema persiste dopo l’aggiornamento del Mod. Se la Mod continua a creare problemi, spegnila fino a quando il problema non viene risolto dai creatori della Mod.
Metodo 4: Elimina i plugin F4SE
I plug-in dell’applicazione potrebbero essere danneggiati o obsoleti, causando il problema. Fallout 4 Script Extender non funzionerà su Windows 10 se i plug-in F4SE sono vecchi o danneggiati. Questa sezione richiede di eliminare i plugin problematici da F4SE. Se li elimini, il programma li sostituirà automaticamente. Rimuoveremo questi plug-in, che verranno sostituiti automaticamente in seguito.
1. Apri la cartella di installazione di Fallout 4, che si trova spesso nel percorso indicato.
C:Program Files (x86)SteamSteamAppscommonFallout 4DataF4SEPlugins
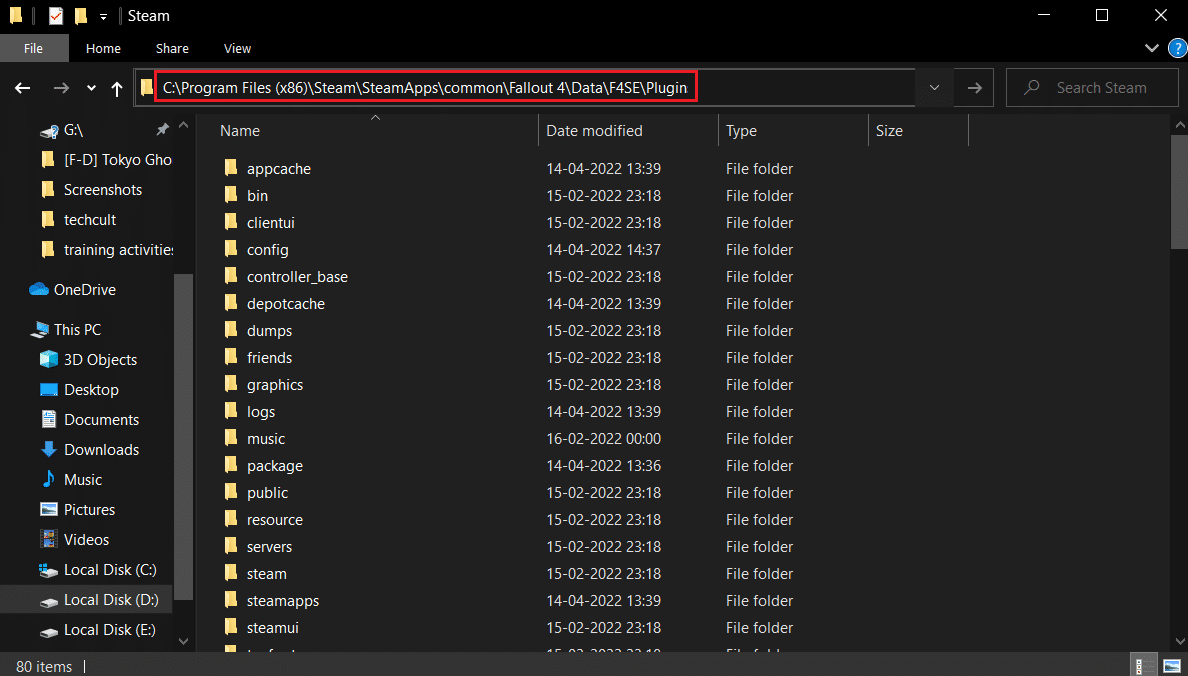
2. Elimina tutti i file e le cartelle nella cartella Plugin.
3. Ora scarica e installa Fallout 4 Script Extender come mostrato nel Metodo 1.
4. Infine, reinstalla anche tutte le Mod di estensione dello script di Fallout 4.
Metodo 5: eseguire lo strumento di risoluzione dei problemi di compatibilità
È possibile che il programma abbia problemi con il tuo sistema operativo. In rari casi, Fallout 4 Script Extender (F4SE) non funzionerà affatto, suggerendo che è incompatibile con il tuo PC. Eseguendo lo strumento di risoluzione dei problemi di compatibilità dell’applicazione e lasciando che determini le impostazioni migliori per te è possibile risolvere il problema di f4se non funzionante. Segui i passaggi indicati per farlo.
1. Vai alla cartella di installazione del gioco.
2. Fare clic con il pulsante destro del mouse su f4se_loader.exe e scegliere Proprietà.
3. Selezionare la scheda Compatibilità.
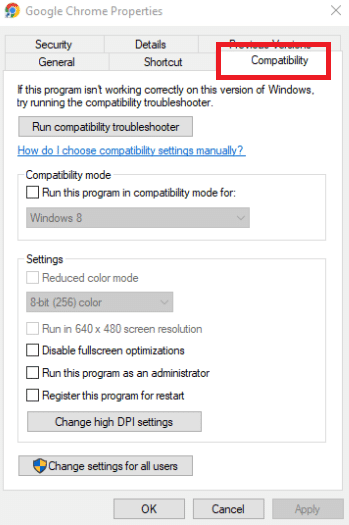
4. Scegli Esegui risoluzione dei problemi di compatibilità.
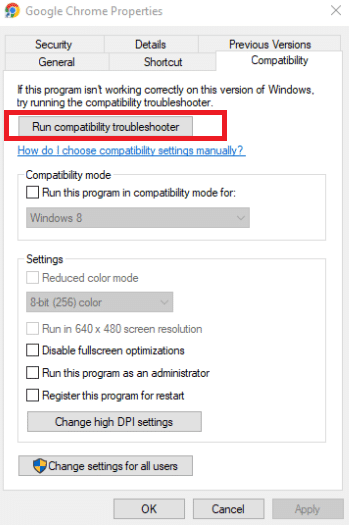
Windows ora troverà da solo le impostazioni ideali per la tua macchina. Se il problema è stato risolto, verifica queste impostazioni e applicale.
Metodo 6: verifica dell’integrità dei file
I file di gioco, come mod, sono una potenziale fonte del problema F4SE. È possibile che nel gioco manchino i file chiave necessari per il corretto funzionamento del gioco in alcune situazioni. Di conseguenza, controlleremo i file di gioco in questa fase. Leggi la nostra guida su Come verificare l’integrità dei file di gioco su Steam per fare lo stesso.
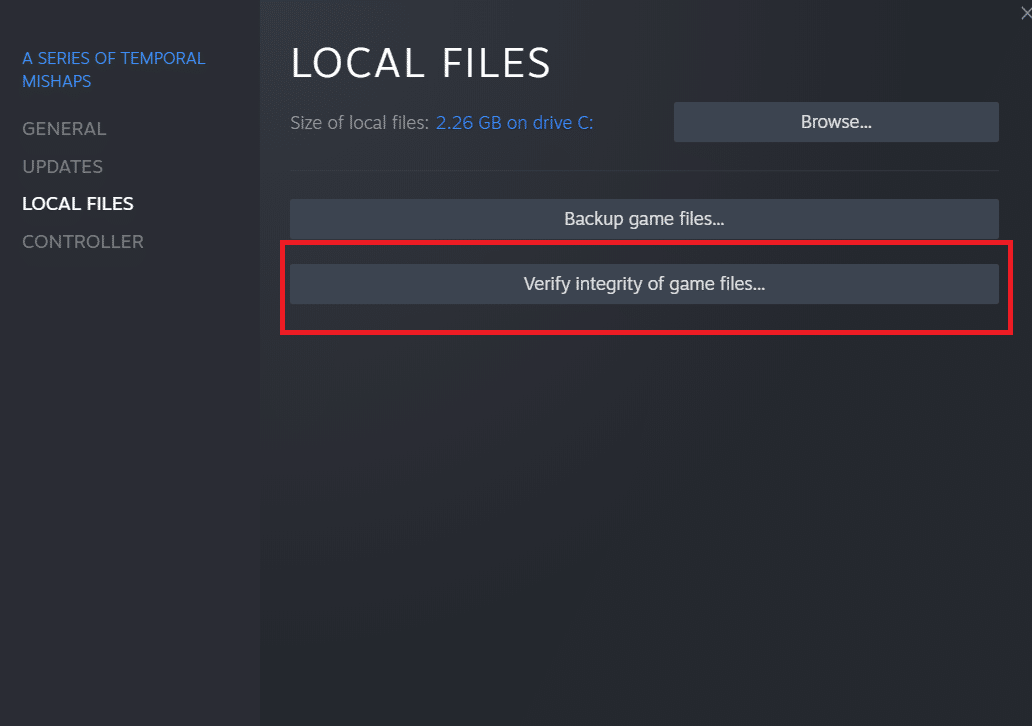
Metodo 7: Concedi l’accesso al firewall
È naturale che non sarai in grado di eseguire F4SE se Windows Firewall ti impedisce di farlo. In questa fase consentiremo al programma di passare tramite Windows Firewall. Quindi, segui questi passaggi per risolvere il problema di F4SE non funzionante concedendo l’accesso al firewall.
1. Premere contemporaneamente i tasti Windows + I per aprire le Impostazioni.
2. Seleziona Aggiornamenti e sicurezza dal menu Impostazioni.
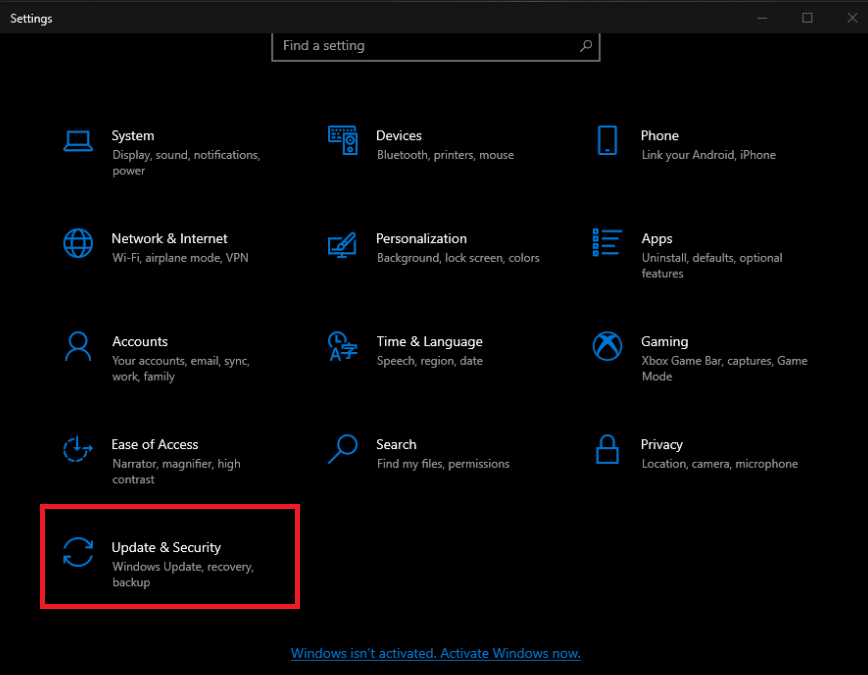
3. Nel riquadro sinistro, selezionare l’opzione Protezione di Windows.
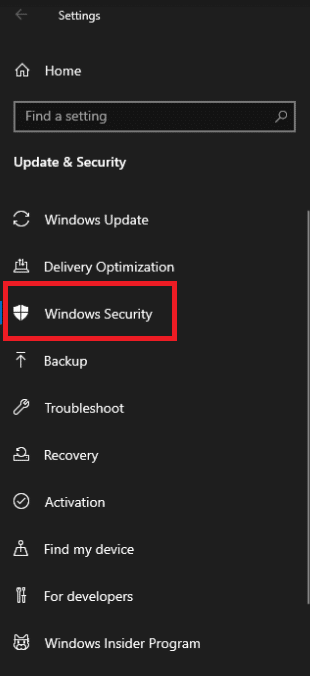
4. Selezionare Firewall e protezione della rete dal menu Sicurezza di Windows.
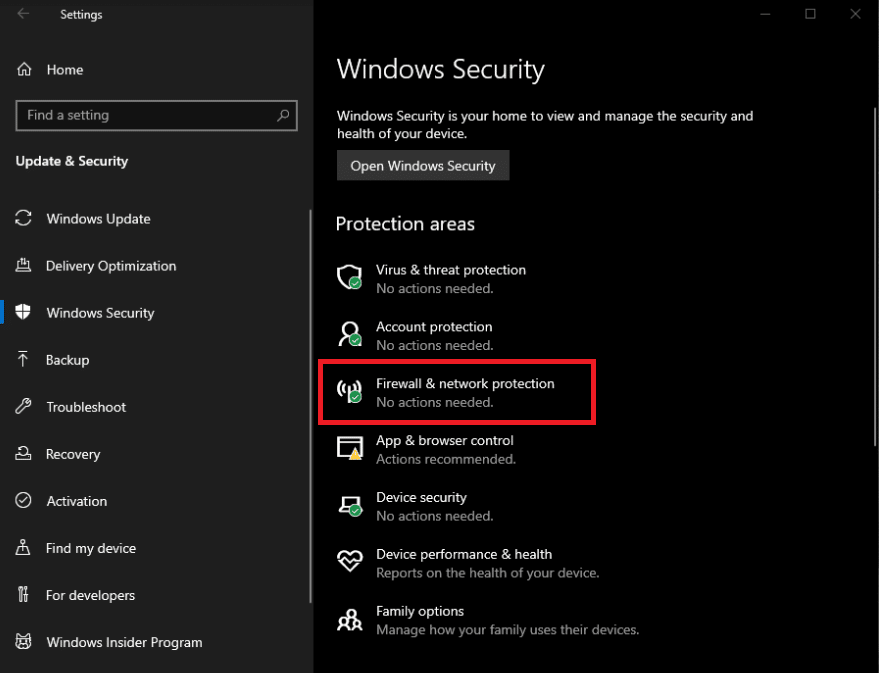
5. Scegli Consenti un’app tramite firewall.
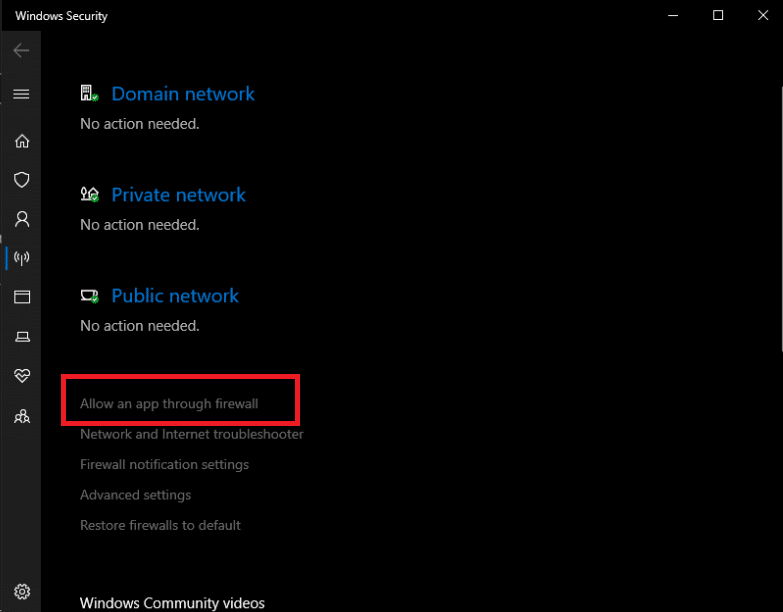
6. Concedi l’accesso a tutti i programmi relativi a Fallout4 su reti private e pubbliche facendo clic su Modifica impostazioni.
7. Fai clic su OK, quindi riavvia il gioco per vedere se il problema persiste.
***
Ci auguriamo che tu abbia trovato queste informazioni utili e che tu sia riuscito a risolvere il problema di Fallout 4 Script Extender che non funziona. Per favore, facci sapere quale tecnica è stata la più vantaggiosa per te. Si prega di utilizzare il modulo sottostante se avete domande o commenti.

