Esistono vari software screencast, sia gratuiti che a pagamento, che consentono agli utenti di registrare l’attività sullo schermo all’interno di un browser web. Screencast-O-Matic di Big Nerd Software, ad esempio, è un perfetto esempio. La popolare app basata sul Web ti consente di creare screencast, aggiungere narrazioni e caricare l’output su Screencast-O-Matic o YouTube, o semplicemente salvarlo sull’unità locale per la visualizzazione offline. Recentemente, mi sono imbattuto in Screencastify, un’estensione leggera che offre funzionalità simili su Chrome, e ho trovato che valesse la pena condividerla con i nostri lettori. Lo strumento semplicissimo consente di registrare l’attività dello schermo all’interno di una scheda Chrome o sul desktop. Offre anche opzioni per la configurazione della risoluzione dello schermo e della frequenza dei fotogrammi.
Il design essenziale di Screencastify lo rende meno complicato e più funzionale. Una volta installato, tutto ciò che devi fare è fare clic sulla sua icona della barra degli strumenti per visualizzare un menu da cui puoi configurare le cose in base alle tue esigenze. Puoi scegliere la modalità di acquisizione (Tab o Desktop), ad esempio, specificare sia FPS che risoluzione facendo clic su “Opzioni” di seguito.

È possibile impostare sia la dimensione della scheda che il limite di risoluzione su valori compresi tra 240p e 1080p. Allo stesso modo, FPS (fotogrammi al secondo) può essere impostato su 1, 5, 10 o 25. Una casella di controllo sotto queste due impostazioni consente di abilitare il cursore del mouse nel tuo screencast.
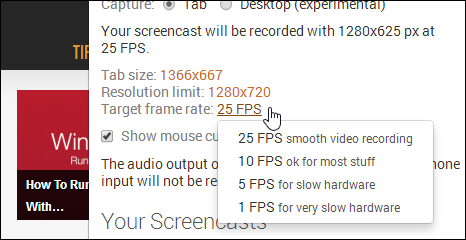
Dopo aver configurato le impostazioni richieste, fare semplicemente clic su “Avvia registrazione”. Se la modalità “Cattura” è impostata su “Scheda”, Screecastify inizierà a catturare tutte le attività sullo schermo all’interno della scheda corrente. Quando hai finito, puoi fare clic su Stop per terminare. Gli screencast possono anche essere sospesi e ripresi in qualsiasi momento.
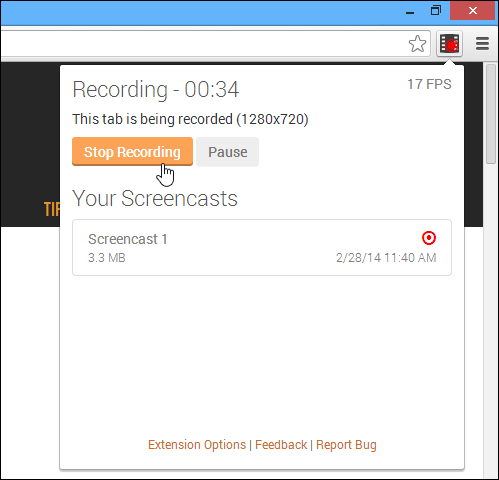
Una volta fatto, l’estensione mantiene il file nella sua cache e ti consente di rinominarlo, eliminarlo o esportarlo nella memoria locale come video WebM pronto per HTML5 o caricarlo su YouTube. Visualizza anche la dimensione di ciascuna registrazione.
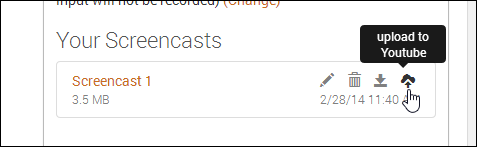
La registrazione sul desktop funziona allo stesso modo, ma prima devi abilitare l’opzione “UserMedia” nella console chrome: // flags / sperimentale.
Per farlo, inserisci chrome: // flags / nella barra degli URL, fai clic su “Abilita” in “Abilita supporto per l’acquisizione di schermate in getUserMedia ().” E riavvia Chrome. Una volta fatto, dovresti essere in grado di eseguire lo screencast in modalità Desktop.
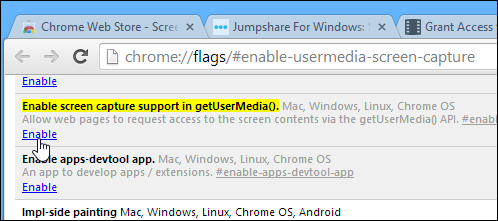
Screencastify non è solo facile da usare, ma trasporta anche tutti gli elementi essenziali dello screencast. Se stai cercando uno strumento di screencast a tutti gli effetti, questo probabilmente non fa per te. Se, tuttavia, sei un utente di Chrome che spesso trova la necessità di registrare l’attività all’interno di un sito Web, magari per guidare un amico, avere Screencastify a portata di clic potrebbe aiutare.
Installa Screecastify dal Chrome Web Store
