Registrare videochiamate e screencast su un Android è davvero molto semplice … a patto che tu abbia radicato il tuo dispositivo. Nessuna radice e sembra che non sia possibile. Potresti trovare alcune soluzioni che ti consentono di registrare uno screencast su un Android senza root ma richiedono che il dispositivo sia connesso a un sistema desktop che potrebbe non soddisfare le tue esigenze. Questo tutorial passo passo ti mostrerà come registrare il tuo schermo, ma include i seguenti avvertimenti; il video avrà una filigrana in basso, sarai in grado di registrare audio e video, dovrai collegare il tuo telefono a un desktop una volta per configurare l’app, questo metodo è gratuito al 100%.
Sommario:
Prepara il tuo dispositivo
Devi abilitare il debug USB sul tuo dispositivo e per farlo devi abilitare le opzioni sviluppatore. Le opzioni sviluppatore sono abilitate in Impostazioni> Informazioni sul telefono. Per i dispositivi con Android 4.2 e versioni successive, tocca il numero di build 7 volte per abilitarlo. Una volta abilitata, l’opzione sviluppatore apparirà nell’app Impostazioni. Scorri verso il basso e abilita il debug USB.
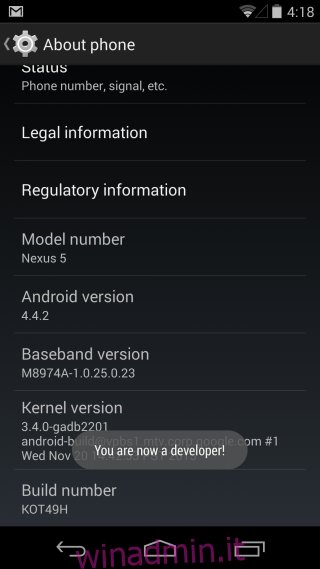
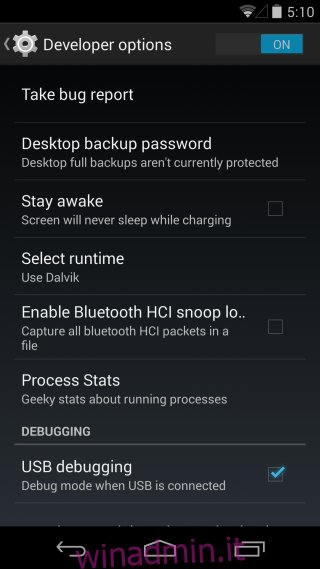
Scarica l’app
Devi installare due app; uno sul tuo dispositivo Android e uno sul tuo sistema desktop. L’app (collegata alla fine di questo post) si chiama Recordable e ha un’app Android, con un’app desktop complementare per Windows, Linux e Mac. Installa le app sul tuo dispositivo e sul desktop.
Configurazione di Android per registrare screencast
Avvia l’app sul tuo telefono e sul desktop. Segui le istruzioni visualizzate sullo schermo sul desktop. Quando richiesto, fare clic sul pulsante Installa driver USB. Una volta completata l’installazione, fare clic su Avanti. Assicurati di non connettere il tuo dispositivo Android finché non ti viene richiesto.
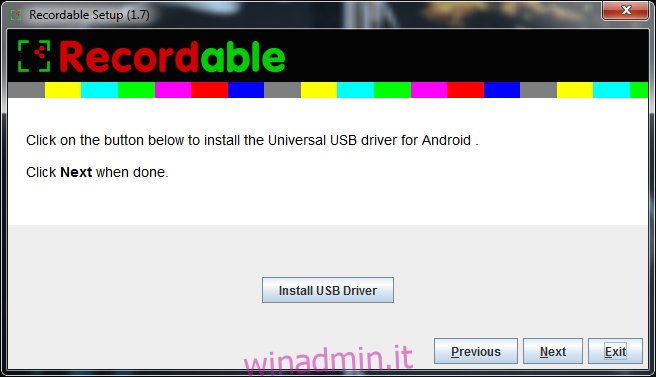
Una volta installato il driver, fare clic su Avanti.
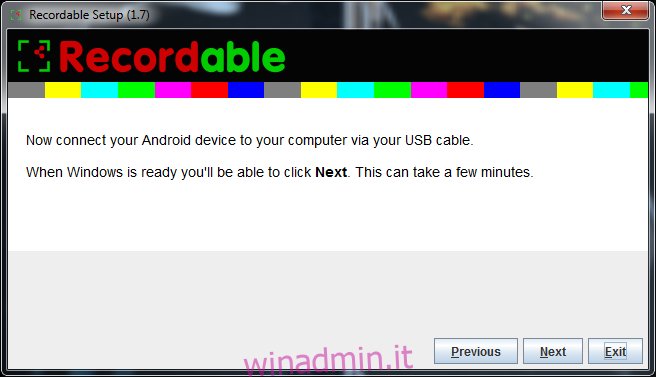
Sul tuo dispositivo Android, avvia l’app e poi collegala al tuo sistema. Fare clic su Avanti. Una volta completata la configurazione, l’app ti chiederà di disconnettere il tuo dispositivo Android. Puoi uscire dall’app sul desktop.
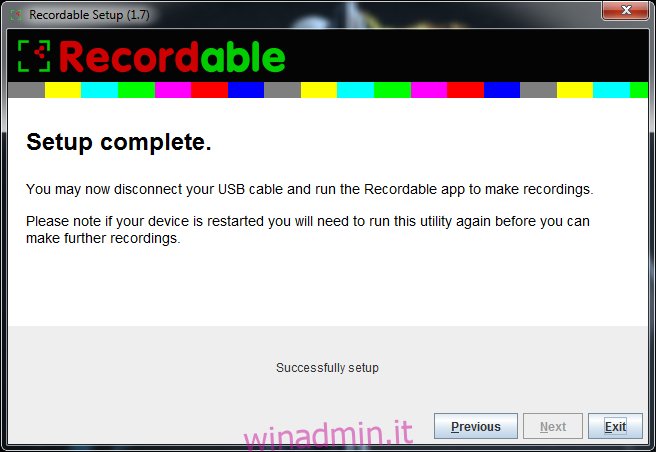
Registrazione del tuo screencast
L’app registrabile sul tuo dispositivo Android ora può avviare la registrazione. Avvialo e tocca il pulsante di registrazione come indicato nella schermata principale dell’app e avvia la registrazione. L’app registrerà tutti i suoni in entrata e in uscita. Abbiamo testato l’app registrando correttamente una videochiamata di Google Hangout.
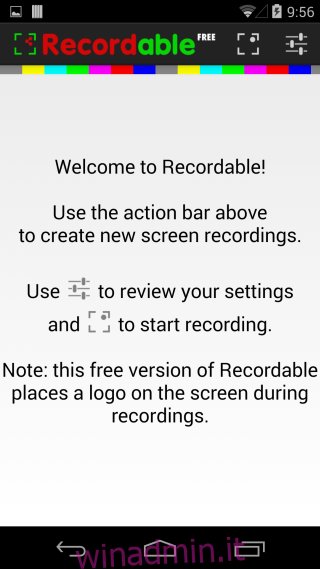
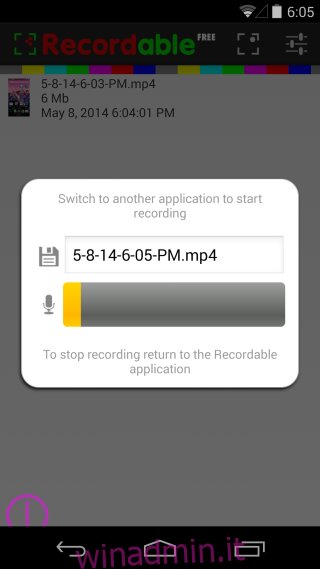
L’app è ricca di funzionalità; ti dà un conto alla rovescia prima dell’inizio della registrazione ed evidenzia i gesti mentre li esegui sul tuo dispositivo. Esistono molte opzioni di personalizzazione per controllare la modalità di registrazione dell’app. I video vengono salvati nel formato MP4.
Risoluzione dei problemi
Nessun dispositivo Android rilevato: è probabile che venga visualizzato questo errore se abiliti il debug USB per la prima volta sul tuo dispositivo e lo colleghi al sistema desktop. Questo perché il sistema richiede l’installazione di driver aggiuntivi prima di poter rilevare il dispositivo. Windows dovrebbe installare automaticamente i driver, ma se non riesce a farlo, visitare il sito Web del produttore del dispositivo e scaricarli da lì.
Ho riavviato il mio dispositivo: nessun problema, esegui di nuovo l’app desktop, collega il telefono quando richiesto e sarai a posto.
Rimozione della filigrana
L’app è abbastanza buona se non hai intenzione di realizzare video dimostrativi professionali. È pensato per un uso personale, che non deve essere pubblicato al mondo. Se hai bisogno di qualcosa per uso professionale, acquista la versione completa dell’app per rimuovere la filigrana. Non costa molto e se lo screencasting è qualcosa che devi fare spesso, è un investimento ragionevole da fare.
Scarica registrabile da Google Play Store [Free]
Scarica registrabile da Google Play Store [Paid]
Scarica registrabile per desktop


