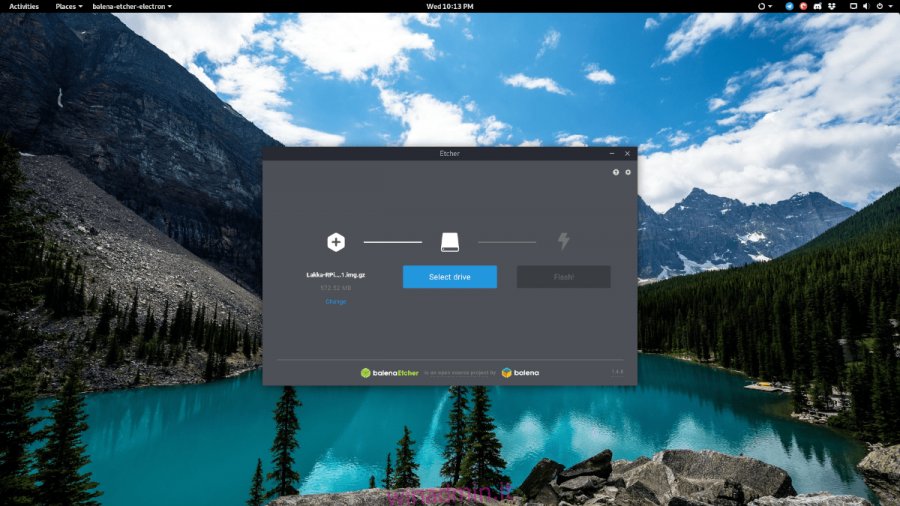Esistono molte eccellenti app di imaging USB per la piattaforma Linux, ed è fantastico perché il concetto di scelta è uno dei fondamenti di Linux. Tuttavia, alcuni sostengono che sono disponibili così tanti strumenti di imaging USB che gli utenti Linux principianti potrebbero non sapere quale applicazione utilizzare. Quindi, in questo elenco, esamineremo alcune delle migliori applicazioni di imaging USB da utilizzare su Linux.
Sommario:
1. Incisore
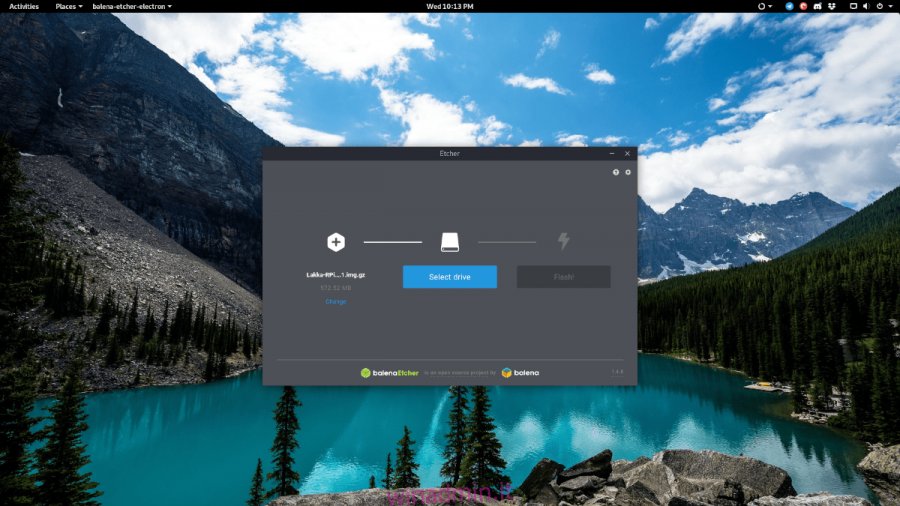
Etcher è uno strumento di imaging di schede USB e SD basato su Electron per Mac, Windows e Linux. È open source e dispone di una semplice interfaccia utente che consente agli utenti medi di computer di eseguire correttamente il flashing delle immagini del sistema operativo sui dispositivi.
L’applicazione Etcher esiste solo da pochi anni, ma è già stata rilevata dalla comunità Linux. Non è difficile capire perché ha guadagnato popolarità: è incredibilmente utile e elimina la confusione dall’imaging di unità flash USB su Linux.
Caratteristiche notevoli
“Masterizzazione convalidata” controlla automaticamente l’unità flash USB per problemi che potrebbero essersi verificati durante il processo di flashing.
Etcher ha un’interfaccia utente estremamente semplice che semplifica il più possibile il flashing delle immagini del sistema operativo su unità flash USB.
Cross-platform significa che gli utenti ottengono la stessa esperienza su Linux, Mac e Windows.
Omette automaticamente i dischi rigidi e i dispositivi non USB o SD card per proteggere gli utenti dal flash accidentale di cose sul dispositivo sbagliato.
Scarica – Etcher
Lo strumento di imaging USB Etcher non è disponibile nelle sorgenti software di alcun sistema operativo Linux. Piuttosto, gli utenti devono vai al loro sito web ufficiale e scarica un file AppImage autonomo.
2. Unetbootin
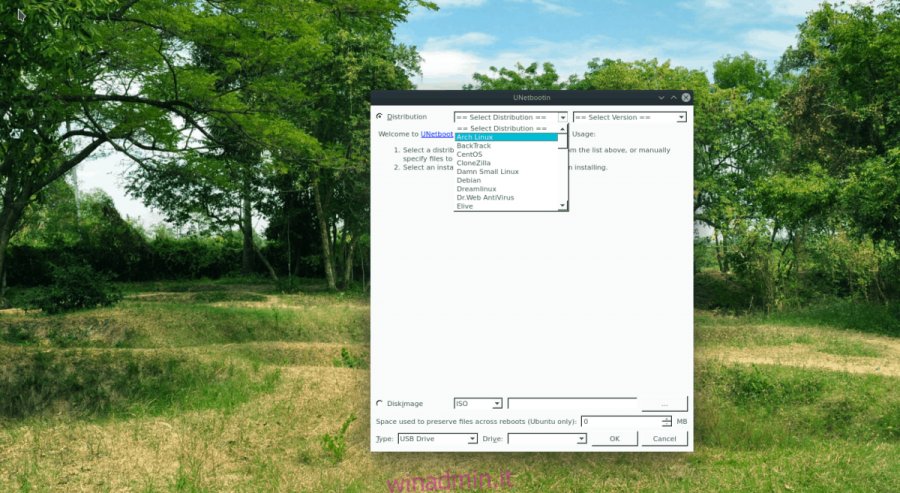
Unetbootin è un’applicazione di imaging USB multipiattaforma che può scaricare una varietà di distribuzioni Linux direttamente da Internet e fino al tuo dispositivo USB o scheda SD preferito. Può anche gestire immagini disco ISO come tutte le altre app di imaging.
Questa app è in circolazione da un po ‘di tempo ma ha perso i riflettori su quella di Etcher. Tuttavia, anche se al momento è meno popolare di Etcher su Linux, Unetbootin merita la tua attenzione, soprattutto se sei il tipo di utente Linux che odia dover scaricare immagini ISO e preferirebbe che l’app se ne occupasse invece.
Caratteristiche notevoli
Unetbootin offre un enorme elenco di sistemi operativi che gli utenti possono selezionare da un elenco e scaricare direttamente sul dispositivo USB, il che consente agli utenti di risparmiare un’immensa quantità di tempo.
Supporta più di un semplice Linux ed è un’applicazione multipiattaforma (MacOS e Windows).
Lo strumento di download del sistema operativo di Unetbootin offre agli utenti la possibilità di scaricare diversi strumenti di salvataggio, come Super Grub Disk, Clonezilla e altri.
Ignora i supporti non rimovibili (schede USB / SD) per proteggere gli utenti dalla cancellazione accidentale dei dati.
Scarica – Unetbootin
Unetbootin è stato a lungo installabile su tutti i principali sistemi operativi Linux, in quanto è uno strumento open source. Per installare l’applicazione, apri un terminale e cerca “unetbootin” con il tuo gestore di pacchetti. In alternativa, vai a Pkgs.org per imparare come far funzionare Unetbootin per il tuo sistema operativo preferito.
3. DD
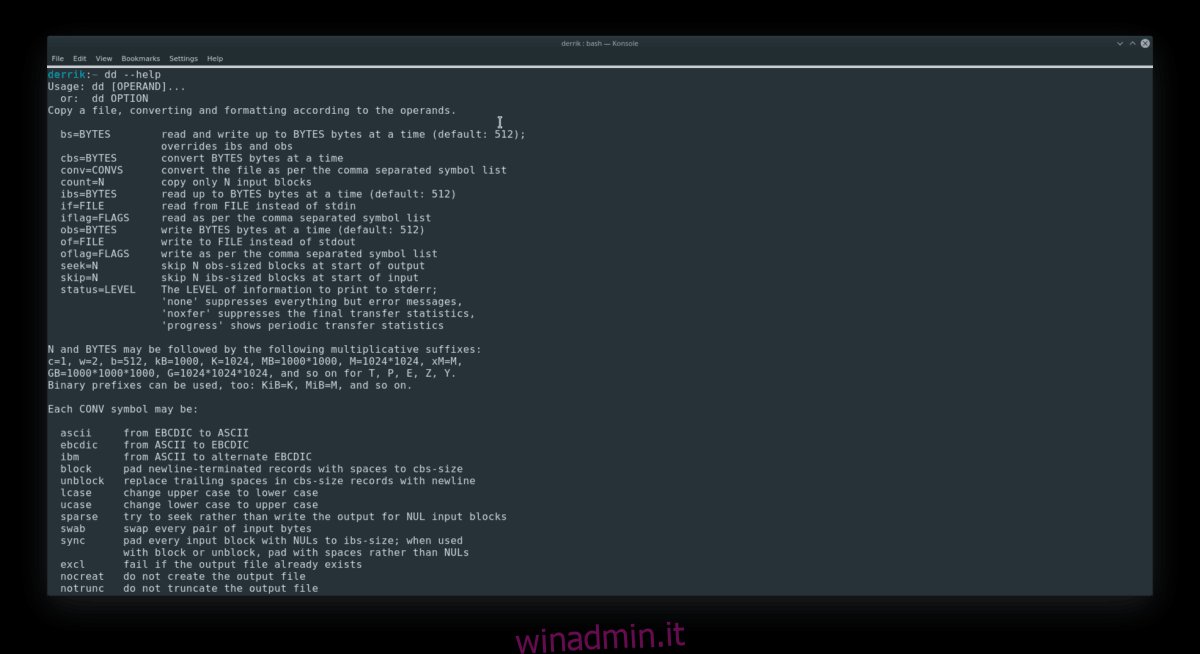
DD è uno strumento della riga di comando utilizzato per copiare i dati da un luogo a un altro. Viene preinstallato su Linux ed è standard con gli esperti di amministrazione del sistema Linux, poiché può essere utilizzato per dozzine di cose (backup dei dischi rigidi, copia delle informazioni del bootloader, ecc.) Tuttavia, molti su Linux lo usano per un altro scopo: imaging di unità flash USB.
L’uso di DD è molto meno semplice rispetto all’utilizzo di applicazioni GUI quando si tenta di copiare i file ISO del sistema operativo su di esso. Tuttavia, se non hai paura di scherzare con il terminale, DD è sicuramente un’app potente.
Caratteristiche notevoli
È un’applicazione solo da riga di comando, quindi anche gli utenti su computer Linux con una quantità ridotta di RAM e una potenza della CPU debole possono utilizzarla senza problemi.
A parte l’imaging delle immagini del sistema operativo su USB, DD può essere configurato anche per eseguire il backup dei dispositivi USB.
DD ha molti altri usi oltre al flash delle immagini del sistema operativo, come il backup di dischi rigidi, la clonazione di dischi rigidi, la copia di unità flash USB, il backup delle informazioni del bootloader Grub, la creazione di file di scambio e molto altro.
Scarica – DD
DD è un’applicazione preinstallata che viene fornita di serie con tutti i moderni sistemi operativi basati su Linux. Per utilizzare l’applicazione DD per creare un’unità flash USB, trova l’etichetta dell’unità USB con questa guida. Quindi, utilizza il comando seguente.
sudo dd if=/path/to/iso/file.iso of=/dev/sdX
E, se desideri saperne di più sullo strumento DD, apri un terminale ed esegui il seguente comando.
man dd
4. GNOME MultiWriter
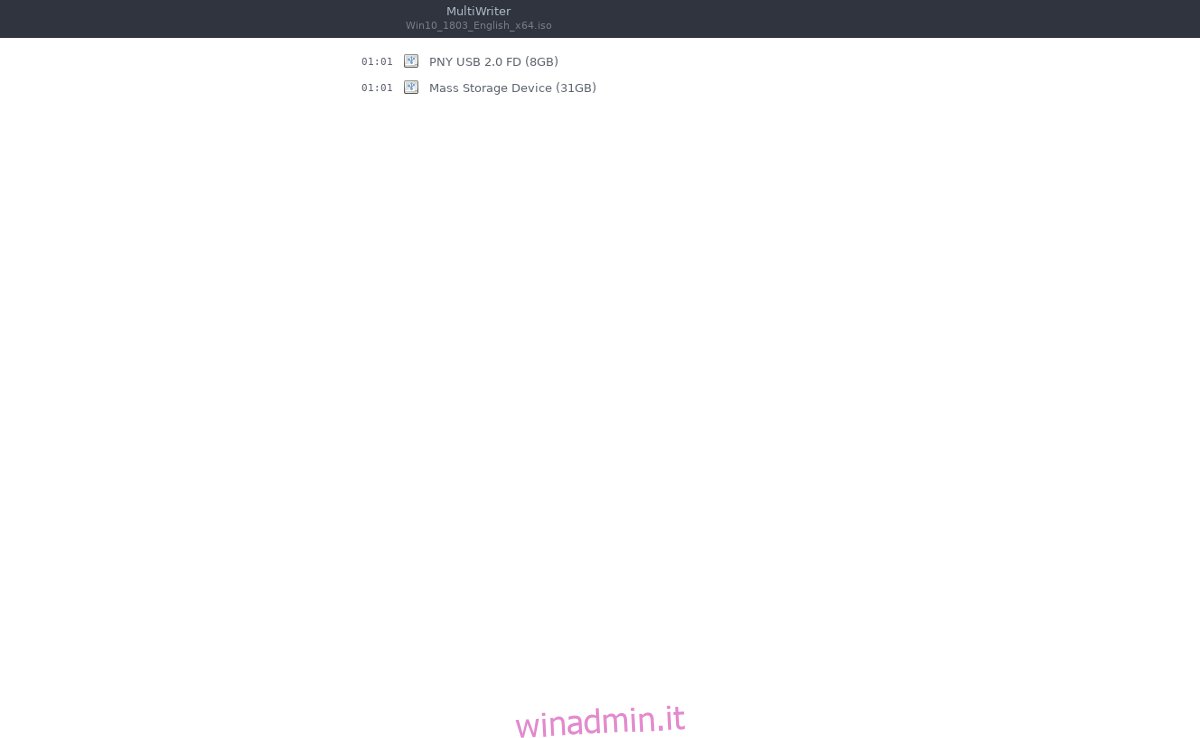
GNOME MultiWriter risolve un problema su Linux che molti utenti hanno con molte popolari applicazioni di imaging USB: consente agli utenti di creare più USB live contemporaneamente, piuttosto che uno alla volta (se gli utenti lo scelgono).
Oltre a gestire più chiavette USB contemporaneamente, GNOME MultiWriter è un’applicazione piuttosto competente con un’interfaccia utente ponderata e funzionalità di creazione USB standard che molti apprezzeranno. Se hai bisogno di una buona applicazione di imaging USB per Linux che supporti anche la scrittura di più dispositivi contemporaneamente, controlla GNOME MultiWriter!
Caratteristiche notevoli
GNOME MultiWriter può convertire CD / DVD in USB, oltre a copiare immagini ISO su USB.
GNOME MultiWriter convalida ogni dispositivo USB su cui copia le immagini del sistema operativo, per prevenire e mitigare gli errori.
Non c’è limite al numero di immagini USB con cui GNOME MultiWriter può funzionare. L’unico limite sono le porte USB del computer che esegue l’imaging.
Oltre al supporto per i dispositivi USB, GNOME MultiWriter consente anche agli utenti di creare immagini di più dispositivi SD Card contemporaneamente.
Scarica – GNOME MultiWriter
GNOME MultiWriter è un’applicazione Gnome tradizionale e, di conseguenza, la maggior parte delle moderne distribuzioni Linux la include nelle proprie sorgenti software. Per installarlo, apri una finestra di terminale, cerca “gnome-multi-writer” e installalo nel modo in cui normalmente installi il software.
Hai bisogno di aiuto per far funzionare MultiWriter sul tuo PC Linux? Clicca qui per seguire la nostra guida su come farlo funzionare!
Conclusione
In questo elenco, ti abbiamo mostrato alcune delle migliori app di imaging USB da utilizzare su Linux. Qual è la tua app USB preferita da usare? Fateci sapere nella sezione commenti qui sotto!