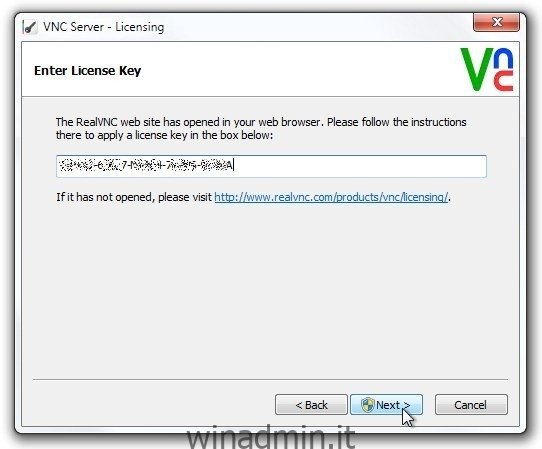RealVNC è sempre stato uno dei miei strumenti VNC preferiti per accedere in remoto ai miei computer tramite Internet o semplicemente aiutare un amico risolvendo in remoto il proprio computer. È un ottimo strumento per chiunque cerchi una soluzione semplice per accedere e controllare computer Mac, Windows o Linux da una qualsiasi delle piattaforme supportate senza spendere i tuoi sudati guadagni su apparecchiature o software costosi. Ma non è tutto; RealVNC ha anche un’app Android chiamata VNC Viewer per accedere e controllare in remoto i tuoi computer da Android. La società ha recentemente abbassato il prezzo per liberare da un enorme $ 10, rendendo RealVNC ancora più attraente rispetto ai suoi concorrenti. Il client Android ti offre l’accesso remoto completo a un PC direttamente sul tuo smartphone o tablet, il tutto da un’interfaccia utente intuitiva che funziona!
Ho scritto una recensione approfondita del servizio nel 2012 in cui ho spiegato tutte le sue brillanti caratteristiche, come funziona e come configurarlo sul tuo computer. Per coloro che lo hanno perso, ecco un breve riepilogo su come configurarlo su un computer.
Dopo aver installato RealVNC su una macchina, è necessario ottenere una chiave di licenza gratuita dalla pagina del prodotto. Dopo aver ricevuto il codice di licenza, inserirlo nel relativo campo durante l’impostazione della configurazione e fare clic su Avanti.
RealVNC chiede inoltre di specificare la password di autenticazione, necessaria per connettersi ad essa tramite un altro computer o dispositivo. Dopo aver completato con successo il processo di configurazione iniziale, ti viene presentato il pannello di controllo del server VNC, dove mostra i dettagli della connessione come l’indirizzo IP che dovrai connettere al dispositivo.
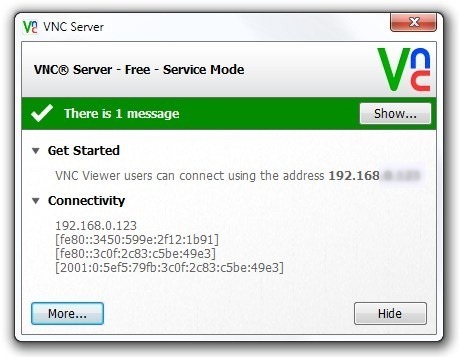
Ora avvia VNC Viewer sul tuo dispositivo Android e tocca il pulsante + per aggiungere una nuova connessione. Dovrai inserire lo stesso indirizzo IP annotato dal pannello di controllo del server VNC, oltre a qualsiasi nome personalizzato per identificarlo sul tuo dispositivo. Questo aggiungerà il dispositivo remoto alla schermata principale, da dove puoi toccare “Connetti”, specificare la password di autenticazione e toccare OK per connetterti ad esso.
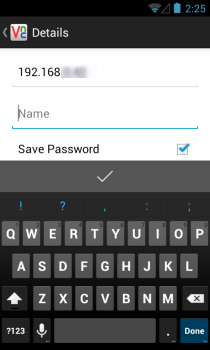
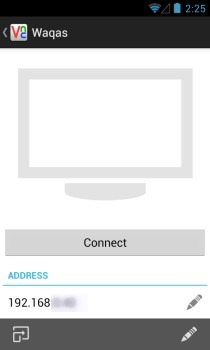
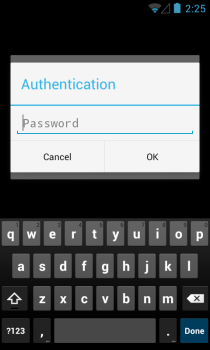
Una volta connesso, VNC Viewer ti dà il controllo completo sulla macchina corrispondente, permettendoti di aprire file e applicazioni ed eseguire qualsiasi altra azione sul computer direttamente dal tuo smartphone o tablet. Visualizza anche una sovrapposizione nella parte superiore che consente di aprire i controlli della tastiera e del mouse, accedere alla sezione della guida o disconnettere la sessione VNC corrente.
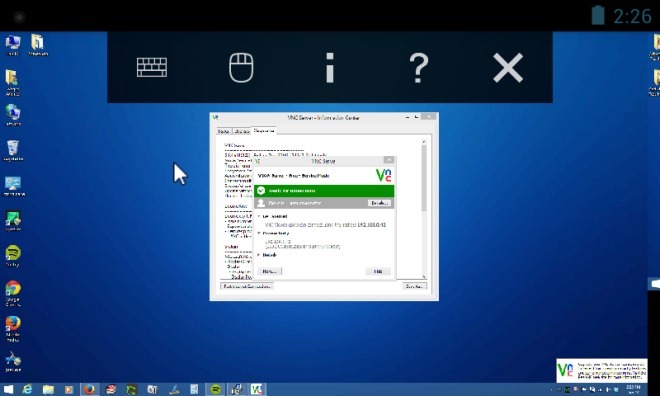
VNC Viewer mette anche in mostra lo zoom per ingrandire e rimpicciolire rapidamente lo schermo. Inoltre, coloro che hanno configurazioni di PC con doppio o triplo display sarebbero lieti di apprendere che l’app supporta anche più schermi. Puoi semplicemente scorrere verso sinistra o destra per visualizzare il display desiderato o rimpicciolire per ottenere una vista a volo d’uccello di tutti i display collegati.
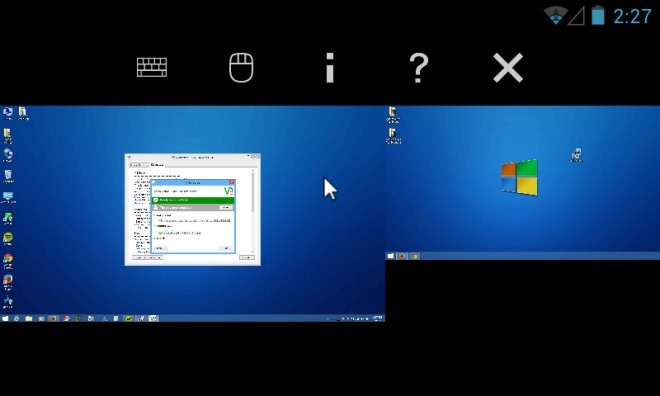
VNC Viewer è disponibile su Google Play gratuitamente e, dalle notizie finora, la variazione di prezzo è permanente. Tuttavia, non farà male prenderlo il prima possibile.
Installa VNC Viewer dal Play Store