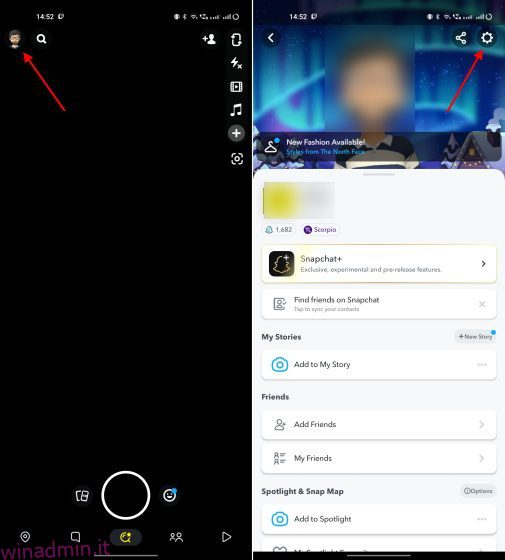Grazie alle sue caratteristiche effimere, Snapchat è una delle app di messaggistica più popolari tra gli adolescenti. Tutti i tuoi messaggi, audio e Snap vengono eliminati automaticamente dopo 24 ore. E per questo motivo, è essenziale che le notifiche di Snapchat funzionino senza problemi, così puoi rimanere in contatto con i tuoi amici con facilità. Tuttavia, molti utenti segnalano che le notifiche di Snapchat spesso smettono di funzionare e non ricevono aggiornamenti regolari sulle attività quotidiane dei loro amici. Potrebbero esserci molte ragioni per cui non ricevi le notifiche Snapchat, come la modalità DND abilitata, file di cache corrotti o un aggiornamento con errori. In questa guida, ti mostreremo i metodi migliori per risolvere il fastidioso problema di notifica Snapchat che non funziona sul tuo iPhone o telefono Android. Quindi non giriamo intorno al cespuglio e tuffiamoci.
Sommario:
Risolto il problema con la notifica Snapchat non funzionante (2022)
Abbiamo incluso 8 metodi per aiutarti a iniziare a ricevere notifiche per Snapchat sul tuo dispositivo mobile. Tuttavia, se stai affrontando il problema di notifica di Snapchat sul tuo Apple Watch, abbiamo una soluzione anche per questo. È possibile utilizzare la tabella seguente per navigare tra i metodi:
1. Abilita le notifiche all’interno dell’app Snapchat
Innanzitutto, dovresti verificare se le notifiche sono abilitate all’interno dell’app Snapchat o meno. Segui i passaggi seguenti per andare alle impostazioni di Snapchat e attivarlo:
Nota: abbiamo dimostrato questo metodo utilizzando Snapchat per Android, ma i passaggi rimangono gli stessi su iPhone.
- Apri Snapchat e tocca la tua immagine del profilo (o Bitmoji) in alto a sinistra. Quindi, tocca l’icona a forma di ingranaggio in alto a destra per aprire Impostazioni.
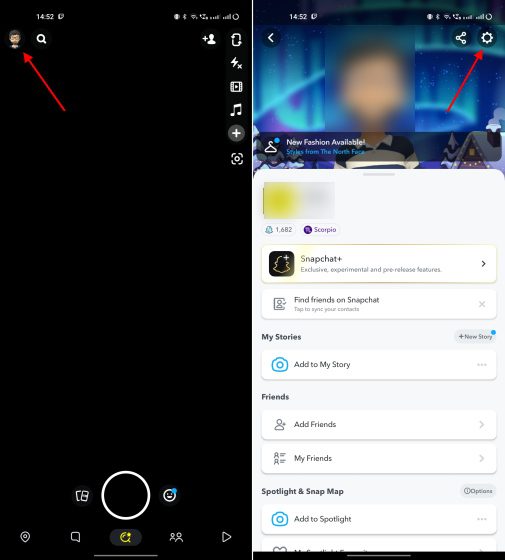
- Ora tocca “Notifiche” e assicurati che l’opzione “Abilita notifiche” sia attivata. Qui è dove puoi scegliere e scegliere tutte le cose di cui desideri essere informato. Inoltre, puoi scegliere se desideri che il telefono squilli, vibri e riattivi lo schermo quando ricevi una notifica.
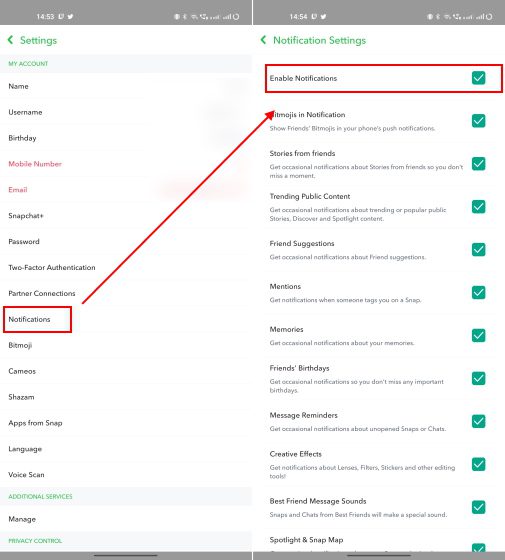
- Quindi, scorri fino in fondo e tocca l’opzione “Gestisci notifiche storia”. Qui puoi cercare i nomi di tutti i tuoi amici e aggiungerli all’elenco se desideri ricevere una notifica ogni volta che pubblicano una nuova storia.
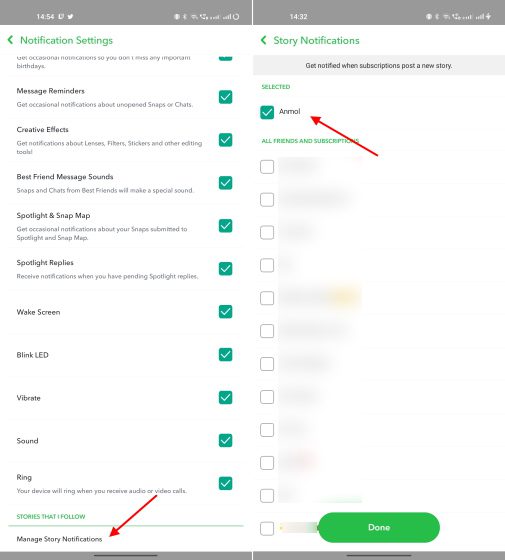
E questo è tutto. Ora inizierai a ricevere notifiche non solo per i messaggi, ma anche per le storie dei tuoi amici Snapchat.
2. Controlla le impostazioni di notifica del tuo telefono
Dopo aver verificato le impostazioni di notifica all’interno dell’app, ti suggeriamo di verificare se le notifiche per Snapchat sono abilitate sul tuo telefono. Sì, vai alle impostazioni del tuo telefono e assicurati che le notifiche per Snapchat non siano disabilitate. Potresti averli disattivati a un certo punto o erroneamente non consentire l’invio di notifiche sul tuo telefono Android 13. Ecco come funziona:
Su iPhone
- Innanzitutto, apri l’app Impostazioni e vai su “Notifiche”. Quindi, tocca “Snapchat” nelle impostazioni delle notifiche sul tuo iPhone.
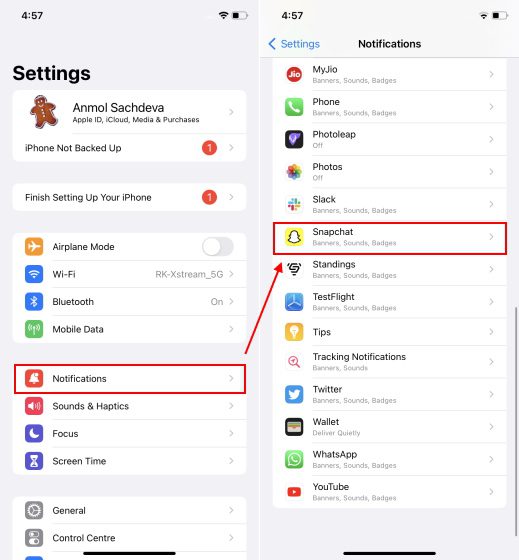
- Quindi, assicurati che l’interruttore “Consenti notifiche” sia attivato per Snapchat. Inoltre, abilita i pulsanti Suoni e Badge per ricevere aggiornamenti in tempo reale e rispondere immediatamente.
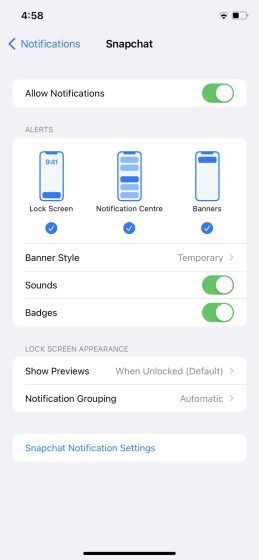
Su Android
- Apri l’app Impostazioni e vai alla sezione “Notifiche”. Quindi, cerca Snapchat e toccalo. Tieni presente che l’impostazione di notifica potrebbe avere un nome diverso a seconda della skin Android che stai utilizzando. Abbiamo utilizzato OnePlus 9RT con Android 13 per questo tutorial.
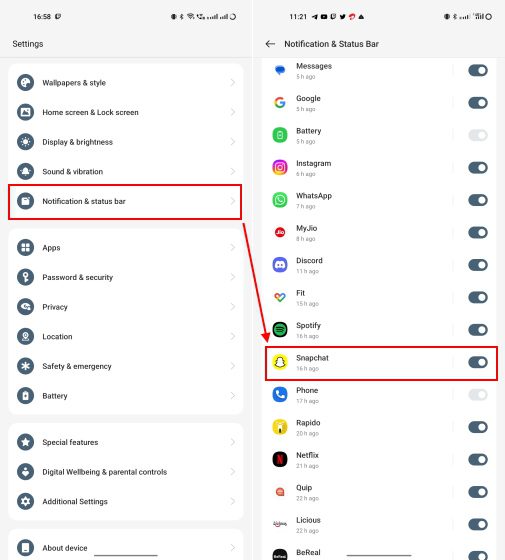
- Qui, assicurati che l’interruttore “Consenti notifiche” sia attivato. Inoltre, abilita tutte le altre impostazioni di suono o vibrazione su questa schermata per ricevere tempestivamente le notifiche Snapchat.
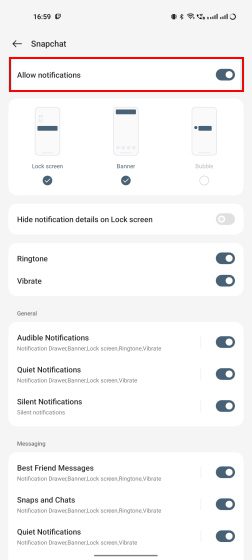
3. Assicurati che la modalità Non disturbare sia disabilitata
Dopo esserti assicurato che le notifiche siano abilitate da Snapchat e dalle impostazioni del telefono, c’è un’altra impostazione che dovresti controllare prima di procedere ulteriormente. È possibile che il tuo telefono sia impostato su Non disturbare e che le notifiche per tutte le app, incluso Snapchat, non funzionino. Ecco come controllare le impostazioni DND:
Su iPhone: disabilita la messa a fuoco DND
- Innanzitutto, scorri verso il basso dall’angolo in alto a destra per aprire il “Centro di controllo”. Quindi, controlla se il riquadro della modalità di messa a fuoco dice “Non disturbare – Attiva”. Se la modalità Focus è impostata su DND, questo è il motivo per cui non ricevi notifiche Snapchat.
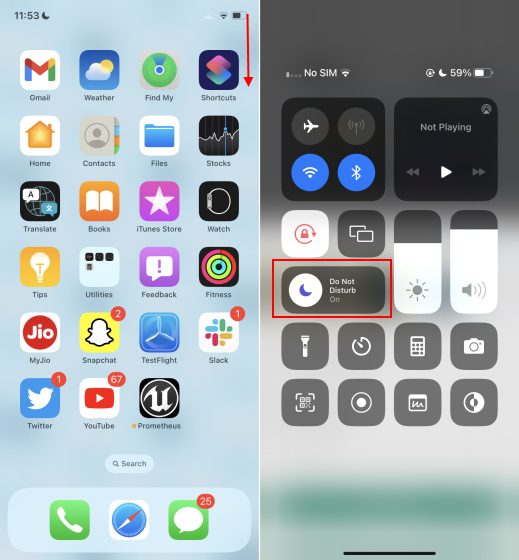
- Tocca il titolo della modalità Focus e seleziona qualsiasi altro focus, preferibilmente personale, per far funzionare nuovamente le notifiche Snapchat sul tuo iPhone.
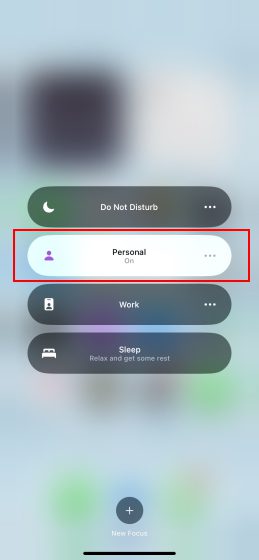
- Ora, se non desideri uscire dalla modalità DND Focus, puoi aggiungere Snapchat come eccezione per continuare a ricevere le notifiche di questa app. Per configurarlo, vai su Impostazioni -> Messa a fuoco -> Non disturbare.
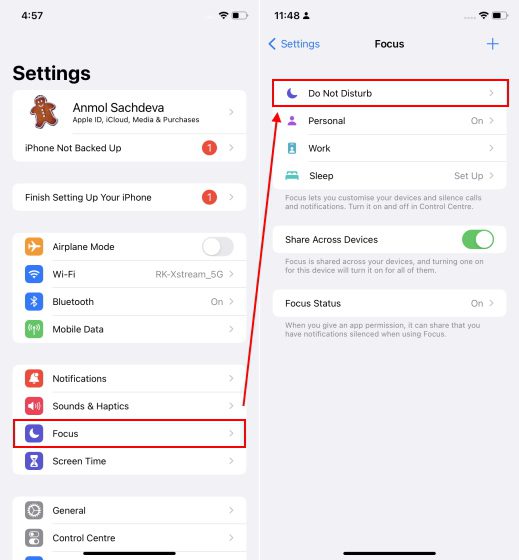
- Quindi, seleziona “App” nella sezione “Consenti notifiche”. Tocca il pulsante “Aggiungi” con l’icona più, seleziona Snapchat, quindi tocca “Fatto” nell’angolo in alto a destra.
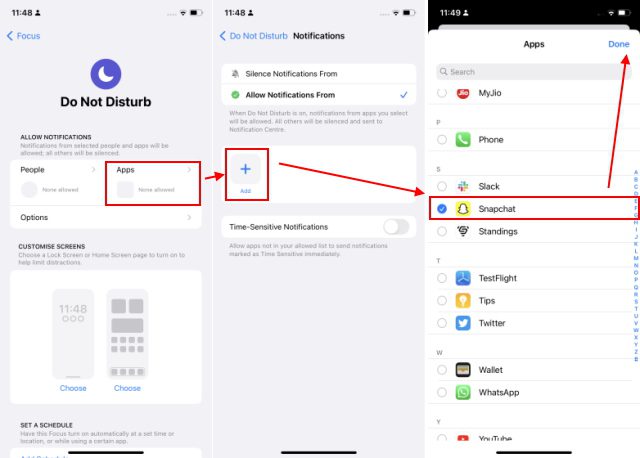
E questo è tutto. Ora, anche se hai la modalità di messa a fuoco Non disturbare abilitata sul tuo iPhone, riceverai le notifiche Snapchat senza alcuna interruzione.
Su Android: disabilita la modalità DND
Esistono due modi per verificare se la modalità Non disturbare è abilitata o meno sul tuo telefono Android. Diamo un’occhiata a loro:
- Innanzitutto, puoi semplicemente scorrere verso il basso dall’alto per aprire il pannello delle notifiche. Qui, controlla se il riquadro rapido DND non è attivo per confermare che le notifiche Snapchat non vengono interrotte per questo motivo.
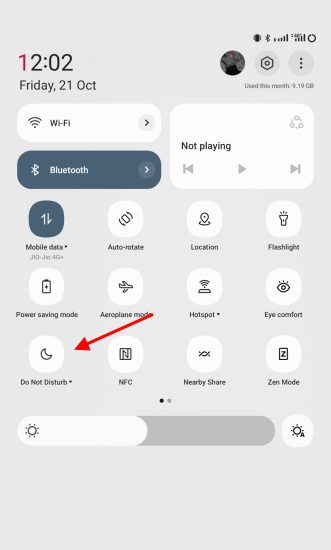
- In secondo luogo, puoi andare su “Impostazioni -> Suono e vibrazione -> Non disturbare” per verificare se la modalità DND è disabilitata o meno. Qui, proprio come su iPhone, puoi Snapchat come eccezione per risolvere il problema della notifica che non funziona anche quando DND è attivo.
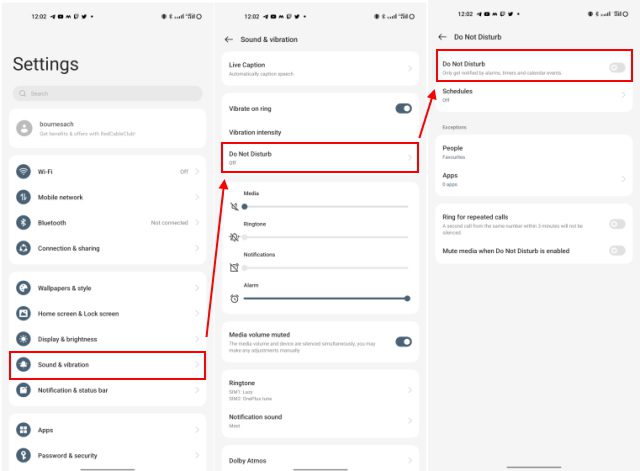
4. Abilita l’utilizzo dei dati dell’app in background
Come rivela il nome, questa impostazione consente alle app di utilizzare i dati Internet in background e inviare notifiche non appena arrivano, senza alcun ritardo o interruzione. Quindi, controlla se l’attività in background è abilitata per Snapchat per risolvere immediatamente il problema di notifica non funzionante.
Abilita aggiornamento app in background su iPhone
Ecco i passaggi che devi seguire per assicurarti che Snapchat possa essere eseguito in background sui dispositivi iOS e inviare notifiche:
- Apri Impostazioni e vai su Generale -> Aggiornamento app in background.
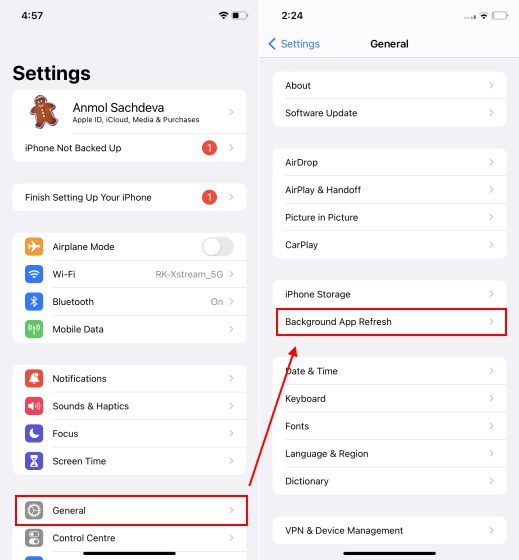
- Quindi, scorri verso il basso e cerca Snapchat. Assicurati che l’interruttore accanto al nome dell’app sia abilitato e il gioco è fatto.
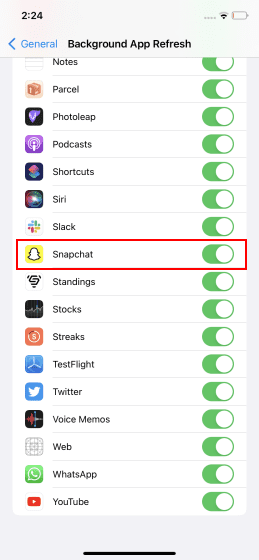
Consenti l’utilizzo della data in background su Android
Simile a iPhone, puoi scegliere di consentire a Snapchat di funzionare in background e inviare notifiche come e quando ricevi un messaggio. Ecco come procedere:
- Innanzitutto, vai su Impostazioni -> App -> Gestione app -> Snapchat sul tuo telefono Android. Tieni presente che il percorso per accedere alla pagina delle informazioni sull’app potrebbe variare leggermente a seconda della skin Android che stai utilizzando. Per questa demo utilizziamo OnePlus 9RT con OxygenOS 13 basato su Android 13.
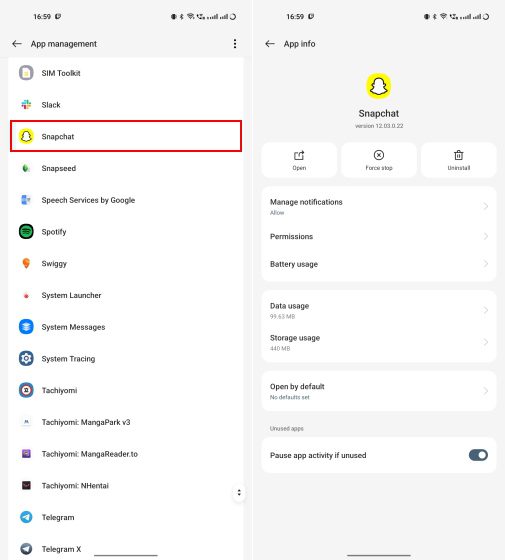
- Quindi, tocca l’opzione “Utilizzo dati” e assicurati che l’interruttore “Dati in background” sia attivato.
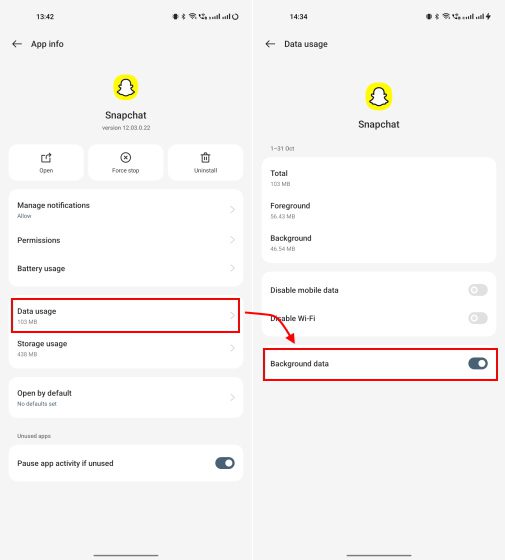
- Inoltre, mentre sei nella pagina delle informazioni sull’app, tocca l’opzione “Batteria”. Quindi, attiva l’opzione “Consenti attività in background” e tocca “Consenti” nel pop-up per confermare l’azione.
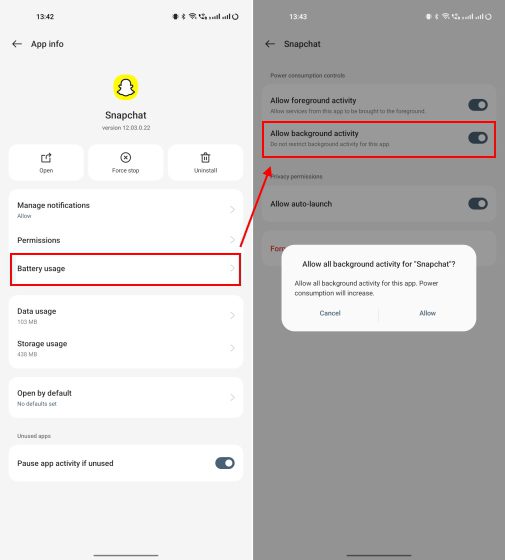
Ora, il tuo telefono potrebbe consumare più batteria poiché Snapchat sarà sempre attivo in background. Ma dovrebbe risolvere il problema della notifica non funzionante, il che è fantastico.
5. Cancella la cache dalle impostazioni di Snapchat
Ora, se hai abilitato le notifiche nell’app Snapchat e nelle impostazioni del telefono ma non ricevi ancora notifiche di nuovi messaggi, potrebbe essere a causa di dati dell’app corrotti. Come qualsiasi altra app, Snapchat memorizza anche i dati temporanei dell’app (cache) sul dispositivo. Ti mostreremo come eliminare la cache per Snapchat in questa sezione, quindi segui i passaggi seguenti:
- Apri Snapchat e tocca la tua immagine del profilo (o Bitmoji) in alto a sinistra. Successivamente, tocca l’icona a forma di ingranaggio Impostazioni in alto a destra.
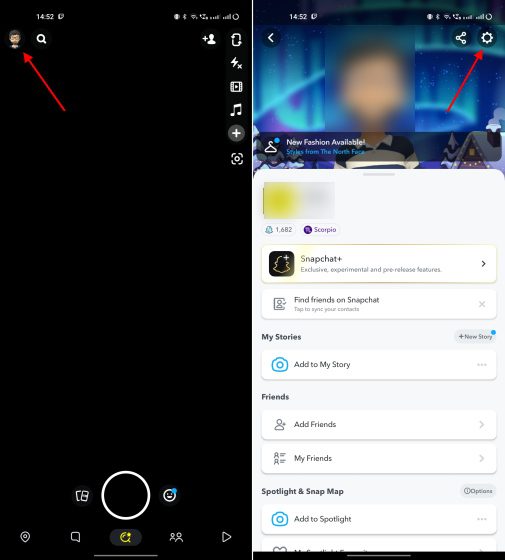
- Scorri verso il basso nella pagina Impostazioni e tocca l’opzione “Cancella cache”. Seleziona “Continua” nel pop-up che appare sullo schermo per completare l’azione.
Nota: dovresti eseguire questa azione a intervalli regolari per far funzionare Snapchat senza intoppi e non affrontare alcun problema, in cui non ricevi nuove notifiche per messaggi e caricamenti di storie.
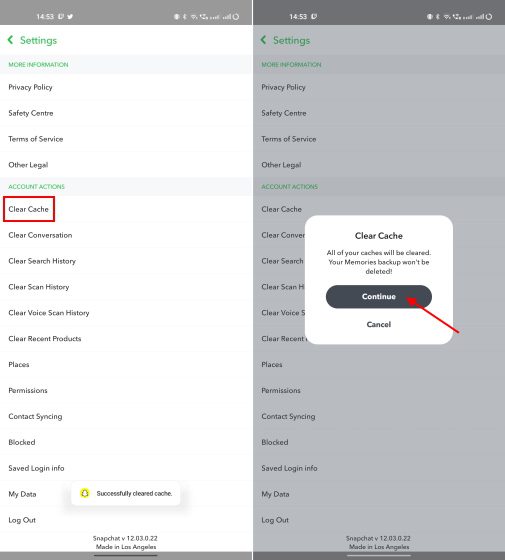
6. Esci e accedi nuovamente a Snapchat
Non ricevi ancora notifiche su Snapchat? Bene, questo potrebbe essere ovvio, ma la disconnessione e l’accesso all’app hanno funzionato per risolvere il problema di notifica per molti utenti. Questo metodo è utile anche per risolvere il problema di Snapchat che non invia Snap per alcuni utenti.
Quindi ti suggeriamo di provarlo anche se l’abilitazione delle notifiche da Snapchat e il tuo telefono non ha risolto il problema. Ecco come puoi disconnetterti da Snapchat.
- Tocca la tua immagine del profilo (o Bitmoji) in alto a sinistra. Quindi, tocca l’ingranaggio Impostazioni nell’angolo in alto a destra dello schermo.
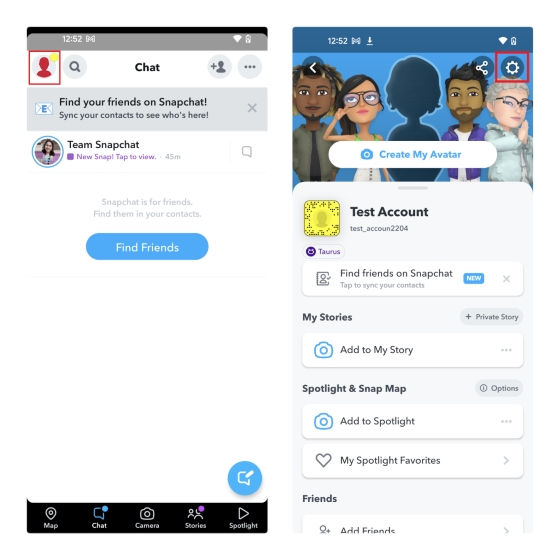
- Successivamente, scorri verso il basso fino alla fine della pagina delle Impostazioni e tocca “Esci”. Quindi, seleziona di nuovo “Esci” nel pop-up per uscire da Snapchat.
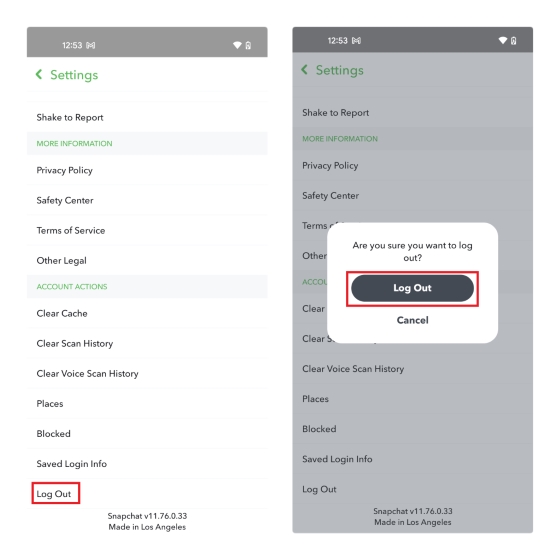
- Abbiamo dimostrato il processo per disconnettersi da Snapchat su un dispositivo Android, ma i passaggi sembrano gli stessi anche su iPhone. Ora puoi accedere utilizzando le credenziali del tuo account e il problema relativo alla notifica di Snapchat non funzionante dovrebbe essere risolto.
7. Aggiorna Snapchat su Android e iOS
Un’altra semplice soluzione per il problema di notifica che non funziona su Snapchat è aggiornare l’app, poiché i bug a volte potrebbero causare il malfunzionamento di alcune funzionalità. Quindi gli sviluppatori rilasciano aggiornamenti con correzioni di bug e miglioramenti delle funzionalità di volta in volta. Quindi diamo un’occhiata a come aggiornare l’app Snapchat su iPhone e Android qui:
- Su iPhone: apri l’App Store e tocca l’immagine del tuo profilo in alto a destra. Quindi, vedrai un elenco di tutte le app per le quali è disponibile un aggiornamento. Tocca il pulsante “Aggiorna” accanto a Snapchat.
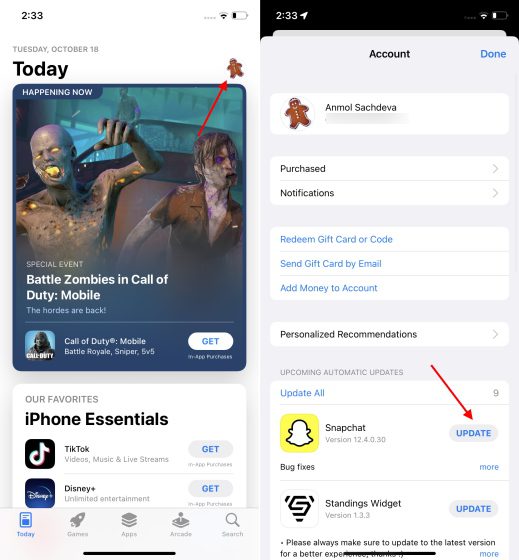
- Su Android: apri il Google Play Store e tocca la tua immagine del profilo in alto a destra. Quindi, seleziona “Gestisci app e dispositivi -> Aggiornamenti disponibili” per vedere se è disponibile un aggiornamento. In tal caso, tocca “Aggiorna” per scaricare l’ultima versione di Snapchat.
Nota: puoi anche cercare “Snapchat” nel Play Store per vedere il pulsante “Aggiorna” se una nuova versione è attiva.
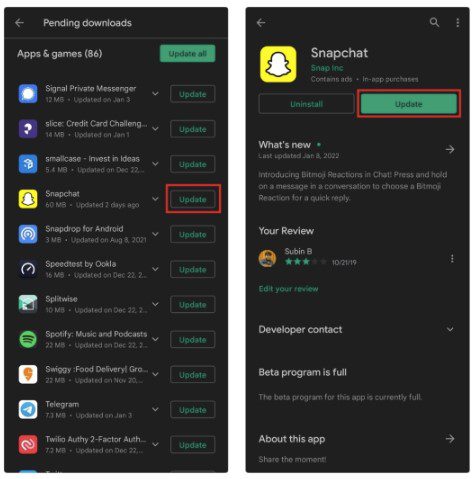
Inoltre, se stai utilizzando una versione beta di Snapchat sul tuo iPhone o telefono Android, ti suggeriamo di installare una versione stabile dell’app. Molte volte, la versione beta può includere bug che possono causare l’interruzione del sistema di notifiche e il mancato funzionamento come previsto.
8. Disinstalla e reinstalla Snapchat
Infine, se nessuno dei metodi sopra funziona per risolvere il problema di notifica Snapchat non funzionante,
- Su iPhone: premi a lungo sull’icona Snapchat nella schermata principale. Tocca “Rimuovi app” e quindi seleziona “Elimina app” nel menu a comparsa per disinstallare l’app di messaggistica dal tuo iPhone.
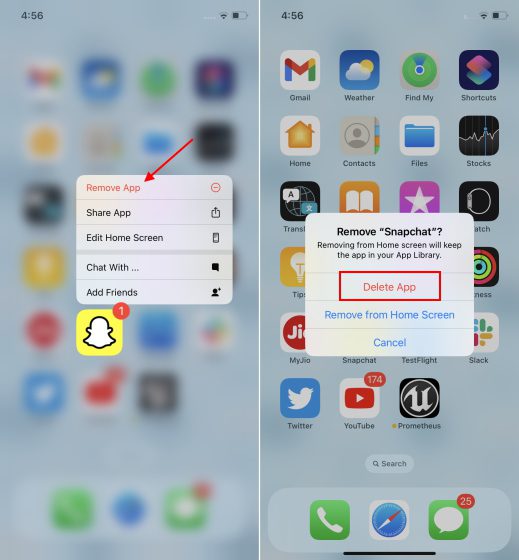
- Su Android: vai su Impostazioni -> App e notifiche -> Snapchat per accedere alla pagina delle informazioni sull’app. Qui, tocca il pulsante “Disinstalla” e conferma la tua azione per eliminare l’app.
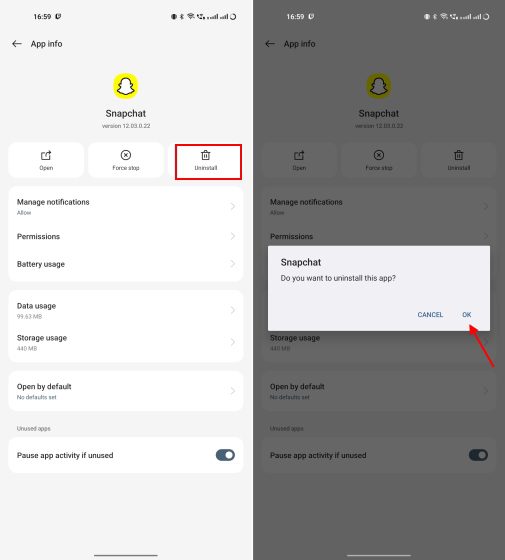
Dopo aver rimosso l’app, vai su App Store iOS o Google Play Store per reinstallare Snapchat rispettivamente sul tuo iPhone e sul tuo telefono Android.
Non ricevi la notifica Snapchat su Apple Watch? Risolvi qui!
Se non lo sapevi già, dovremmo iniziare sottolineando che non è disponibile un’app Snapchat per l’Apple Watch. Quindi dovrai fare affidamento sulla ricezione di notifiche dall’app Snapchat sul tuo iPhone. Sono rispecchiati sul tuo Apple Watch. Tuttavia, se riscontri problemi con la ricezione delle notifiche Snapchat sul tuo Apple Watch, ecco cosa devi fare:
1. Innanzitutto, assicurati che le notifiche per Snapchat siano abilitate nelle impostazioni dell’iPhone, come mostrato nel passaggio n. 2 sopra. Inoltre, apri l’app Snapchat e vai alle impostazioni “Notifiche”. Quindi, seleziona l’opzione “Abilita notifiche” e scegli quali notifiche desideri ricevere o meno.
2. Con le impostazioni di notifica per l’iPhone e l’app Snapchat fuori mano, abilita le notifiche per l’app di messaggistica nell’app Apple Watch. Nell’Apple Watch, vai alla sezione “Il mio orologio” dalla barra di navigazione in basso e tocca “Notifiche”. Quindi, scorri verso il basso e assicurati che l’interruttore “Snapchat” sia attivato.
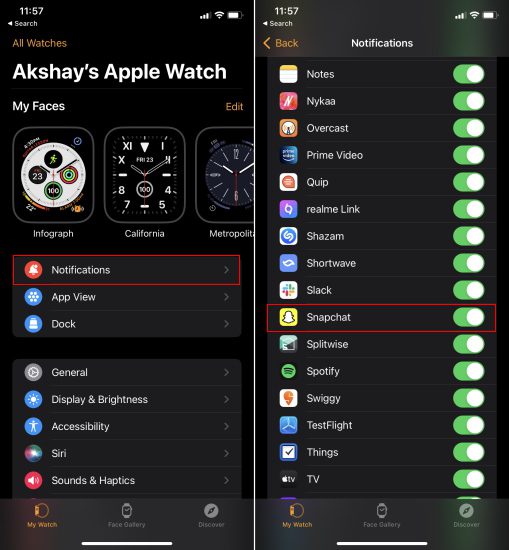
Ora, le notifiche Snapchat ricevute sul tuo iPhone dovrebbero iniziare a essere visualizzate sul tuo Apple Watch. Tuttavia, c’è un po’ di sfumatura in questa funzione. Se lo schermo del tuo iPhone è acceso, le notifiche verranno visualizzate solo sul tuo iPhone. Ricevi notifiche su Apple Watch quando il tuo iPhone è bloccato o addormentato, come da pagina di supporto ufficiale di Apple.
[Fixed] Le notifiche Snapchat non funzionano su Android e iOS
Con ciò, sei a conoscenza di tutti i metodi possibili per risolvere il problema con le notifiche Snapchat che non funzionano sul tuo iPhone, telefono Android e Apple Watch. Durante lo svuotamento della cache, il doppio controllo della modalità Non disturbare e l’abilitazione delle impostazioni delle notifiche generalmente risolvono il problema, il team di supporto di Snapchat è l’ultima risorsa se non funziona nulla. Quindi quale metodo ti ha aiutato a ricominciare a ricevere notifiche da Snapchat? Fateci sapere nei commenti qui sotto. Inoltre, mentre sei qui, controlla tutti i dettagli per l’abbonamento Snapchat+ e i passaggi per utilizzare Snapchat su PC e laptop con facilità.