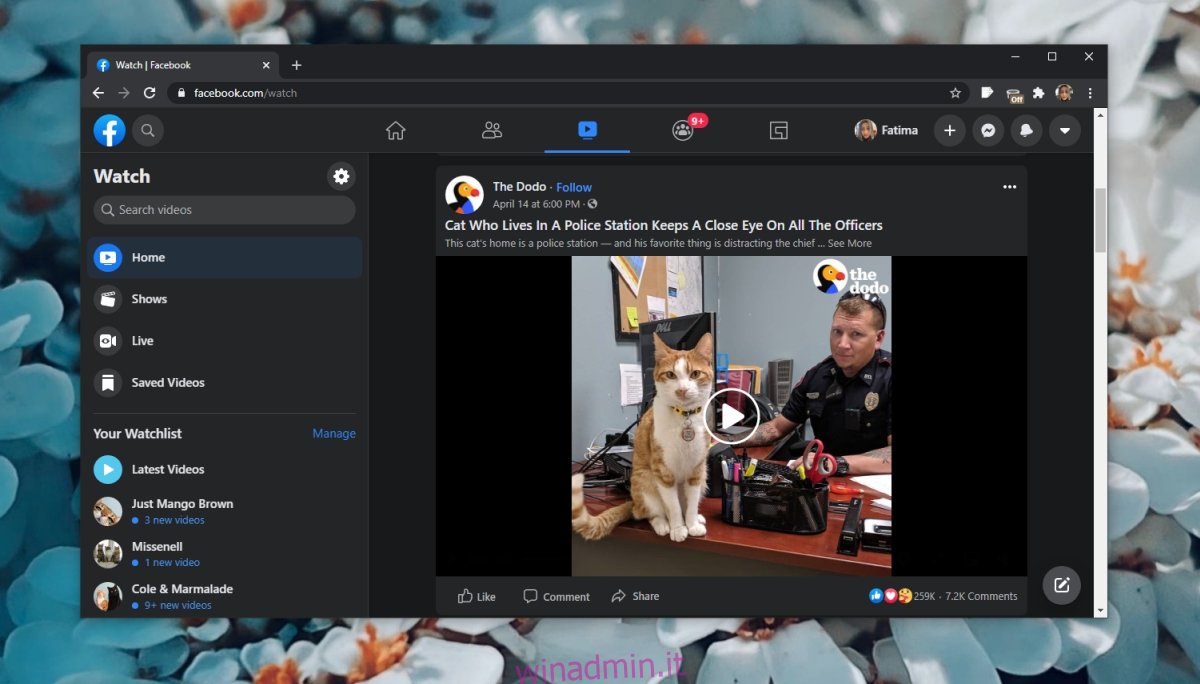Facebook ospita molti video. Ha opzioni per trasmissioni in diretta, guardare video in gruppi e la trasmissione in diretta può essere condivisa come video una volta terminata. Un bel po ‘di creatori di contenuti di YouTube hanno pagine Facebook su cui condividono video. Gli utenti di Instagram che caricano video hanno anche la possibilità di condividerli anche su Facebook.
Complessivamente, rende Facebook un centro per molti video. La scheda Guarda sull’app di Facebook può mantenere gli utenti occupati per un’ora buona.
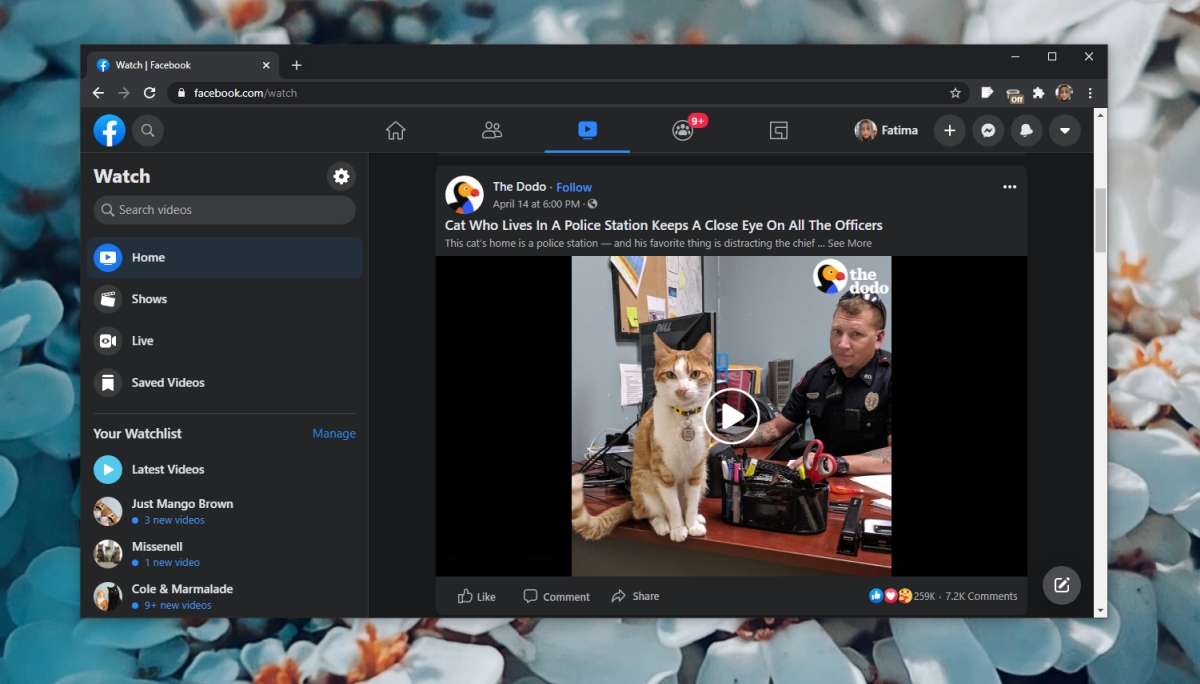
Sommario:
I video di Facebook non vengono riprodotti
Facebook supporta la riproduzione di video sui browser desktop così come sulle sue app mobili. Detto questo, può incorrere in problemi durante la riproduzione dei media. Se non riesci a riprodurre video nel browser desktop, prova i seguenti controlli di base e poi passa alle correzioni elencate di seguito.
Se hai installato un blocco degli annunci, disabilitalo. I video di Facebook mostrano annunci e il blocco degli annunci potrebbe bloccare il video.
Prova ad aprire il video in modalità di navigazione in incognito nel tuo browser.
Controlla se puoi riprodurre video nell’app mobile sul tuo telefono. In caso contrario, Facebook potrebbe essere parzialmente bloccato.
Prova a utilizzare una VPN per riprodurre i video. Se i video vengono riprodotti, Facebook viene parzialmente bloccato dal tuo ISP.
Riavvia il router almeno una volta e anche il tuo sistema.
Come risolvere il video non viene riprodotto (Chrome, Firefox, Safari)
Se il video non viene riprodotto dopo aver eseguito ciascuno dei controlli di base sopra, prova le correzioni di seguito.
1. Svuota la cache e cancella i cookie
File danneggiati nella cache o cookie obsoleti possono impedire la riproduzione dei video. Svuota la cache ed elimina i cookie e i video dovrebbero essere riprodotti.
In Chrome:
Apri una nuova scheda.
Incolla questo chrome: // settings / privacy nella barra degli URL e tocca Invio.
Fare clic su Cancella dati di navigazione.
Seleziona Cookie e dati del sito e Immagine e file memorizzati nella cache.
Fare clic su Cancella dati.
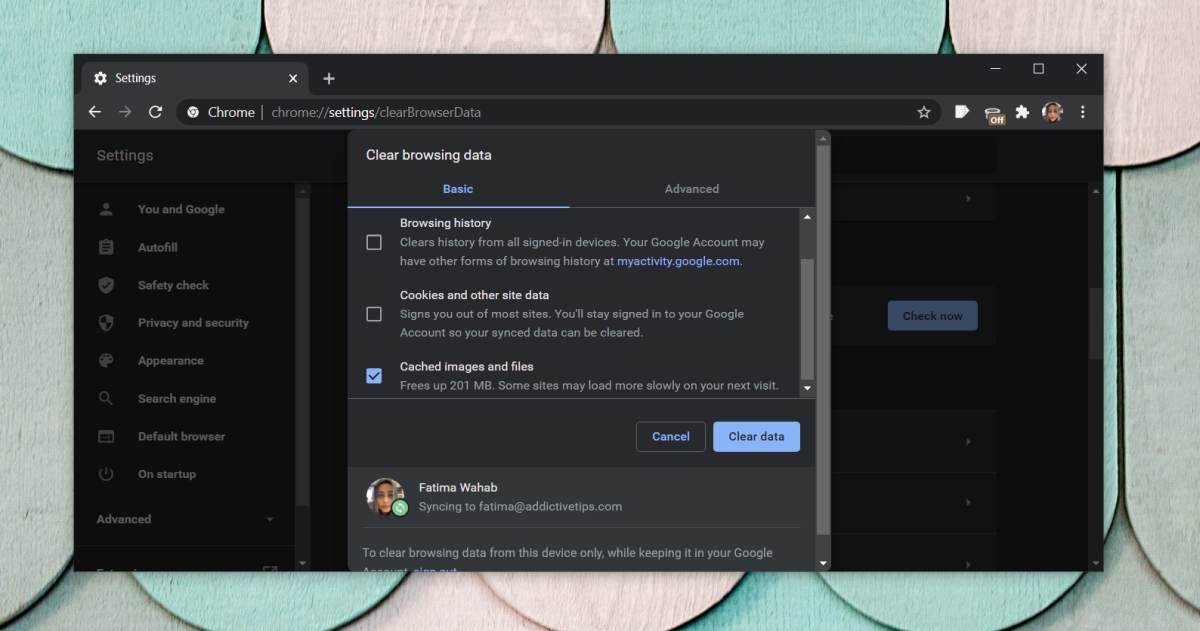
In Firefox:
Apri Firefox.
Incolla su: preferenze # privacy nella barra degli indirizzi e tocca Invio.
Scorri verso il basso fino a Cookie e dati del sito.
Fare clic su Cancella dati.
Seleziona Cookie e dati e Contenuti web memorizzati nella cache.
Fare clic su Cancella.
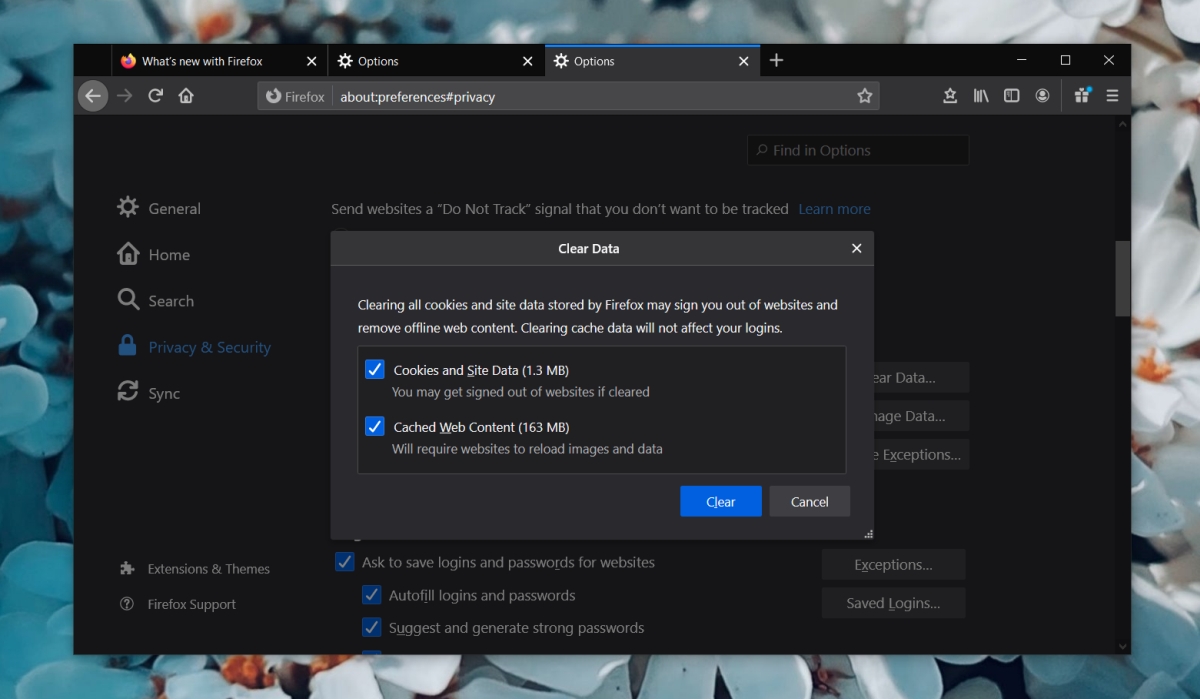
In Safari:
Apri Safari.
Vai su Safari> Preferenze dalla barra dei menu.
Vai alla scheda Privacy.
Fare clic su Gestisci dati.
Seleziona Facebook dall’elenco dei domini.
Fare clic su Rimuovi.
2. Disabilitare componenti aggiuntivi / estensioni
I componenti aggiuntivi e le estensioni, anche se non sono ad-blocker, possono impedire la riproduzione dei video. Disabilitali nel browser e prova a riprodurre i video.
In Chrome:
Apri Chrome.
Incolla questo chrome: // extensions / nella barra degli URL e tocca Invio.
Disattiva l’interruttore per tutte le estensioni.
Riavvia il browser.
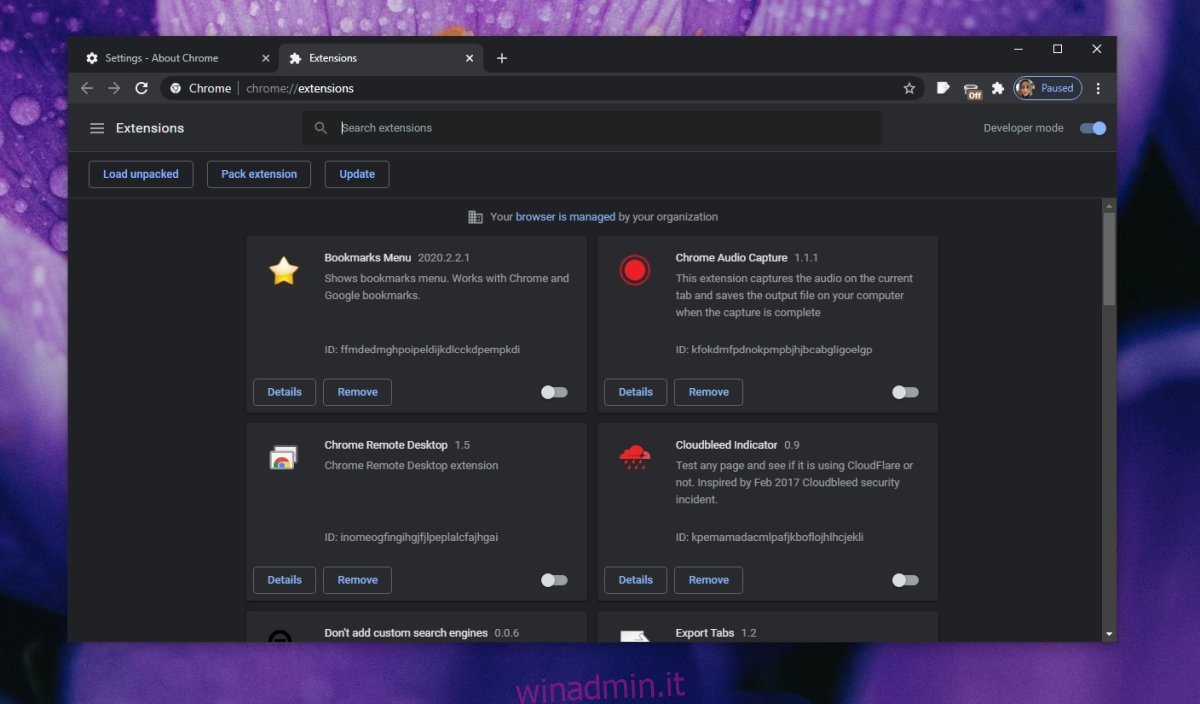
In Firefox:
Apri Firefox.
Incolla questo su: addons nella barra degli URL e tocca Invio.
Disabilita tutti i componenti aggiuntivi.
Riavvia il browser.

In Safari:
Apri Safari.
Vai su Safari> Preferenze dalla barra dei menu.
Vai a estensioni.
Seleziona tutte le estensioni e disabilitala o disinstalla.
Riavvia il browser.
3. Aggiorna la sessione di Facebook
Facebook è un sito Web e complesso. Gli utenti generalmente rimangono connessi al sito e ciò potrebbe causare problemi.
Visita Facebook.
Fare clic sulla freccia del menu a discesa in alto a destra.
Seleziona Logout.
Riavvia il browser e accedi di nuovo.
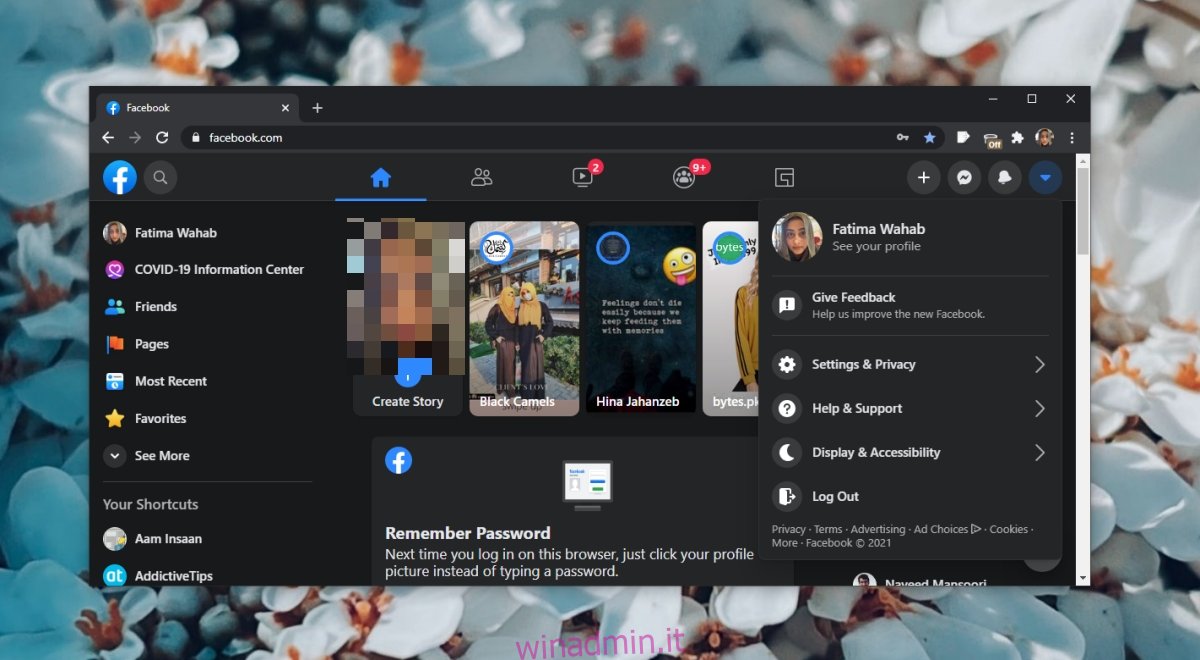
4. Disabilitare l’accelerazione hardware
L’accelerazione hardware potrebbe impedire la riproduzione dei video. Prova a spegnerlo.
In Chrome:
Apri Chrome.
Incolla questo chrome: // settings / system nella barra degli URL e tocca Invio.
Disattiva l’opzione Usa accelerazione hardware quando disponibile.
Riavvia il browser.
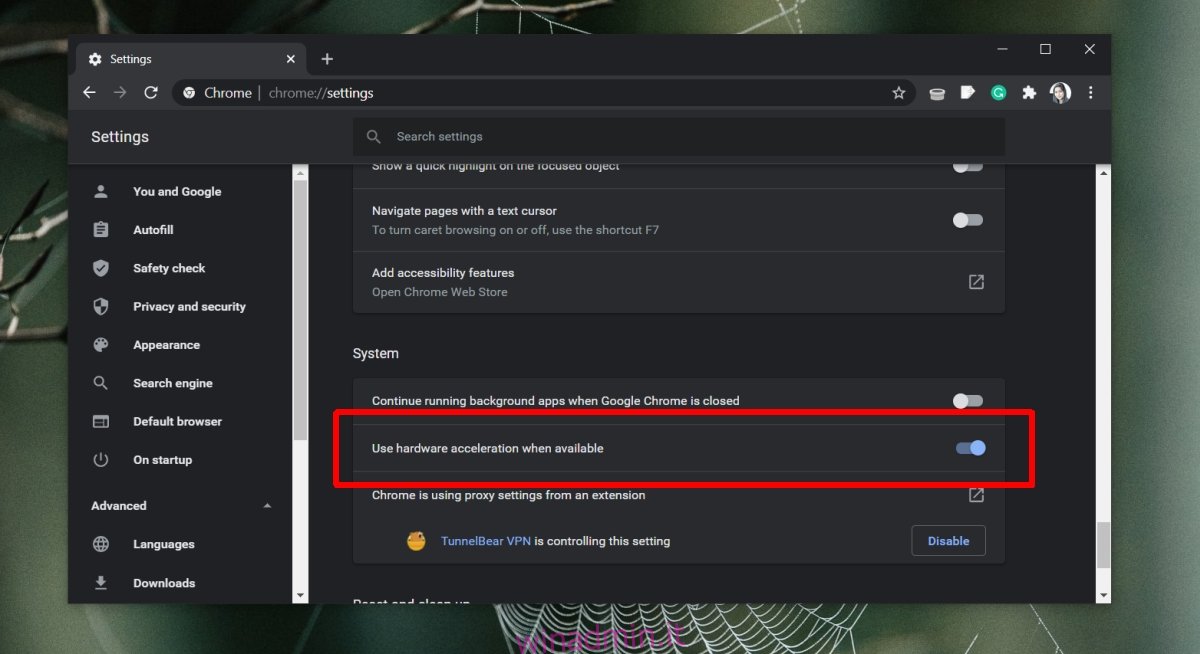
In Firefox:
Apri Firefox.
Incolla su: preferenze # generale nella barra degli indirizzi e tocca Invio.
Scorri verso il basso fino alla sezione Performance.
Disabilita Usa impostazioni prestazioni consigliate.
Disabilita Usa accelerazione hardware quando disponibile.
Riavvia il browser.
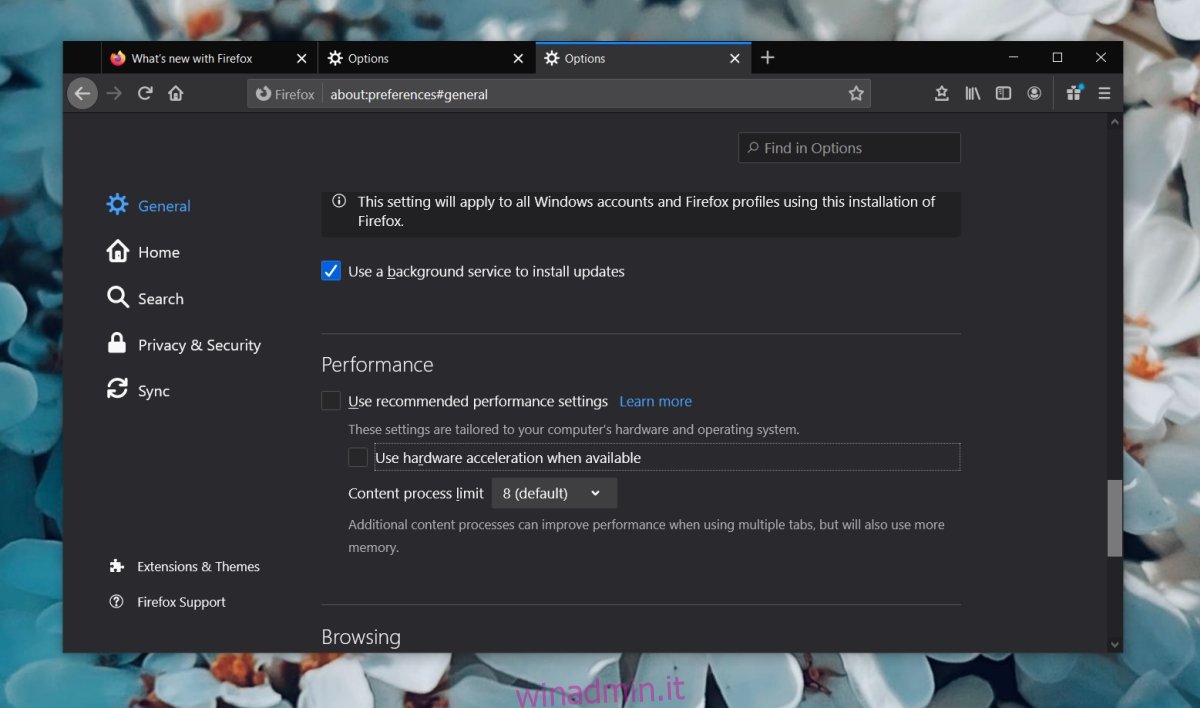
L’accelerazione hardware non può essere disabilitata in Safari.
5. Verificare la disponibilità di aggiornamenti del browser
Se il tuo browser non è aggiornato, potrebbe impedire il corretto funzionamento dei siti web.
In Chrome:
Apri Chrome.
Incolla questo chrome: // settings / help nella barra degli URL e tocca Invio.
Consenti a Chrome di verificare la disponibilità di aggiornamenti.
Installa gli aggiornamenti disponibili e riavvia il browser.
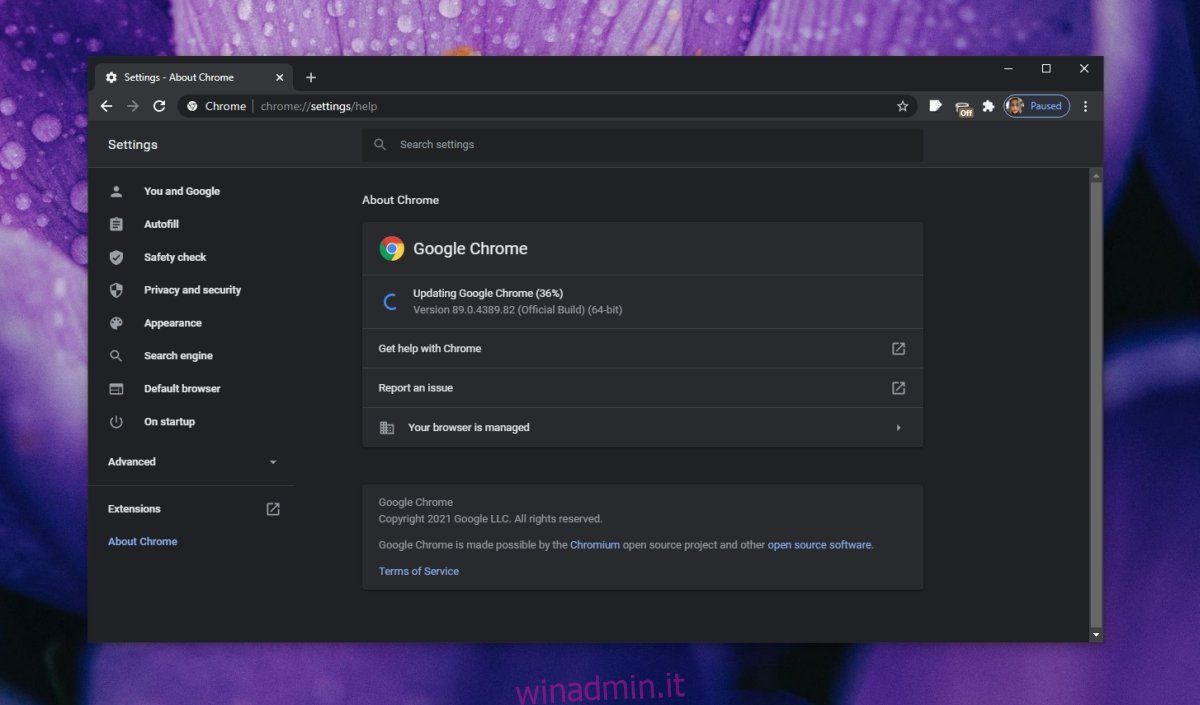
In Firefox:
Apri Firefox.
Fai clic sull’icona dell’hamburger in alto a destra.
Seleziona Aiuto> Informazioni su Firefox.
Consenti a Firefox di verificare la disponibilità di aggiornamenti e installarli.
Riavvia il browser.
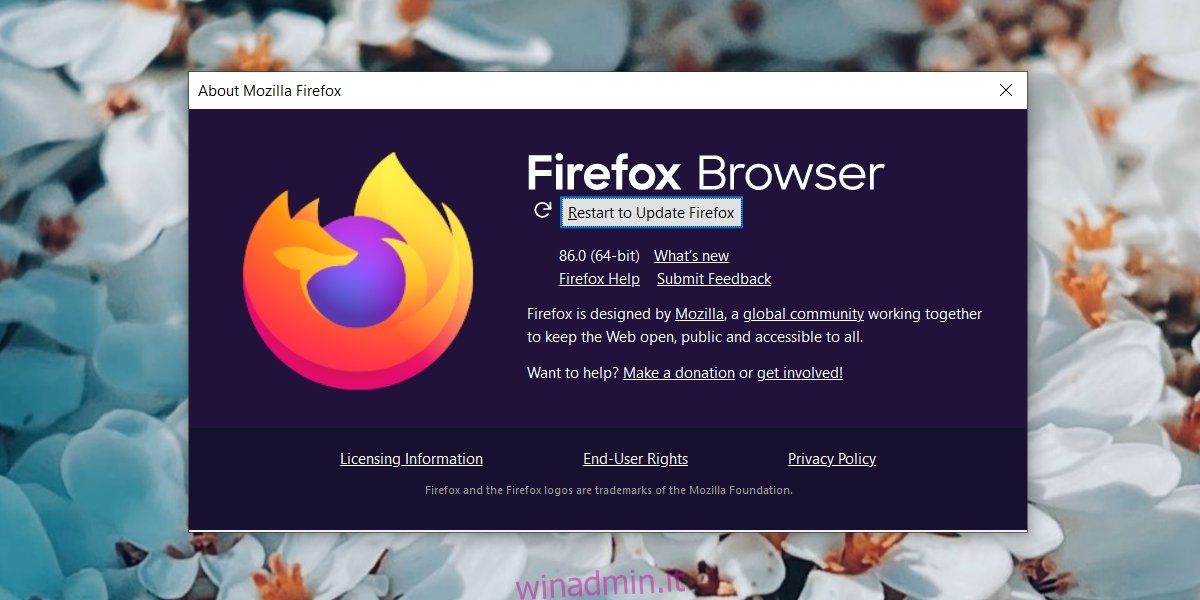
Aggiornamenti di Safari con macOS.
Conclusione
Facebook è progettato per funzionare sui browser moderni e sui browser mobili. Se hai problemi con un flusso multimediale, controlla se Facebook sta riscontrando problemi. Se non riesci ad accedere ai video su nessuna e tutte le piattaforme, indica un problema con i flussi multimediali di Facebook. Potrebbe essere necessario attendere fino a quando non viene risolto.