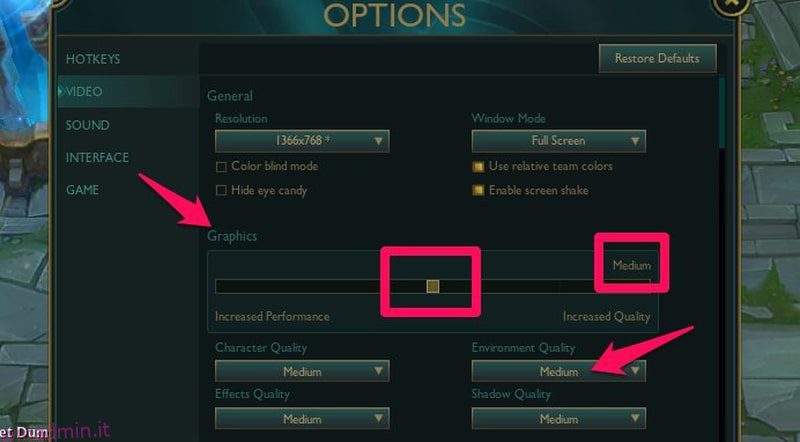Sicuramente non vuoi essere la persona che scrive “Sono in ritardo” dopo una sconfitta, solo per ricevere l’inesorabile risposta, “Sei stato sconfitto, noob!”.
Un FPS basso è la rovina del gameplay competitivo. Semplicemente non puoi competere quando lo schermo balbetta; le informazioni cruciali vengono ritardate e i colpi di abilità del nemico arrivano senza preavviso.
Fortunatamente, ci sono molti metodi per migliorare il gioco FPS senza ricorrere all’acquisto di un PC migliore. Tuttavia, la domanda importante è: cosa sei disposto a perdere per questo?
Per quanto spigoloso possa sembrare, è vero. Per aumentare l’FPS, devi sacrificare la grafica e altri campanelli e fischietti o rendere il tuo PC più duro e possibilmente diminuire la sua aspettativa di vita.
Sommario:
Qual è il numero FPS giusto?
Prima di concentrarci sull’aumento del contatore FPS, dovresti sapere cos’è l’FPS e quanto dovresti cercare di aumentarlo. Avere un FPS molto alto potrebbe sembrare un’ottima idea, ma non è un requisito. Soprattutto perché è limitato da altri fattori come la frequenza di aggiornamento del monitor e la capacità dell’occhio umano di vedere FPS limitati.
FPS (Frames Per Second) è fondamentalmente il numero di immagini mostrate al secondo dell’attività che stai guardando sullo schermo. Maggiore è l’FPS, più fluido sarà il gameplay.
Generalmente, 30 FPS è ciò che è considerato giocabile. Non è il massimo, ma puoi comunque giocare. Nella maggior parte dei giochi basati sulla reazione, 30 FPS saranno sicuramente un deterrente e non ti permetteranno di giocare in modo competitivo.
60 FPS è generalmente ciò che è considerato un FPS fluido e ti consente di giocare in modo competitivo. Poiché l’occhio umano può tracciare comodamente solo 30-60 FPS, qualsiasi cosa al di sopra è un lusso.
L’FPS è ulteriormente limitato dalla frequenza di aggiornamento del monitor e 60Hz è lo standard anche per i monitor. Anche se i monitor da gioco possono facilmente superare i 144Hz.
Dal momento che stiamo raschiando per FPS qui, il tuo obiettivo dovrebbe essere quello di raggiungere quasi 60 FPS. Nel caso in cui il tuo FPS sia molto basso, almeno portalo sopra i 30 FPS per rendere il gioco giocabile fino a quando non puoi aggiornare completamente.
Se sei pronto, continua a leggere e troverai tutto ciò che devi sapere per migliorare il tuo FPS nei giochi per PC.
Regola le impostazioni di gioco per le prestazioni
Il gioco stesso è la prima cosa che dovresti cercare di ottimizzare per le prestazioni, poiché le modifiche riguarderanno solo quel gioco anziché altre app. Tutti i giochi ad alta intensità grafica hanno impostazioni dedicate che puoi regolare per ottenere prestazioni migliori riducendo la grafica e altri campanelli e fischietti.
La maggior parte delle opzioni disponibili sono comuni tra i giochi, quindi le spiegherò. Anche se ci sono alcune opzioni extra da modificare, si troveranno comunque tutte nella stessa impostazione.
Modifica impostazioni grafiche
Nel menu principale o all’interno di Impostazioni, dovrebbe esserci un’opzione Video o Grafica. Di solito, dovrebbe esserci un menu a discesa o un dispositivo di scorrimento che ti consentirà di scegliere tra opzioni di alta o bassa qualità. Quando regoli la qualità qui, aumenterà o ridurrà automaticamente le opzioni grafiche.
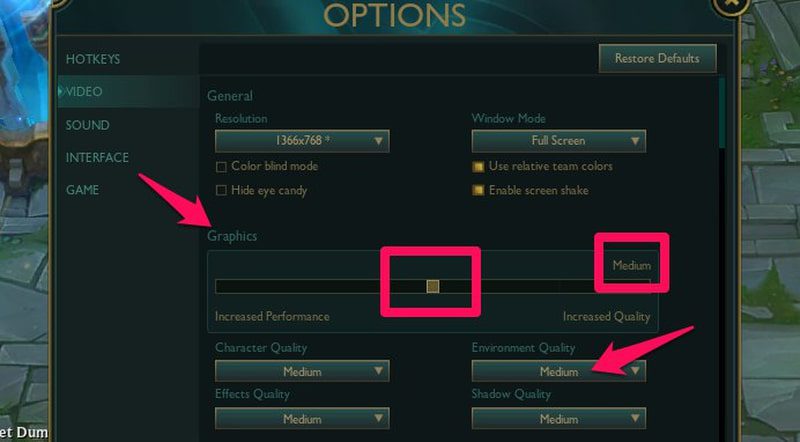
Qui seleziona la grafica inferiore da quelle attualmente selezionate e applica le modifiche per vedere come migliora l’FPS. Puoi continuare a ridurre la grafica fino a raggiungere l’FPS desiderato.
Se la grafica inferiore influisce in qualche modo sul tuo gameplay, ad esempio non vedere correttamente gli effetti, puoi regolare individualmente la grafica correlata.
Ad esempio, puoi aumentare la qualità degli effetti o la qualità dell’ambiente e vedere se rimuove il problema senza influire troppo sull’FPS.
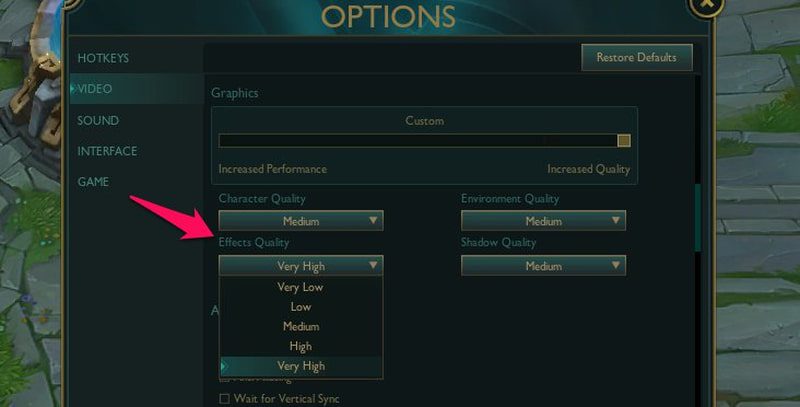
Oltre alle impostazioni di base relative alla grafica, ci sono anche altre impostazioni che puoi regolare per migliorare eventualmente l’FPS. Alcuni di loro sono qui sotto:
Vsync: Vertical Sync sincronizza l’FPS del gioco con la frequenza di aggiornamento del monitor per rimuovere lo screen tearing. Limiterà l’FPS alla frequenza di aggiornamento del monitor e, in alcuni casi, anche al di sotto di essa. Disabilitarlo potrebbe migliorare l’FPS se lo stesse limitando.
Anti-aliasing: sostanzialmente migliora la qualità visiva rendendo lisci i bordi frastagliati. Naturalmente, questo processo richiede risorse extra, quindi disabilitarlo aumenterà l’FPS.
Qualità delle ombre: le ombre, anche se migliorano l’aspetto dei giochi, consumano anche molto risorse. Riduci la qualità o, preferibilmente, disabilitali del tutto.
Visualizza distanza: un’altra opzione molto ricca di risorse che non è essenziale per il gioco normale. Aumentando o diminuendo questa opzione la qualità deciderà come il gioco rende gli oggetti lontani (che di solito non contano).
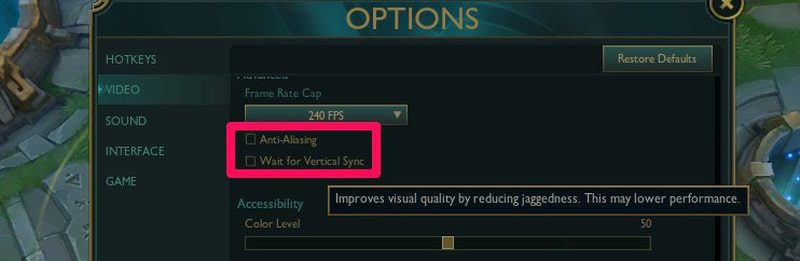
A seconda del gioco, potrebbero esserci molte altre opzioni che potrebbero migliorare le prestazioni regolandole. Dovrebbero trovarsi tutti nelle impostazioni Video/Grafica.
Gestisci le opzioni dell’interfaccia
Le opzioni dell’interfaccia possono anche migliorare l’FPS quando disabilitate. Tuttavia, di solito hanno anche un impatto diretto sul gameplay, quindi è rischioso scherzare con loro. Puoi comunque disabilitare o ridurre al minimo le informazioni meno importanti per ottenere un leggero aumento degli FPS.
Queste opzioni dovrebbero essere anche nelle Impostazioni o nel menu principale e chiamate Interfaccia. Le dimensioni dell’HUD (heads-up display) sono una delle opzioni che non sono troppo deterrenti per il gameplay e possono aiutare ad aumentare gli FPS. Riduci semplicemente le dimensioni dell’HUD a ciò che puoi permetterti di mantenere.
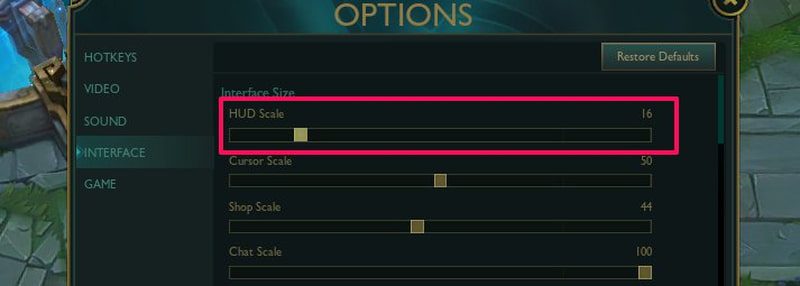
La maggior parte delle altre modifiche dipendono dal gioco, ma alcune delle possibili opzioni che puoi disabilitare includono nascondere la barra della salute degli NPC, non mostrare i nomi, nascondere gli effetti degli NPC, nascondere i numeri dei danni, nascondere la salute degli alleati e qualsiasi tipo di animazione.
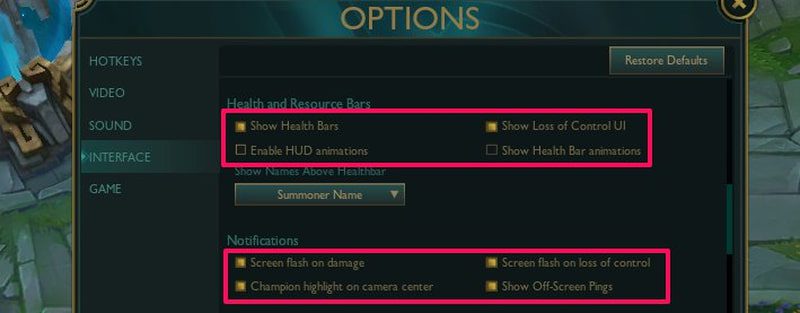
Diminuisci la risoluzione del gioco
Una misura un po’ drastica, ma quando sei alla disperata ricerca di un FPS migliore, potrebbe aumentare notevolmente l’FPS. Maggiore è la risoluzione del display, più risorse sono necessarie per eseguire il gioco poiché sono necessari più pixel per essere visualizzati.
Puoi ridurre la risoluzione del gioco per migliorare l’FPS. Tuttavia, rende anche il gioco strano e talvolta persino ingiocabile a causa dell’ingrandimento eccessivo. Se non influisce troppo sul gameplay, allora ne vale la pena.
Le opzioni di risoluzione dovrebbero essere presenti anche nelle impostazioni Video/Grafica. Basta selezionarne uno inferiore da quello attualmente selezionato per iniziare a sperimentare il miglior equilibrio tra impatto di gioco negativo e aumento di FPS. Ad esempio, se la risoluzione attuale è 1920×1080, prova ad abbassarla a 1600×900 o addirittura a 1366×768.
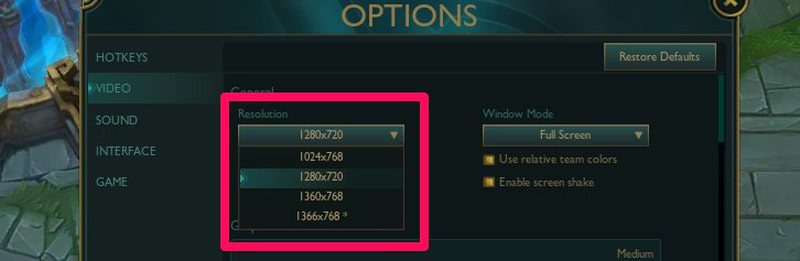
Usa Schermo intero
Finestra, Senza bordi e Schermo intero sono tre modalità in cui giocare. Per prestazioni ottimali, si consiglia la modalità a schermo intero in quanto il PC non dovrà eseguire il rendering di contenuti desktop/Windows insieme al gioco. Puoi trovare questa opzione anche nelle impostazioni Video/Grafica.
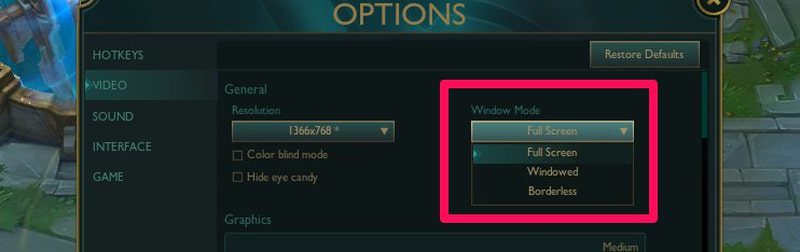
Ottimizza Windows per le prestazioni
Puoi anche apportare modifiche in Windows per assicurarti che il tuo PC funzioni al meglio e possibilmente disabilitare le funzionalità che richiedono risorse. Ho già scritto una guida su come ottenere le migliori prestazioni in Windows. Puoi fare riferimento ad esso per tutte le modifiche grandi e piccole che migliorano le prestazioni di Windows.
Anche se di seguito, sto elencando alcune delle modifiche di Windows che hanno un forte impatto sull’FPS del gioco:
Seleziona Piano di alimentazione ad alte prestazioni
Le opzioni di alimentazione di Windows hanno molte impostazioni per gestire le prestazioni di Windows. La selezione di prestazioni elevate significa che Windows funzionerà al massimo delle prestazioni. Ancora più importante, consentirà alla CPU di funzionare al 100% della potenza mentre altre opzioni la limitano.
Nelle impostazioni di Windows 11, vai su Sistemi > Alimentazione e seleziona Migliori prestazioni nell’opzione Modalità alimentazione. Puoi anche aprire il Pannello di controllo su qualsiasi versione di Windows e andare su Sistema e sicurezza> Opzioni risparmio energia e selezionare Piano di alimentazione ad alte prestazioni.
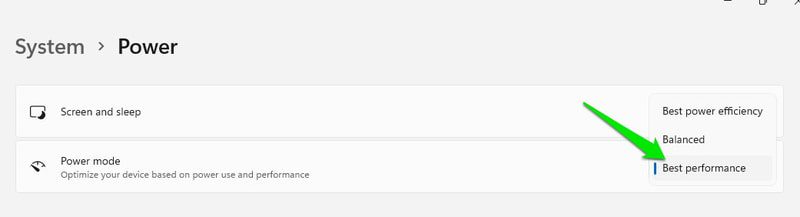
Ottimizza la scheda grafica per le migliori prestazioni
Tutti i produttori di schede grafiche offrono software per gestire le schede. Questi programmi di solito hanno più opzioni per decidere tra prestazioni e qualità grafica.
Non posso fornire istruzioni esatte poiché il software di ciascun produttore ha opzioni e interfacce diverse. Tuttavia, l’obiettivo principale è trovare opzioni che ti permettano di scegliere tra prestazioni e qualità.
È possibile scaricare online il software del produttore della scheda se non è già installato. Gli utenti NVIDIA possono utilizzare il pannello di controllo NVIDIA o GeForce Experience, gli utenti AMD possono utilizzare il software AMD Radeon e Intel Graphics Command Center è per gli utenti Intel.
Abilita la modalità di gioco di Windows
Windows ha una modalità di gioco che riconosce automaticamente i giochi quando li giochi e alloca tutte le risorse di sistema ad essa sopprimendo i programmi in background.
Interrompe anche le notifiche e altre attività relative alla rete come Windows o gli aggiornamenti dei driver. Ciò non solo migliora l’FPS, ma evita anche interruzioni e ritardi di rete.
Per abilitare la Modalità gioco, apri Impostazioni e vai su Gioco > Modalità gioco. Qui abilita l’opzione Modalità gioco e funzionerà automaticamente quando avvii un gioco.

Disabilita gli effetti visivi di Windows
Se non ti dispiace sacrificare alcune animazioni e stili di Windows, disabilitare gli effetti visivi può facilmente spremere alcuni FPS extra. Per disabilitare gli effetti visivi, premi i tasti Windows+R per aprire la finestra di dialogo Esegui e digita sysdm.cpl per aprire Proprietà del sistema.
Ora passa alla scheda Avanzate e apri Impostazioni nella sezione Prestazioni.
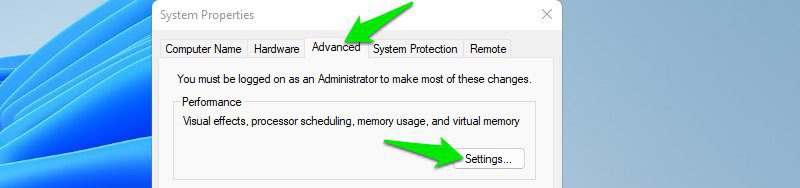
Successivamente, seleziona l’opzione Regola per le migliori prestazioni per disabilitare tutti gli effetti visivi.
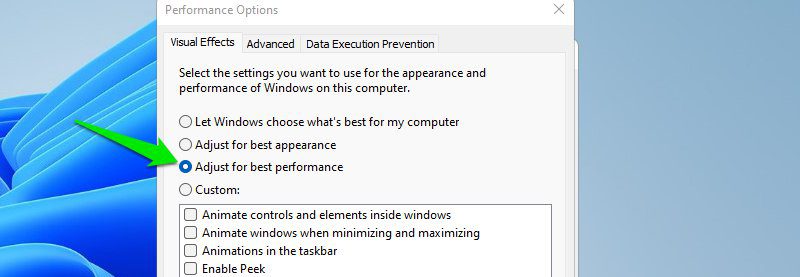
Diminuire la risoluzione dello schermo di Windows
Stesso motivo per la diminuzione della risoluzione di gioco. Ciò ridurrà il carico di Windows sulle risorse di sistema che alla fine libereranno risorse per il gioco. Basta fare clic con il pulsante destro del mouse in un punto qualsiasi del desktop e selezionare Impostazioni schermo.
Qui ridimensiona l’opzione Risoluzione dello schermo da quella corrente per trovare il giusto equilibrio.
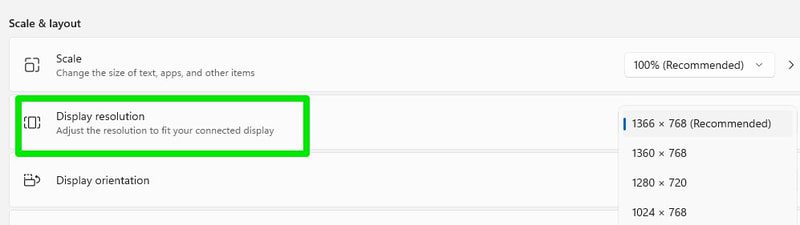
Utilizzare strumenti di terze parti
Esistono molte app di terze parti che possono aiutare direttamente o indirettamente ad aumentare gli FPS e offrire un gameplay più fluido. Di seguito sono alcuni buoni:
#1. Corteccia del rasoio
C’è molto da fare con Razor Cortex oltre al semplice aumento di FPS, ma mi atterrò alle funzionalità di potenziamento di FPS poiché questo è il nostro obiettivo. Esistono principalmente tre modi in cui Razor Cortex può aiutare a potenziare gli FPS:
Boost Running Game: quando inizi a giocare a un gioco, puoi attivarne il booster dalla scheda Game Booster. Limiterà i processi in background, abiliterà/disabiliterà le funzionalità che influiscono sul gameplay e farà funzionare il PC alla massima potenza con le risorse dedicate al gioco.
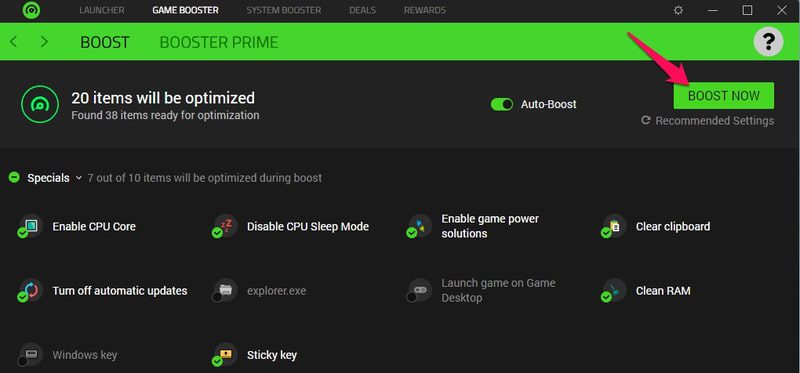
Booster Prime: per i giochi noti, può regolare automaticamente le impostazioni di gioco per aumentare il più possibile gli FPS. Basta regolare il dispositivo di scorrimento per decidere tra qualità e prestazioni e applicherà automaticamente le modifiche. Può persino regolare le impostazioni che non sono disponibili nelle impostazioni del gioco.
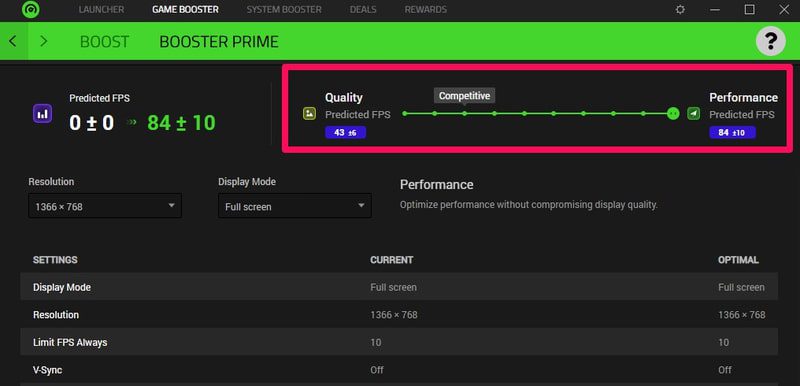
Migliora le prestazioni di Windows: nella scheda System Booster, puoi applicare dozzine di modifiche che possono migliorare le prestazioni di Windows. Queste modifiche influiranno sulla gestione delle risorse di Windows, sull’efficienza della rete, sugli effetti visivi e sui servizi di Windows.
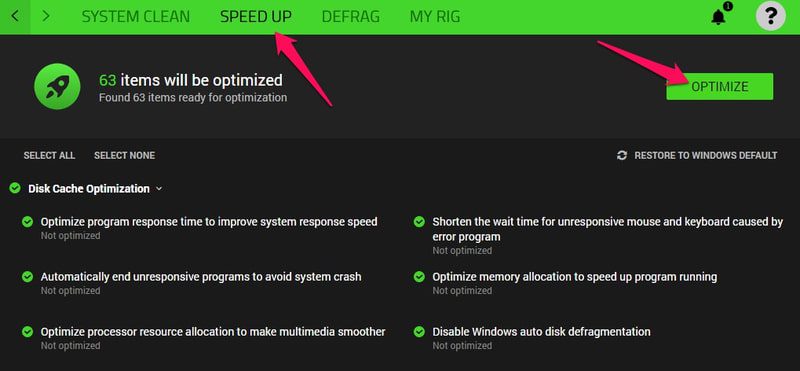
Tutte queste modifiche hanno un pulsante di ripristino, quindi puoi annullarle quando vuoi.
#2. IObit Advanced SystemCare
Mentre Razor Cortex può aumentare le prestazioni, IObit Advanced SystemCare può mantenere pulito il PC per evitare che i dati spazzatura possano potenzialmente influire sulle prestazioni e mantenere tutto aggiornato.
Ha modi sia manuali che automatici per eliminare i dati spazzatura. Ti consiglio di utilizzare la modalità manuale in quanto sarai in grado di scegliere esattamente quali dati desideri eliminare e applicare anche ulteriori ottimizzazioni nel processo.
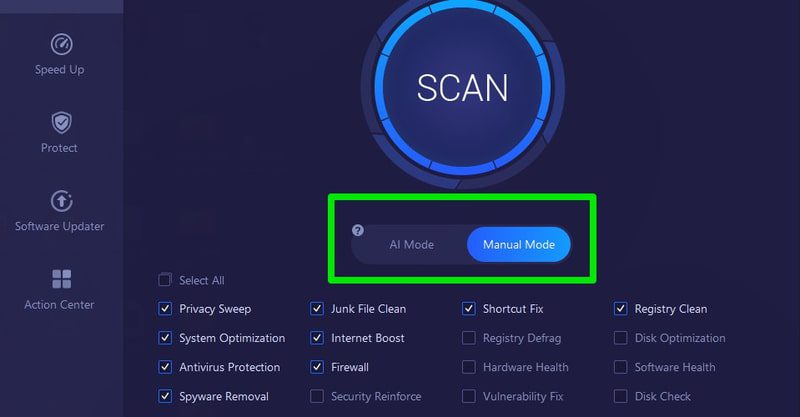
Il suo programma di aggiornamento software e driver integrato garantisce inoltre che il tuo PC sia nelle migliori condizioni per gestire i giochi. Sebbene ci siano anche alcune funzionalità di potenziamento del gioco e di miglioramento delle prestazioni di Windows, non sono così complete come Razor Cortex. Quindi ti consiglio di utilizzare entrambe le app.
CCleaner è un altro strumento simile, ma più focalizzato sulla pulizia che sull’ottimizzazione.
#3. Processo Lazo
Process Lasso offre il controllo completo su CPU e RAM e le ottimizza in condizioni di carico estremo. Dato che hai problemi con gli FPS, c’è una buona possibilità che anche la tua CPU e la tua RAM si riempiano facilmente durante il gioco.
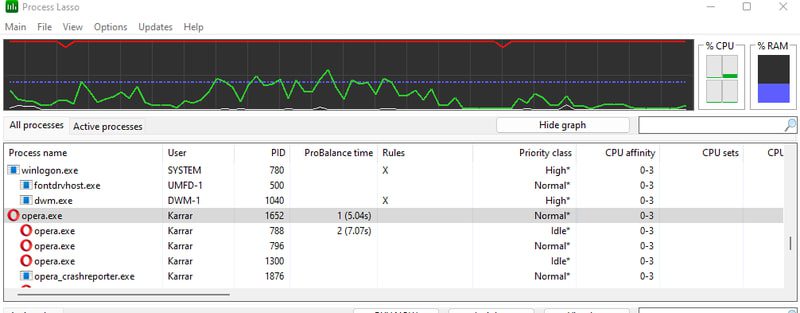
Questa app gestisce automaticamente i processi per impedire ad altre app di monopolizzare le risorse e fornire più risorse ai processi in primo piano. Gestisce anche la RAM per mantenere l’attenzione sui processi in primo piano.
Puoi anche modificare manualmente l’affinità della CPU, la priorità, la priorità I/O, la priorità del piano di alimentazione e molto altro per mantenere tutte le risorse focalizzate sul gioco in esecuzione per aumentare l’FPS.
#4. Postbruciatore MSI
Personalmente non consiglio l’overclock in quanto è dannoso per la salute della GPU e può portare a arresti anomali. Tuttavia, se sei disperato, puoi overcloccare leggermente la GPU per ottenere un significativo aumento di FPS.
Anche se questo può essere fatto usando il software nativo della tua scheda grafica, ti consiglio MSI Afterburner perché funziona con tutte le schede e puoi scegliere di aumentarlo leggermente.
Basta aumentare il core clock e il memory clock del 15-20% del valore di base e dovresti vedere una buona differenza nelle prestazioni del gioco. Non overcloccare al massimo nemmeno per un esperimento, in quanto causerebbe un arresto anomalo della GPU/PC e potrebbe danneggiare in modo permanente anche la GPU.
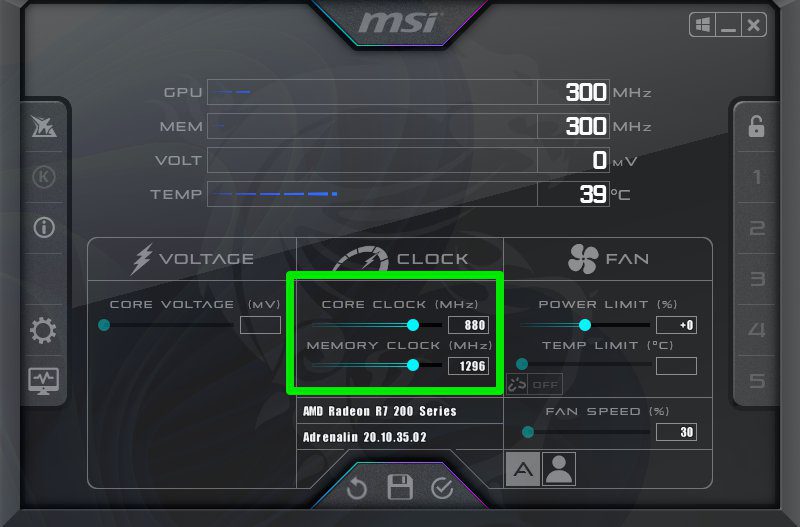
Ti consiglio anche di limitare la frequenza dei fotogrammi nelle impostazioni del gioco a ciò che desideri ottenere in modo che la GPU non debba lavorare di più quando non è necessario l’FPS più alto.
Suggerimenti per prestazioni migliori
Di seguito elenco alcuni suggerimenti e buone pratiche che potrebbero aiutare a ottenere FPS migliori o almeno un gameplay reattivo:
Chiudi altre app
Quando avvii il gioco, chiudi tutte le altre app, incluso il browser. Hai bisogno di tutte le risorse per il gioco, quindi chiudendo altre app assicurerai che tutte le risorse siano dedicate ad esso. Assicurati di controllare la barra delle applicazioni della barra delle applicazioni e Task Manager per eventuali app nascoste in esecuzione.
Mantieni il PC aggiornato
Assicurati che Windows sia aggiornato all’ultima versione e che anche i driver hardware siano aggiornati. Gli aggiornamenti hanno molte modifiche alle prestazioni e correzioni di bug che potrebbero influire sull’FPS.
Non utilizzare gli overlay delle app
Anche se va bene se un’app di potenziamento del gioco come Razor Cortex è aperta in background, non utilizzare sovrapposizioni da tali app. Che si tratti di una sovrapposizione di gioco o di qualsiasi altra app. Poiché le sovrapposizioni funzionano in primo piano, competono direttamente per le risorse con il gioco.
Evitare il surriscaldamento dell’hardware
Se noti un calo degli FPS durante il gioco, potrebbe essere dovuto al surriscaldamento. Controlla lo stato dell’hardware del PC e assicurati che non si surriscaldi durante l’uso. Durante il surriscaldamento, il PC riduce automaticamente le prestazioni per raffreddarsi.
Controlla la community del gioco
Molti giochi hanno trucchi nascosti e hack legali che possono aiutare a ottimizzare le prestazioni. Puoi metterti in contatto con la community del gioco sul suo subreddit o sul forum ufficiale e chiedere aiuto o cercare nei thread una risposta già fornita.
Aggiorna l’hardware individuale
Per un FPS migliore, non è necessario acquistare un nuovo PC; il semplice aggiornamento dell’hardware giusto è sufficiente nella maggior parte dei casi. Tuttavia, può essere complicato sapere cosa aggiornare poiché ogni componente hardware ha un impatto diverso sulle prestazioni. Di seguito è riportata una rapida spiegazione di quale aumento delle prestazioni darà ogni importante aggiornamento hardware.
Aggiorna GPU
L’aggiornamento della GPU è il modo migliore per ottenere una spinta FPS. La GPU è direttamente responsabile del rendering della grafica, quindi una GPU migliore significa FPS migliori. Se utilizzi la GPU integrata del PC, ottenere una GPU dedicata anche con prestazioni simili sarà migliore.
Anche se semplicemente ottenere la prossima versione della GPU di quella attuale è sufficiente per ottenere una spinta significativa.

Aggiorna CPU
È difficile aggiornare la CPU e un aggiornamento della GPU dovrebbe essere la tua priorità. Anche se la tua CPU ha problemi a eseguire giochi complessi e vedi arresti anomali, un aggiornamento della GPU non fermerà gli arresti anomali.
Aggiorna la RAM
La RAM non ha un impatto diretto sull’FPS; è più legato alla reattività. Se la tua RAM è sempre piena e non riesci a gestire il gioco, allora il gioco non risponderà o balbetterà. Ottenere una RAM maggiore e migliore può aiutare a risolverlo.
Aggiorna HDD a SSD
Ottenere un SSD non aiuterà direttamente nemmeno con gli FPS. Renderà solo i tempi di caricamento molto veloci. L’SSD è un must per i giochi online che caricano le mappe durante il gioco perché ci vorrà troppo tempo per caricarle.
Nel complesso, la GPU è ciò che vuoi aggiornare quando vuoi solo più FPS. Se riscontri arresti anomali, mancanza di risposta e scatti, altri componenti potrebbero essere il problema e devono essere aggiornati.
Parole finali 🎮
Personalmente preferisco giocare con impostazioni grafiche medio-basse per evitare un’improvvisa diminuzione degli FPS in attività affollate, specialmente negli MMO. Gli sviluppatori di solito non escludono effetti che potrebbero influenzare il gameplay, anche con una qualità inferiore.
Se stai ancora affrontando problemi di FPS, potrebbe essere il momento di acquistare un nuovo PC per i giochi.