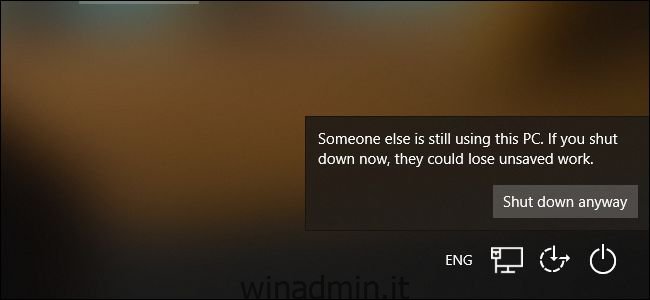Windows esegue molto lavoro in background quando arresti, riavvii o esci dal PC. Il processo garantisce che tutti i dati di lavoro e dell’applicazione vengano salvati prima che l’hardware si spenga.
Sommario:
Windows verifica la presenza di utenti registrati (all’arresto)
Quando dici al tuo PC di spegnersi o riavviare, Windows controlla prima se altri account utente di Windows hanno sessioni attive. Ciò si verifica quando si blocca la sessione di Windows e si accede con un altro account utente prima di disconnettersi.
Se Windows rileva che un altro utente non si è ancora disconnesso correttamente, verrà visualizzato il messaggio “Qualcun altro sta ancora utilizzando questo PC”. L’altro utente potrebbe perdere i dati non salvati nelle applicazioni aperte se si riavvia forzatamente. Di solito è una buona idea fermarsi qui e consentire all’altro utente di accedere, salvare il proprio lavoro e disconnettersi prima di spegnersi.
Windows ti consente di fare clic su “Spegni comunque” se sei sicuro che l’altro utente non abbia alcun lavoro aperto da salvare. Questo disconnetterà forzatamente l’altro account utente, chiudendo tutte le loro applicazioni aperte. Tutti i dati non salvati andranno persi.
Se sei l’unico utente connesso, non vedrai questo messaggio e Windows andrà direttamente al passaggio successivo.
Windows dice ai programmi di salvare il proprio lavoro e chiuderlo
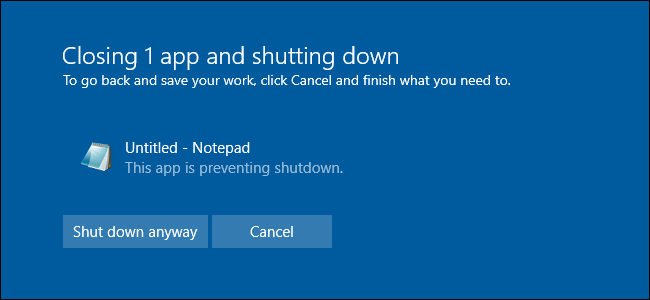
Prima di disconnetterti effettivamente dal tuo PC, Windows dice a tutti i tuoi programmi aperti di salvare il loro lavoro e chiudersi. Ciò si verifica anche quando si spegne o si riavvia il PC poiché la disconnessione è una parte necessaria del processo di spegnimento.
In particolare, Windows invia il file WM_QUERYENDSESSION messaggio a ciascuna finestra aperta. Non si limita a chiudere forzatamente i programmi aperti. Ai programmi viene detto di salvare il proprio lavoro e chiudersi, e potrebbero volerci un momento prima di farlo. Questo è il motivo per cui a volte può essere necessario un po ‘di tempo per spegnere o disconnettersi dal PC.
I programmi possono “bloccare” questo processo dicendo che hanno bisogno dell’input dell’utente. Ad esempio, un programma potrebbe avere file aperti che devi salvare. Verrà visualizzato un messaggio “Questa app impedisce l’arresto” se un’applicazione richiede input. Un’applicazione può anche visualizzare un messaggio personalizzato qui con l’estensione ShutdownBlockReasonCreate funzione.
Se viene visualizzato questo messaggio, fare clic su “Annulla”, controllare l’applicazione, salvare i dati e chiuderla da soli. Se stai scartando i dati, puoi continuare facendo clic su “Spegni comunque” o “Esci comunque”.
Nota che Windows chiude altre applicazioni non appena sono pronte. Quindi, se hai dieci applicazioni aperte e solo una ti impedisce di chiudere, vedrai solo quella singola applicazione se fai clic su “Annulla” qui. Windows avrà già chiuso le altre nove applicazioni.
Su Windows 10, Windows ricorderà anche quali finestre dell’applicazione avevi aperto e proverà a riaprirle la prossima volta che accedi al tuo PC.
Windows ti disconnette
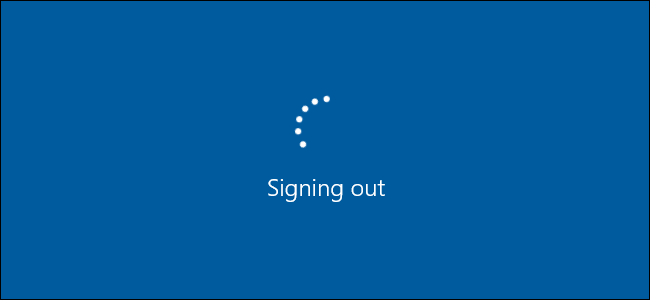
Dopo aver detto a tutti i tuoi programmi aperti di salvare i propri dati e spegnersi, Windows ti disconnette. L’intera “sessione” di Windows appartenente al tuo account utente è terminata e nessun programma aperto continuerà a funzionare come tuo account utente.
Molte singole azioni consentono di uscire in modo pulito da Windows. Ad esempio, il contenuto degli hive del registro di Windows dell’account utente viene normalmente archiviato in memoria. Quando esci, vengono salvati su disco. Verranno caricati di nuovo in memoria al prossimo accesso.
Se ti stai disconnettendo, Windows ti riporta alla schermata di accesso in modo da poter accedere come un altro utente. Se stai spegnendo o riavviando, Windows continua il processo di arresto
Windows si spegne
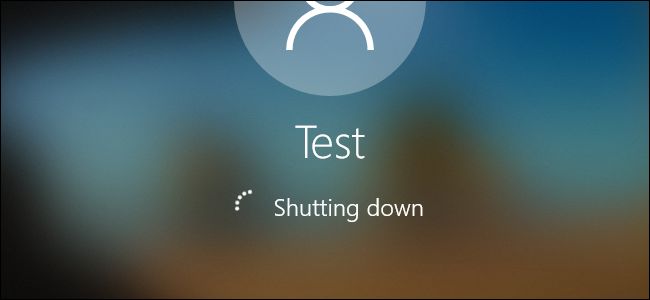
Dopo che Windows ha terminato di disconnettere tutti gli utenti, deve solo spegnersi. Windows comunica a tutti i servizi di sistema e ai propri processi di arrestarsi in modo pulito, salvando tutti i dati necessari su disco. In particolare, invia il file SERVICE_ACCEPT_PRESHUTDOWN messaggio a tutti i servizi in esecuzione. Dopo che i servizi sono stati avvisati, ricevono un messaggio SERVICE_ACCEPT_SHUTDOWN. Il servizio ha quindi 20 secondi per pulire e arrestare prima che Windows lo chiuda forzatamente.
Windows 10 salverà anche lo stato del kernel di Windows su disco. È come un ibernazione parziale. Al successivo avvio del PC, Windows può ricaricare il kernel salvato e avviarsi più rapidamente, saltando il processo di inizializzazione hardware più lento. Questa funzione è chiamata “Avvio rapido”.
Windows lavorerà anche sull’applicazione di eventuali aggiornamenti di Windows disponibili durante le ultime parti del processo di arresto. Windows esegue diverse attività di aggiornamento all’arresto, prima dell’avvio del PC e in background durante l’esecuzione.
Quando tutto è fatto, Windows smonterà in modo pulito l’unità a stato solido o il disco rigido, in attesa di un segnale di “cancellazione totale” che indica che tutti i dati del sistema sono stati salvati sul disco fisico. Tutto il software è stato chiuso in modo pulito e tutti i tuoi dati sono stati salvati su disco.
Windows spegne il PC
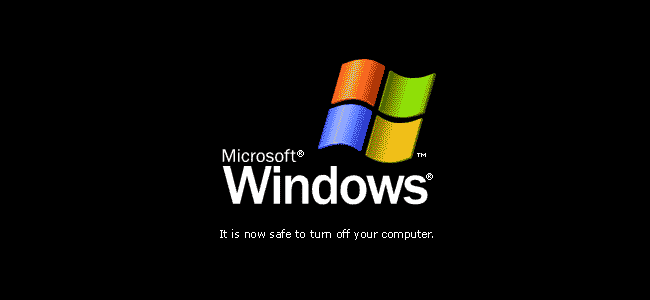
Infine, Windows invia un segnale di spegnimento ACPI al tuo PC. Questo dice al tuo PC di spegnersi fisicamente. Il processo di spegnimento è terminato.
Se hai mai usato Windows 95, ricorderai i giorni prima del segnale di spegnimento ACPI. Windows visualizzava un messaggio “Ora è possibile spegnere il computer” in questo passaggio e devi premere il pulsante di alimentazione fisico da solo. Lo standard ACPI (Advanced Configuration and Power Interface), rilasciato per la prima volta nel 1996, consente a Windows di spegnere il PC.
Funziona in modo diverso dall’utilizzo di sospensione o ibernazione. Con la sospensione, il PC rimarrà acceso in una modalità a bassissimo consumo. Con l’ibernazione, il tuo PC salverà l’intero stato del sistema su disco e lo ripristinerà quando lo riaccenderai.