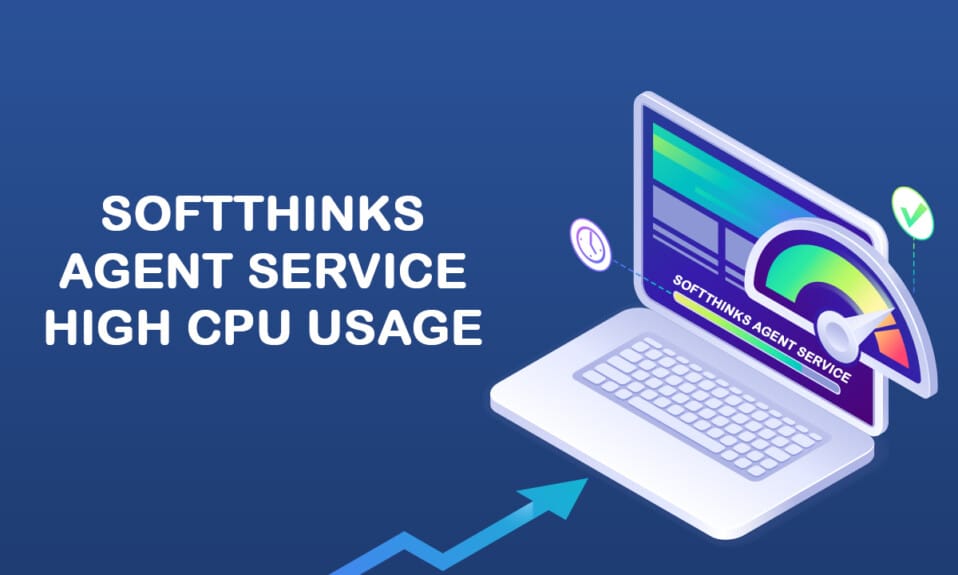
SoftThinks Agent Service è incorporato in più desktop e laptop Dell da Dell Inc. La funzione principale di questa utilità di backup è quella di archiviare periodicamente tutti i file e i programmi. È bloccato con il bundle Dell DataSafe Local Backup o Dell Back and Recovery per i loro servizi di backup esclusivi. Questo servizio ha dimostrato di essere uno dei servizi di backup più promettenti per molte versioni precedenti di Windows e ha aiutato gli utenti a ripristinare il proprio sistema quando qualcosa va storto. Tuttavia, pochi utenti si lamentano del fatto che SoftThinks Agent Service abbia causato il rallentamento del loro sistema e il consumo non necessario di molte risorse della CPU. Se anche tu stai affrontando lo stesso problema, sei nel posto giusto! Forniamo una guida perfetta per aiutarti a correggere l’utilizzo elevato del disco e della CPU da parte di SoftThinks Agent Service.
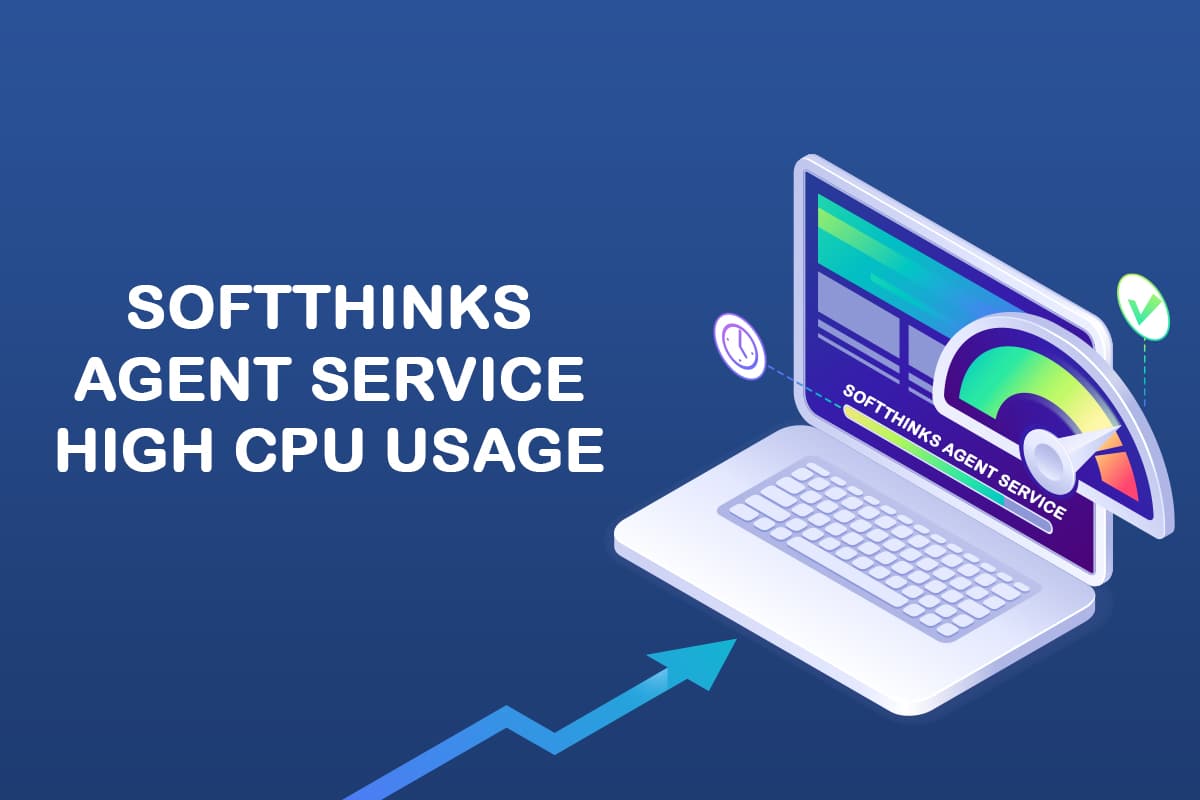
Sommario:
Come risolvere l’utilizzo elevato della CPU del servizio SoftThinks Agent in Windows 10
Gran parte dello spazio su disco viene rovinato a causa dei file di backup creati e, di conseguenza, le prestazioni del sistema diventano scarse a causa di complicazioni dovute al servizio SoftThinks Agent. Anche se si terminano le attività, si riavvia automaticamente a causa del timer predefinito o del trigger trattenuto al suo interno. Pertanto, a volte potresti dover affrontare un utilizzo del disco del 100%, il che infastidisce la maggior parte degli utenti. E questo articolo ti aiuterà davvero a risolvere il problema con vari metodi dettagliati. Ma prima, diamo un’occhiata a cos’è SoftThinks Agent Service?
Che cos’è il servizio agente SoftThinks?
È possibile trovare SoftThinks Agent Service nel Task Manager poiché il processo è chiamato SftService.exe. È semplicemente come creare un punto di ripristino del sistema in cui verrà eseguito il backup di tutti i file e programmi per un uso futuro. Quindi, se qualcosa va storto, è possibile riportare il sistema all’ultimo stato di funzionamento al momento dell’arresto anomalo. Ecco alcuni punti riguardanti il suddetto problema.
- I servizi di utilità di backup Dell copiano tutti i file e i programmi del sistema ogni volta che il computer si riattiva dalla modalità Sospensione o Sospensione.
- Il tuo sistema non ha bisogno di alcuna finestra fisica per questa utilità di backup; quindi viene eseguito nel processo di SftService.exe.
- A volte, se il tuo sistema è obsoleto o se la versione corrente del sistema operativo non è compatibile con il processo, potresti dover affrontare un utilizzo del disco del 100% da parte del servizio dell’agente SoftThinks.
- In queste circostanze, dovrai affrontare almeno l’80% di utilizzo del disco da parte del servizio agente SoftThinks.
- Potresti non trovare questo file nei programmi di avvio poiché si tratta di un servizio. Puoi trovarlo sotto i servizi di sistema.
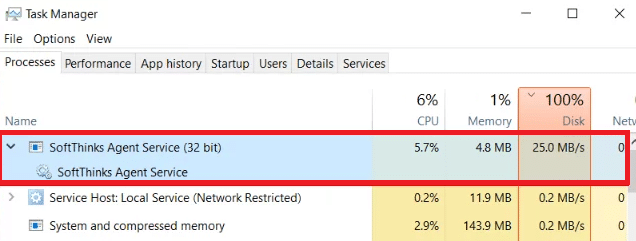
Molti utenti si lamentano del fatto che il loro sistema si blocca per circa 10 minuti a 3 ore a causa dell’utilizzo elevato della CPU e del disco causato dal servizio dell’agente SoftThinks. Scarica la batteria molto velocemente e rende il sistema incompatibile per l’utilizzo. Questo problema potrebbe svanire per un po’, ma potresti affrontarlo di nuovo quando riavvii il sistema dalla modalità Sospensione o Ibernazione.
Ora, hai un’idea chiara e una risposta su cos’è SoftThinks Agent Service? Nella prossima sezione imparerai come disabilitare il servizio dell’agente SoftThinks. Continua a leggere per saperne di più!
Come disabilitare il servizio agente SoftThinks
Sì, puoi disabilitarlo in sicurezza dal tuo sistema senza influire sulla funzionalità del tuo computer. Questo non è un programma essenziale per il tuo sistema e aumenta continuamente le risorse della CPU e del disco. Come discusso, dovrai affrontare problemi di congelamento del sistema e esaurimento della batteria.
Sebbene Dell abbia rilasciato diversi aggiornamenti per risolvere il problema, molti utenti ritengono che questa utility di backup sia un servizio da disabilitare mai. Pertanto, potresti non richiedere SftService.exe come processo obbligatorio nel tuo sistema. È possibile utilizzare l’impostazione Backup e ripristino dal Pannello di controllo al posto di questa utilità di backup. Ecco come farlo.
1. Avvia il Pannello di controllo digitandolo nel menu di ricerca e imposta l’opzione Visualizza per su Icone piccole.
2. Ora, fai clic su Backup e ripristino (versione) e segui le istruzioni sullo schermo per ripristinare il sistema quando necessario.
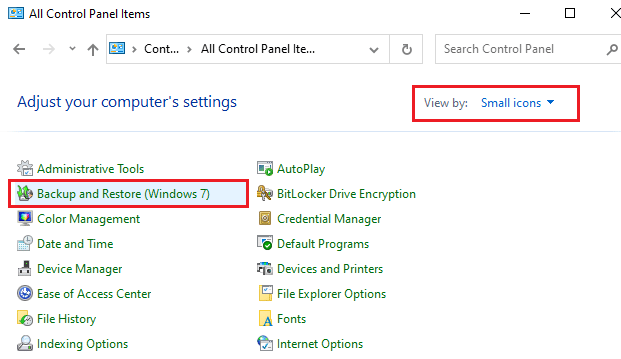
Tuttavia, se si desidera continuare con l’utilità di backup Dell, provare a scaricare la versione aggiornata dell’applicazione Dell Backup and Recovery (DBAR). D’altra parte, se hai deciso di rimuovere l’utilità dal tuo sistema, segui i metodi imminenti discussi in questo articolo.
Questa sezione ha compilato un elenco di metodi per disabilitare in modo sicuro il servizio dell’agente SoftThinks dal sistema. Leggili e implementali per trovare i migliori risultati. Prima di entrare in metodi più complessi, non dimenticare di riavviare il sistema, poiché a volte risolve i problemi senza dover eseguire metodi rischiosi e lunghi.
Metodo 1: disabilitare il servizio agente SoftThinks
È possibile interrompere il processo di avvio di SoftThinks Agent Service disabilitandolo dalla finestra Servizi. Naturalmente, i tuoi file non verranno alterati, ma sarai comunque in grado di interrompere i suoi servizi per prevenire un utilizzo elevato della CPU e del disco. Ecco come farlo.
1. Premere contemporaneamente i tasti Windows + R per avviare la finestra di dialogo Esegui.
2. Digitare services.msc come segue e fare clic su OK per aprire l’app Servizi.

3. Ora, nella finestra Servizi, scorrere verso il basso e fare clic con il pulsante destro del mouse sull’opzione SoftThinks Agent Service e fare clic su Proprietà, come illustrato nell’immagine seguente.
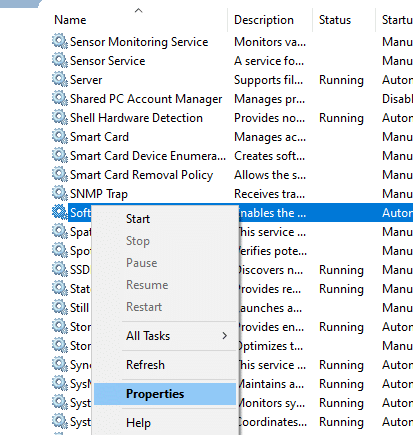
4. Ora, imposta il Tipo di avvio su Disabilitato.
Nota: se lo stato del servizio è In esecuzione, interromperlo per terminare i processi del servizio dell’agente SoftThinks.
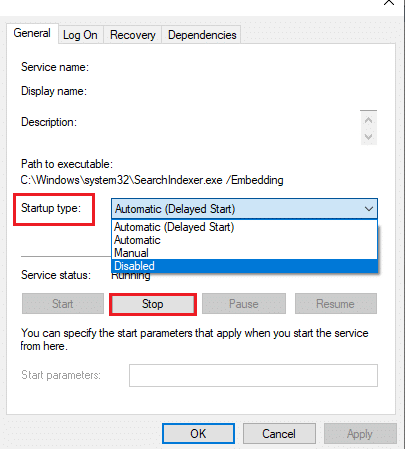
6. Infine, fare clic su Applica > OK per salvare le modifiche.
Metodo 2: utilizzare lo strumento Advanced SystemCare PRO
Potresti dover affrontare un utilizzo elevato della CPU a causa dell’esecuzione continua dei processi SftService.exe nel Task Manager. In questo caso, è possibile eseguire una scansione in tempo reale dei processi utilizzando Advanced SystemCare. Con l’aiuto di questo strumento, puoi disattivare automaticamente i processi che consumano molte risorse della CPU come SftService.exe. Ecco come farlo.
1. Visitare il sito Web IObit Advanced SystemCare PRO e fare clic sull’opzione Scarica una scansione gratuita per avviare il processo di download.
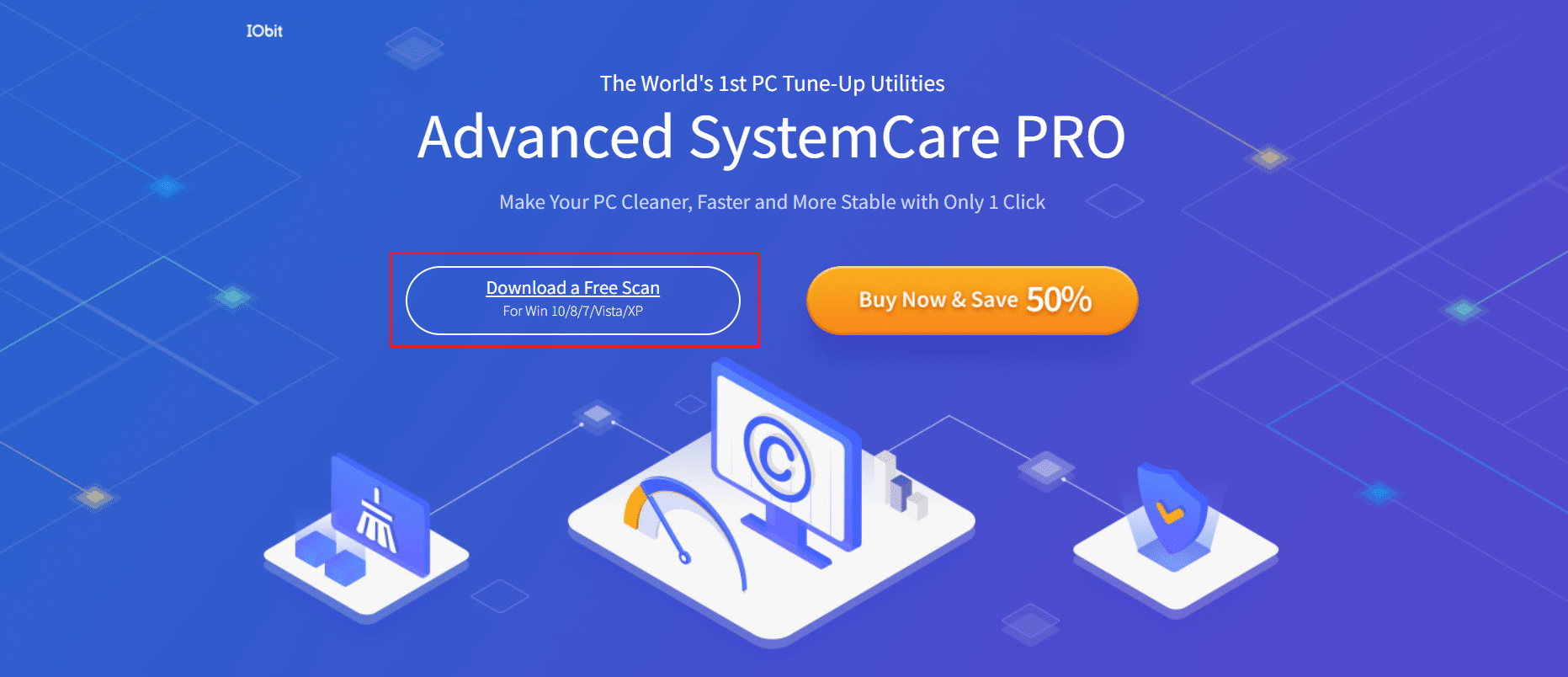
2. Ora vai a I miei download e segui le istruzioni sullo schermo per installare il file eseguibile.
3. Qui, fare clic con il pulsante destro del mouse sull’icona Programma nell’angolo inferiore destro dello schermo e selezionare l’opzione Apri Performance Monitor come illustrato di seguito.
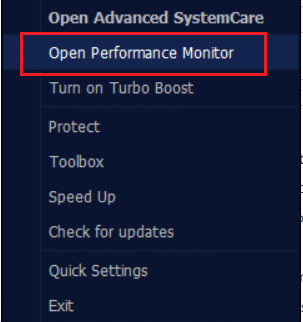
4. Ora, fare clic sul pulsante freccia destra su Performance Monitor.
![]()
5. Ora passa alla scheda Disco e fai clic sull’icona Accelera nell’angolo in basso a sinistra della finestra. In questo caso, i processi con un utilizzo elevato della CPU come SoftThinks Agent Service verranno eliminati accelerando il processo.
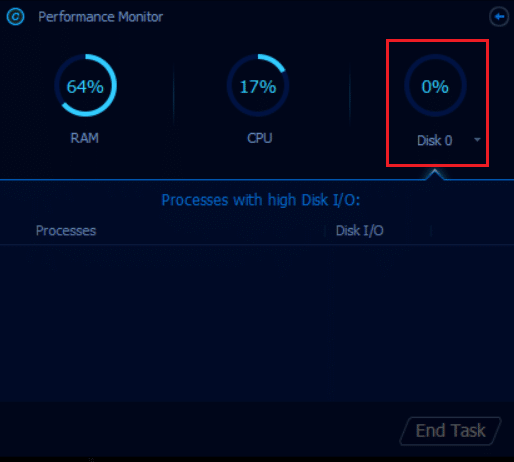
Ora, il servizio Agente SoftThinks che consuma enormi risorse della CPU verrà interrotto automaticamente dallo strumento Advanced SystemCare.
Pertanto, hai completamente disinstallato questo servizio dal tuo sistema. Nella prossima sezione imparerai come affrontare il problema di utilizzo elevato della CPU nel tuo sistema Windows 10.
Metodo 3: disabilita SuperFetch (SysMain)
Il tempo di avvio per le applicazioni e Windows è migliorato da una funzionalità integrata denominata SysMain (precedentemente SuperFetch). Ma i programmi del sistema non beneficiano di questa funzione. Al contrario, le attività in background vengono aumentate e la velocità di esecuzione del sistema verrà ridotta relativamente. Questi servizi Windows consumeranno le risorse della tua CPU e spesso si consiglia di disabilitare SuperFetch nel tuo sistema.
1. Aprire la finestra di dialogo Esegui e digitare services.msc e premere il tasto Invio per aprire la finestra Servizi.

2. Ora scorri verso il basso e fai clic con il pulsante destro del mouse su SysMain, quindi fai clic sull’opzione Proprietà.
3. Qui, nella scheda Generale, imposta il Tipo di avvio su Disabilitato dal menu a discesa come illustrato di seguito.
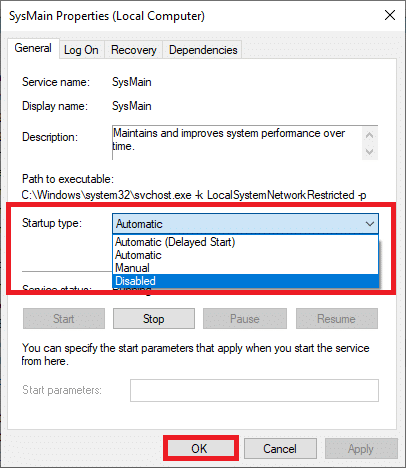
5. Infine, fare clic su OK per salvare le modifiche.
Ci sarà una massiccia diminuzione dell’utilizzo della CPU e hai risolto un problema di utilizzo elevato della CPU.
Metodo 4: disabilitare il servizio di trasferimento intelligente in background
1. Seguire i passaggi 1 e 2 del Metodo 1 per avviare la finestra di dialogo Esegui e aprire la finestra Servizi.
2. Ora scorri verso il basso lo schermo, fai clic con il pulsante destro del mouse su Servizio trasferimento intelligente in background e fai clic sull’opzione Proprietà.
3. Qui, nella scheda Generale, imposta il Tipo di avvio su Disabilitato dal menu a discesa, come mostrato di seguito.
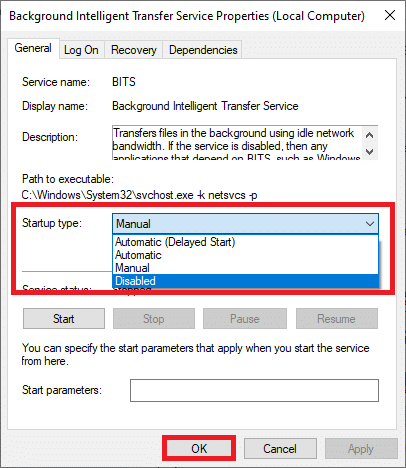
4. Infine, fare clic su OK per salvare le modifiche.
Ora controlla se il problema di utilizzo elevato della CPU del servizio SoftThinks Agent è stato risolto o meno.
Metodo 5: disabilitare il servizio di ricerca di Windows
1. Avviare la finestra Servizi dalla finestra di dialogo Esegui.
2. Ora scorri verso il basso lo schermo e fai clic con il pulsante destro del mouse su Servizio di ricerca di Windows e fai clic su Proprietà.
3. Qui, nella scheda Generale, imposta il Tipo di avvio su Disabilitato dal menu a discesa, come evidenziato di seguito.
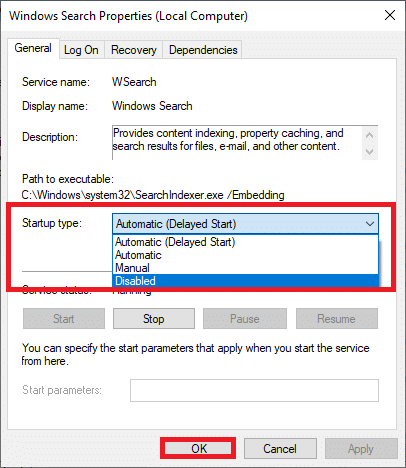
5. Infine, fare clic su OK per salvare le modifiche.
Metodo 6: aggiorna Windows
Se non hai ottenuto alcuna correzione con i metodi precedenti, ci sono poche possibilità che tu possa avere bug nel tuo sistema. L’installazione di nuovi aggiornamenti ti aiuterà a correggere i bug nel tuo sistema. Quindi, assicurati sempre di utilizzare il tuo sistema nella sua versione aggiornata. In caso contrario, i file nel sistema non saranno compatibili con SftService.exe causando un utilizzo elevato della CPU. Leggi la nostra guida su Come scaricare e installare l’ultimo aggiornamento di Windows 10 per aggiornare il tuo sistema.
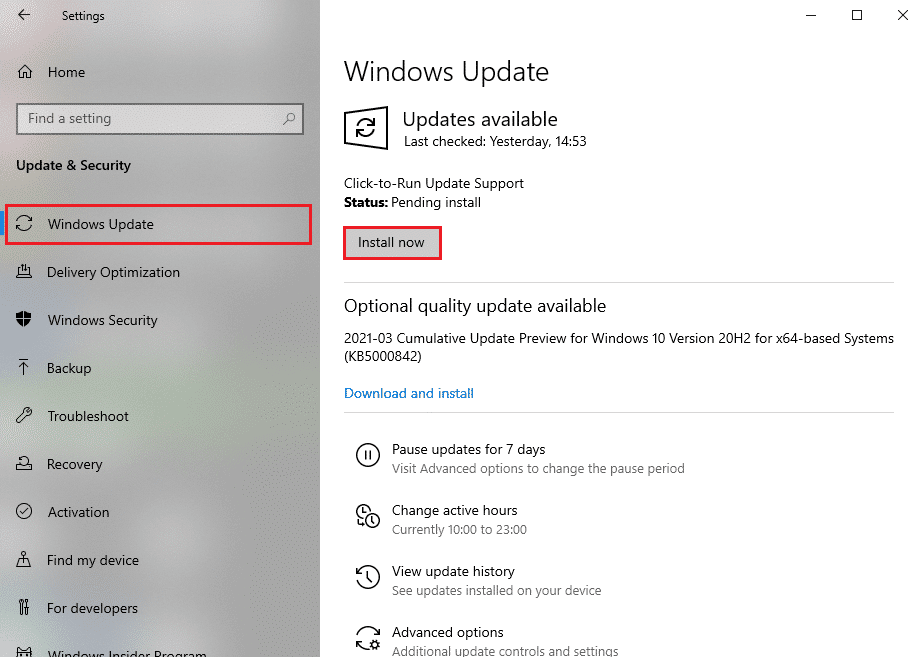
Metodo 7: disinstallare Dell Backup Utility
Se non hai bisogno di questa utilità di backup Dell, puoi disinstallarla seguendo i passaggi indicati di seguito.
1. Premere il tasto Windows, digitare app e funzionalità e fare clic su Apri.
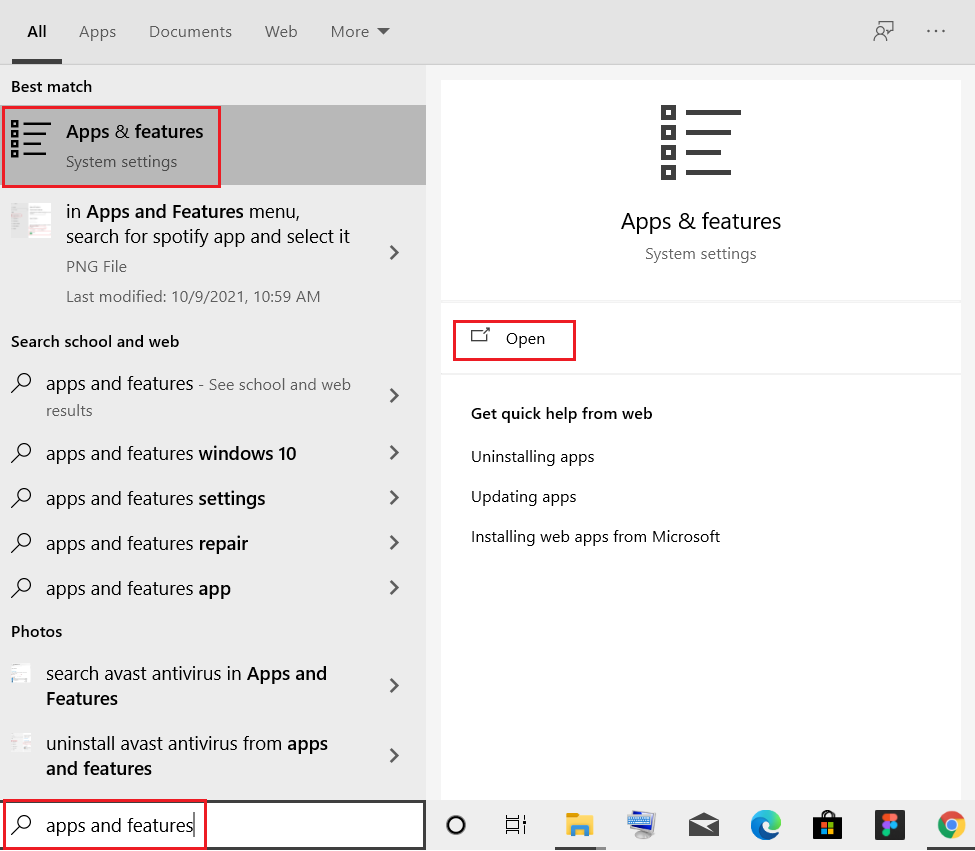
3. Digitare e cercare Dell Backup and Recovery o Dell DataSafe Local Backup o AlienRespawn nell’elenco e selezionarlo.
4. Infine, fare clic su Disinstalla.
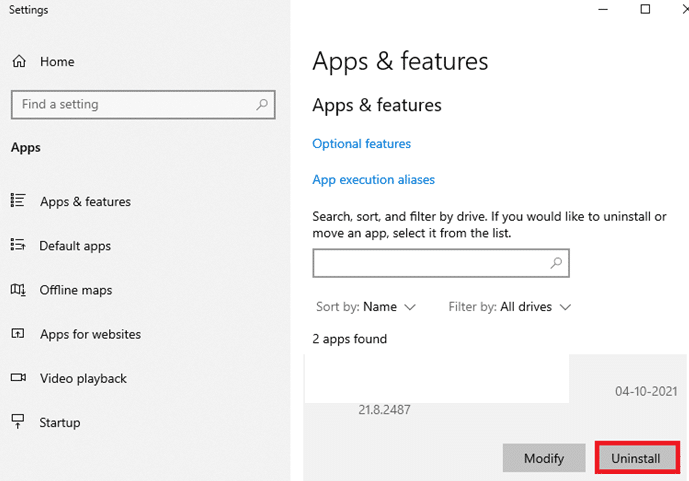
5. Se i programmi sono stati cancellati dal sistema, è possibile confermare effettuando una nuova ricerca. Riceverai un messaggio: Non siamo riusciti a trovare nulla da mostrare qui. Ricontrolla i tuoi criteri di ricerca.
6. Riavvia il sistema e controlla di aver disinstallato completamente l’utilità di backup dal sistema.
Metodo 8: eseguire Scansione malware
È possibile eseguire una scansione di malware o virus per risolvere problemi di utilizzo elevato del disco e della CPU. Pochi programmi ti aiuteranno a superare questo software dannoso. Inoltre, questi programmi anti-malware eseguiranno regolarmente la scansione del tuo sistema e proteggeranno il tuo sistema. Pertanto, per evitare problemi di utilizzo elevato della CPU, eseguire qualsiasi scansione antivirus nel sistema e verificare se il problema è stato risolto. Leggi la nostra guida su Come eseguire una scansione antivirus sul mio computer? Windows Defender rimuoverà tutti i programmi antivirus e malware una volta completato il processo di scansione.
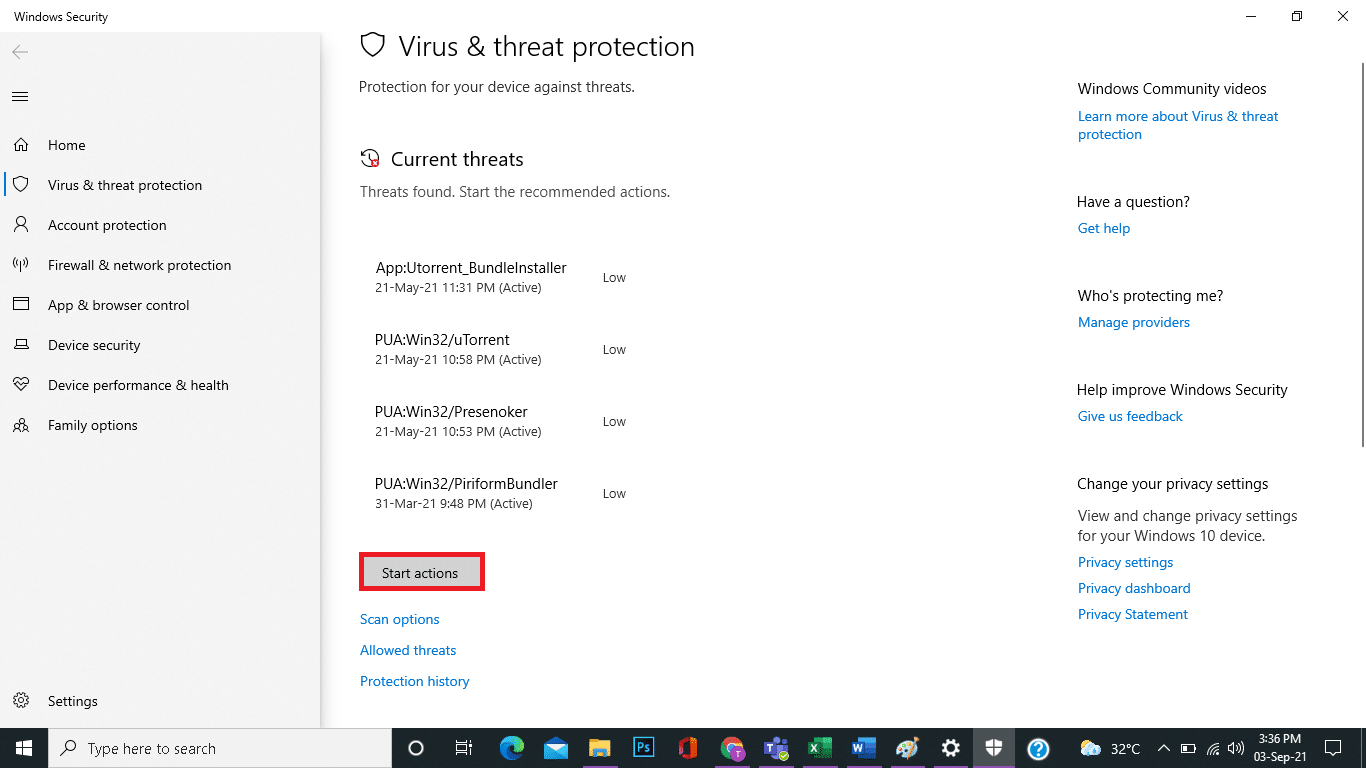
Metodo 9: eseguire Ripristino configurazione di sistema
Più spesso, potresti dover affrontare un elevato utilizzo della CPU e del disco del servizio agente SoftThinks dopo un aggiornamento di Windows. Se si verifica questo problema, è possibile ripristinare il sistema alla versione precedente.
Nota: prima di seguire i passaggi indicati di seguito, avviare il sistema in modalità provvisoria. A volte a causa di errori di sistema e driver difettosi, di solito non è possibile eseguire il ripristino del sistema. In questi casi, avviare il sistema in modalità provvisoria e quindi eseguire un ripristino del sistema. Leggi come avviare in modalità provvisoria in Windows 10.
1. Digita cmd nella barra di ricerca di Windows e fai clic sull’opzione Esegui come amministratore, come mostrato di seguito.
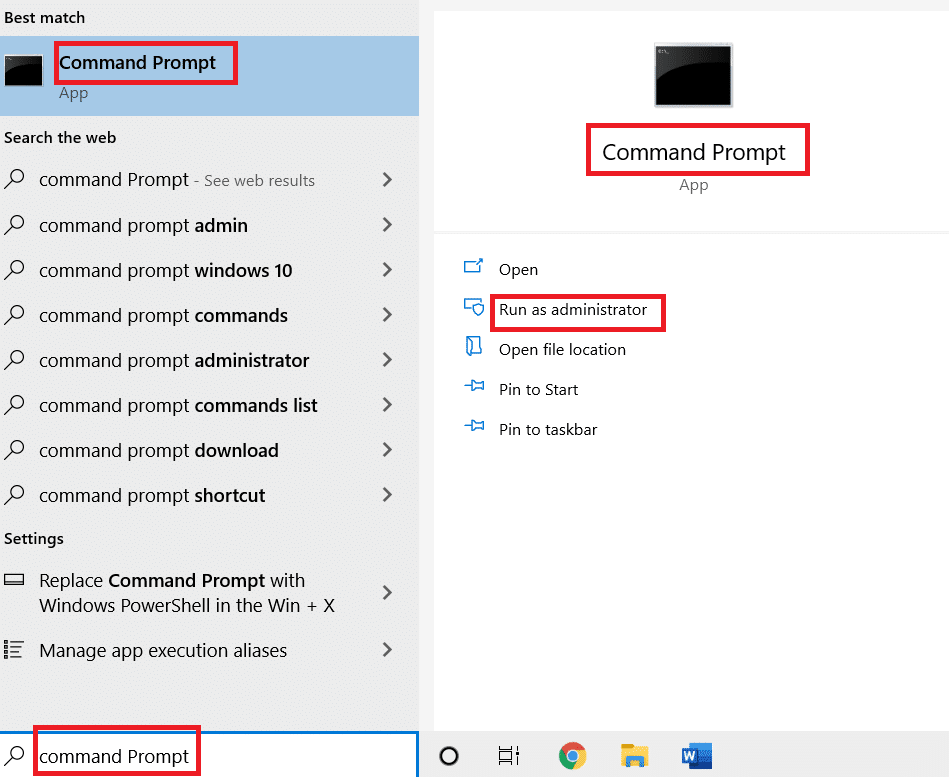
2. Digita il comando rstrui.exe e premi il tasto Invio.
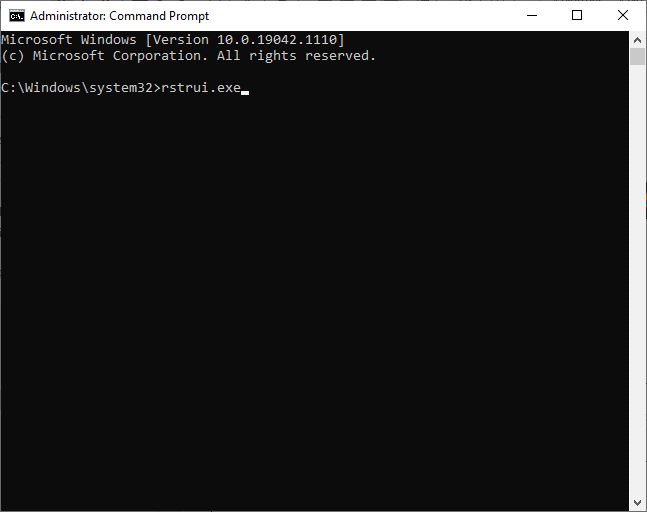
3. Ora sullo schermo apparirà la finestra Ripristino configurazione di sistema. Qui, fai clic su Avanti, come mostrato nell’immagine sottostante.
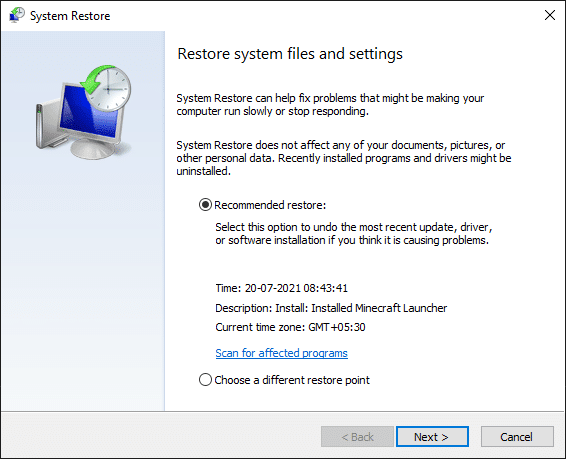
4. Infine, conferma il punto di ripristino facendo clic sul pulsante Fine.
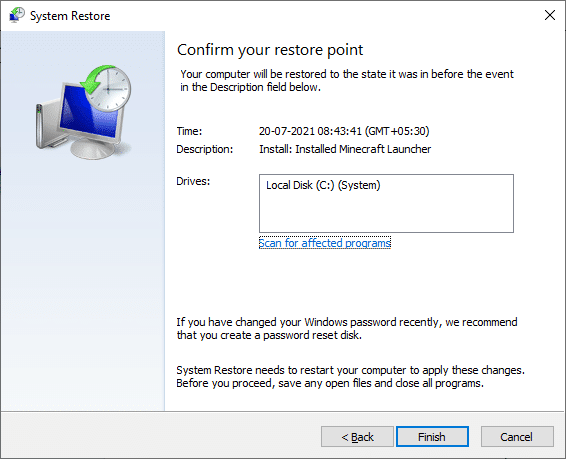
Il sistema verrà ripristinato allo stato precedente e ora verificherà se il problema è stato risolto.
***
Ci auguriamo che questa guida sia stata utile e che tu possa correggere l’utilizzo elevato della CPU di SoftThinks Agent Service su Windows 10. Facci sapere quale metodo ha funzionato meglio per te. Inoltre, se hai domande/suggerimenti su questo articolo, sentiti libero di lasciarli nella sezione commenti.
