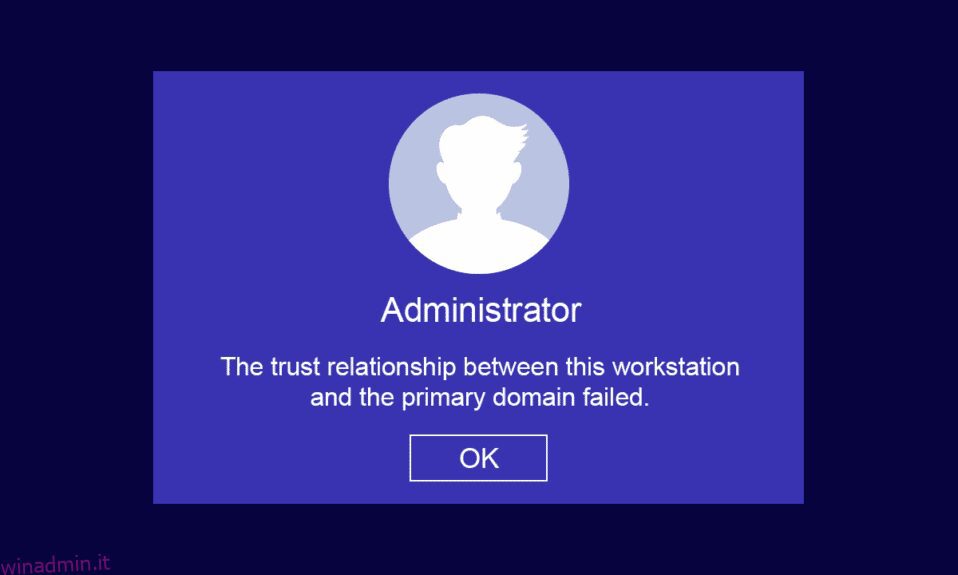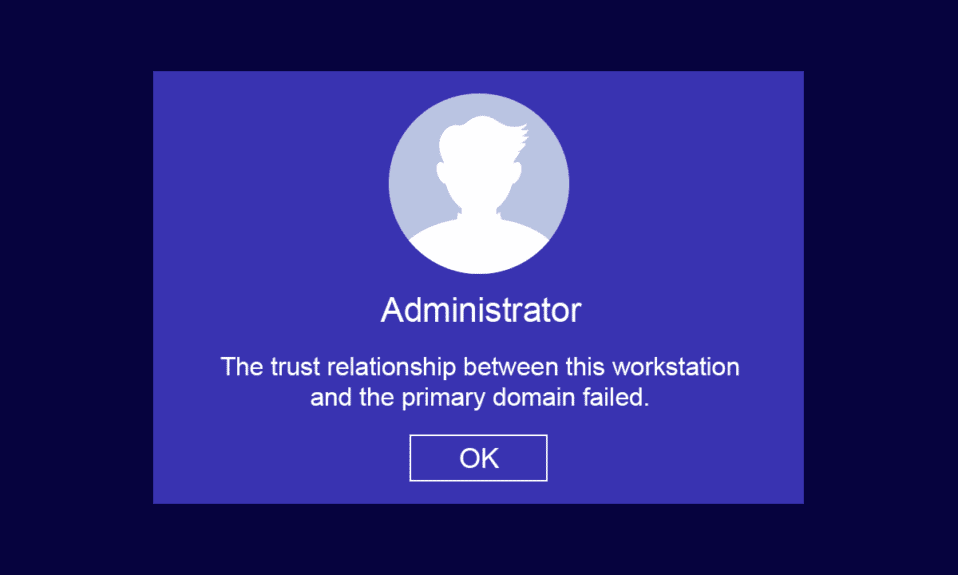
Trovandoti in un luogo di lavoro domestico o aziendale, puoi mantenere i tuoi computer client e server all’interno di due semplici infrastrutture: Workgroup (utilizzato per attività di piccole imprese con 10 computer o meno) e Domain (ha migliaia di computer collegati a una rete centralizzata). Per l’infrastruttura Workgroup, potrebbe non essere necessario un server dedicato, mentre, per l’infrastruttura di dominio, è necessario almeno un server che disponga delle funzionalità di Active Directory Domain Services e Domain Name Services. Molti utenti si lamentano del fatto che la relazione di fiducia tra questa workstation e il dominio primario non riuscito Windows 10 si verifica su PC quando tentano di accedere all’account di dominio. Se anche tu sei uno di loro, portiamo una guida perfetta per ordinare la relazione di fiducia tra questa workstation e il dominio primario non ha avuto problemi con l’amministratore locale.

Sommario:
Come risolvere il rapporto di fiducia tra questa workstation e il dominio principale non riuscito in Windows 10
Uno dei problemi più comuni affrontati dagli amministratori di sistema è la relazione di fiducia tra questa workstation e il problema di errore del dominio primario. Di seguito sono riportati alcuni punti da sapere per il suddetto problema.
- Se combini il tuo PC con qualsiasi dominio Active Directory, è necessario impostare un nuovo account utente e una nuova password.
- Quando accedi al tuo PC a un dominio Active Directory, viene stabilito un canale sicuro insieme al controller di dominio più vicino. Il controller di dominio (DC) controlla le credenziali dell’utente e ora viene stabilita la fiducia tra il tuo PC e il dominio se le credenziali soddisfano le politiche di sicurezza predefinite dall’azienda.
- La password ha una validità di 30 giorni (impostazione predefinita) e devi cambiarla dopo il tempo assegnato.
- Le credenziali dell’account locale e della password del PC non scadranno in AD. Ciò è dovuto al fatto che i criteri delle password di dominio non si applicano agli oggetti computer di Active Directory.
- Il fatto interessante è che, anche se non accendi il computer da diversi mesi o un anno, il rapporto di fiducia tra il PC e il dominio rimarrà comunque. Quindi, la prossima volta che accedi alla tua workstation connessa al dominio, la password verrà modificata al primo accesso.
- Quando questa relazione di fiducia si interrompe per qualsiasi motivo, la relazione di fiducia tra questa workstation e il dominio primario non è riuscita, sullo schermo non viene visualizzato alcun prompt dell’amministratore locale.
Come verificare la relazione di fiducia tra workstation e dominio primario
Per verificare la relazione di attendibilità tra la workstation e il dominio principale, è necessario assicurarsi che la password locale del computer sia sincronizzata con la password dell’account del computer controllato dal dominio. Segui le istruzioni sotto indicate per trovare lo stesso.
1. Accedi al tuo computer con il tuo account amministratore locale e la password.
Nota: in caso di difficoltà di accesso al computer che utilizza anche un account di dominio, scollegare temporaneamente il cavo Ethernet. A volte, ciò può consentire di accedere al computer utilizzando le credenziali utente di Active Directory memorizzate nella cache. Dopo aver effettuato l’accesso utilizzando queste credenziali memorizzate nella cache, ricollegare il cavo Ethernet.
2. Ora premi il tasto Windows e digita PowerShell, quindi fai clic su Apri.

3. Quindi, digita il comando Test-ComputerSecureChannel e premi il tasto Invio.

4. Puoi anche includere il parametro switch –verbose e premere il tasto Invio.
Test-ComputerSecureChannel -Verbose VERBOSE: Performing the operation Test-ComputerSecureChannel on target Techcult(Type Company Name). True VERBOSE: The secure channel between the local computer and the domain techcult.com is in good condition.

5. Devi ricevere Il canale protetto tra il computer locale e il dominio (nome azienda).com è in buone condizioni. In tal caso, la relazione di fiducia tra la workstation e il dominio è buona.
Motivi che causano il problema della relazione di fiducia
Il problema della relazione di trust del dominio non riuscita può verificarsi nel tuo computer per diversi motivi.
- Quando la tua workstation non è più considerata attendibile dal dominio, dovrai affrontare la relazione di fiducia tra questa workstation e il problema non riuscito del dominio principale.
- Quando le credenziali della password dell’account locale del tuo PC non corrispondono alla password dell’oggetto del tuo PC in Active Directory, dovrai affrontare lo stesso problema.
- Se la tua workstation tenta di autenticare il dominio con una password errata, dovrai affrontare il problema discusso.
- Succede anche dopo aver reinstallato Windows.
- Quando il computer viene ripristinato su un vecchio punto di ripristino o su uno snapshot con una password dell’account macchina scaduta.
Ecco un elenco di super sette metodi di risoluzione dei problemi che ti aiutano a risolvere il rapporto di fiducia tra questa workstation e il problema non riuscito del dominio principale. Segui lo stesso per ottenere i migliori risultati.
Nota: assicurati di creare un punto di ripristino del sistema per ripristinare il tuo computer Windows 10 quando qualcosa va storto.
Metodo 1: abilitare il server DHCP
Se hai aggiunto di recente un nuovo server DHCP o hai apportato modifiche al pool DHCP esistente, continua a leggere questo metodo. Puoi assegnare indirizzi IP ai tuoi computer host in una rete, ma metodi di indirizzamento statici o dinamici.
Pochi utenti hanno segnalato che il problema della relazione di fiducia tra questa workstation e il dominio primario non riuscito è sorto dopo l’aggiunta del server DHCP al server. Ciò si verifica quando si aggiunge il pool DHCP errato di indirizzi IP alle reti host. Pertanto, è necessario verificare se DHCP funziona correttamente come indicato di seguito.
Nota: qui vengono spiegati i passaggi per controllare le configurazioni DHCP per Windows Server 2016 e TP-Link TL-ER6120 che funzionano con l’indirizzo IP 192.168.1.0/24. Segui i passaggi in base alla configurazione della tua rete.
1. Tieni premuti contemporaneamente i tasti Windows + R per aprire la finestra di dialogo Esegui.
2. Ora, digita dhcpmgmt.msc e premi Invio per avviare lo strumento di gestione DHCP.

3. Ora espandi il tuo server su techcult.comIPv4Scope.
4. Se si rileva che la configurazione DHCP non è configurata correttamente (indirizzo IP 192.168.1.0/24), è necessario modificare la configurazione DHCP.
Quindi, per verificare la configurazione DHCP del tuo router (ad es. TP-Link TL-ER6120), segui i passaggi indicati di seguito.
1. Prendere nota dell’indirizzo IP, del nome utente e della password del router wireless.
Nota: se non sai come trovare l’indirizzo IP del tuo router, fai riferimento alla nostra guida Come trovare l’indirizzo IP del mio router? oppure puoi anche trovare le informazioni nel manuale del router.

2. Ora avvia qualsiasi browser e digita l’indirizzo IP del tuo router nella barra degli indirizzi.

3. Ora, digita le credenziali del tuo router e accedi.
4. Quindi, vai alla scheda Rete e seleziona LAN dal riquadro di sinistra.
5. Passare ora alla scheda DHCP e assicurarsi che il server DHCP sia abilitato. Controlla gli indirizzi DHCP e fai clic su Salva se hai apportato modifiche.

Metodo 2: ricongiungersi alla macchina dal dominio
Il reinserimento di una macchina o di una workstation da un dominio è una potenziale soluzione per la relazione di fiducia tra questa workstation e l’errore non riuscito del dominio principale. Tutto ciò di cui hai bisogno è un account di amministratore di dominio che abbia tutti i diritti per aggiungere o unirti a qualsiasi macchina dal dominio.
Nota: in questo articolo, abbiamo dimostrato i passaggi per accedere nuovamente a Windows 10 Pro utilizzando un computer Server 2016. Puoi anche seguire questi passaggi con altri sistemi operativi client e server da un computer Windows XP o Windows 8 utilizzando Windows Server 2003 o 2012 R2.
1. Accedi al tuo account amministratore locale di Windows e premi i tasti Windows + E insieme per aprire Esplora file.
2. Quindi, fare clic su Questo PC a destra di Esplora file e selezionare Proprietà.

3. Quindi, cercare e fare clic su Visualizza impostazioni di sistema avanzate e passare alla scheda Nome computer.

4. Ora, fai clic sul pulsante Modifica….

5. Quindi, nella finestra Nome computer/Modifiche al dominio, seleziona il pulsante di opzione Gruppo di lavoro e digita il nome che preferisci.

6. Quindi, fare clic su OK per salvare le modifiche.
7. Nella successiva richiesta di Sicurezza di Windows, digitare le credenziali dell’account amministratore e fare clic su OK.
8. Confermare le successive richieste successive facendo clic su OK ed uscendo dalla finestra Proprietà del sistema.
9. Riavvia la macchina e accedi al tuo account utente di dominio Windows 10.
Verifica di aver risolto il problema della relazione di fiducia tra la workstation e il dominio.
Metodo 3: utilizzare PowerShell per correggere la relazione di trust del dominio
Questo è un altro metodo potenziale che ti aiuterà a correggere la relazione di trust del dominio PowerShell. Ti aiuta a stabilire la fiducia tra il client e la workstation. Per questo, è necessario un account amministratore locale. Seguire le istruzioni per correggere la relazione di fiducia tra questa workstation e il dominio principale non riuscito problema di Windows 10.
1. Accedi al tuo account amministratore locale di Windows 10.
2. Ora, premi il tasto Windows e digita PowerShell, quindi fai clic su Apri.

3. Ora, digita $credential = Get-Credential command e premi il tasto Invio.

4. Quindi, digita le credenziali della password del tuo account di dominio e fai clic su OK.
5. Quindi, digitare Reset-ComputerMachinePassword -Credential $credential comando e premere il tasto Invio.

6. Ora esci da PowerShell e riavvia il PC.
7. Quindi, accedi all’account di dominio di Windows 10 e controlla se è possibile correggere la relazione di trust del dominio PowerShell.
Metodo 4: aggiungere controller di dominio a Credential Manager
Con questo metodo è possibile risolvere il problema discusso aggiungendo un account del controller di dominio in Credential Manager. Segui i passaggi come indicato nel PC Windows 10.
1. Accedi al tuo account amministratore locale di Windows 10.
2. Ora premi il tasto Windows e digita Gestione credenziali. Quindi, fare clic su Apri.

3. Quindi, fare clic su Credenziali di Windows come illustrato.

4. Quindi, fare clic sul collegamento Aggiungi una credenziale di Windows come illustrato.

5. Ora, digita l’indirizzo Internet o di rete, insieme alle tue credenziali Username e Password e fai clic su OK.

6. Ora chiudi tutte le finestre di Credential Manager e riavvia il computer.
7. Infine, accedi al tuo account utente di dominio Windows 10 e controlla se hai risolto il problema della relazione di fiducia tra la workstation e il dominio.
Metodo 5: reimposta la password dell’account
Se utilizzi Windows Server 2003 e Windows Server 2008 R2, continua a leggere questo metodo. Per gli utenti che utilizzano altre versioni del sistema operativo del server, passare al metodo di risoluzione dei problemi successivo. In questo metodo imparerai come reimpostare la password della macchina su Windows Server 2008 R2. La reimpostazione della password ti aiuterà a risolvere il problema di affidabilità nei casi più avanzati.
1. Accedi al tuo account di amministratore di dominio e premi il tasto Windows.
2. Premere il tasto Windows, digitare cmd e fare clic su Apri come illustrato.

3. Ora, digita netdom resetpwd /s:server /ud:domainUser /pd:* finestra di comando e premi il tasto Invio.
Nota: qui s è il nome del server di dominio, dominio è il nome di dominio e utente è l’account utente in conflitto.

4. Ora chiudi tutte le finestre e riavvia il PC.
5. Quindi, accedi utilizzando l’account utente di dominio e controlla se la relazione di fiducia tra questa workstation e il dominio primario è stata corretta, nessun problema di amministrazione locale.
Metodo 6: reimposta l’account
Un altro metodo di risoluzione dei problemi semplice e potenziale che ti aiuterà a correggere la relazione di fiducia tra questa workstation e il dominio principale non riuscito, nessun problema di amministratore locale è reimpostare l’account del tuo computer utilizzando uno strumento integrato con Active Directory Domain Services.
1. Tieni premuti contemporaneamente i tasti Windows + R per aprire la finestra di dialogo Esegui.
2. Ora, digita dsa.msc nella casella e premi il tasto Invio per aprire Utenti e computer di Active Directory.

3. Ora espandi il tuo dominio, ad esempio techcult.com
4. Quindi, fai doppio clic su Computer e vai al tuo account utente in conflitto che causa il problema.
5. Ora, fai clic con il pulsante destro del mouse su questo account utente e seleziona Ripristina account.
6. Confermare la richiesta facendo clic su Sì seguito da OK e chiudere le finestre Utenti e computer di Active Directory.
7. Infine, riavvia il PC e accedi al tuo account utente di dominio.
Metodo 7: eseguire Ripristino configurazione di sistema
Se nel tuo computer sono presenti componenti di aggiornamento di Windows incompatibili, il tuo PC non funzionerà come al solito. Quindi, ripristina il tuo computer in uno stato in cui tutto funzionava correttamente. Ecco alcune istruzioni per ripristinare il PC per correggere la relazione di fiducia tra questa workstation e il problema di Windows 10 non riuscito nel dominio principale. Per farlo, segui la nostra guida su Come utilizzare Ripristino configurazione di sistema su Windows 10 e implementa le istruzioni come mostrato.

Dopo aver ripristinato il tuo PC Windows 10, controlla se puoi utilizzare la tua macchina Windows collegata al dominio senza errori.
***
Ci auguriamo che questa guida sia stata utile e che tu possa correggere la relazione di fiducia tra questa workstation e il problema di errore del dominio principale nel tuo dispositivo. Facci sapere quale metodo ha funzionato meglio per te. Se hai domande/suggerimenti su questo articolo, sentiti libero di lasciarli nella sezione commenti.