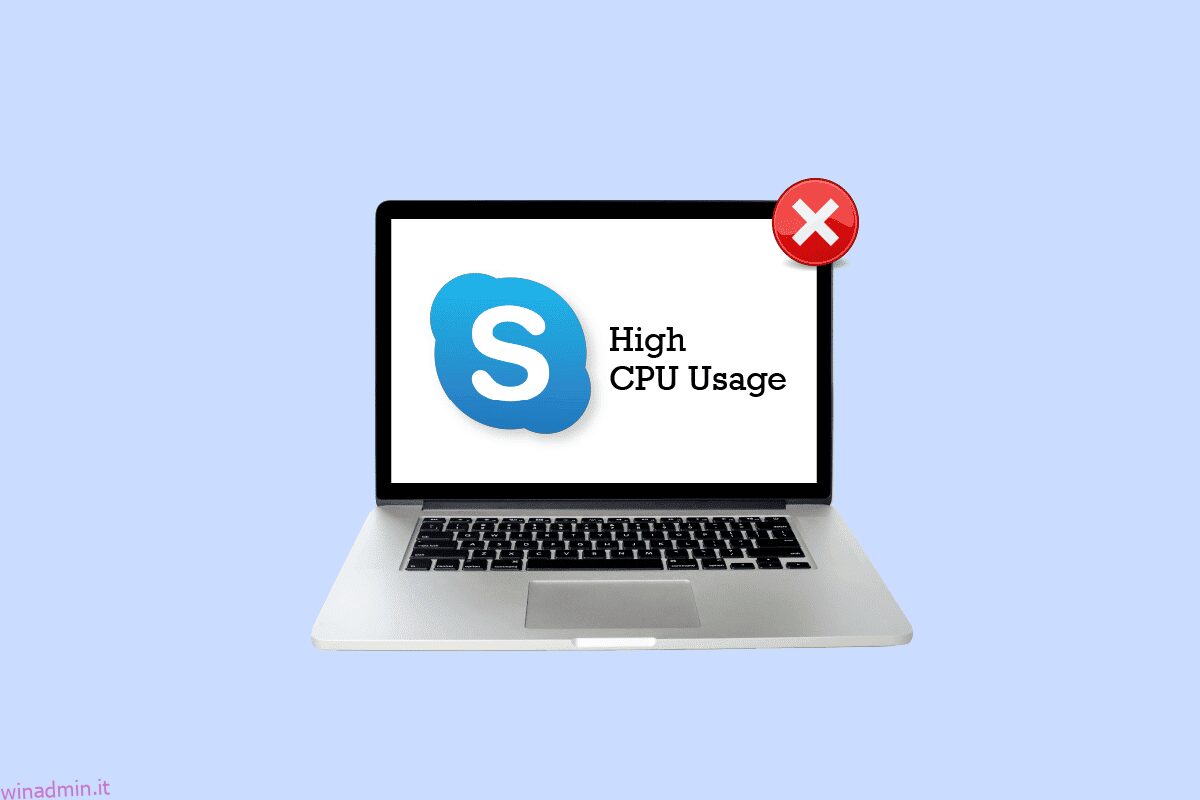CPU, l’unità di elaborazione centrale svolge le funzioni di base del computer. Questa utilità di sistema è anche nota come processore o microprocessore del sistema. L’utilizzo della CPU indica la potenza di elaborazione di un PC funzionante. Nel caso in cui il tuo sistema stia cercando di eseguire più di quanto può, è indicato come un elevato utilizzo della CPU. L’utilizzo della CPU al 100% significa che il tuo computer sta facendo più lavoro della sua capacità. Ci sono alcuni programmi che possono far funzionare la tua CPU più del dovuto e Skype è uno di questi. Sebbene Skype sia uno strumento utile, può rallentare il sistema e limitare l’utilizzo della memoria della CPU. Se il tuo computer ha risposto lentamente e si blocca molto, la nostra guida sull’utilizzo elevato della CPU di Skype Windows 10 ti aiuterà molto. Nel documento di oggi, discuteremo diversi modi in cui è possibile correggere Sype utilizzando troppa CPU. Insieme ad esso, verrai anche informato dei motivi alla base di Skype per l’elevato utilizzo della CPU aziendale. Cominciamo quindi con la correzione di Skype e assicurandoci che l’utilizzo della CPU sia entro il limite.
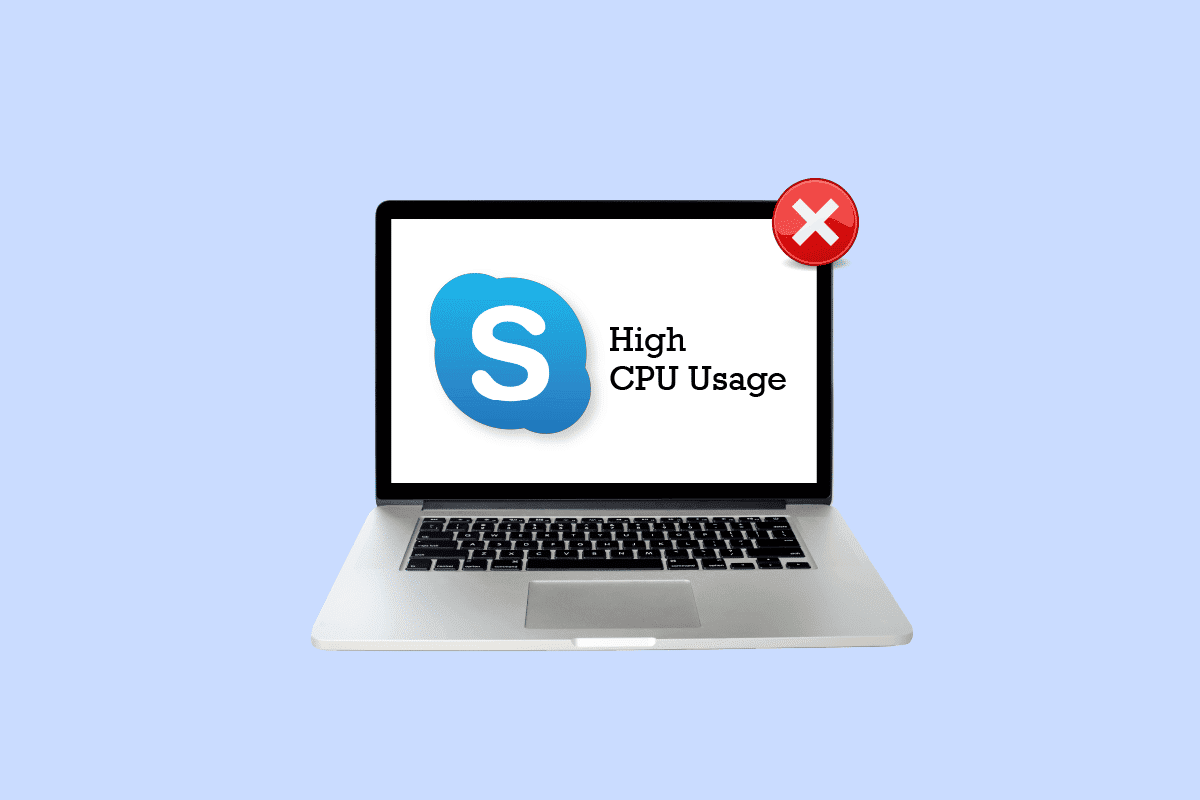
Sommario:
Come risolvere l’utilizzo elevato della CPU di Skype in Windows 10
Continua a leggere per conoscere in dettaglio i metodi di risoluzione dei problemi per risolvere Skype utilizzando troppa CPU su Windows 10.
Cosa porta all’utilizzo elevato della CPU di Skype in Windows 10?
Di solito, un elevato consumo di CPU si verifica all’avvio di un programma o all’avvio di un’app nel sistema. Ciò accade perché l’app cerca di recuperare il ritardo con la cronologia. Durante l’utilizzo specifico di Skype, se hai notato che il tuo sistema è in ritardo, i seguenti motivi possono attivare questo problema:
- Bassa RAM del sistema.
- Interferenza delle app in background.
- Strain da effetti visivi e animazione sul sistema.
- Versione obsoleta dell’app.
- File di sistema danneggiati dell’app.
Come risolvere Skype utilizzando troppa CPU
Ora che sei a conoscenza dei motivi che potrebbero causare un elevato utilizzo della CPU da parte di Skype, è tempo di correggere le prestazioni lente del tuo PC con l’aiuto dei seguenti metodi forniti. Puoi provare questi metodi testati in quanto dichiarati per ottenere risultati ottimali.
Metodo 1: liberare spazio RAM
L’app Skype installata nel tuo sistema richiede RAM sufficiente, ad esempio almeno 2 GB di RAM per un’esperienza indisturbata. Nel caso in cui il tuo sistema funzioni con meno di 2 GB di RAM, Skype for business può comportare un utilizzo elevato della CPU. Quindi, devi assicurarti di avere almeno 4 GB di RAM sul tuo computer per eseguire Skype e altri programmi senza problemi. Puoi provare ad aggiornare la RAM del tuo sistema o liberarla per fare spazio affinché app utili come Skype funzionino senza problemi e risolvano i problemi di caricamento con la CPU. Puoi scoprire come liberare la RAM sul tuo computer Windows 10 anche con l’aiuto della nostra guida.
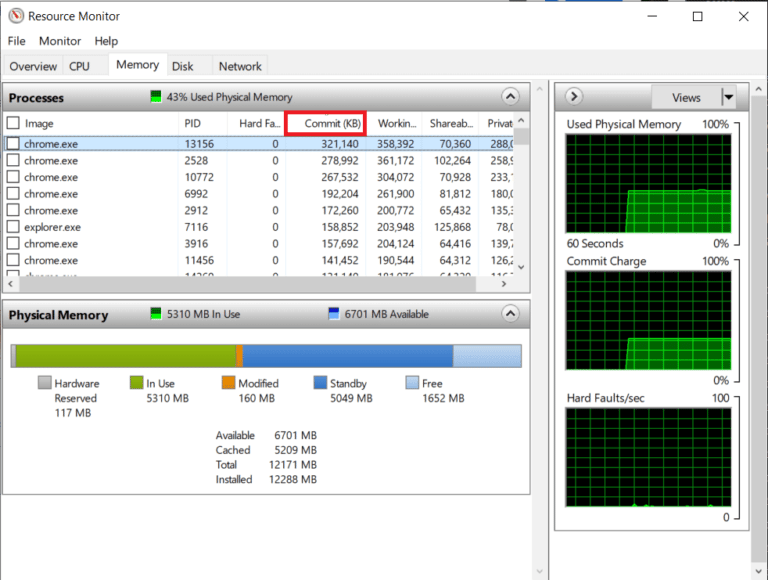
Metodo 2: chiudere le app in background
Un altro motivo che abbiamo discusso in precedenza sono le app in background che potrebbero interferire con Skype. Esistono molti programmi che possono trasformare Skype in un’applicazione che monopolizza le risorse. Questi programmi sono in genere strumenti di miglioramento del sistema che possono modificare il comportamento di altre app nei confronti del tuo PC, portando in ultima analisi a un utilizzo elevato della CPU di Skype Windows 10, nel caso di Skype. Pertanto, è essenziale chiudere immediatamente tali app in background dal computer per ridurre il carico della CPU. Puoi imparare tutto su come disabilitare le app in background in Windows 10 con l’aiuto della nostra guida informativa.
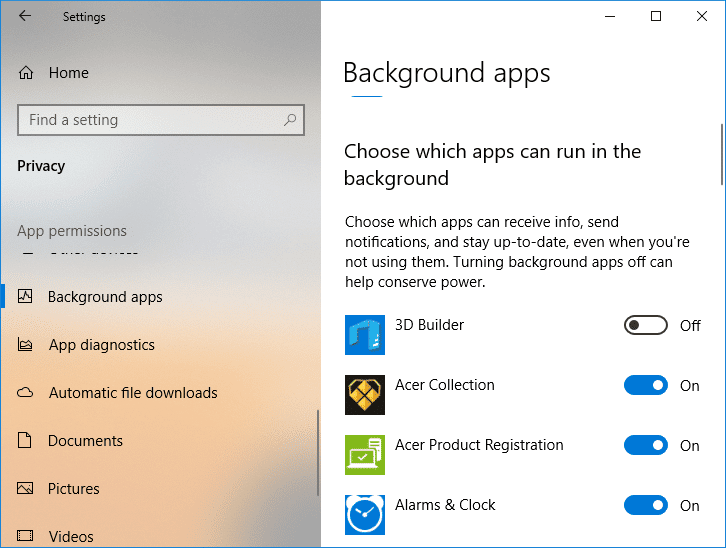
Metodo 3: imposta gli effetti visivi su Migliori prestazioni
Sebbene gli effetti visivi siano ottimi per i sistemi con RAM sufficiente, sono un carico per altri che hanno poca RAM. In questo caso, diventa fondamentale impostare gli effetti visivi e l’animazione per le migliori prestazioni sul tuo PC per garantire che Skype utilizzi troppa CPU. Puoi regolare le impostazioni degli effetti visivi sul tuo PC Windows seguendo i passaggi indicati di seguito:
1. Premi insieme i tasti Windows + E per avviare Esplora file sul tuo computer.
2. Successivamente, fai clic con il pulsante destro del mouse su Questo PC e fai clic su Proprietà nel relativo menu.
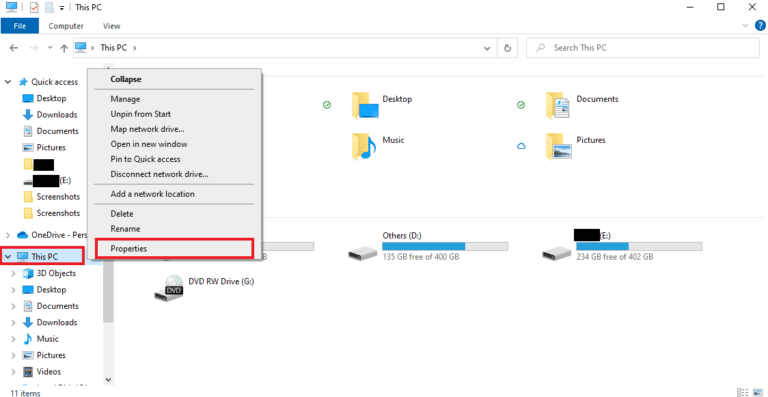
3. Nella finestra Informazioni, fare clic su Impostazioni di sistema avanzate.
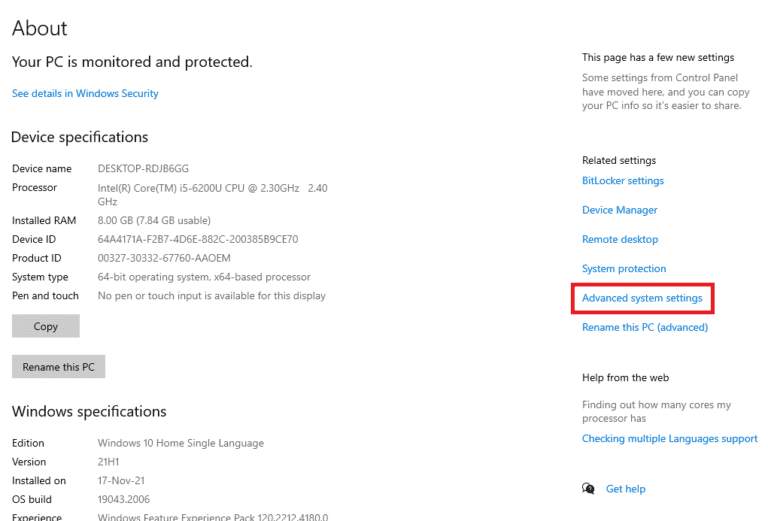
4. Successivamente, nella finestra Proprietà del sistema, fare clic su Impostazioni… nella scheda Avanzate.
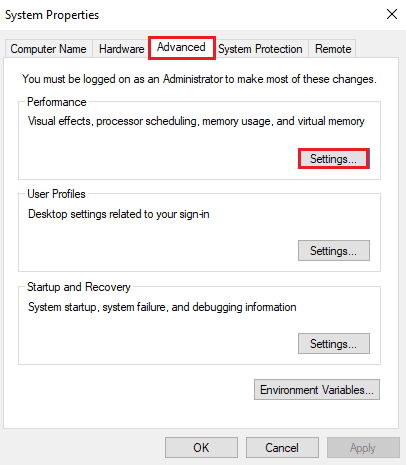
5. Infine, nella scheda Effetti visivi, selezionare l’opzione Regola per prestazioni ottimali e fare clic su OK.
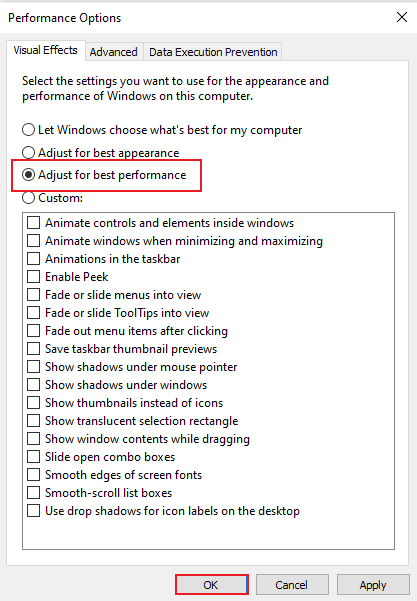
Metodo 4: aggiorna l’app Skype
I nuovi aggiornamenti per le app vengono rilasciati tempestivamente e includono un codice sorgente migliore rispetto alla versione precedente dell’app. Lo stesso è il caso di Skype, in cui la versione precedente dell’applicazione non è in grado di eseguire la CPU avanzata del tuo desktop e comporta quindi un utilizzo elevato della CPU di Skype for business. In questo caso, devi installare l’ultima versione disponibile per Skype seguendo i passaggi elencati di seguito:
1. Apri Microsoft Store dal menu Start del tuo PC Windows.
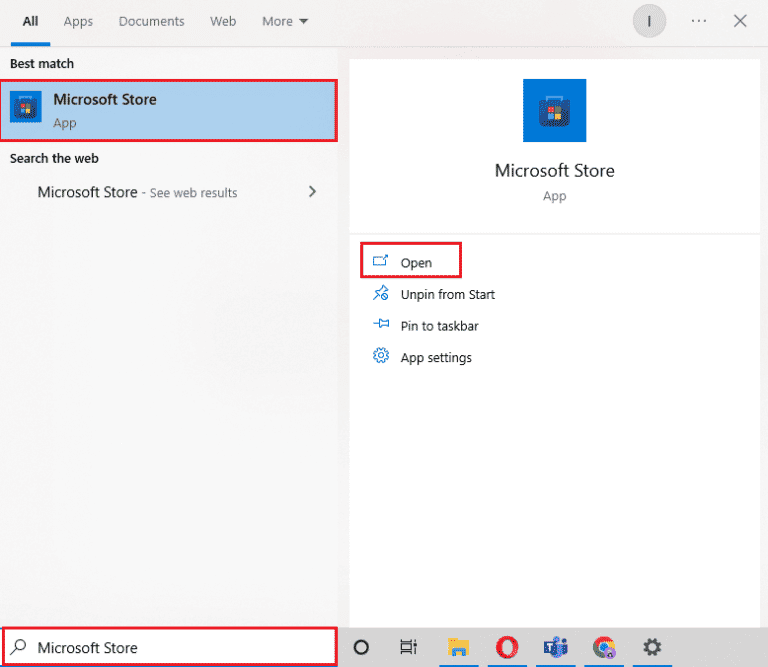
2. Successivamente, fai clic su Libreria in Microsoft Store.
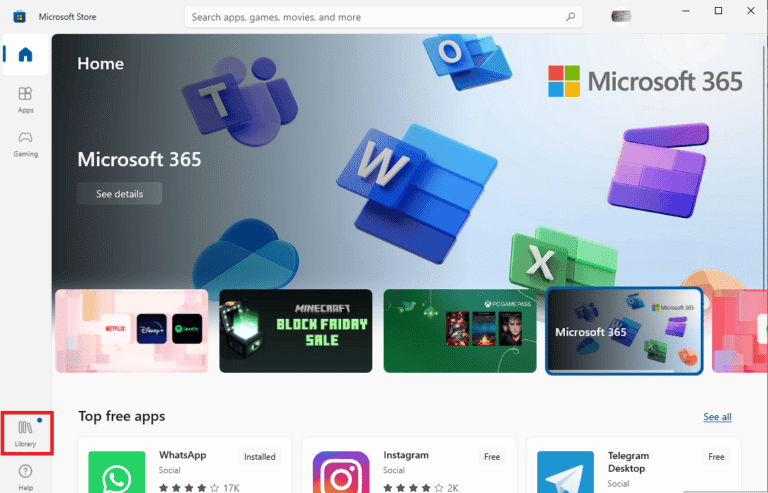
3. Ora, fai clic su Ottieni aggiornamenti nella Libreria.
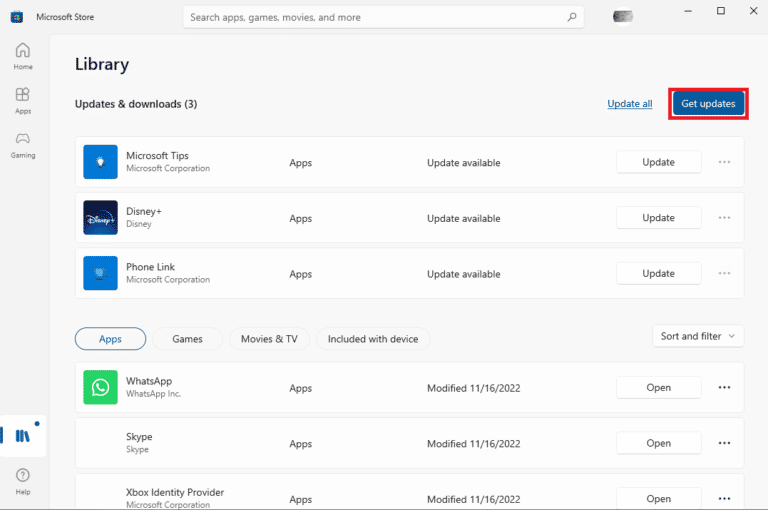
Nel caso sia disponibile un aggiornamento per Skype, verrà installato automaticamente sul tuo sistema. Una volta installato, puoi provare ad avviare la nuova versione di Skype e controllare l’utilizzo della CPU.
Metodo 5: reinstallare l’app Skype
L’ultimo metodo che puoi tentare per risolvere l’utilizzo elevato della CPU di Skype in Windows 10 prevede la reinstallazione dell’applicazione. Puoi optare per questa soluzione se nessuno dei metodi sopra indicati è di alcun aiuto. L’installazione della nuova copia di Skype ti aiuterà a risolvere i problemi con i file dell’app e altri errori che potrebbero causare un carico elevato della CPU. Per reinstallare Skype sul tuo computer, segui le istruzioni fornite di seguito:
1. Apri Impostazioni sul tuo PC Windows premendo contemporaneamente i tasti Windows + I.
2. Dalle opzioni disponibili, fare clic su App.
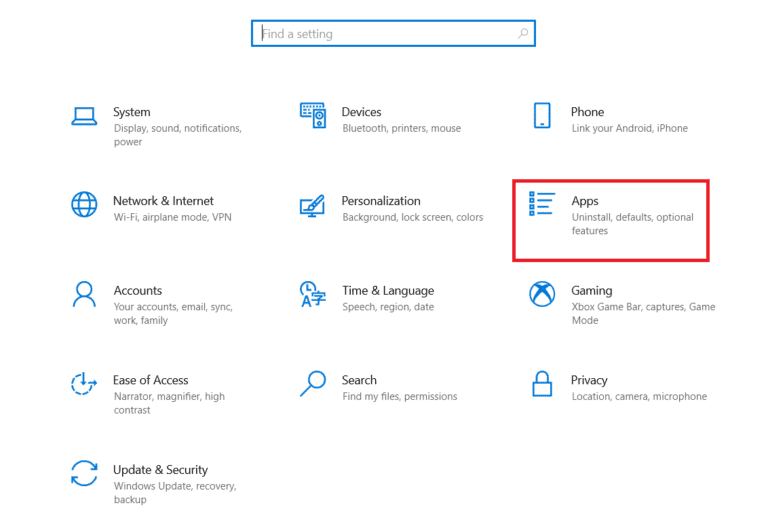
3. Ora, in App e funzionalità, fai clic su Skype e seleziona Disinstalla.
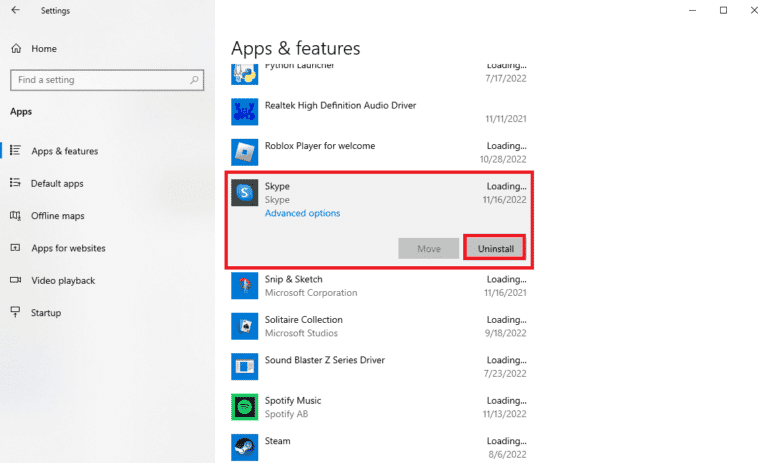
4. Ancora una volta, fai clic su Disinstalla per confermare.
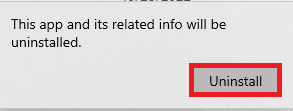
5. Al termine, riavviare il PC.
6. Ora apri Microsoft Store dalla barra di ricerca.
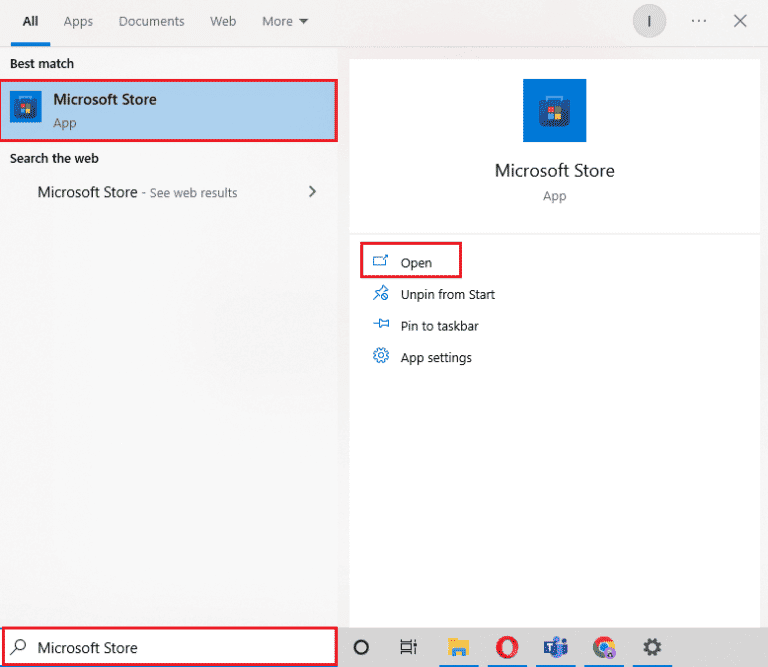
7. Cerca Skype al suo interno e fai clic su Ottieni per installarlo di nuovo.
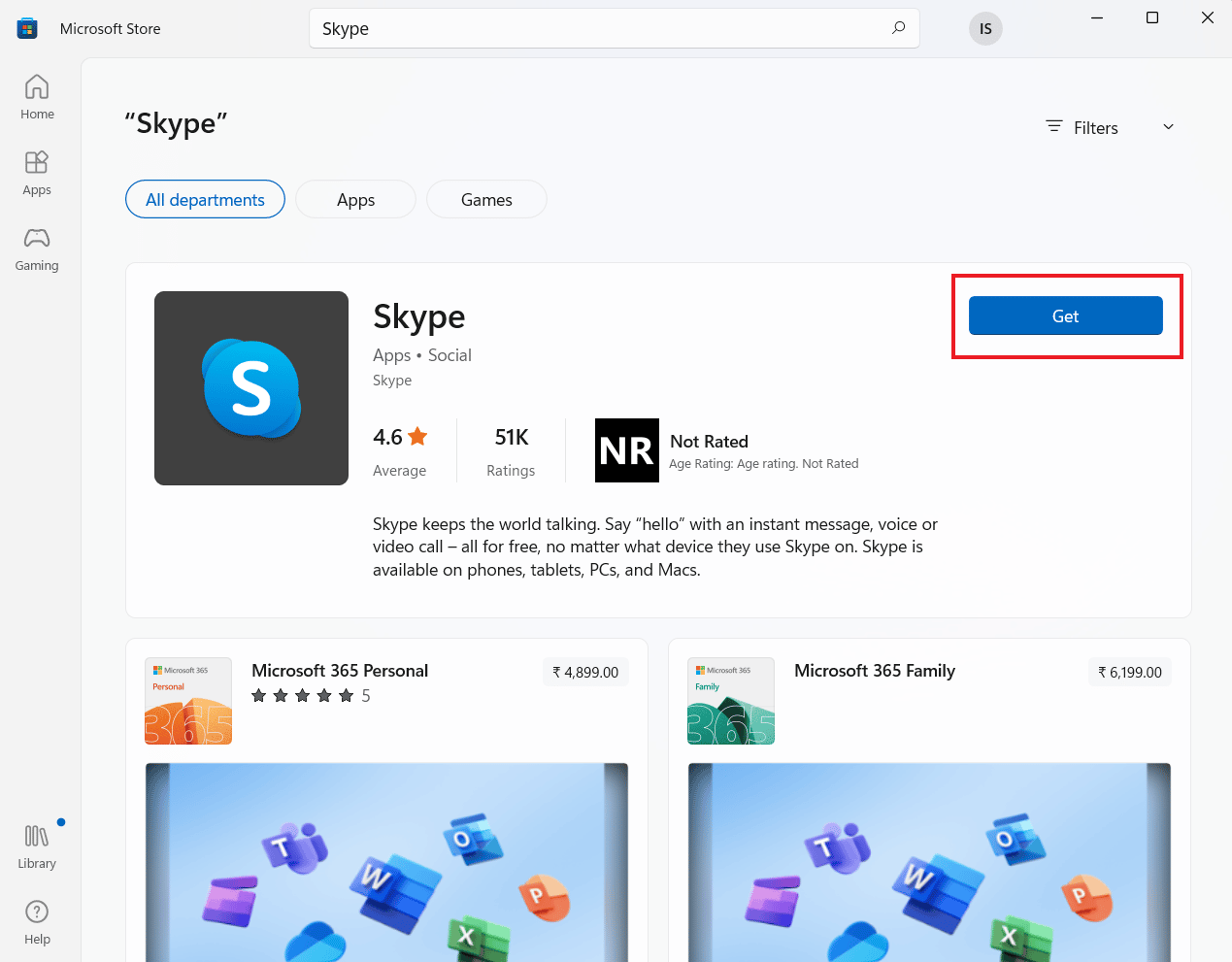
Metodo 6: contattare l’assistenza Skype
Infine puoi provare a contattare Supporto Skype per risolvere il problema di utilizzo elevato della CPU di Skype for business.
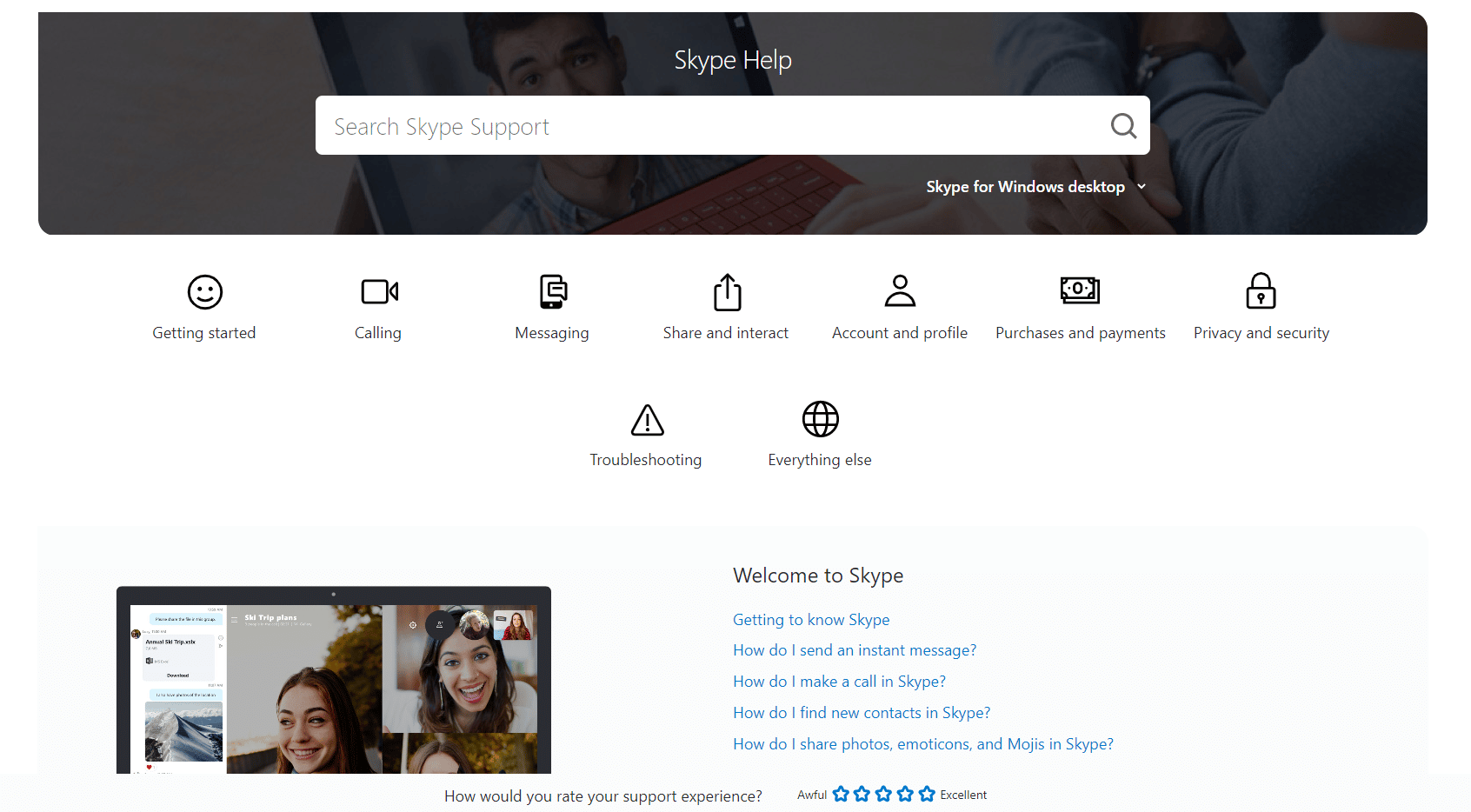
Domande frequenti (FAQ)
Q1. Come posso fare in modo che Skype utilizzi meno CPU sul mio PC?
Risposta. Puoi assicurarti che Skype non porti a un maggiore utilizzo della CPU assicurandoti che la tua CPU abbia almeno 4 GB di RAM. Puoi anche provare ad aggiornare o cancellare la memoria RAM come indicato nel Metodo 1 sopra.
D2. Perché il carico della CPU è elevato sul mio PC Windows 10?
Risposta. L’elevato utilizzo della CPU nel tuo PC Windows 10 può essere correlato a un alimentatore difettoso che può comportare un sottotensione automatica della CPU per preservare l’alimentazione. Una CPU sottotensione utilizza solo una frazione della sua piena potenza e quindi il 100% dell’utilizzo della CPU.
D3. È noto che Skype utilizzi molta RAM?
Risposta. Quando appena installato, Skype ha un ingombro tipico di 100 MB, che è molto inferiore. Con l’aumento del numero di contatti e dati nell’applicazione, il suo consumo può aumentare. Skype ha bisogno di almeno 2 GB di RAM per funzionare senza problemi.
D4. Perché il mio utilizzo della CPU è improvvisamente elevato?
Risposta. L’improvviso aumento dell’utilizzo della CPU può essere dovuto a videogiochi su un PC, applicazione di editing video o streaming video, più schede del browser e può anche essere dovuto all’esecuzione di una scansione antivirus.
Q5. Perché Skype consuma molta energia?
Risposta. Di solito, i programmi di miglioramento del sistema modificano il comportamento di altre app e programmi per migliorare le prestazioni video o audio. Inoltre, se altre app sul tuo sistema utilizzano un microfono o una fotocamera, Skype può competere con loro per le risorse con conseguente consumo di molta energia.
***
Ci auguriamo che il nostro documento sull’elevato utilizzo della CPU di Skype in Windows 10 abbia avuto successo nel guidarti bene sui motivi che portano all’elevato carico della CPU e sui diversi metodi che possono aiutarti a risolvere bene questo problema. In tal caso, facci sapere quale metodo è stato più utile nel tuo caso. Inoltre, puoi lasciare le tue domande o suggerimenti qui sotto nella sezione commenti per noi.