Microsoft pubblica diversi aggiornamenti per correggere bug e problemi nel tuo PC Windows 10. Tuttavia, questi aggiornamenti potrebbero causare alcuni conflitti che influiscono sul normale funzionamento del tuo computer. Ad esempio, dopo il rilascio dell’aggiornamento KB4023057 di Windows 10, diversi utenti si sono lamentati del fatto che i loro PC erano molto lenti e dopo l’analisi hanno scoperto che il programma Sedlauncher.exe ha occupato gran parte del suo spazio su disco. Lavorare in un sistema estremamente lento a causa dell’utilizzo elevato del disco di Sedlauncher.exe è un problema frustrante e deve essere risolto il più rapidamente possibile. In questo articolo, portiamo alcune informazioni sui processi REMPL Sedlauncher con metodi di risoluzione dei problemi per risolvere il problema di utilizzo elevato del disco di Windows 10 di Sedlauncher.exe. Continua a leggere!

Sommario:
Come risolvere l’utilizzo elevato del disco di Sedlauncher.exe in Windows 10
L’aggiornamento della patch di Windows 10 KB4023057 è stato rilasciato per improvvisare l’affidabilità e l’esperienza utente dei computer Windows 10 e dei componenti del servizio di aggiornamento. Questa patch di aggiornamento è supportata da diverse versioni di Windows 10, come elencato di seguito:
- Versione 1507
- Versione 1511
- Versione 1607
- Versione 1703
- Versione 1709
- Versione 1803.
Il vantaggio interessante è che l’aggiornamento della patch di Windows 10 KB4023057 ti aiuta a liberare spazio su disco se il tuo computer fatica ad aggiornare eventuali nuovi aggiornamenti di Windows. Per implementare tutte queste attività, il file Sedlauncher.exe di Windows 10 è lì per aiutarti a completare il processo senza errori e problemi. Questo programma sedlauncher.exe si trova nel percorso C:Programmi all’interno della cartella REMPL sul tuo computer.
Il programma Sedlauncher.exe per Windows 10 è simile ad altri programmi di aggiornamento di Windows come sedsvc.exe, rempl.exe, Sedplugins.dll, Luadgmgt.dll. Il programma Sedlauncher.exe è incluso come parte del servizio di riparazione di Windows per proteggere e accelerare i processi di aggiornamento. Il servizio di riparazione di Windows è responsabile dei processi di aggiornamento dello stack di manutenzione di Windows come la correzione di eventuali aggiornamenti danneggiati, la garanzia che il PC sia attivo per i processi di aggiornamento, la liberazione dello spazio su disco per l’installazione di nuovi aggiornamenti e molto altro ancora. Tuttavia, potrebbe causare altri problemi come l’utilizzo elevato del disco di REMPL Sedlauncher e molti altri problemi.
Devo disabilitare Sedlauncher.exe in Windows 10?
Sedlauncher.exe Windows 10 è verificato digitalmente da Microsoft e non è affatto un virus. La risposta alla domanda dipenderà dalle esigenze degli utenti. Se vuoi assolutamente installare le vere nuove patch di sicurezza sul tuo computer oltre ad alcune funzionalità associate, potresti non disabilitare questo programma REMPL Sedlauncher. Considerando che, nell’altro caso, se non ti interessano questi aggiornamenti delle patch di sicurezza e le nuove funzionalità, puoi disabilitarlo dal tuo computer Windows 10 per risolvere il problema di utilizzo elevato del disco di Sedlauncher.exe.
Tuttavia, se non trovi il file di programma Sedlauncher.exe per Windows 10 in nessuna di queste posizioni; Cartella C:Windows o C:WindowsSystem32, ci sono poche possibilità di attacchi malware. Per rimuovere questi file sospetti dal tuo computer, ti consigliamo di eseguire una scansione completa del sistema come indicato nella nostra guida Come si esegue una scansione antivirus sul mio computer?
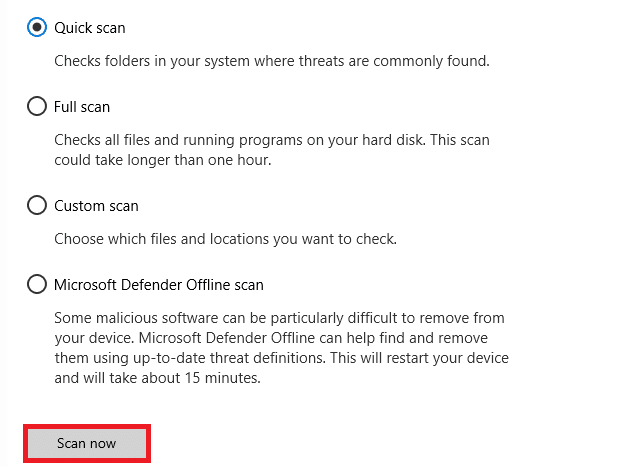
Inoltre, se desideri rimuovere malware dal tuo computer, consulta la nostra guida Come rimuovere malware dal tuo PC in Windows 10.
Dopo aver verificato che non ci sono programmi o file dannosi sul tuo computer, ora sei pronto per risolvere il problema di utilizzo elevato del disco di Sedlauncher.exe. Eccoci qui!
Esistono diversi rapporti su Internet che affermano che il servizio SedLauncher o SedSvc.exe causa un utilizzo elevato del disco e della RAM nei computer Windows 10. A volte, questo problema potrebbe verificarsi sul tuo computer se il programma di avvio sta scaricando/installando un file di aggiornamento delle funzionalità di grandi dimensioni. D’altra parte, lo stesso problema potrebbe verificarsi in caso di problemi durante il processo menzionato. Tuttavia, puoi risolvere questo problema seguendo i metodi di risoluzione dei problemi indicati di seguito. Seguire le istruzioni per eliminare il problema.
Metodi di risoluzione dei problemi di base
Prima di disabilitare il launcher, ti consigliamo di seguire alcuni semplici hack che faciliteranno il processo di risoluzione dei problemi.
1. Riavvia il PC
Se ci sono problemi temporanei nel tuo PC, dovrai affrontare problemi di utilizzo elevato del disco di Sedlauncher.exe. Il trucco generale per risolvere tutti i problemi temporanei è riavviare il computer. Puoi riavviare il PC seguendo i passaggi.
1. Premi contemporaneamente i tasti Windows + D per accedere al desktop.
2. Ora premi contemporaneamente i tasti Alt + F4.
3. Quindi, seleziona l’opzione Riavvia dal menu a discesa e premi il tasto Invio.

2. Chiudi le attività in background
Diversi utenti hanno confermato che il problema di utilizzo elevato del disco di Sedlauncher.exe può essere risolto chiudendo tutte le attività in background in esecuzione sul PC. Per implementare l’attività, segui la nostra guida Come terminare l’attività in Windows 10 e procedi come indicato.

3. Esegui lo strumento di risoluzione dei problemi di Windows Update
Se sul tuo PC sono presenti componenti di aggiornamento di Windows corrotti, potresti dover affrontare diversi conflitti come il problema di utilizzo elevato del disco di REMPL Sedlauncher. Per correggere i componenti di aggiornamento difettosi nel tuo computer, usa lo strumento integrato di Windows 10. L’esecuzione dello strumento di risoluzione dei problemi integrato di Windows Update risolverà i problemi di connettività di rete, i componenti di Windows Update danneggiati e le chiavi di registro non valide nel computer che contribuiscono al problema discusso. Segui i passaggi indicati nella nostra guida su Come eseguire lo strumento di risoluzione dei problemi di Windows Update.

Eseguire come dimostrato e quindi risolvere i problemi identificati dallo strumento di risoluzione dei problemi.
3. Aggiorna i driver di dispositivo
I driver di dispositivo stabiliscono un collegamento tra l’hardware e il sistema operativo del computer. Inoltre, driver difettosi o corrotti causano problemi di utilizzo elevato del disco. Molti utenti hanno segnalato che l’aggiornamento dei driver li ha aiutati a risolvere il problema. Si consiglia inoltre di aggiornare i driver per migliorare l’affidabilità degli adattatori, risolvere i problemi di compatibilità e risolvere il problema discusso. Segui la nostra guida su Come aggiornare i driver della scheda di rete su Windows 10 per farlo. Allo stesso modo, installa gli ultimi aggiornamenti per tutti i driver disponibili sul tuo PC.

Quindi, il tuo computer è ora pronto per risolvere il problema di Windows 10 Sedlauncher.exe. Segui i metodi discussi di seguito per affrontare lo stesso.
Metodo 1: chiudere Sedlauncher.exe
Questa è una semplice soluzione alternativa che ti aiuterà a risolvere facilmente il problema di utilizzo elevato del disco di Sedlauncher.exe. Questo metodo comporta l’interruzione del processo di avvio tramite Task Manager e viene indicato come di seguito.
1. Premi insieme i tasti Ctrl + Maiusc + Esc per aprire Task Manager.
2. Ora scorri verso il basso e cerca il servizio di riparazione di Windows. Quindi, fai clic con il pulsante destro del mouse su questo servizio e seleziona Termina attività come illustrato di seguito.

Metodo 2: disabilitare il servizio Sedlauncher.exe
Puoi anche risolvere il problema di utilizzo elevato del disco di Sedlauncher.exe nel tuo computer Windows 10 disabilitando Sedlauncher.exe in Servizi Windows. La disattivazione di questo servizio nello strumento di gestione del PC comporterà i seguenti passaggi.
1. Digitare Servizi nel menu di ricerca e fare clic su Esegui come amministratore.

2. Ora scorri verso il basso e fai clic con il pulsante destro del mouse sul servizio di riparazione di Windows. Quindi, seleziona Proprietà come mostrato.
Nota: puoi anche fare doppio clic su Windows Remediation Service per aprire la finestra Proprietà.

3. Ora, nella nuova finestra pop-up, cambia il tipo di avvio in Disabilitato, come illustrato.
4. Quindi, se lo stato del servizio è In esecuzione, fare clic su Interrompi.

5. Fare clic su Applica > OK per salvare le modifiche.
Metodo 3: bloccare Sedlauncher.exe nel firewall
Anche se l’aggiornamento KB4023057 svolge un ruolo importante nel mantenimento della sicurezza del computer, per risolvere tutti i problemi ad esso associati, si consiglia di rimuovere/bloccare il servizio dal firewall o dalle suite di sicurezza. Puoi bloccare questo programma tramite qualsiasi programma antivirus di terze parti o tramite il tuo Windows Defender Firewall integrato come indicato di seguito.
1. Premi il tasto Windows e digita Windows Defender Firewall con sicurezza avanzata. Quindi, fare clic su Apri.

2. Ora, nel riquadro di sinistra, fare clic su Regole in entrata come illustrato.

3. Quindi, nel riquadro di destra, fare clic su Nuova regola… come mostrato.

4. Ora assicurati di selezionare l’opzione Programma in Che tipo di regola desideri creare? menu e fare clic su Avanti> come mostrato.

5. Quindi, fare clic sul pulsante Sfoglia… corrispondente a Percorso del programma: come mostrato.

6. Quindi, vai al percorso C:Program Filesrempl e fai doppio clic sul file sedsvc.exe. Quindi, fare clic sul pulsante Apri.

7. Quindi, fare clic su Avanti > nella finestra Creazione guidata nuova regola in entrata come mostrato.

8. Ora, seleziona il pulsante di opzione accanto a Blocca la connessione e fai clic su Avanti > come illustrato.

9. Assicurati che le caselle Dominio, Privato, Pubblico siano selezionate e fai clic su Avanti > come mostrato.

10. Infine, aggiungi un nome alla tua nuova regola e fai clic su Fine.

Tutto fatto! Controlla se il problema di utilizzo elevato del disco di Sedlauncher.exe è stato risolto o meno.
Nota: nel tuo computer Windows 10 sono presenti alcuni altri processi che consumeranno spazio CPU e risorse disco. Sono elencati di seguito.
- osrrb.exe
- remsh.exe
- WaaSMedic.exe
- rempl.exe
- sedlauncher.exe
- disktoast.exe
- sedsvc.exe
Puoi anche bloccare questi processi (trovati in C:Program Filesremplfolder) ripetendo i passaggi come indicato in questo metodo.
Metodo 4: aggiorna Windows
Dopo aver aggiornato Windows 10 KB4023057, ci sono ancora altri aggiornamenti in sospeso in azione e potresti dover affrontare un problema di utilizzo elevato del disco di Sedlauncher.exe. L’aggiornamento del computer a versioni più recenti potrebbe aiutarti a correggere eventuali patch con bug che contribuiscono al problema. Quindi, assicurati di aver aggiornato il tuo sistema operativo Windows e se ci sono aggiornamenti in sospeso in azione, usa la nostra guida Come scaricare e installare l’ultimo aggiornamento di Windows 10

Metodo 5: rimuovere o rinominare la cartella REMPL
La cartella REMPL viene creata durante i processi di aggiornamento di Windows ed è l’unica responsabile per rendere il processo di aggiornamento più fluido e corretto. Questa cartella contiene molte altre sottocartelle ed eseguibili come disktoast.exe, rempl.exe, remsh.exe, WaaSMedic.exe, Sedlauncher.exe, Sedsvc.exe, osrrsb, oltre ad alcune altre cartelle Logs. La rimozione di questa cartella non danneggia in alcun modo il tuo computer e puoi rimuovere lo stesso per risolvere il problema di utilizzo elevato del disco di Sedlauncher.exe. Ma, prima di rimuovere questa cartella, prova a rinominarla e controlla se risolve il problema.
1. Tieni premuti contemporaneamente i tasti Windows + E per aprire Esplora file.
2. Quindi, vai al percorso C:Programmi.
3. Ora, fai clic con il pulsante destro del mouse sulla cartella rempl e seleziona l’opzione Rinomina. Rinomina la cartella in qualcos’altro come rempl. vecchio.
4. Quindi, controlla se riesci a risolvere il problema di Windows 10 di Sedlauncher.exe. Se non riesci a risolvere lo stesso, fai clic sull’opzione Elimina come illustrato.

5. Infine, riavviare il PC.
Metodo 6: Elimina REMPL tramite Utilità di pianificazione
L’Utilità di pianificazione di Windows pianifica e mantiene i processi di aggiornamento e se non esiste una soluzione per il problema di utilizzo elevato del disco di Sedlauncher.exe anche dopo aver rinominato/rimosso la cartella rempl tramite Esplora file, è possibile eliminarla tramite l’Utilità di pianificazione come indicato di seguito.
1. Premi il tasto Windows e digita Utilità di pianificazione, quindi fai clic su Esegui come amministratore.

2. Quindi, fare doppio clic su Libreria Utilità di pianificazione come illustrato.

3. Quindi, fare doppio clic su Microsoft per espanderlo e fare doppio clic su Windows come mostrato.

4. Ancora una volta, fare clic sulla cartella rempl e nel riquadro di destra, fare clic sull’opzione Elimina cartella come mostrato.
Nota: qui viene presa come esempio la cartella del Registro di sistema. Segui lo stesso per la cartella rempl.

5. Confermare qualsiasi richiesta e verificare di aver risolto il problema di utilizzo elevato del disco di REMPL Sedlauncher.
Metodo 7: disinstallare le correzioni di installazione di Windows
Se hai ancora a che fare con il problema di utilizzo elevato del disco di Windows 10 di Sedlauncher.exe, puoi rimuovere i file installati come Riparazione di installazione di Windows (x64) (KB4023057) o Aggiornamento per Windows 10 per sistemi basati su x64 (KB4023057) dal tuo sistema e controllare se questo funziona per te. Ecco alcune istruzioni per quanto riguarda lo stesso.
1. Premere il tasto Windows, digitare app e funzionalità e fare clic su Apri.

2. Ora, cerca quanto segue.
-
Correzioni dell’installazione di Windows (x64) (KB4023057)
- Aggiornamento per Windows 10 per sistemi basati su x64 (KB4023057)
3. Una volta trovato uno di questi file, fare clic su Disinstalla e confermare l’eventuale richiesta.
Nota: di seguito viene mostrato un esempio di riferimento per disinstallare il file di aggiornamento KB di Windows.

4. Dopo aver disinstallato il file elencato, riavviare il PC.
Metodo 8: disinstallare gli aggiornamenti recenti
Se riscontri un problema di utilizzo elevato del disco di REMPL Sedlauncher dopo l’aggiornamento del sistema operativo Windows, i file e le configurazioni del programma di sistema potrebbero essere incompatibili con il nuovo aggiornamento e, in questo caso, disinstallare gli aggiornamenti recenti sul PC. Otterrai anche la stabilità del tuo PC dopo aver disinstallato un aggiornamento difettoso. Ecco come farlo.
1. Premi il tasto Windows, digita Pannello di controllo e fai clic su Apri.

2. Impostare Visualizza per > Categoria, quindi fare clic su Disinstalla un programma nel menu Programmi come mostrato.

3. Ora, fai clic su Visualizza aggiornamenti installati nel riquadro di sinistra come mostrato qui.
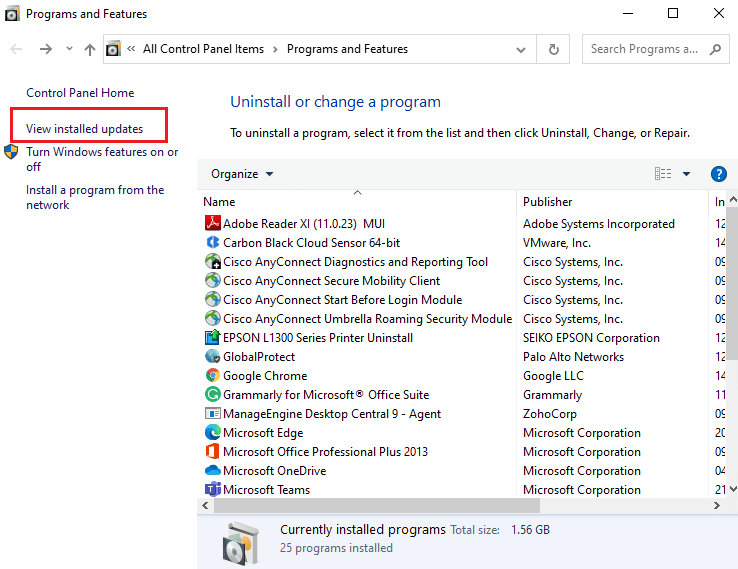
4. Ora seleziona l’aggiornamento più recente e fai clic sull’opzione Disinstalla come mostrato di seguito.
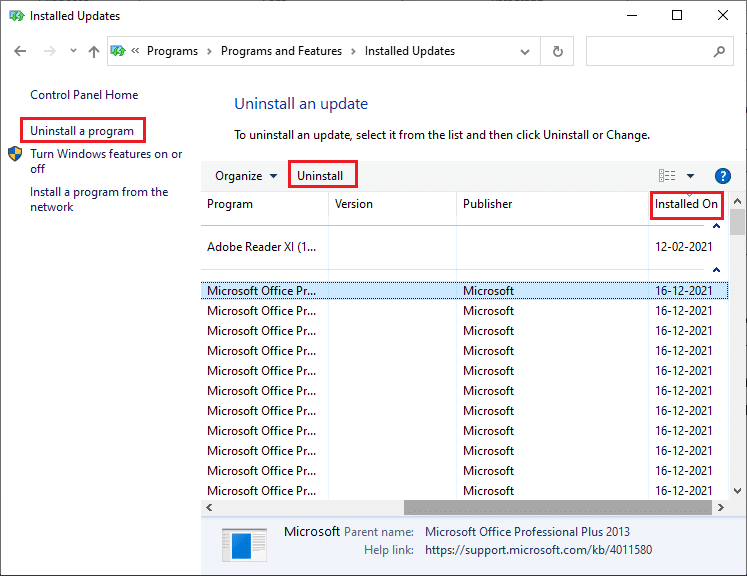
5. Quindi, conferma la richiesta, se presente, e riavvia il PC.
Controlla se hai risolto il problema di utilizzo elevato del disco di Sedlauncher.exe Windows 10.
Metodo 9: reinstallare le app installate di recente
In molti casi, l’applicazione più recente installata sul computer potrebbe interferire con i processi di REMPL Sedlauncher. Quindi, in questo caso, considera la possibilità di reinstallare il software o l’applicazione.
Nota: in questa guida vengono illustrati i passaggi per reinstallare Zoom. Segui i passaggi in base al tuo software.
1. Tieni premuti contemporaneamente i tasti Windows + I per aprire le Impostazioni di Windows.
2. Ora, fai clic su App.
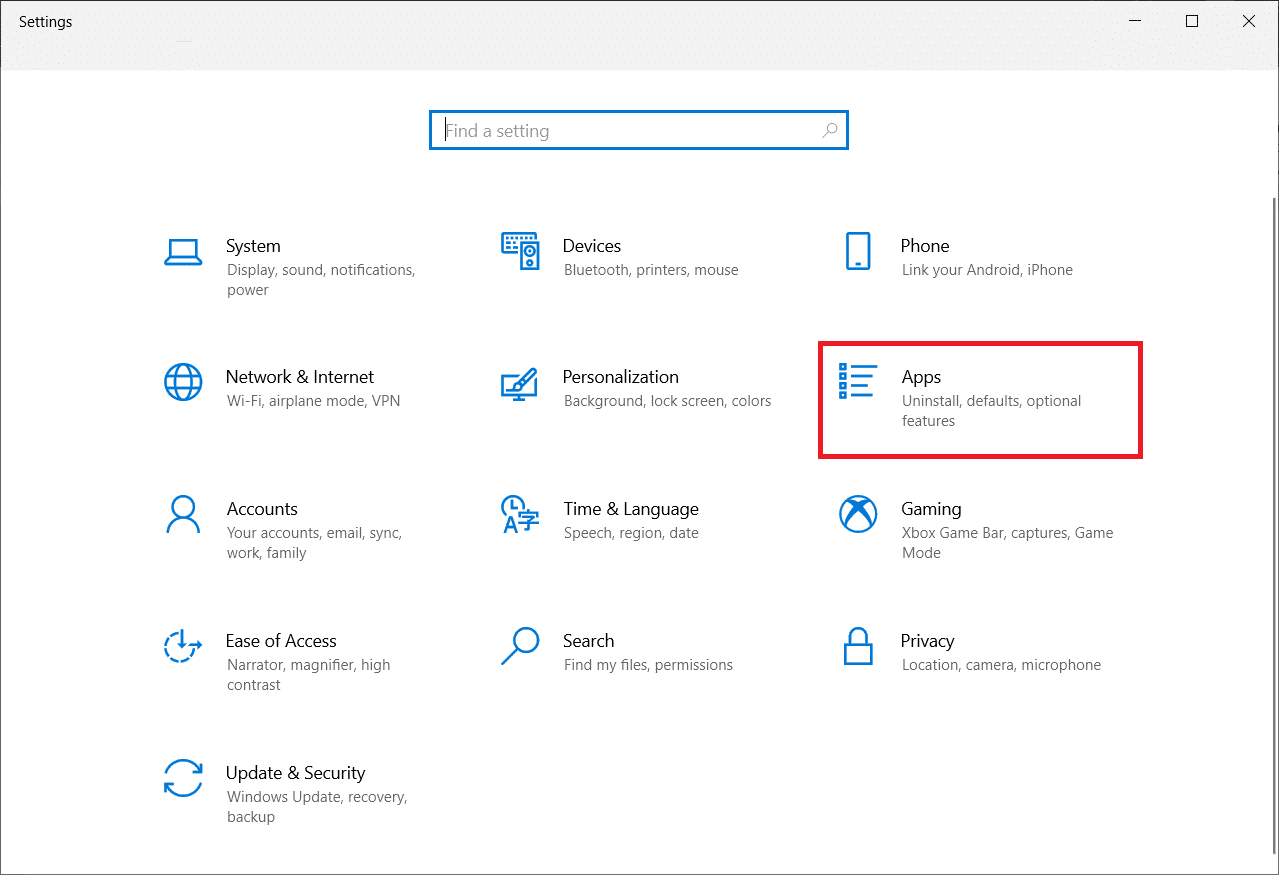
3. Ora, cerca e fai clic su Zoom e seleziona l’opzione Disinstalla.
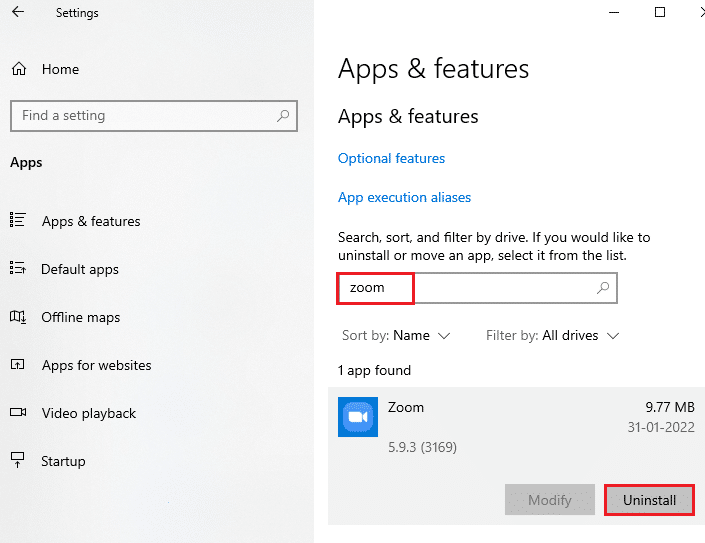
4. Ora, conferma la richiesta, se presente, e riavvia il PC dopo aver disinstallato Zoom.
5. Visita la pagina di download ufficiale di Zoom e fai clic sul pulsante Download come illustrato.
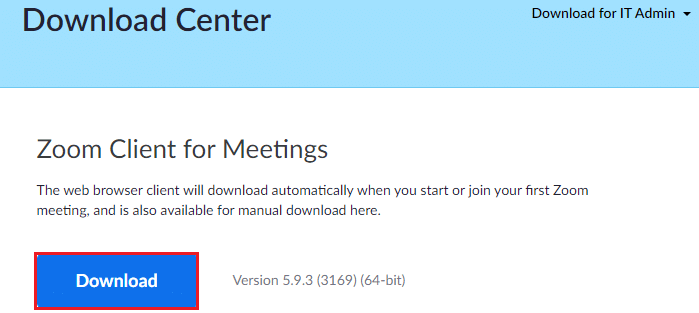
6. Ora vai a I miei download e fai doppio clic sul file di installazione di Zoom per avviarlo.
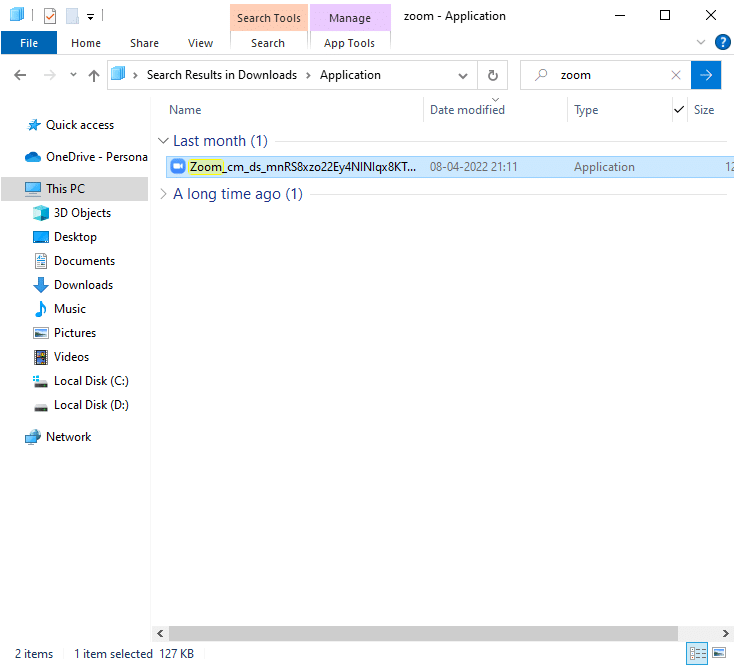
7. Seguire le istruzioni sullo schermo per completare l’installazione sul PC.
8. Infine, hai reinstallato Zoom sul tuo computer. Ora controlla se riesci a risolvere il problema di utilizzo elevato del disco di Sedlauncher.exe.
Metodo 10: eseguire Ripristino configurazione di sistema
Ci sono molte circostanze in cui l’ultimo aggiornamento di Windows ha interrotto il meccanismo wireless del tuo computer. Se la versione corrente del tuo PC Windows 10 interferisce con l’architettura esistente delle configurazioni di rete, dovrai affrontare il problema discusso. Ripristino configurazione di sistema riporterà il computer alla versione in cui funzionava senza errori. Per farlo, segui la nostra guida su Come utilizzare Ripristino configurazione di sistema su Windows 10 e implementa le istruzioni come mostrato.
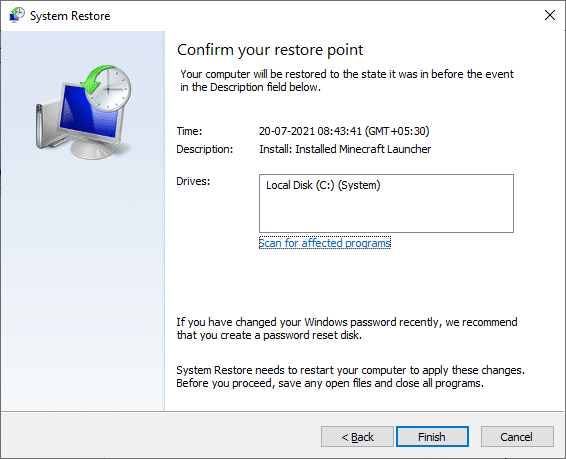
Metodo 11: ripristinare il PC
Se nessuno dei metodi ti ha aiutato a risolvere il problema di utilizzo elevato del disco di REMPL Sedlauncher, devi eseguire un’installazione pulita del tuo sistema operativo Windows. Per eseguire un avvio pulito del computer, implementa i passaggi come indicato nella nostra guida Come eseguire un’installazione pulita di Windows 10
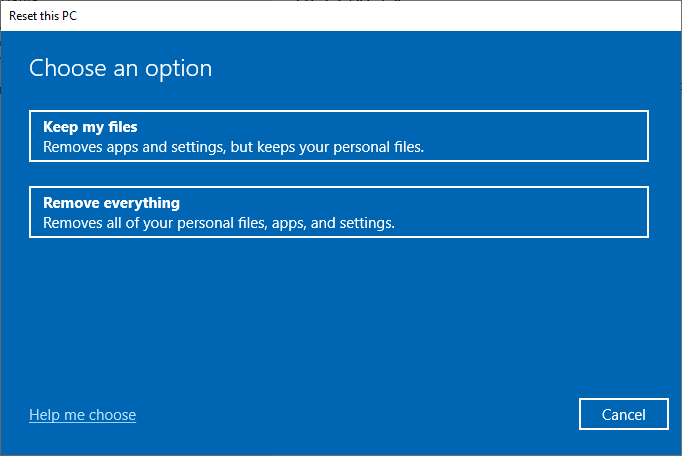
***
Ci auguriamo che questa guida sia stata utile e che tu possa correggere l’utilizzo elevato del disco di Sedlauncher.exe in Windows 10. Facci sapere quale argomento desideri che esploriamo in seguito. Inoltre, se hai domande/suggerimenti su questo articolo, sentiti libero di lasciarli nella sezione commenti.

