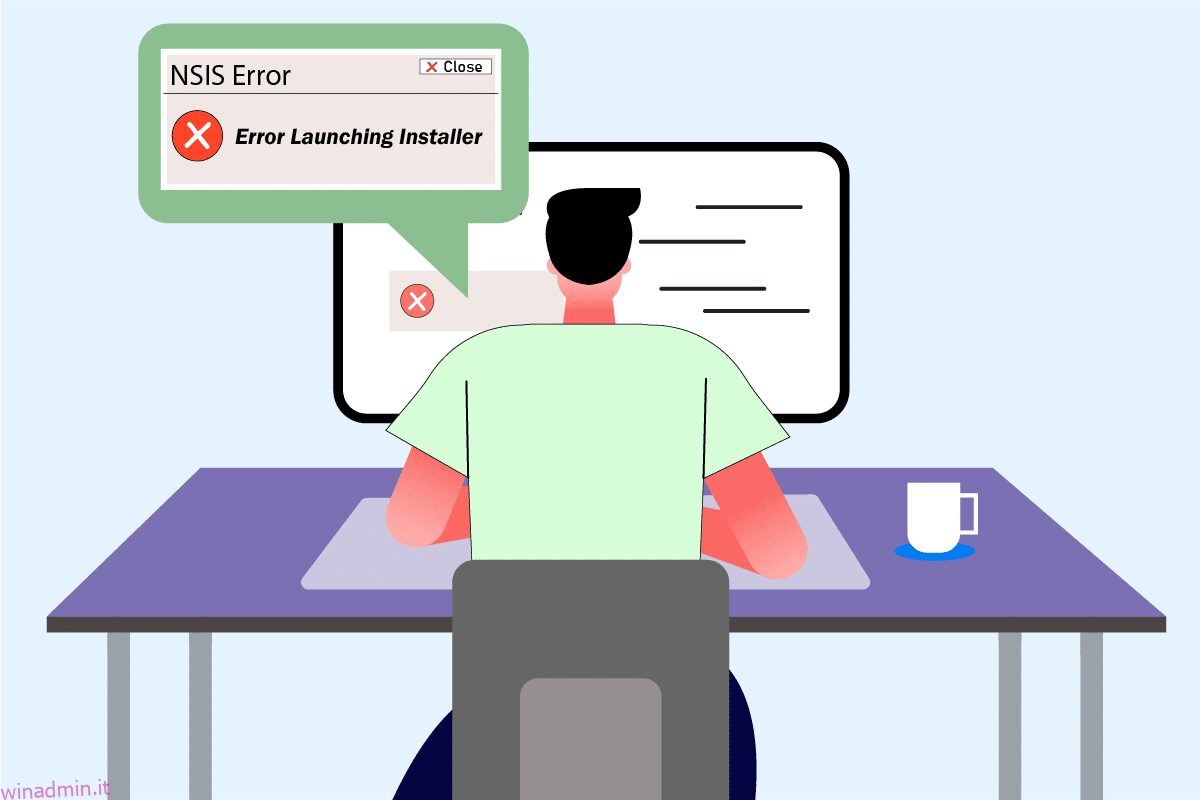Il processo di installazione è una conoscenza necessaria per chiunque abbia bisogno di scaricare qualsiasi applicazione nel proprio sistema. Per configurare questa applicazione o programma scaricato, è necessario un programma di installazione. Ogni app o software viene fornito con il proprio programma di installazione specifico. Ma stai affrontando l’errore NSIS durante l’avvio del programma di installazione? Allora sei nel posto giusto. Questo articolo su come risolvere l’errore NSIS durante l’avvio del programma di installazione ti aiuterà. Prova tutti i metodi compilati indicati di seguito fino a quando non ottieni una soluzione.
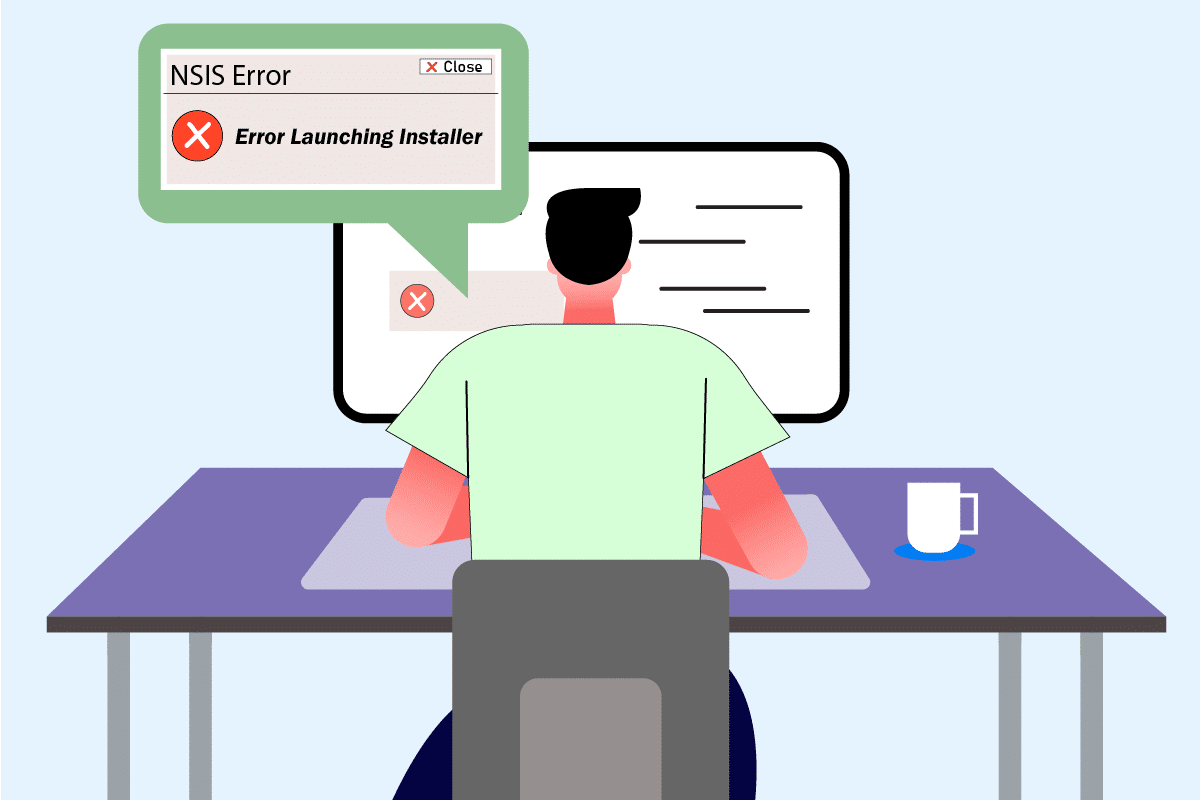
Sommario:
Come correggere l’errore NSIS durante l’avvio del programma di installazione in Windows 10
Per comprendere il contesto alla base dell’errore durante l’avvio del programma di installazione in Windows 10, controlla i motivi elencati di seguito per comprendere il motivo per cui si verifica l’errore.
- Il file di installazione potrebbe non essere stato scaricato completamente.
- Se il file completamente scaricato viene alterato dalla sua forma originale.
- Presenza di una minaccia dannosa nel tuo sistema.
- Malfunzionamento hardware.
- Problemi con la connessione a Internet.
- Conflitto con applicazioni in background.
- File di sistema danneggiati.
Un NSIS o Nullsoft Scriptable Install System è uno strumento di creazione del programma di installazione che consente di creare un programma di installazione. Inoltre, ti consentono di estrarre file e disinstallare il software dal tuo computer. Se si verifica l’errore NSIS durante l’avvio del programma di installazione durante il tentativo di installare un file di installazione scaricato. La buona notizia è che l’errore si presenta principalmente come azione preventiva che interrompe il processo di installazione. Prova i metodi seguenti per risolvere l’errore durante l’avvio del programma di installazione su Windows 10.
Passaggi di base per la risoluzione dei problemi
Prima di provare i metodi avanzati, prova inizialmente questi metodi di base per risolvere facilmente il problema.
-
Il nome file lungo, la presenza di caratteri speciali, spazio e altri attributi non avviano il programma di installazione. In questo caso, puoi semplicemente rinominare il programma di installazione. Prova a nominare una parola e assicurati di non avere caratteri, numeri o spazi speciali durante la ridenominazione del file.
- A volte, il popup di errore NSIS se ci sono problemi con le cartelle durante l’esecuzione dell’installazione. Pertanto, copia e incolla il file di installazione in un’altra posizione.
- Una connessione Internet instabile interrompe il processo di download, che a volte porta alla corruzione. Per risolvere questo tipo di problema è necessario eliminare tutti i file di installazione vecchi ed esistenti e scaricare nuovamente il programma di installazione fresco con una connessione Internet adeguata.
- Assicurati di scaricare il programma di installazione solo da una fonte affidabile. Se riscontri problemi durante il download, prova a scaricare il file di installazione da qualsiasi altra fonte affidabile.
- Verifica se il problema risiede nel file di installazione scaricandolo su un altro dispositivo. Se il problema persiste con il file, scaricalo da un’altra fonte. Se riesci a scaricare il file di installazione in un altro sistema, prova uno dei metodi seguenti per risolvere il problema.
Metodo 1: terminare le applicazioni in background
È normale che le applicazioni di terze parti interferiscano e creino un’atmosfera conflittuale in Windows. Questo metodo di risoluzione dei problemi potrebbe davvero funzionare a tuo favore e trovare il colpevole se dietro l’ostacolo c’è un programma di terze parti. Leggi la nostra guida su Come terminare un’attività in Windows 10 per fare lo stesso.
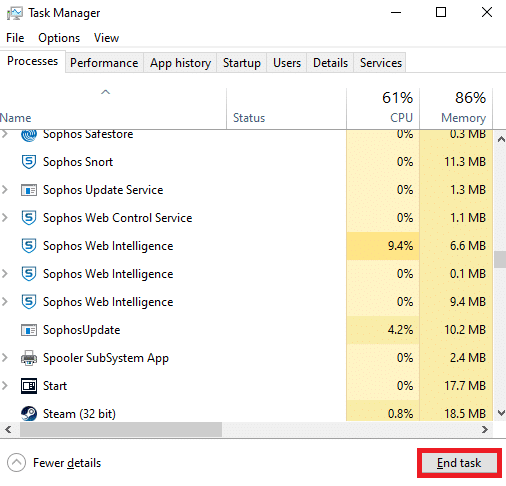
Riavvia il PC per rendere effettive le modifiche. Una volta terminato, controlla se l’errore NSIS durante l’avvio del programma di installazione è stato corretto.
Metodo 2: eseguire il programma in modalità compatibilità
Se il programma è impostato per essere eseguito tramite una versione precedente del sistema operativo, questo metodo lo forza. Segui i passaggi indicati di seguito ed esegui il programma in modalità compatibilità.
1. Fare clic con il pulsante destro del mouse sul file di installazione (ad es. Evernote) e selezionare Proprietà.
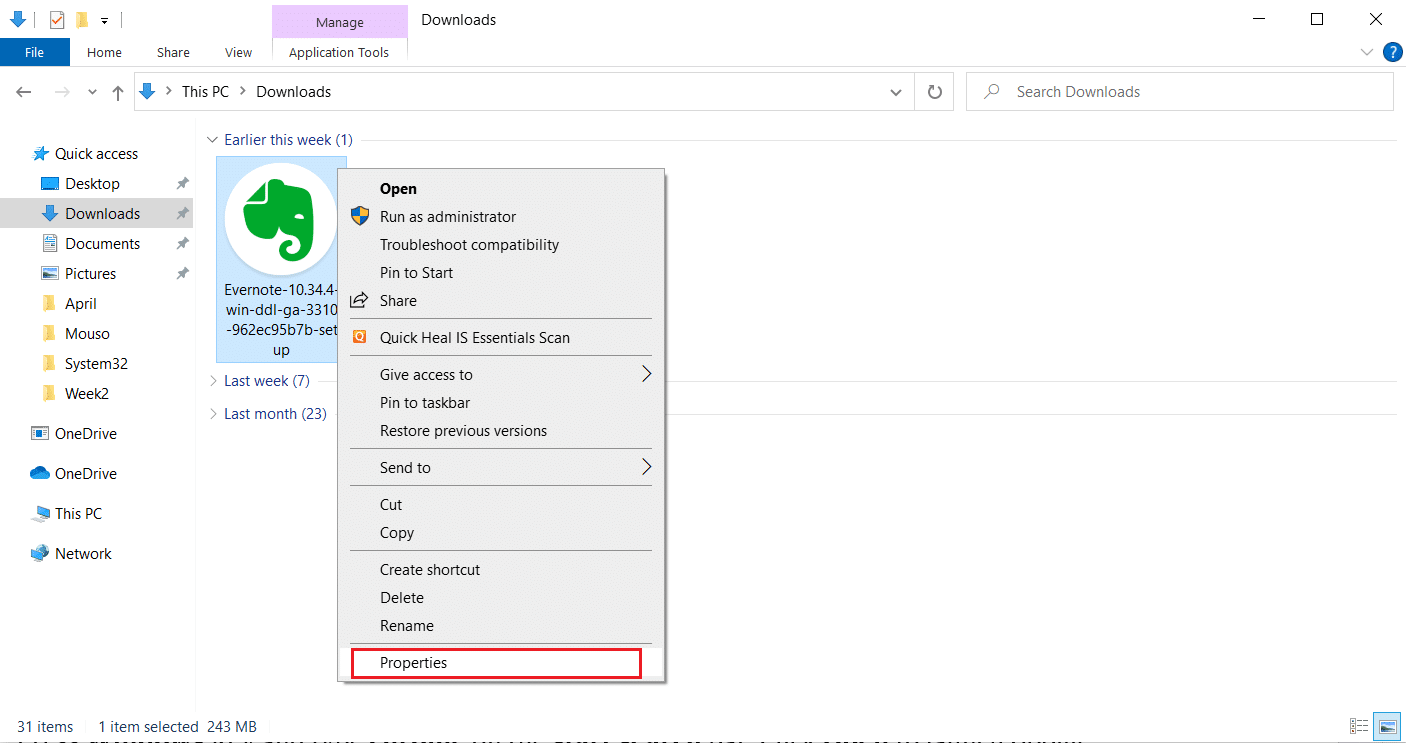
2. Passare alla scheda Compatibilità.
3. Selezionare la casella Esegui questo programma in modalità compatibilità per: nella sezione Modalità compatibilità.
4. Quindi, seleziona il menu a discesa e scegli una versione precedente del sistema operativo necessaria per eseguire questo programma.
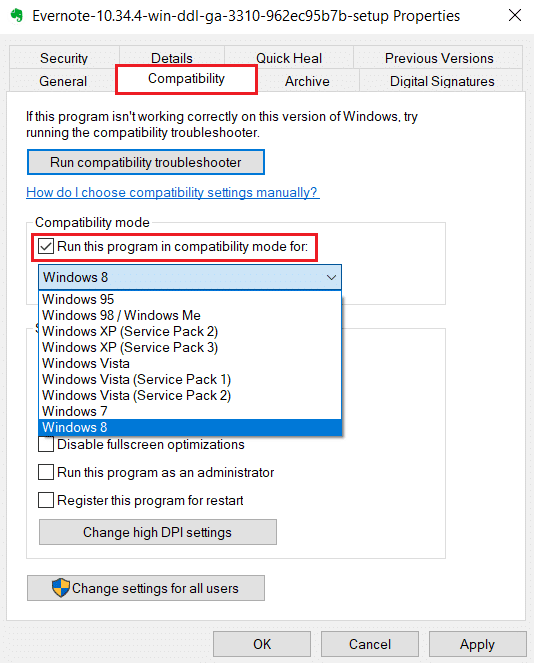
5. Al termine, fare clic su Applica e quindi su OK per salvare le modifiche apportate.
6. Quindi, riavvia il file di installazione.
Metodo 3: aggiorna Windows
Per l’installazione di qualsiasi applicazione, è obbligatorio verificare se i suoi requisiti sono soddisfatti nel proprio sistema. A volte le app obsolete richiedono una versione precedente di Windows, mentre alcune richiedono che Windows sia aggiornato. Pertanto, assicurati i requisiti dei rispettivi programmi, in particolare quelli che affrontano l’errore durante l’avvio del problema con il programma di installazione di Windows 10. Quindi, avvialo e installalo. Leggi la nostra guida su Come scaricare e installare l’ultimo aggiornamento di Windows 10 per saperne di più sul processo di Windows Update.
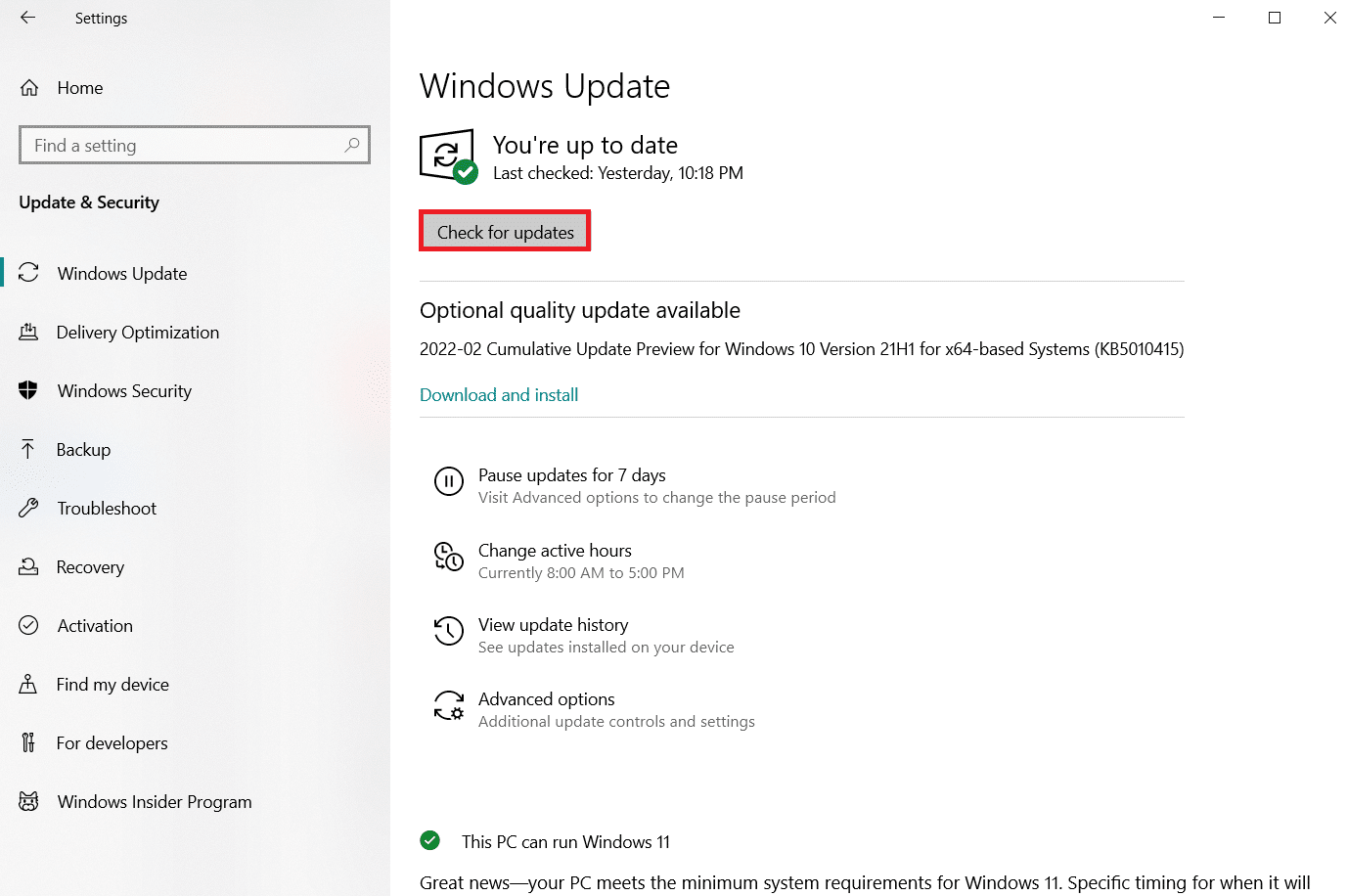
Metodo 4: eseguire Scansione malware
Non è insolito che un’infezione da virus o malware danneggi il tuo sistema poiché sono noti per causare preoccupazione. L’esecuzione di una scansione antivirus tramite un’applicazione antivirus o antimalware consente di trovare un metodo su come risolvere l’errore NSIS durante l’avvio del programma di installazione. Per verificare la presenza di virus, si consiglia di consultare la nostra guida su Come eseguire una scansione antivirus.
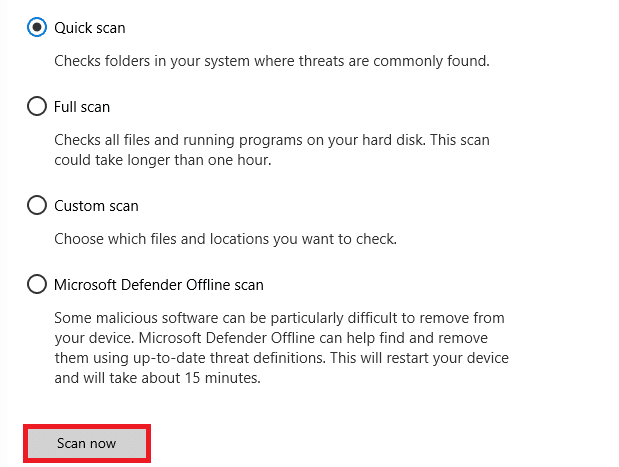
Se viene trovata una minaccia, è necessario sbarazzarsene. Per rimuovere tale malware, leggi la nostra guida su Come rimuovere malware dal tuo PC in Windows 10.
Metodo 5: eseguire Utility Disco
Se è presente un difetto nel supporto fisico, potrebbe aver causato l’errore in NSIS. Questo problema non ha nulla di cui preoccuparsi in quanto può essere facilmente risolto tramite alcuni strumenti integrati presenti nel tuo sistema operativo. Segui le istruzioni per trovare e riparare tali problemi.
1. Premere contemporaneamente i tasti Windows + E per aprire Esplora file.
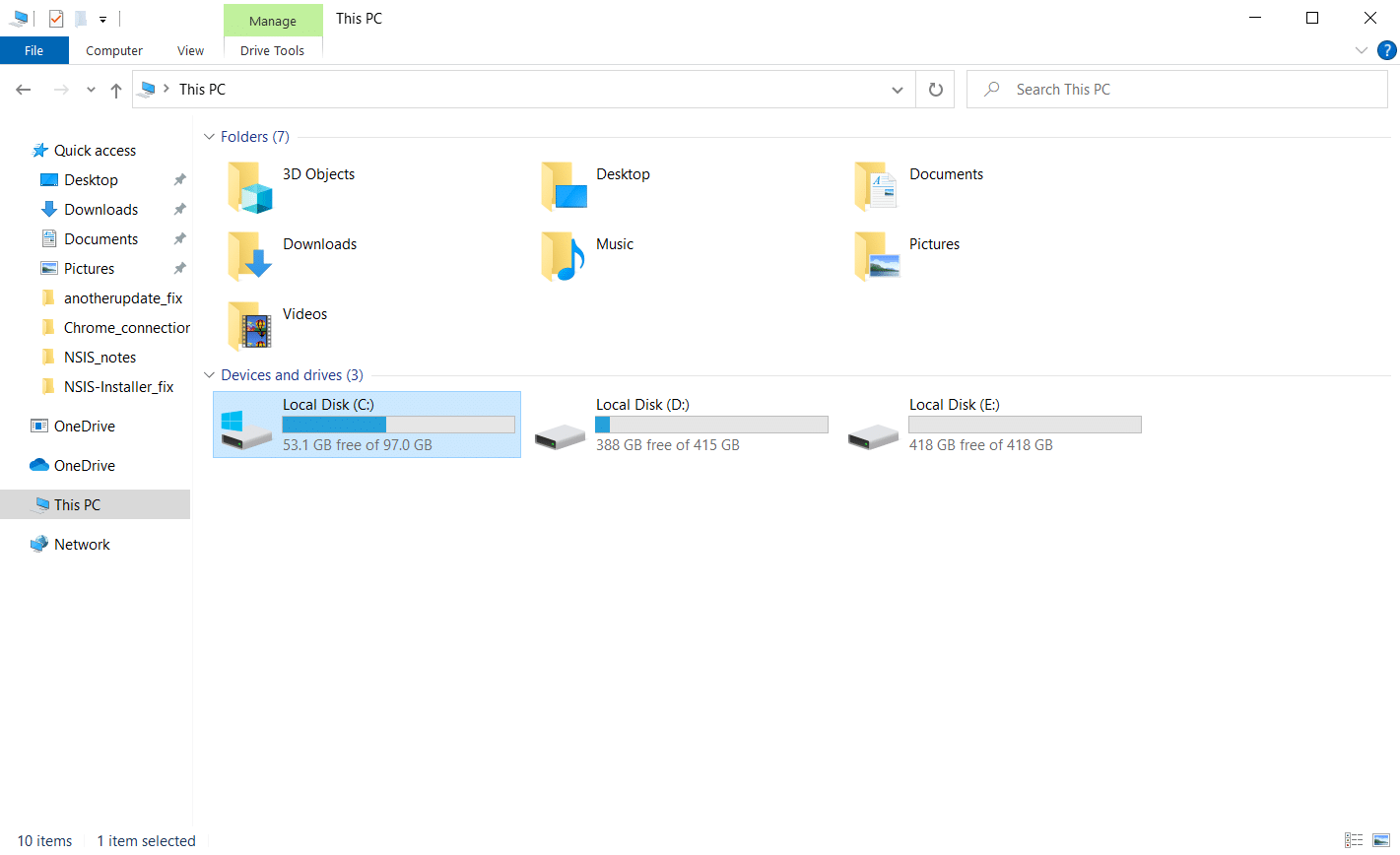
2. Fare clic con il pulsante destro del mouse sulla partizione dell’unità disco da controllare e fare clic su Proprietà.
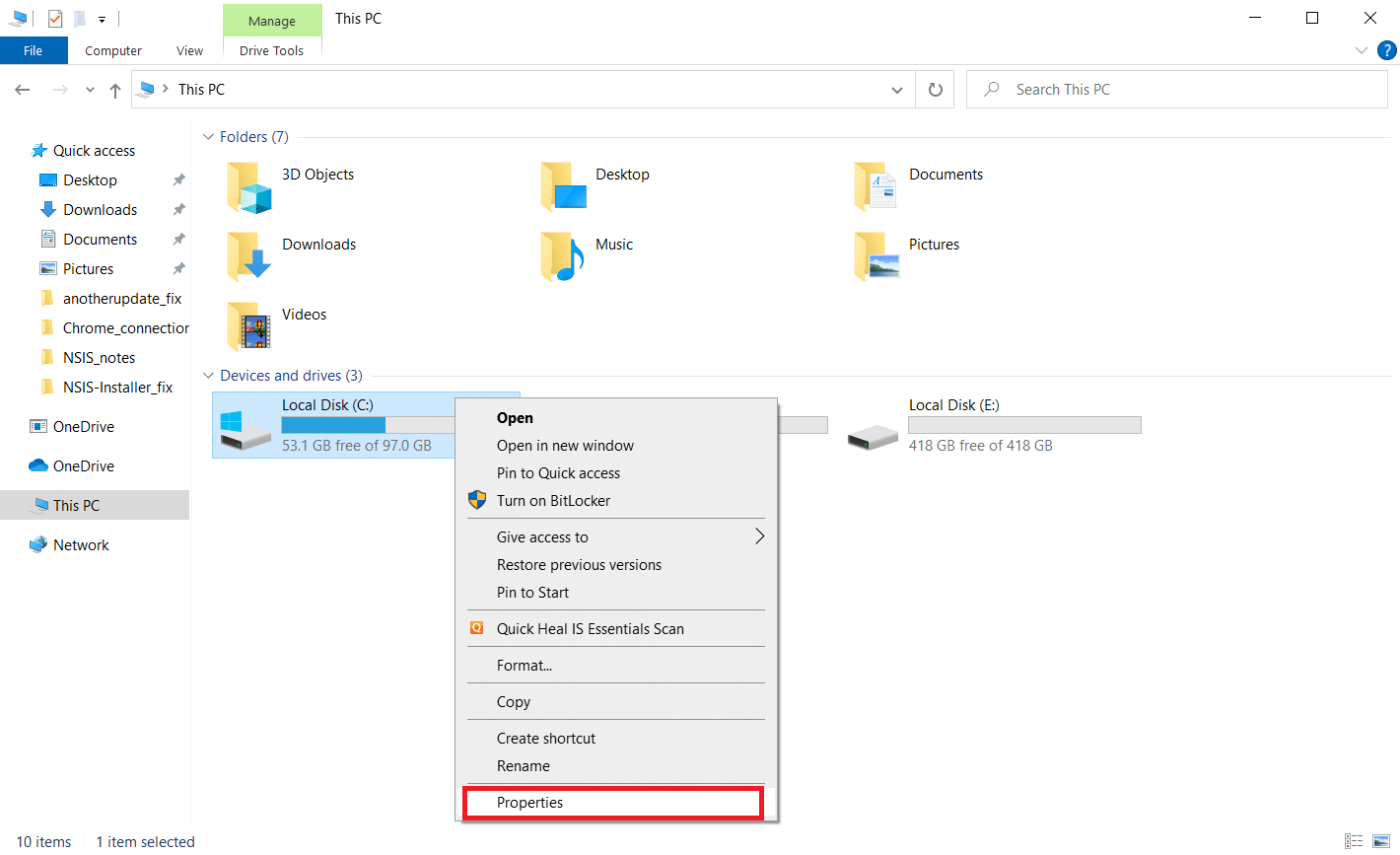
3. Nella finestra Proprietà, passare alla scheda Strumenti e fare clic sul pulsante Verifica nella sezione Controllo errori.
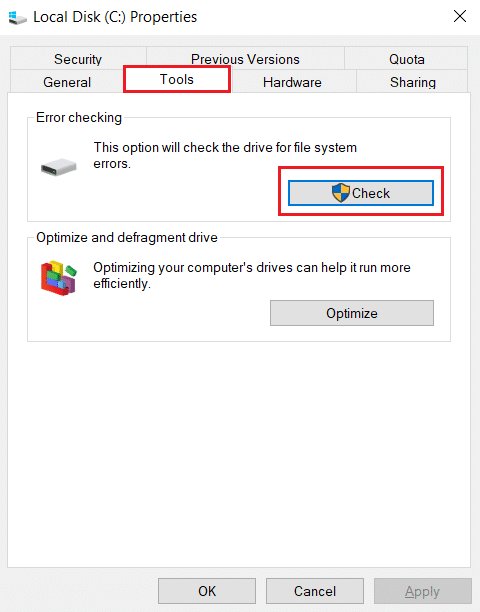
4. Ora, fare clic su Scansione unità o Scansione e riparazione unità nella finestra successiva per continuare.
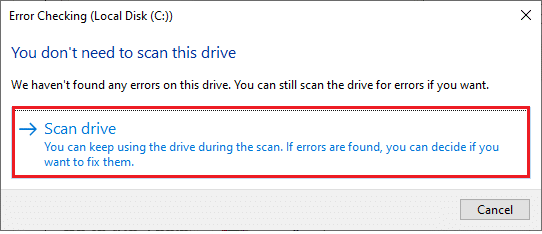
5A. Se tutto va bene, chiudi la finestra delle proprietà.
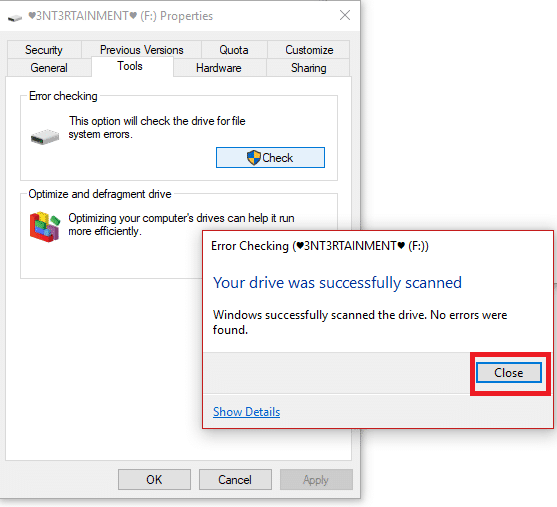
5B. In caso di problemi, seguire il metodo seguente per riparare i file di sistema.
Metodo 6: riparare i file di sistema
A volte, alcuni dei tuoi file di sistema possono essere danneggiati, come attacchi di malware, spegnimento improprio, installazioni di aggiornamenti di Windows incomplete, ecc. Questi file corrotti possono interferire con l’avvio del file di installazione. Pertanto, se si verifica questo errore, si consiglia di riparare questi file corrotti utilizzando strumenti di riparazione integrati come SFC (Controllo file di sistema) e DISM (Manutenzione e gestione delle immagini di distribuzione). Leggi la nostra guida su Come riparare i file di sistema su Windows 10 e segui i passaggi come indicato per riparare tutti i tuoi file corrotti. In questo modo puoi risolvere l’errore NSIS durante l’avvio del programma di installazione.
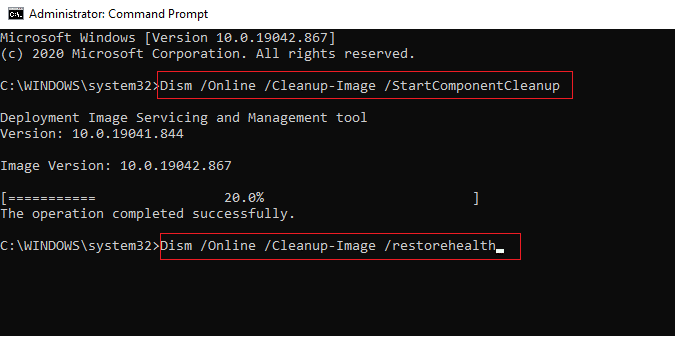
Metodo 7: installare il programma tramite il prompt dei comandi
La prima cosa che devi fare per installare un programma è fare doppio clic sul file di installazione scaricato e avviarlo. Se l’avvio non riesce, puoi utilizzare il prompt dei comandi e risolvere questo problema. Per farlo, segui i passaggi indicati di seguito.
1. Trova il percorso del programma di installazione in Esplora file.
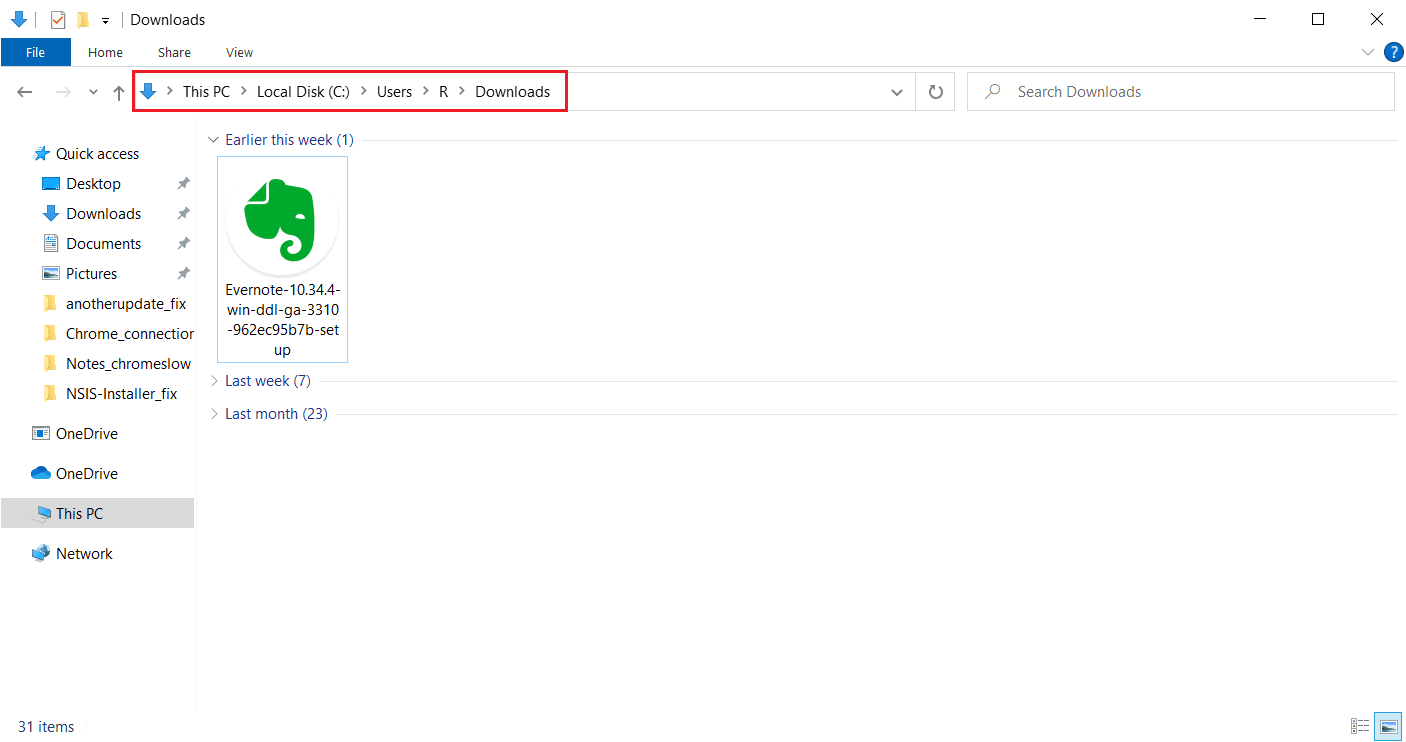
2. Una volta aperto il percorso, ridurre a icona la finestra.
3. Premi il tasto Windows, digita prompt dei comandi e fai clic su Esegui come amministratore.
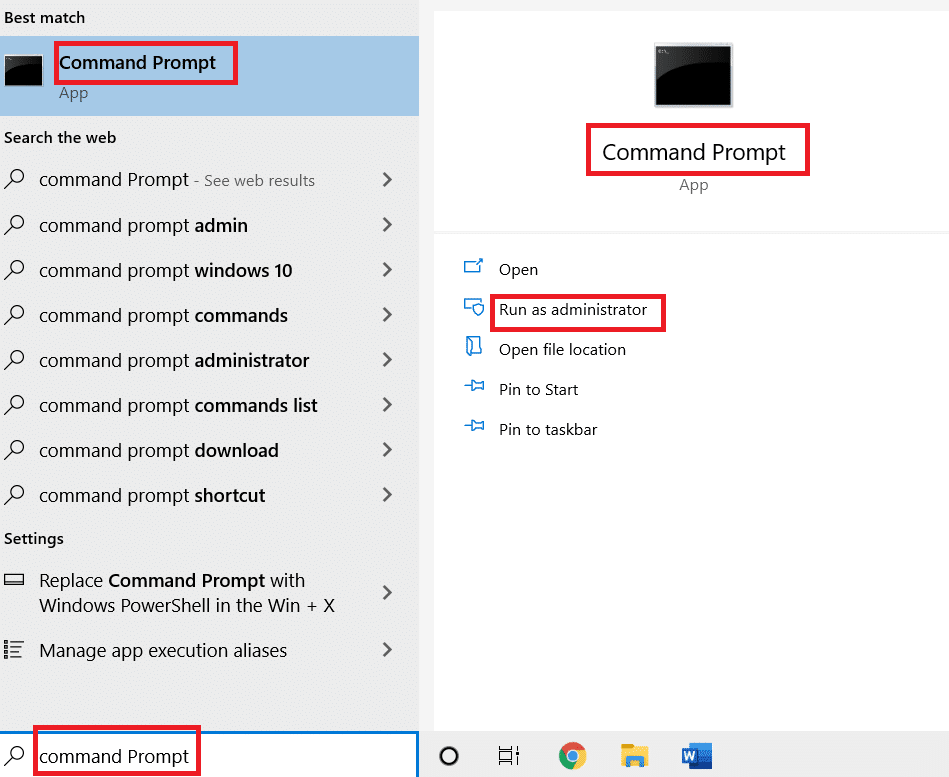
4. Ora trascina il file di installazione del programma di installazione (ad es. Evernote) e rilascialo nella console del prompt dei comandi.
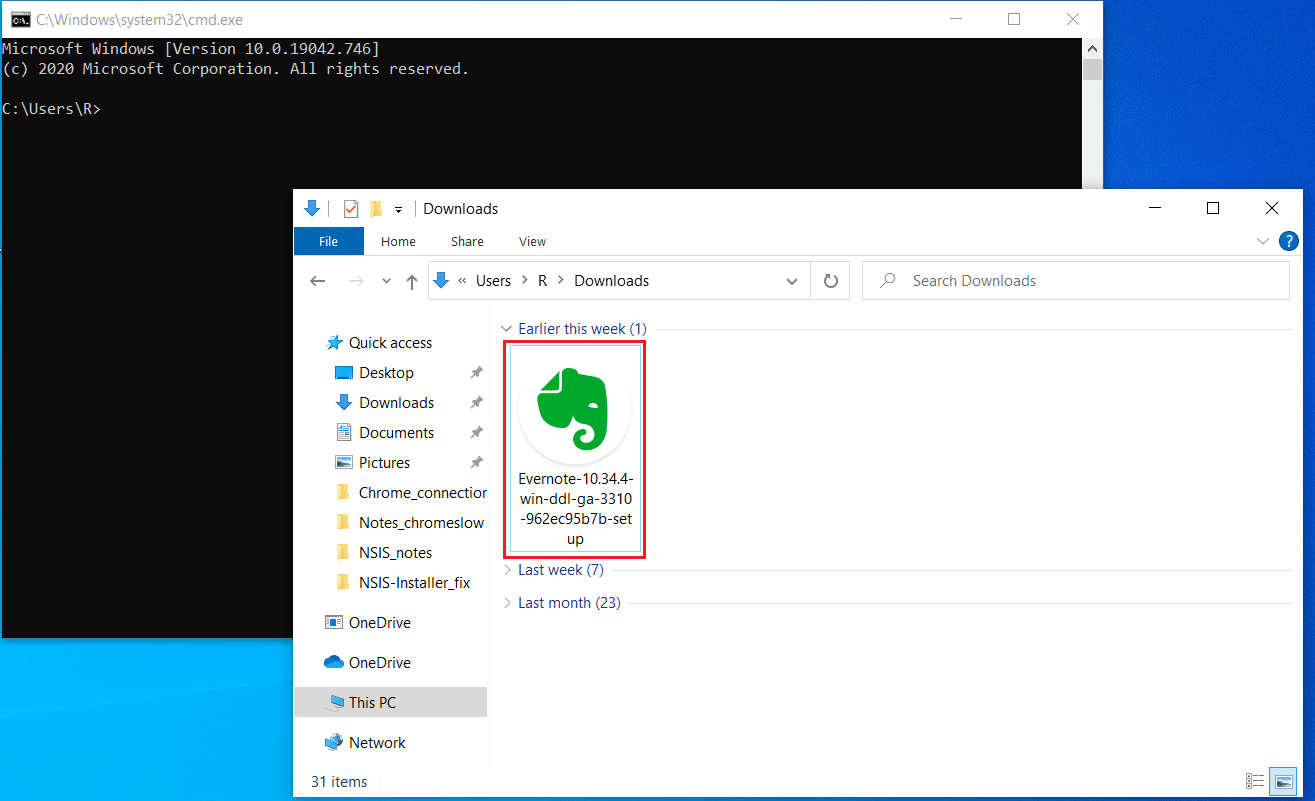
5. Una volta rilasciato, troverai il percorso del file di installazione sullo schermo. Premi il tasto Spazio dopo il percorso di archiviazione, digita /ncrc e premi il tasto Invio.
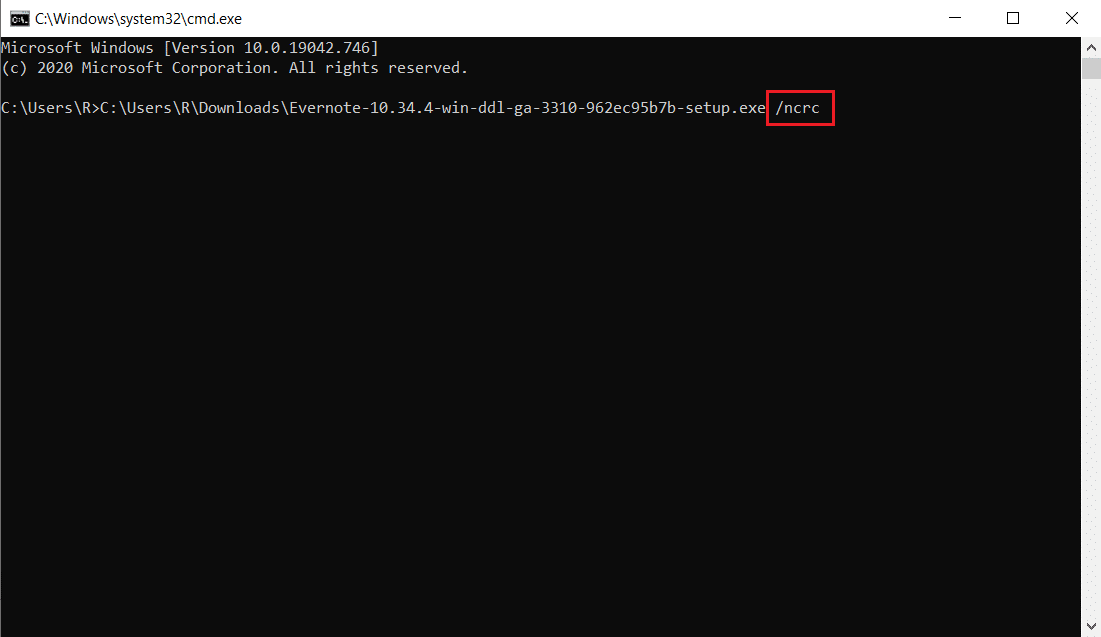
6. Ora segui le istruzioni sullo schermo per installare l’applicazione.
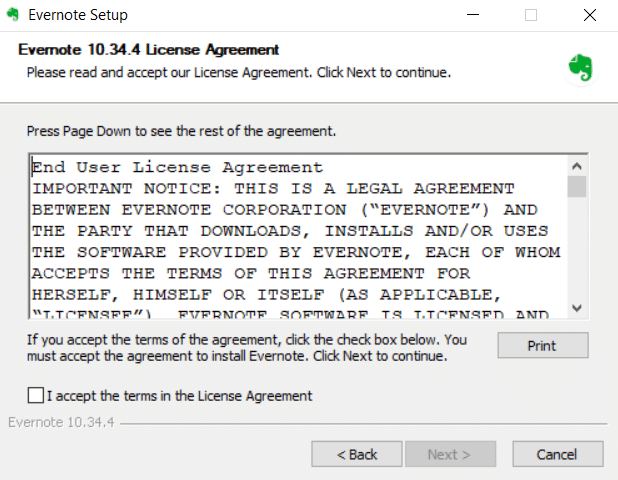
Metodo 8: cambia la lingua del sistema
Stranamente, la modifica della lingua di sistema dall’inglese funziona. Questo potrebbe sembrare un po’ sorprendente. Ma a chi importa! Se in questo modo risolve il tuo problema, provarlo non è male. Molti utenti hanno riferito che questo metodo funziona molto bene. Quindi, segui i passaggi seguenti e cambia la lingua inglese in un’altra per risolvere l’errore NSIS durante l’avvio del programma di installazione.
1. Premere il tasto Windows, digitare Pannello di controllo e fare clic su Apri.
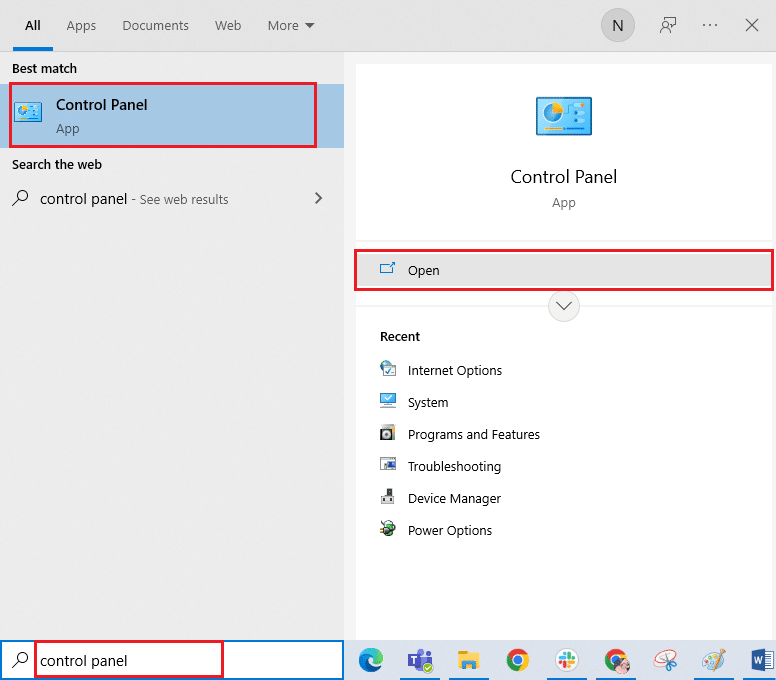
2. Impostare Visualizza per come categoria. Seleziona l’opzione Orologio e regione.

3. Ora, fai clic su Regione.
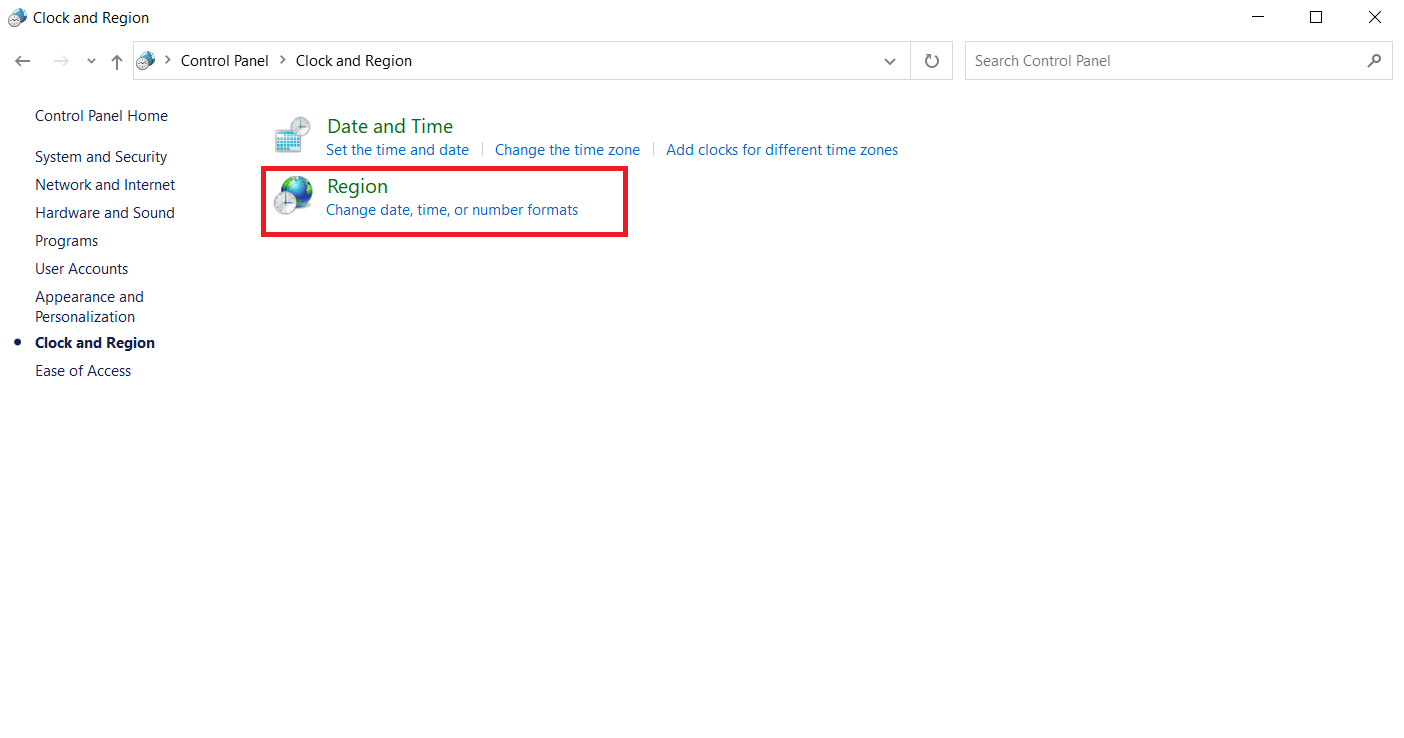
4. Nella finestra Proprietà della regione, passare alla scheda Amministrativa e fare clic sul pulsante Modifica locale del sistema.
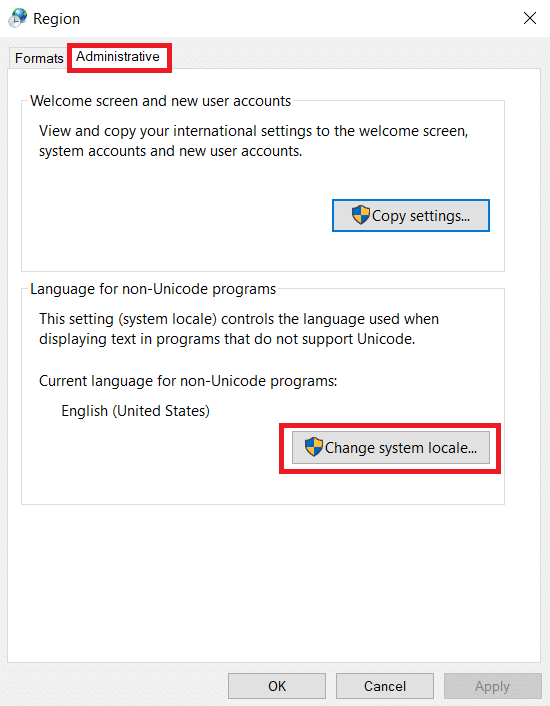
5. Al prompt Impostazioni regione, cambiare la lingua in Impostazioni locali del sistema corrente e selezionare OK per salvare le modifiche.
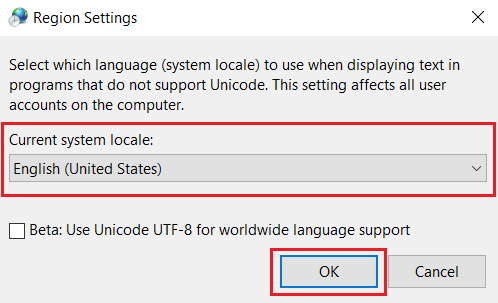
6. Dopo aver impostato un’altra lingua, eseguire nuovamente il file di installazione.
Metodo 9: Disabilita Firewall (non consigliato)
Un firewall nel tuo sistema fornisce protezione per prevenire qualsiasi attacco di virus e hacking. Tuttavia, questo firewall ti frustra con l’eccessiva protezione e limita l’avvio e l’esecuzione di alcune applicazioni. Quindi, disabilita Windows Defender Firewall per il momento per controllare e risolvere l’errore. Leggi la nostra guida su Come disabilitare Windows 10 Firewall per fare lo stesso.
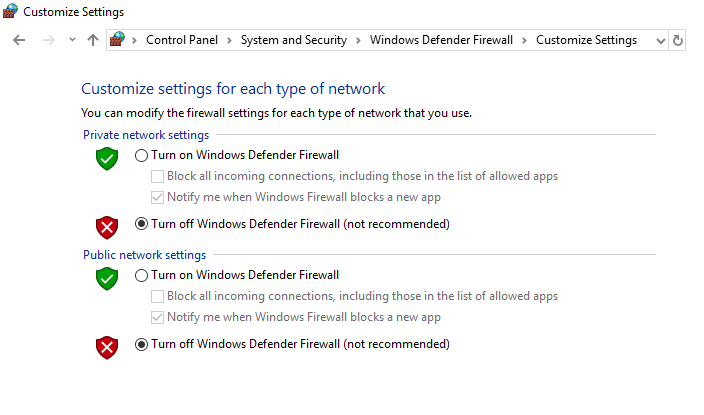
Una volta avviato il file di installazione, assicurati di riattivare il firewall poiché un sistema senza una suite di sicurezza è sempre una minaccia.
Metodo 10: crea un nuovo profilo utente
A volte, un bug nel profilo utente potrebbe anche interrompere l’avvio del file di installazione. La creazione di un nuovo account utente può correggere eventuali errori e problemi relativi al profilo. Puoi creare un nuovo profilo utente seguendo i passaggi discussi nella nostra guida per creare un account utente locale su Windows 10.
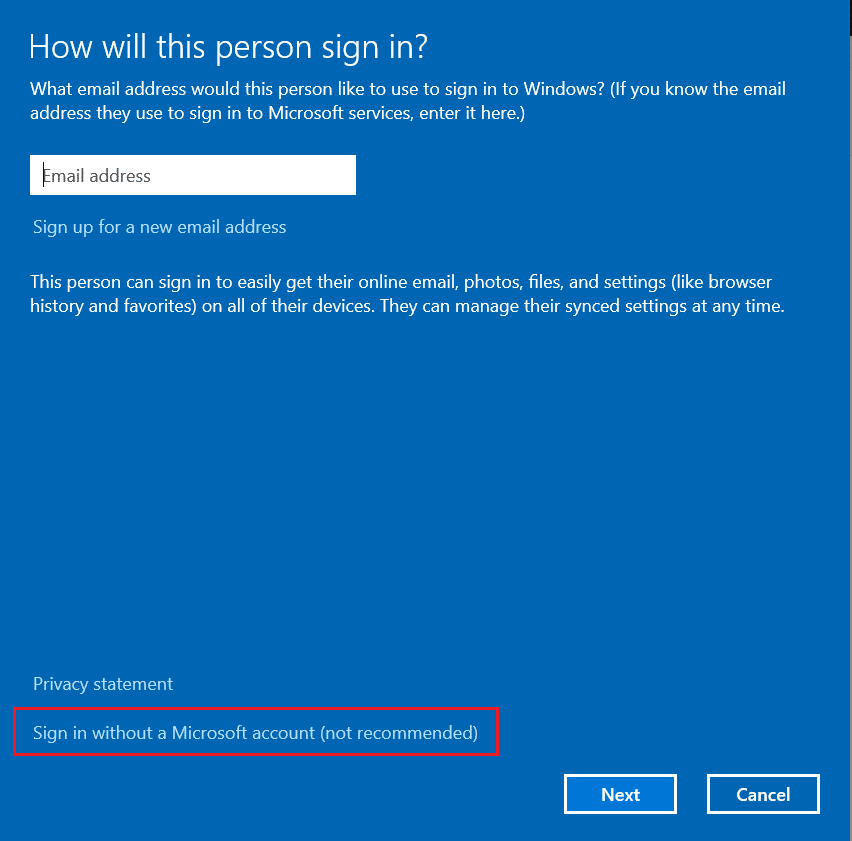
Metodo 11: svuota la cache del browser
L’accumulo non necessario di dati di navigazione come cache, cookie e file di cronologia utilizza risorse Internet anomale. Questo, a sua volta, rallenta la connettività di rete e interrompe il download del file. Pertanto, implementa le istruzioni seguenti ed elimina i dati di navigazione nelle impostazioni di Chrome per eliminare l’errore NSIS durante l’avvio del problema con il programma di installazione. Leggi la nostra guida su Come cancellare cache e cookie in Google Chrome e cancellare i dati di navigazione.
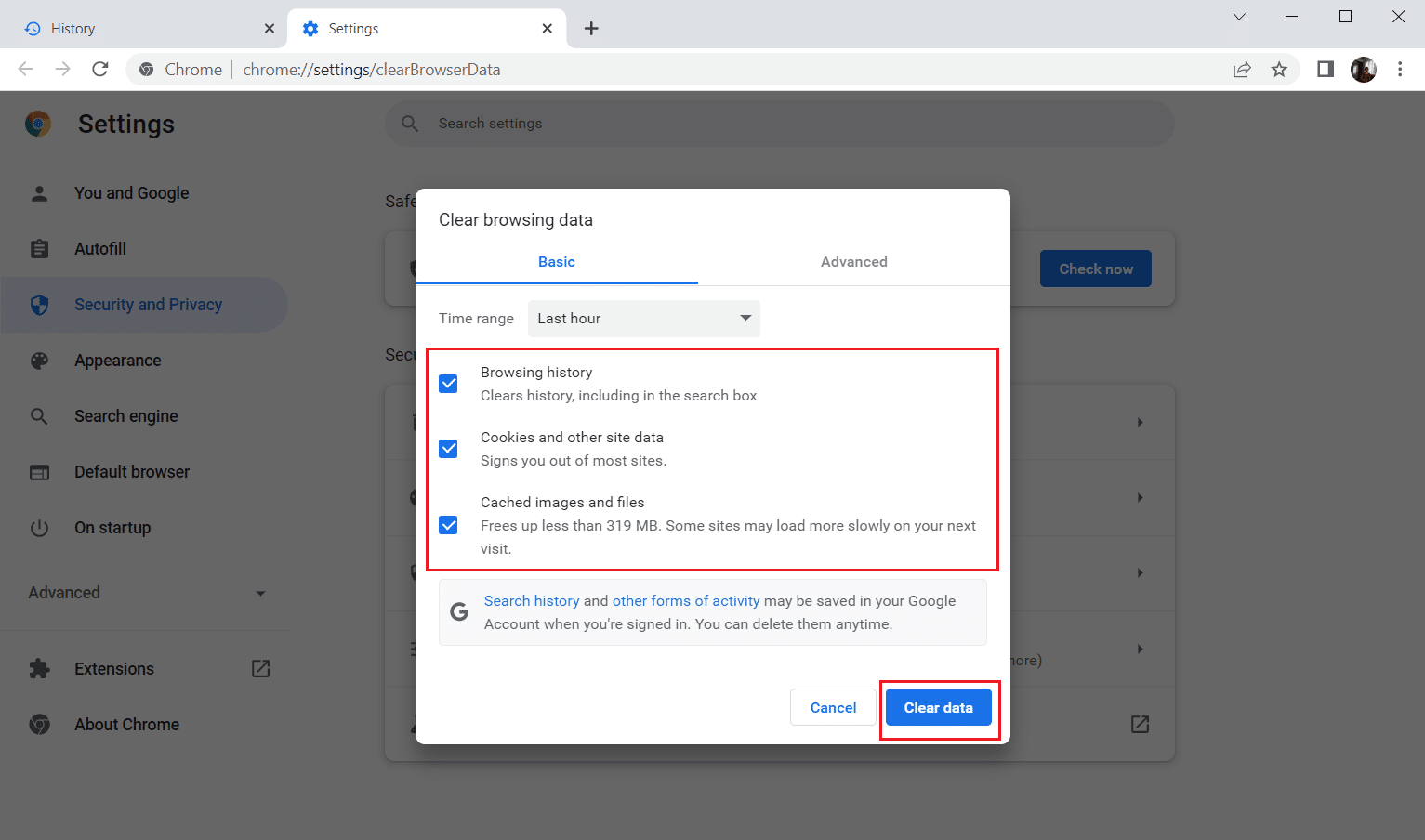
Attendi che i dati indesiderati vengano rimossi. Al termine, chiudi l’applicazione Chrome. Ora, controlla se riesci a eseguire il programma di installazione. Se nessuno dei metodi precedenti ha funzionato per te, prova a contattare gli sviluppatori di software per risolvere il problema.
***
Ci auguriamo che questa guida sia stata utile e che tu sia stato in grado di correggere l’errore NSIS durante l’avvio del programma di installazione in Windows 10. Facci sapere l’argomento che desideri esplorare in seguito. Non esitare a contattarci per qualsiasi domanda o suggerimento tramite la sezione commenti riportata di seguito.