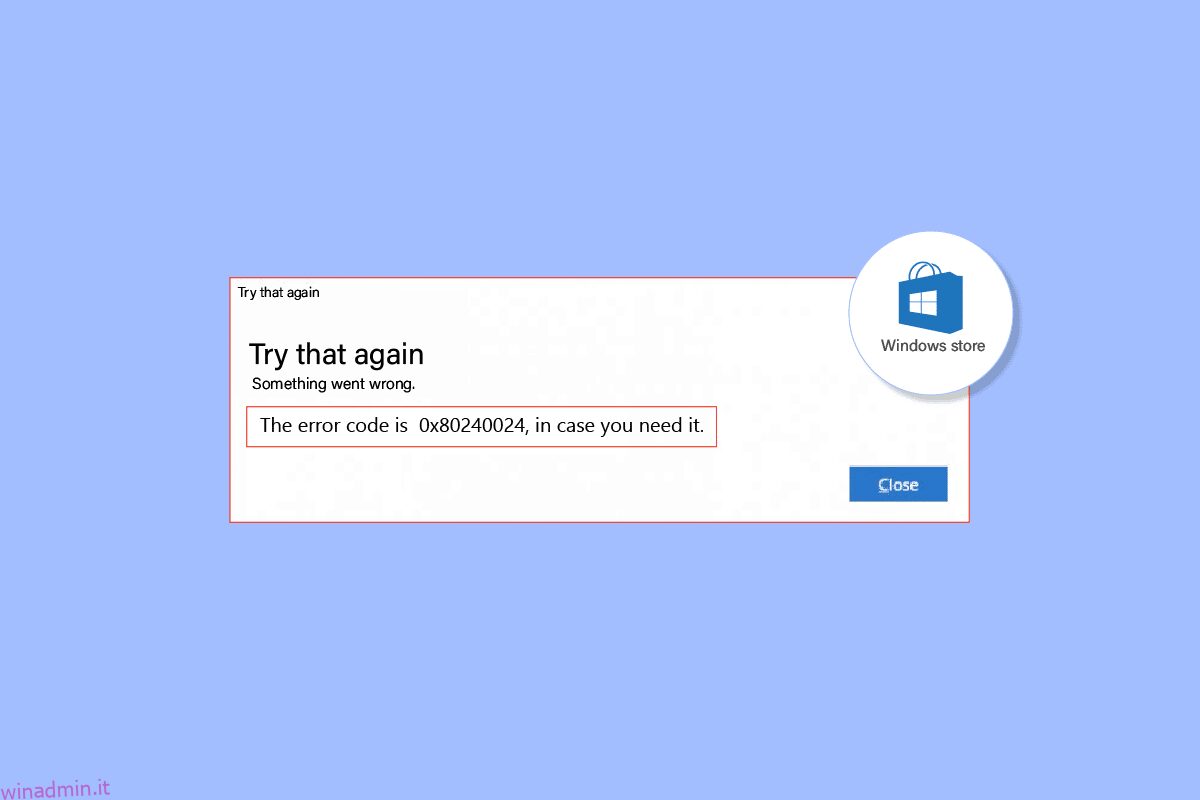Windows Store consente agli utenti di scaricare giochi e applicazioni con un account Microsoft gratuito. Questo è un modo sicuro per scaricare applicazioni e giochi senza alcun pericolo di malware e/o applicazioni indesiderate. Gli utenti Windows segnalano frequentemente l’errore 0x80240024 durante il download di applicazioni o giochi. Questo particolare tipo di errore si verifica quando un’applicazione o un gioco viene scaricato e inizia l’installazione sul computer tramite Windows Store. Ci sono vari motivi per cui questo accade. Se stai cercando come correggere questo errore, sei nel posto giusto. Qui imparerai i metodi su come correggere l’errore di Windows Store 0x80240024 risolvendo i problemi con la guida passo passo. Iniziamo.
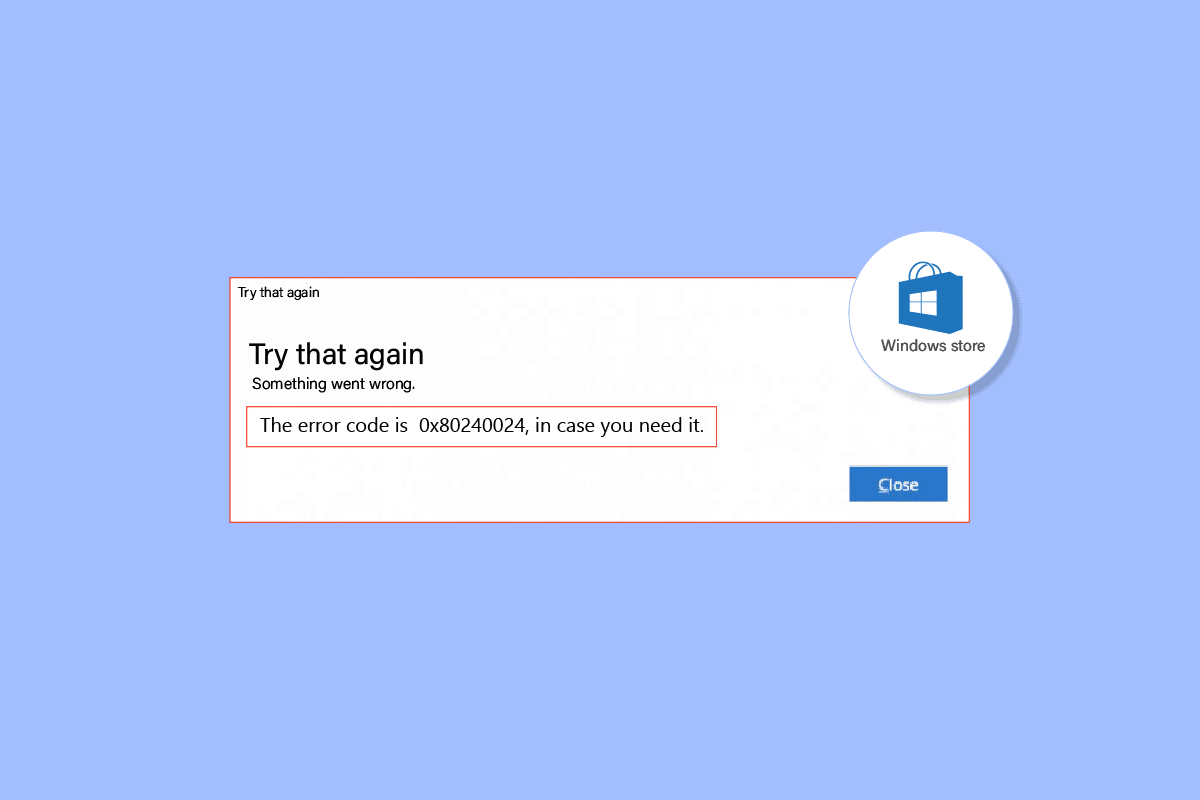
Sommario:
Come correggere l’errore 0x80240024 di Windows Store
Prima di vedere i metodi su come risolvere e risolvere il problema, vediamo le cause
- Conflitti con i download in corso
- Impostazioni della regione errate
- Microsoft Store danneggiato
- Aggiornamenti di Windows in conflitto
- L’opzione di caricamento laterale è abilitata in Microsoft Store.
- I servizi Microsoft non sono abilitati
- File di sistema danneggiati
Metodo 1: esegui lo strumento di risoluzione dei problemi delle app di Windows Store
Gli errori di Windows Store possono essere generalmente risolti da a Windows Store risoluzione dei problemi che guiderà l’utente con una semplice interfaccia per risolvere eventuali problemi.
1. Premi il tasto Windows, digita Risoluzione dei problemi e fai clic su Apri.
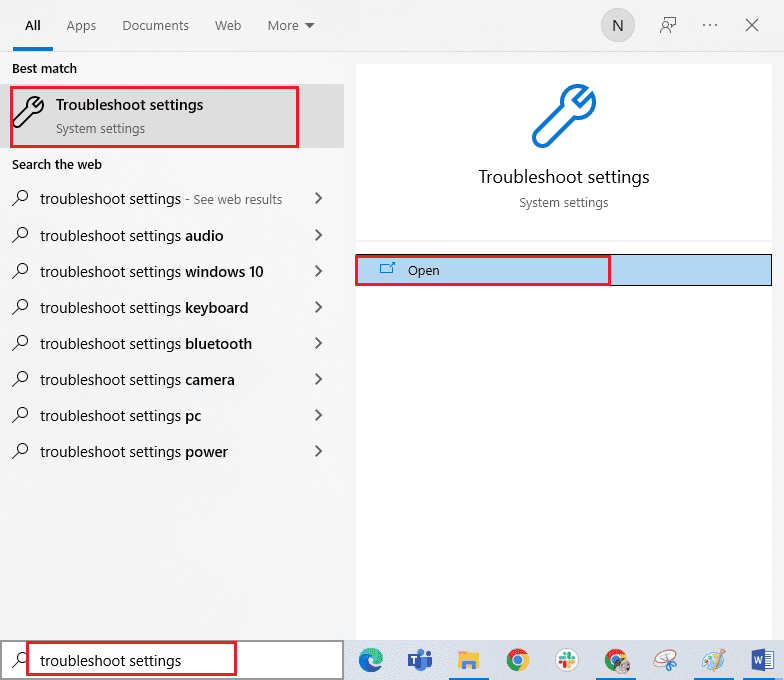
2. Seleziona lo strumento di risoluzione dei problemi delle app di Windows Store e fai clic sul pulsante Esegui lo strumento di risoluzione dei problemi mostrato di seguito.
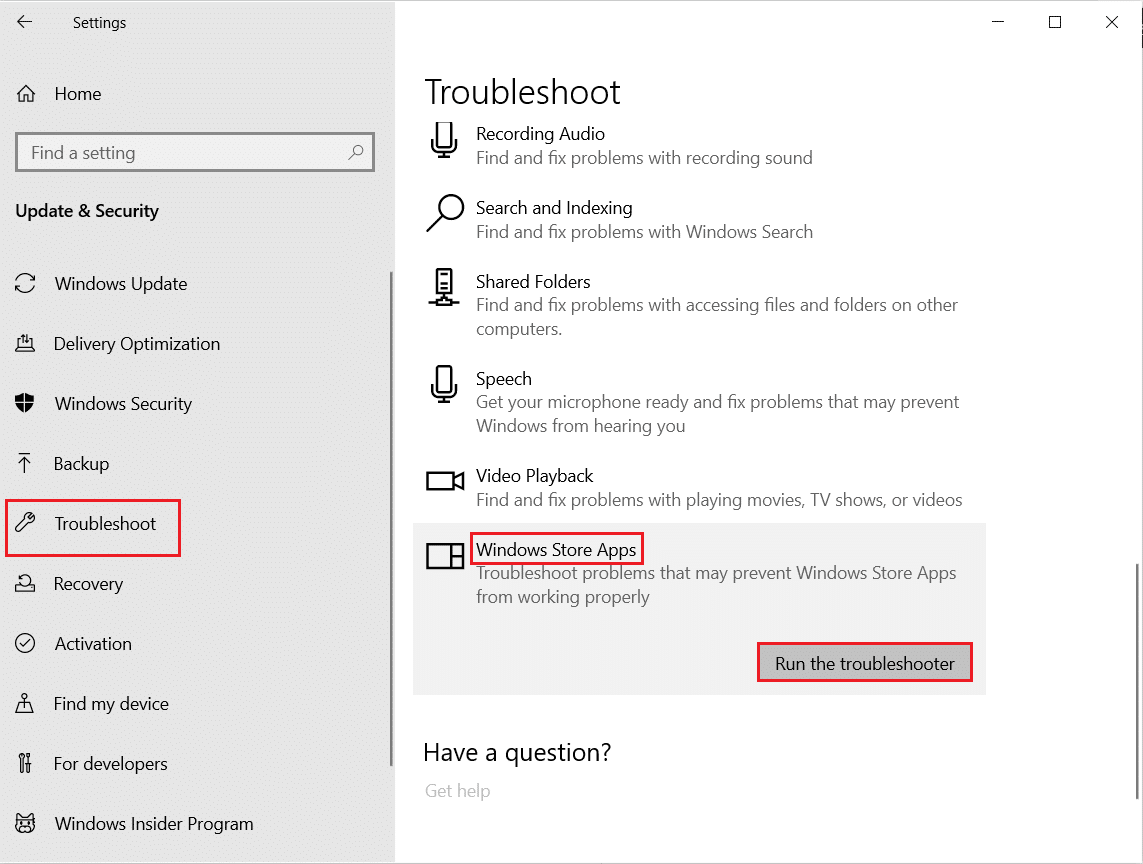
3. In caso di problemi identificati dopo il processo di risoluzione dei problemi, fare clic su Applica questa correzione.
4. Infine, segui le istruzioni elencate nelle prossime richieste e riavvia il PC.
Metodo 2: disconnettersi e accedere nuovamente a Windows Store
Una delle semplici soluzioni consiste nel disconnettersi da Windows Store e accedere nuovamente. Seguire i passaggi seguenti per eseguire questo metodo:
1. Premere il tasto Windows, digita Microsoft Store, quindi fai clic su Apri.
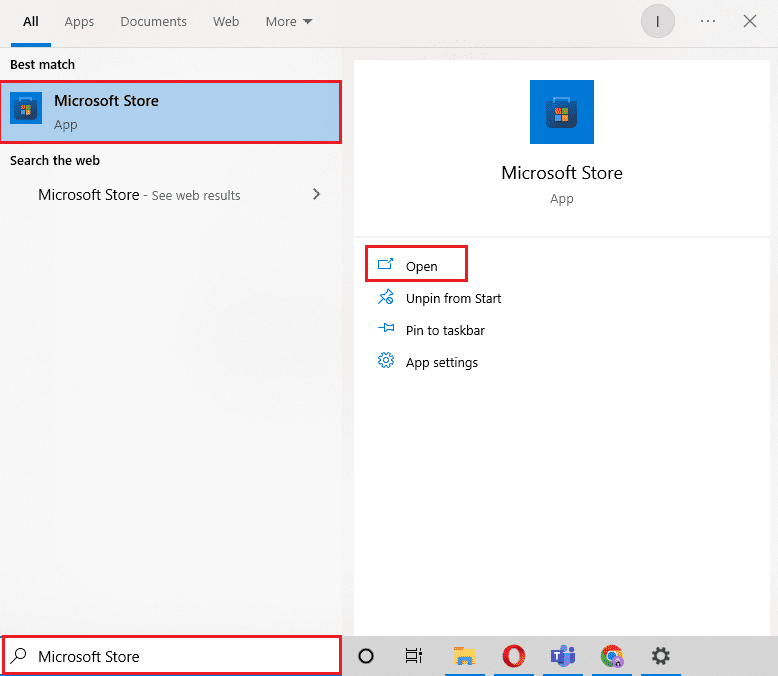
2. Clicca sull’immagine del profilo dell’account presente in alto a destra.
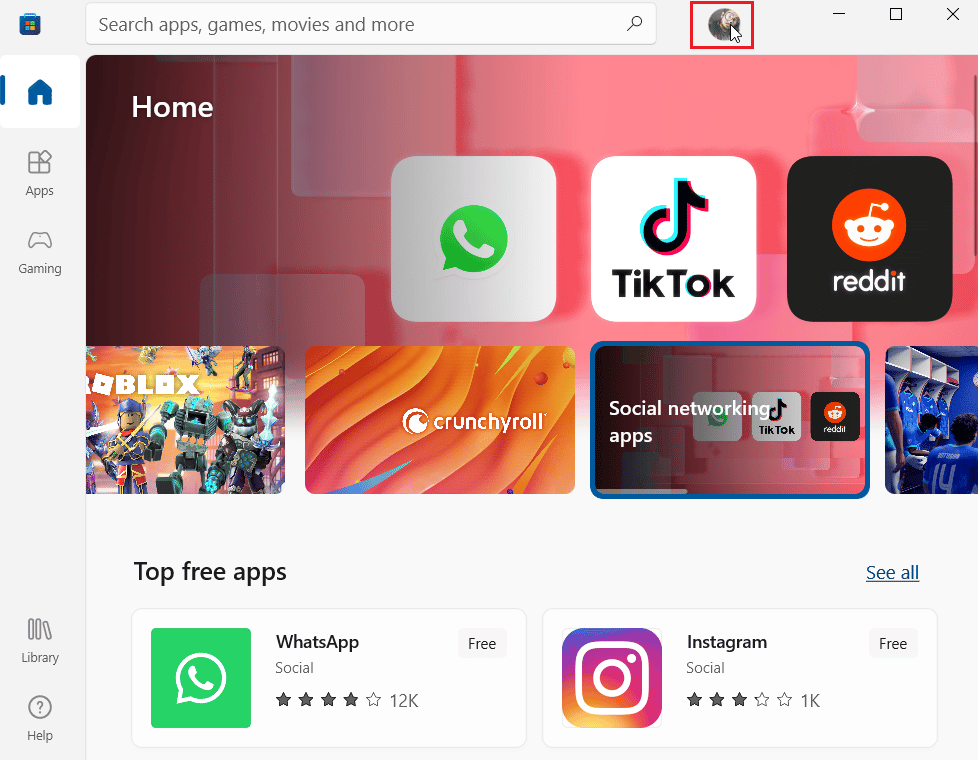
3. Ora, fai clic su Esci sotto l’account a cui sei attualmente connesso.
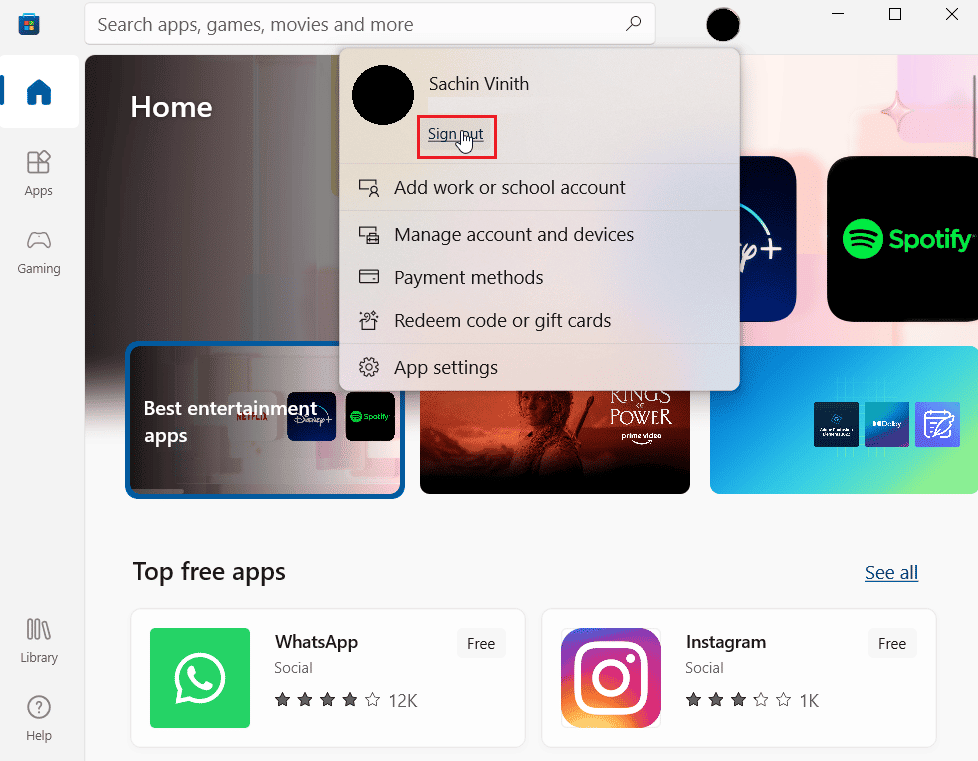
5. Dopo il logout, riavviare il computer.
6. Ora apri nuovamente Windows Store come hai fatto in precedenza.
7. Ora, fai clic sull’icona dell’account. Quindi, fai clic sull’opzione Accedi.
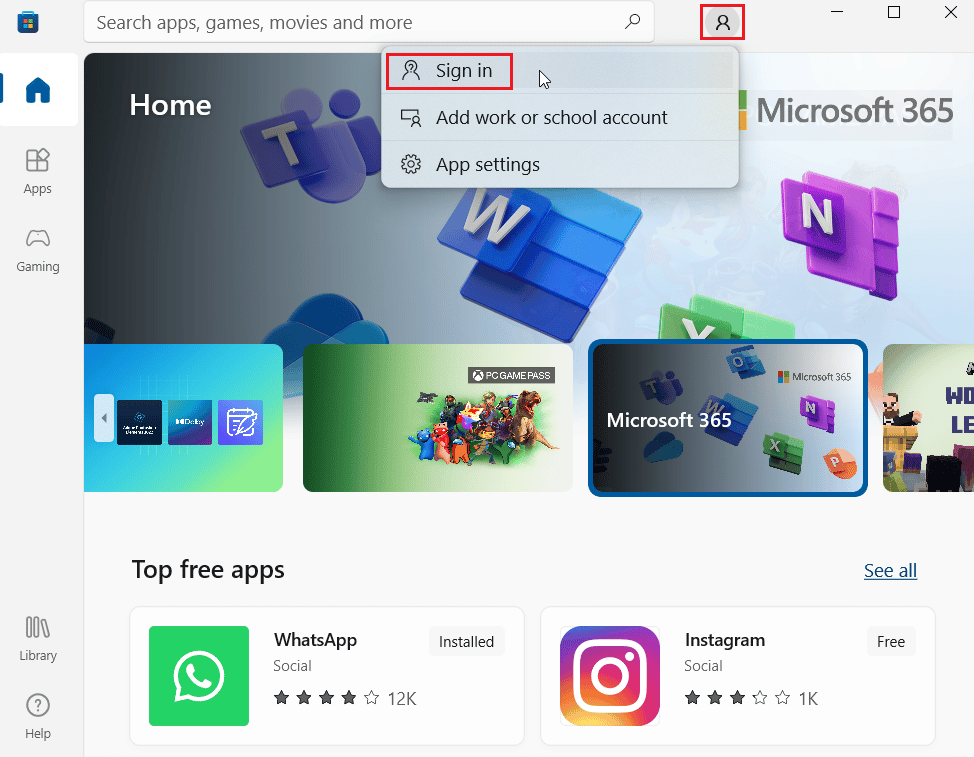
8. Immettere le credenziali per accedere nuovamente.
Metodo 3: svuota la cache di Windows Store
Prova a ripristinare la cache di Windows Store per vedere se risolve l’errore 0x80240024. La maggior parte dei problemi relativi all’archivio di Windows possono essere risolti con un semplice ripristino dell’archivio di Windows.
1. Avvia la finestra di dialogo Esegui premendo contemporaneamente i tasti Windows + R.
2. Digita wsreset.exe e premi il tasto Invio per cancellare i dati della cache di Microsoft Store.
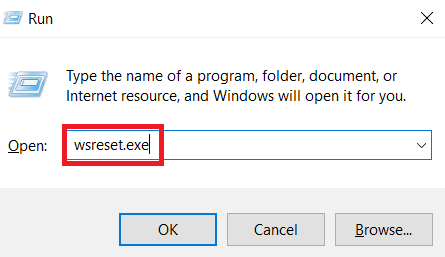
Ciò ripristinerà automaticamente la cache di Microsoft Store e avvierà Microsoft Store.
Metodo 4: interrompere l’esecuzione dei download
Se hai altri download in coda, questo problema può verificarsi, puoi provare a disabilitare il download e vedere se risolve il problema.
1. Apri Microsoft Store dalla barra di ricerca di Windows.
2. Fare clic sulla Libreria nel riquadro di sinistra.
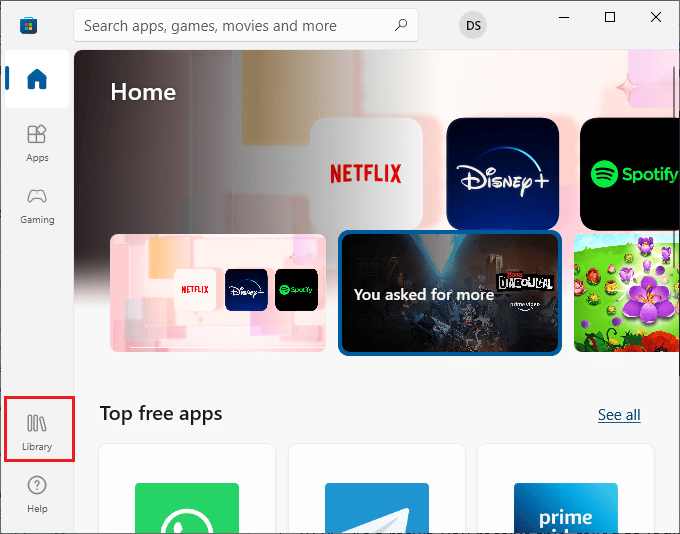
3. Fare clic sul pulsante Interrompi per interrompere il download se si sta scaricando qualcosa.
Metodo 5: disabilita le app sideload
Gli utenti hanno segnalato che il problema dell’errore 0x80240024 dell’archivio di Windows si verifica quando l’opzione delle applicazioni di caricamento laterale è abilitata in Windows Store. Prova a disattivare l’opzione Applicazioni di caricamento laterale per vedere se risolve l’errore 0x80240024 durante il tentativo di scaricare alcune app.
1. Premere contemporaneamente i tasti Windows + I per avviare il menu Impostazioni.
2. Nel menu Impostazioni, fare clic su Aggiornamento e sicurezza.
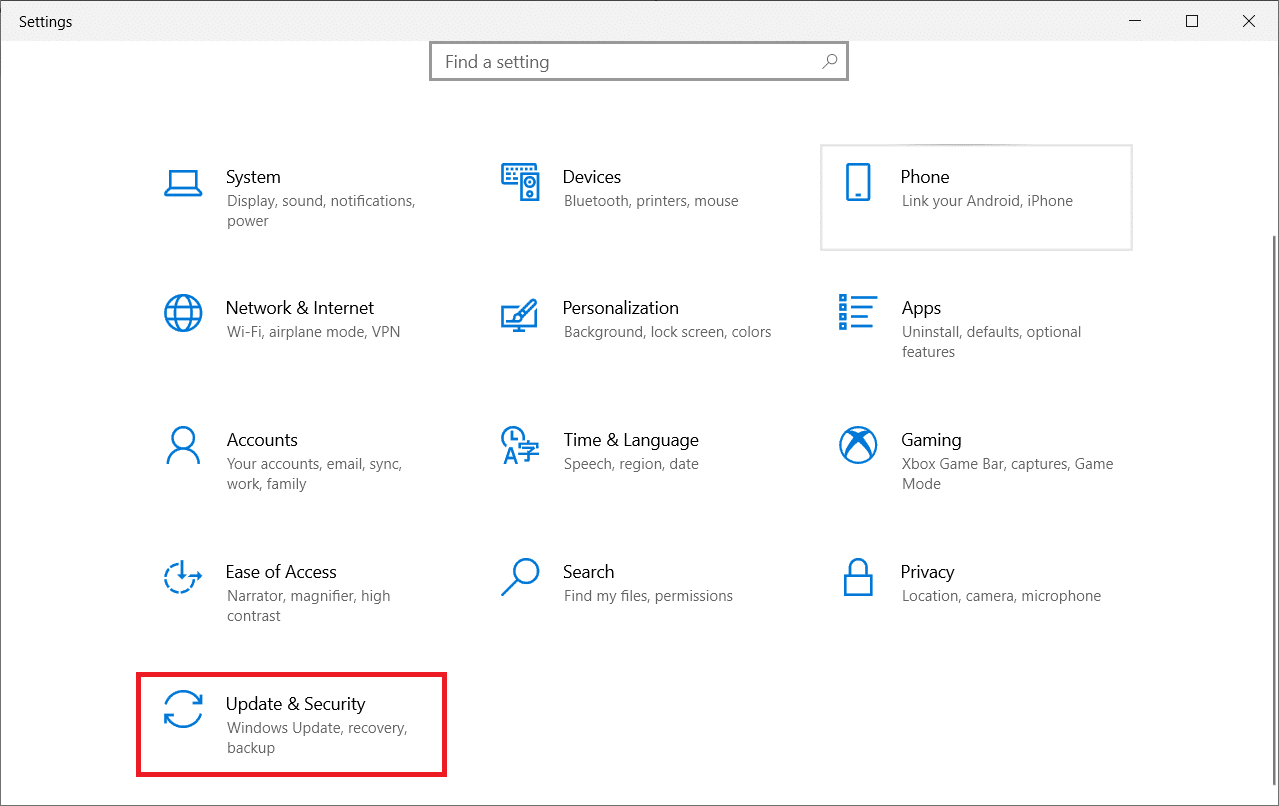
3. Nel riquadro di sinistra fare clic sulla sezione Per gli sviluppatori.
4. Ora, sul lato destro, disattiva l’interruttore per Installa app da qualsiasi fonte, inclusa l’opzione file sciolti.
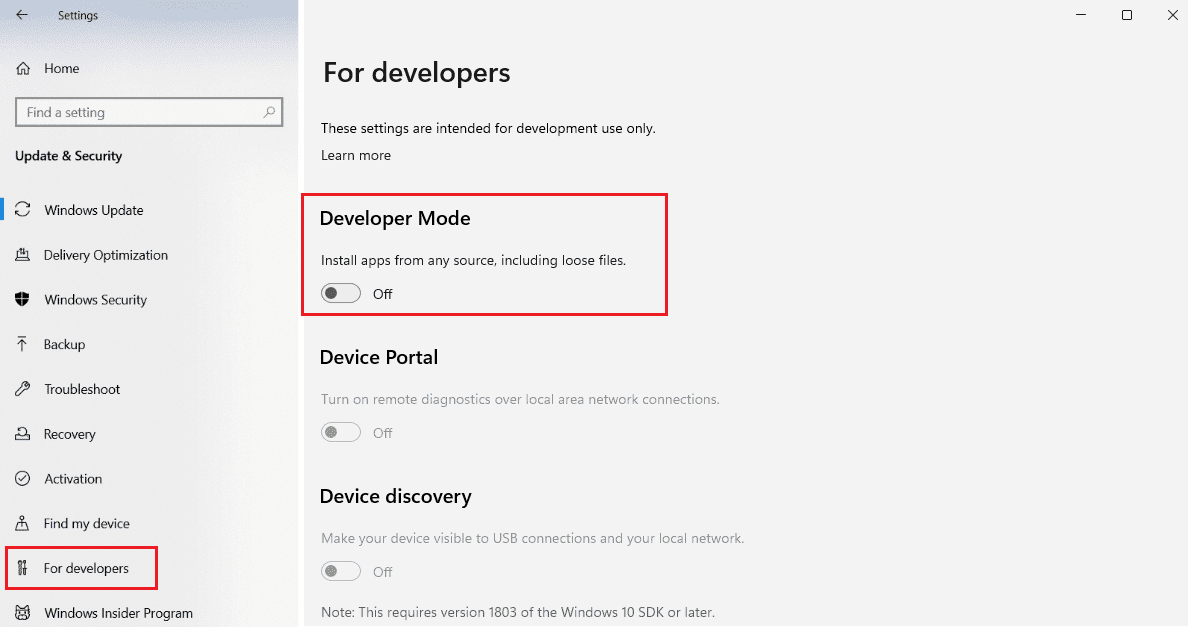
Metodo 6: modifica delle impostazioni della regione
L’errore 0x80240024 può verificarsi anche a causa di una regione errata selezionata nelle impostazioni. Assicurati di aver impostato correttamente la regione nelle impostazioni e verifica se risolve il problema.
1. Avvia le Impostazioni di Windows.
2. Fare clic su Ora e lingua per aprire le opzioni relative alle impostazioni della regione.

3. Fare clic sul menu Regione nel riquadro a sinistra.
4. Assicurati che la casella a discesa della regione sia impostata correttamente sul lato destro.
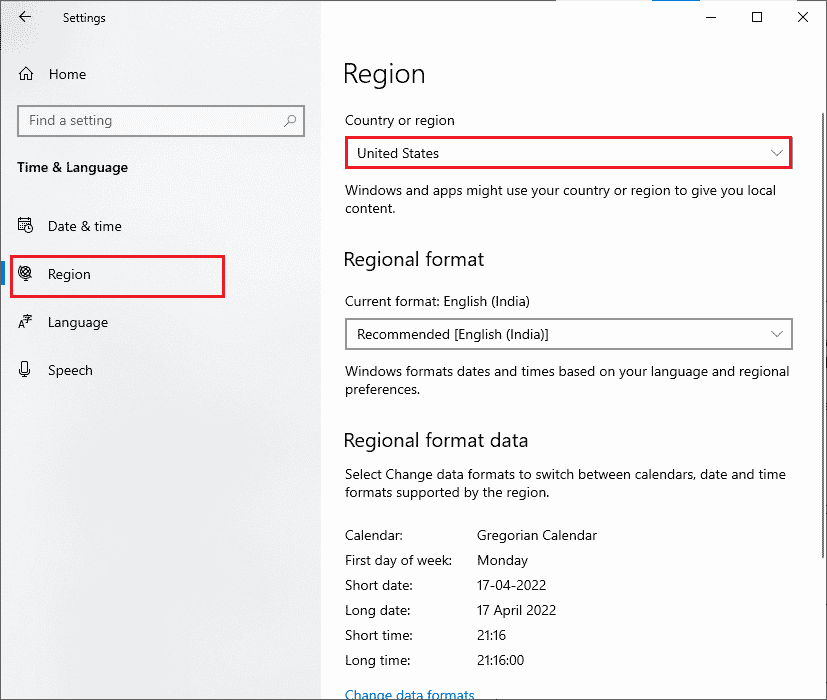
Metodo 7: eseguire lo strumento di risoluzione dei problemi BITS
Il servizio di trasferimento intelligente in background (BITS) consente ai download di continuare in background. Il vantaggio principale di questo servizio è che i download continuano anche sulla larghezza di banda inattiva (quantità di trasferimento dati per unità di tempo). Prova a eseguire lo strumento di risoluzione dei problemi BITS per correggere l’errore.
1. Premere il tasto Windows, digitare Pannello di controllo e fare clic su Apri.
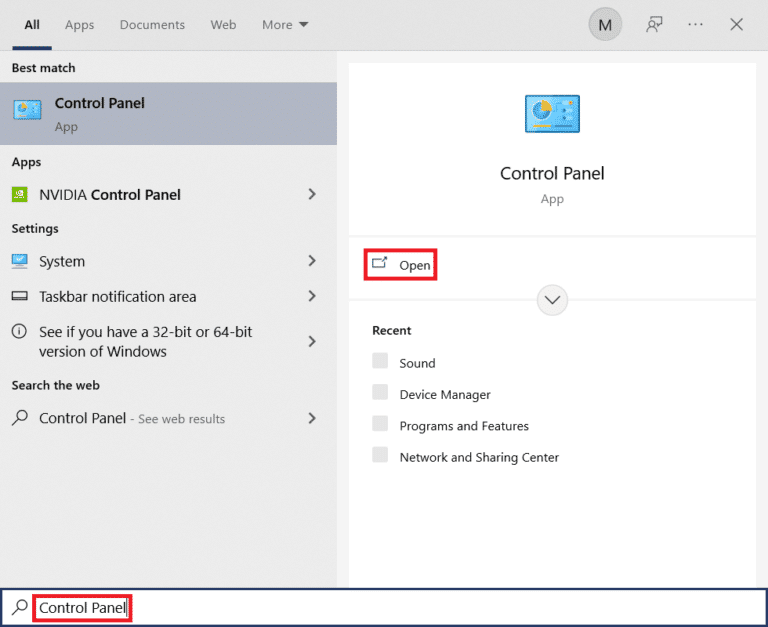
2. Impostare la funzione Visualizza per su Icone grandi.
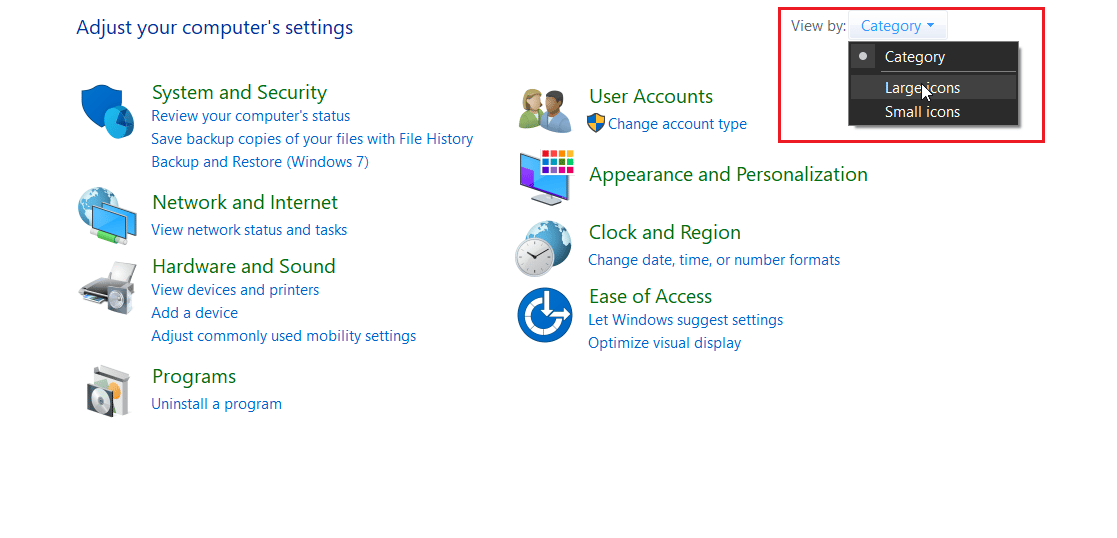
3. Quindi, fare clic su Impostazione risoluzione dei problemi.
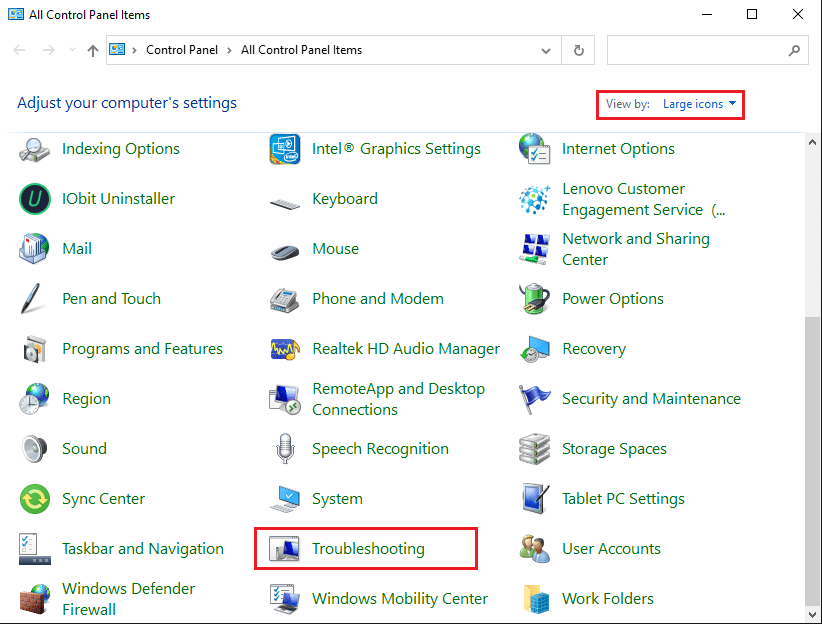
4. Quindi, fare clic su Visualizza tutto nel riquadro di sinistra.
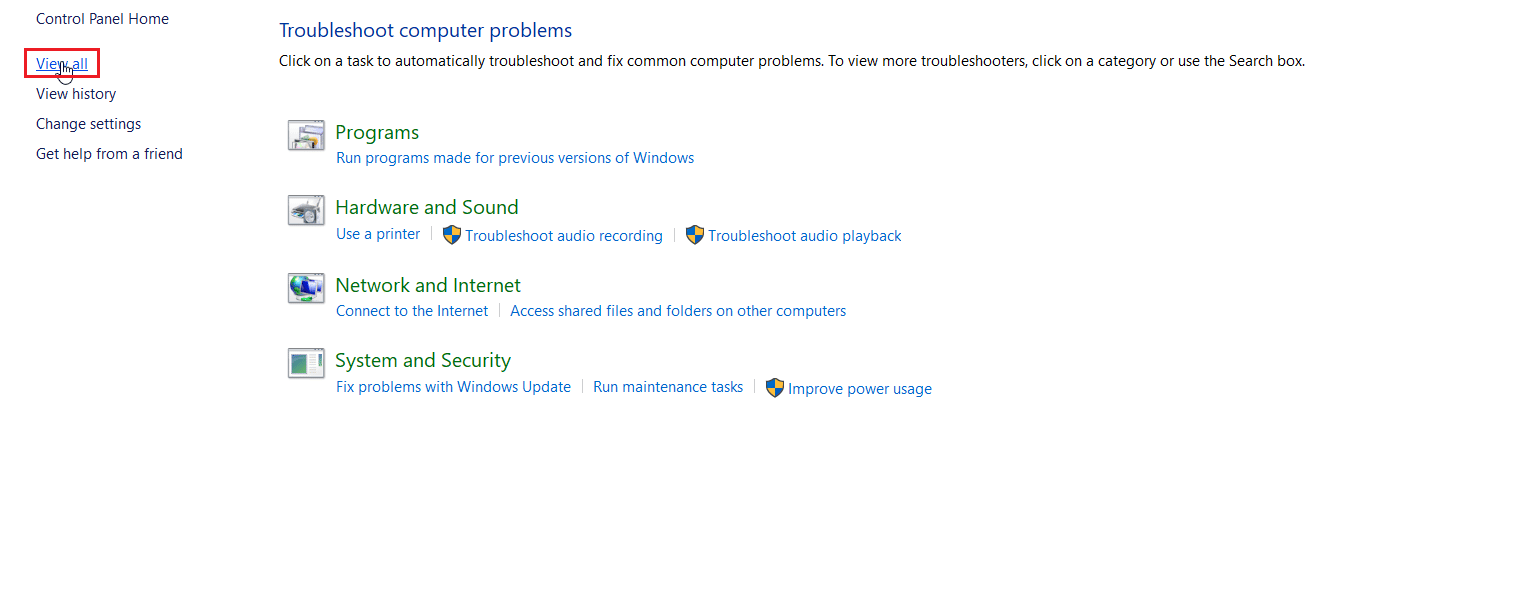
5. Fare doppio clic su Servizio trasferimento intelligente in background per avviare lo strumento di risoluzione dei problemi.
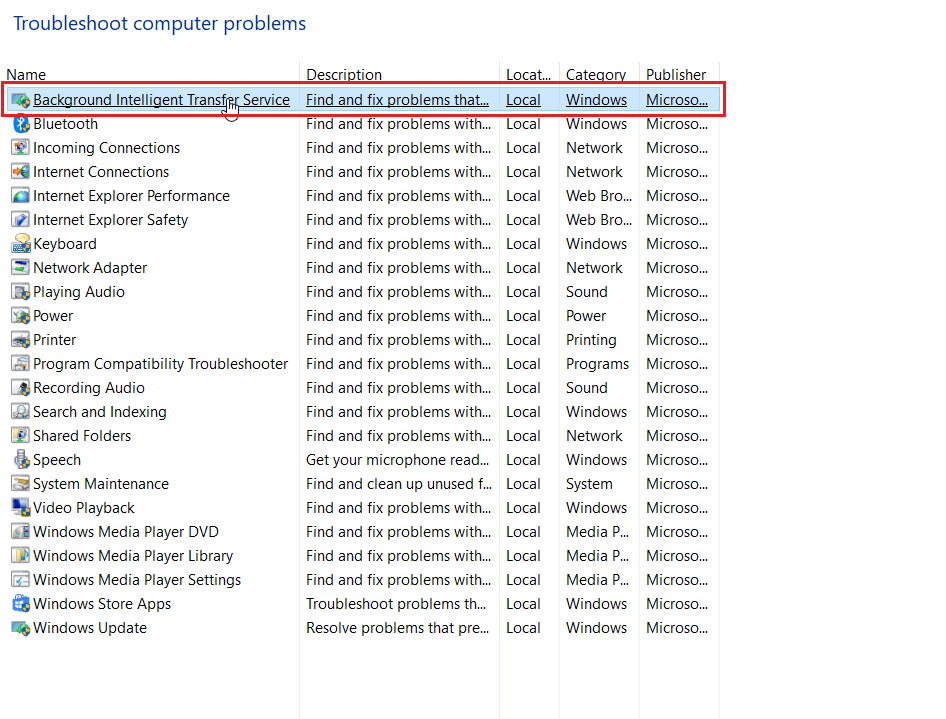
6. Lo strumento di risoluzione dei problemi identificherà quindi il problema e lo risolverà per te. Quindi fare clic su Avanti.
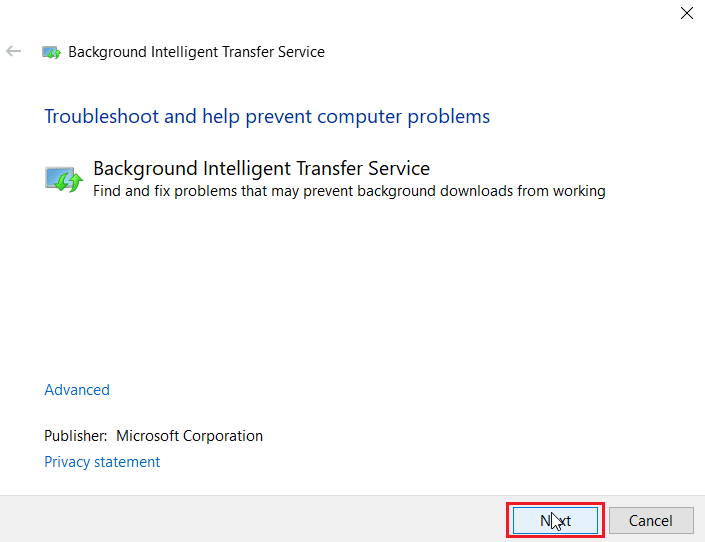
7. Infine, fare clic su Chiudi lo strumento di risoluzione dei problemi.
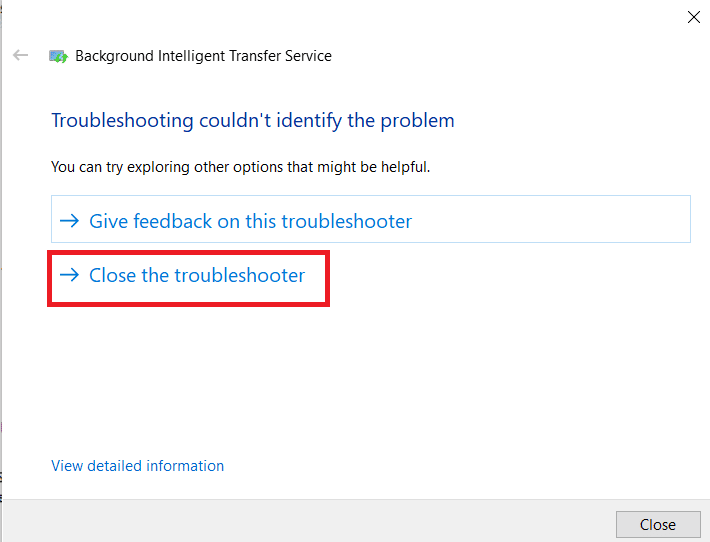
Metodo 8: riparare i file di sistema
Se sono presenti file di sistema corrotti nel tuo sistema operativo Windows, il tuo PC potrebbe dover affrontare molti problemi. Se riscontri un problema di errore 0x80240024 molto di recente, ci sono alcune possibilità che i file del tuo computer siano stati danneggiati o danneggiati.
Fortunatamente, il tuo PC Windows 10 ha strumenti di riparazione integrati come SFC (System File Checker) e DISM (Deployment Image Servicing and Management) che ti aiuteranno a riparare tutti i file corrotti.
Leggi la nostra guida su Come riparare i file di sistema su Windows 10 e segui i passaggi come indicato per riparare tutti i tuoi file corrotti.
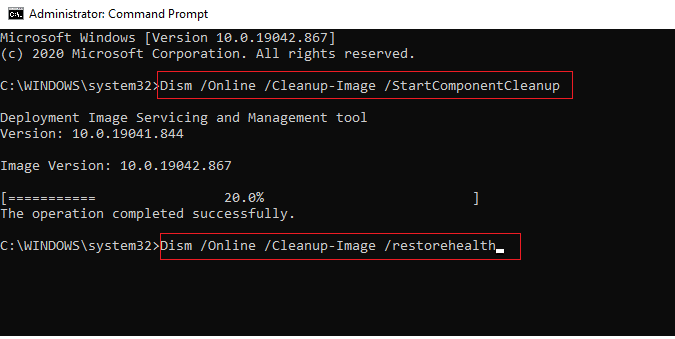
Leggi anche: Correzione dell’errore 0x800f0984 2H1 del download di Windows Update
Metodo 9: abilitare i servizi Windows necessari
Alcuni servizi di Windows devono essere eseguiti prima di avviare Microsoft Store, assicurati che i servizi siano abilitati per garantire il corretto funzionamento di Microsoft Store. Segui questi passaggi per abilitare i servizi.
Passaggio I: abilita il servizio Windows Update
1. Avviare la finestra di dialogo Esegui.
2. Digita services.msc e premi il tasto Invio per aprire la finestra Servizi.
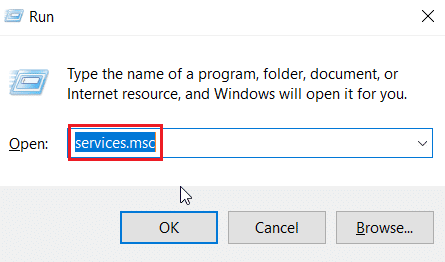
3. Individua il servizio Windows Update e fai doppio clic su di esso.
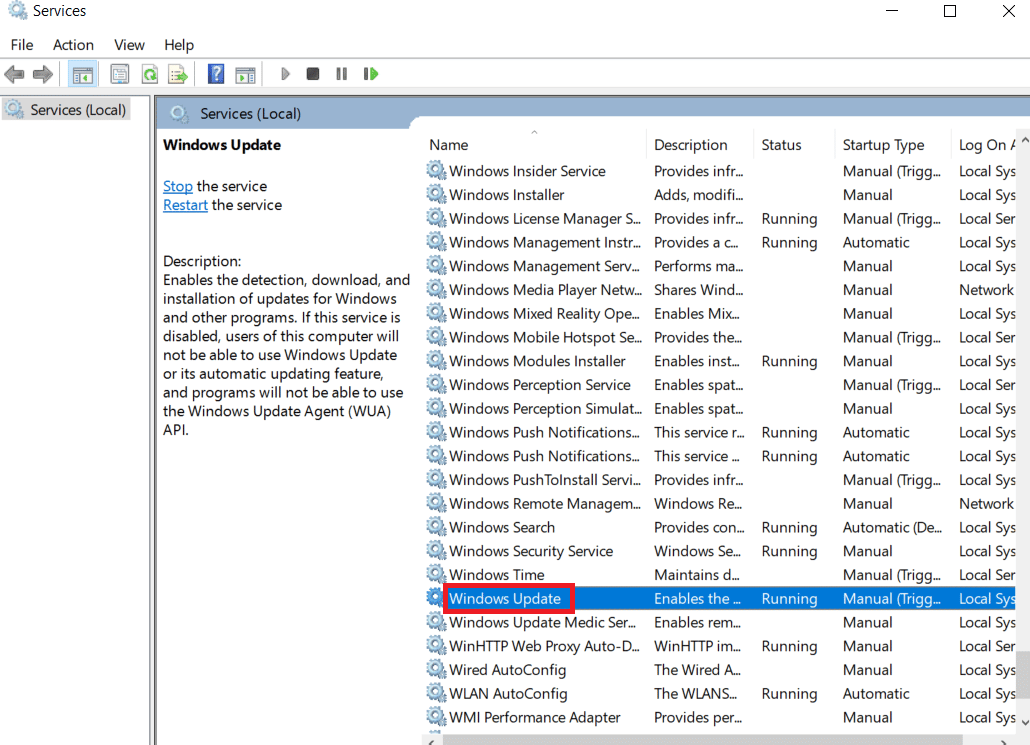
4. Fare clic sul tipo di avvio: menu a discesa su Automatico.
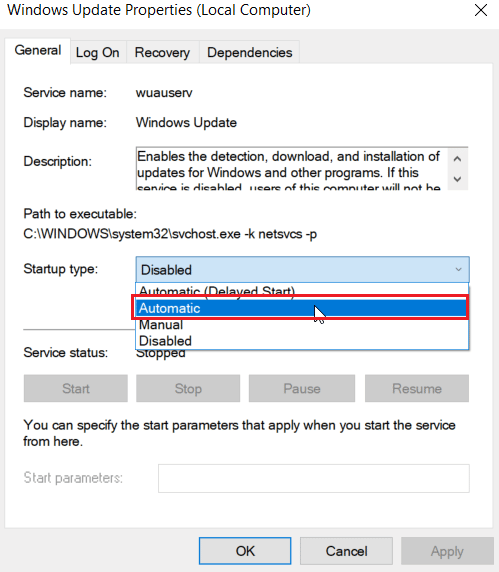
5. Ora controlla se lo stato del servizio è In esecuzione, se è Arrestato fai clic sul pulsante Avvia presente in Stato del servizio.
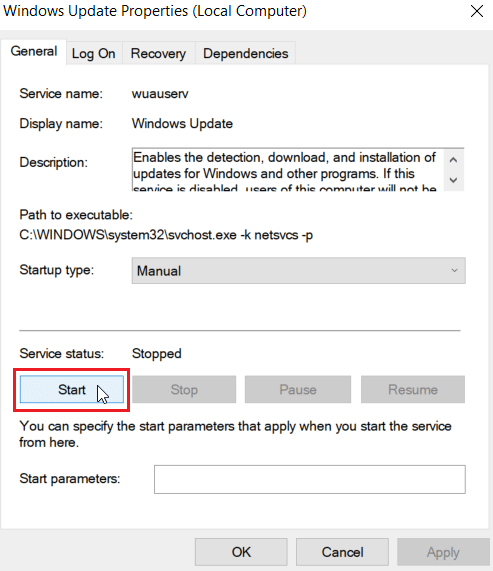
6. Infine, fare clic su Applica e quindi su OK.
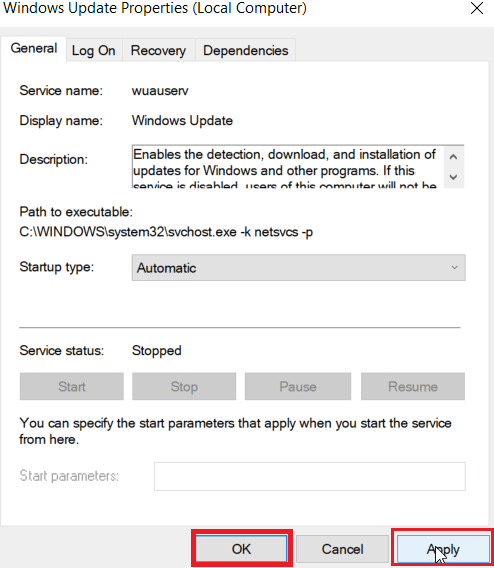
Passaggio II: abilitare i servizi di installazione di Microsoft Store
1. Aprire la finestra Servizi.
2. Fare doppio clic su Servizi di installazione di Microsoft Store.
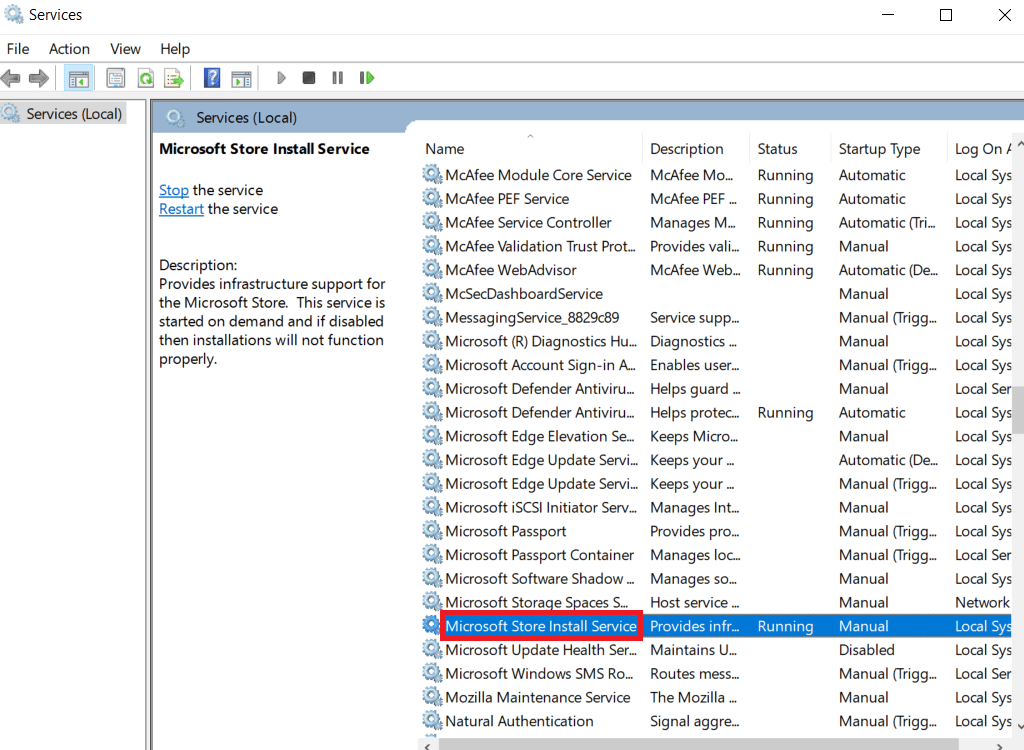
3. Fare clic sul tipo di avvio: menu a discesa su Automatico.
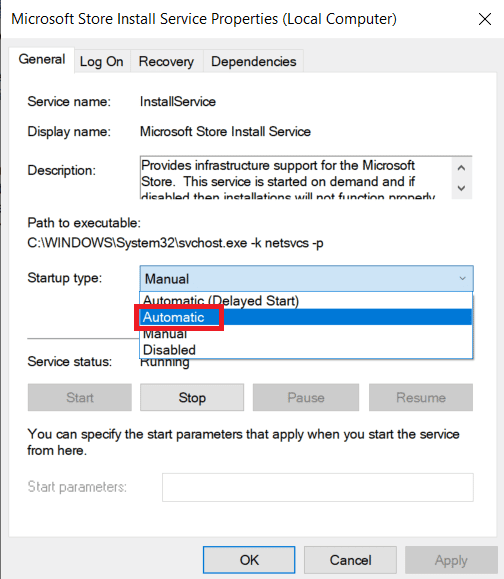
4. Ora controlla se lo stato del servizio è In esecuzione, se è Arrestato fai clic sul pulsante Avvia presente in Stato del servizio.
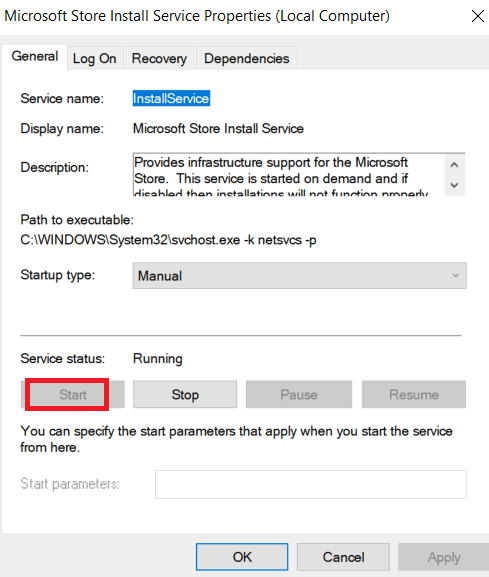
5. Infine, fare clic su Applica e quindi su OK.
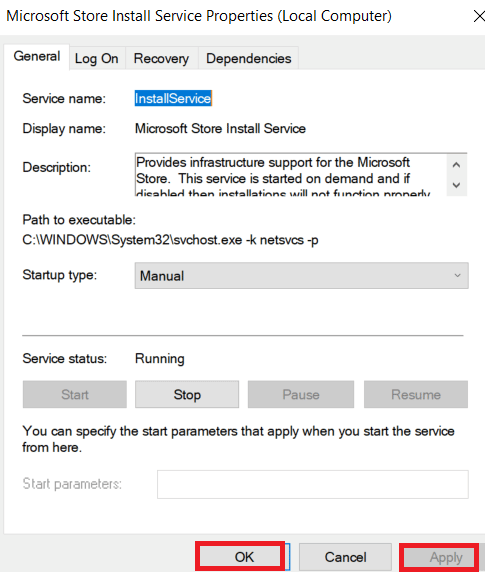
Passaggio III: abilitare il servizio di trasferimento intelligente in background
1. Avviare la finestra Servizi.
2. Fare doppio clic su Servizio di trasferimento intelligente in background.
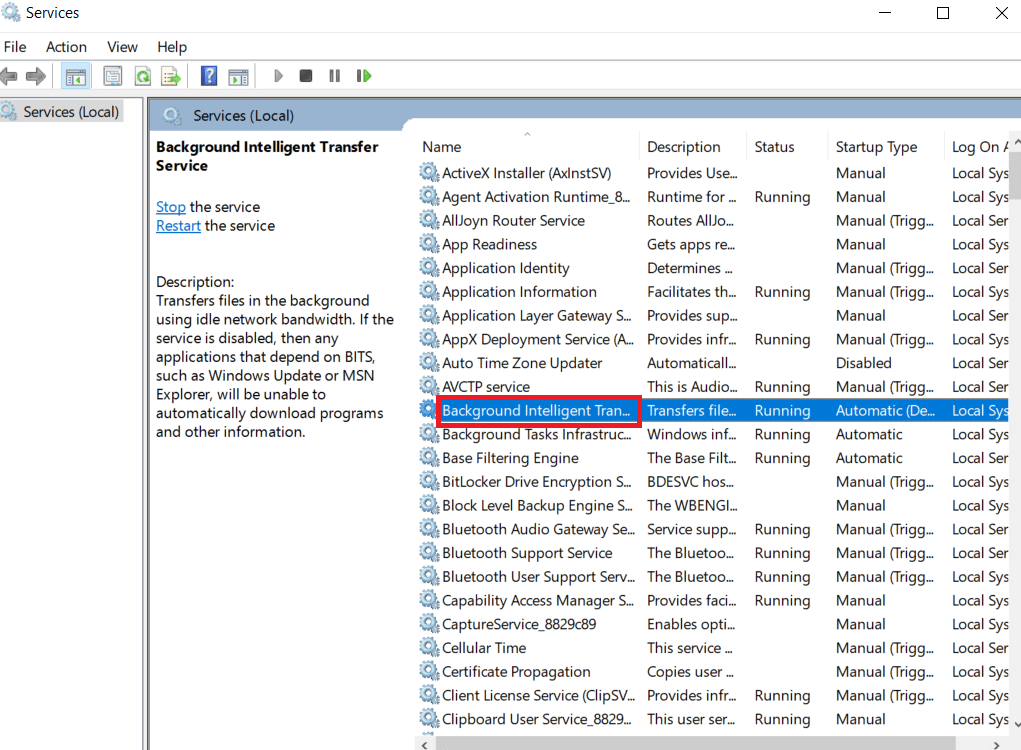
3. Fare clic sul tipo di avvio: menu a discesa su Automatico.
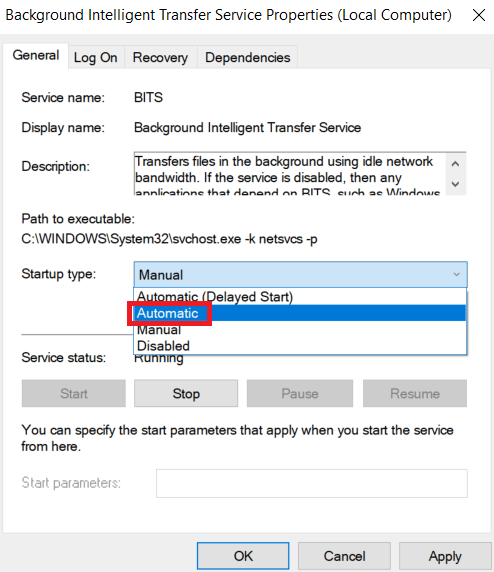
4. Ora controlla se lo stato del servizio è In esecuzione, se è Arrestato fai clic sul pulsante Avvia presente in Stato del servizio.
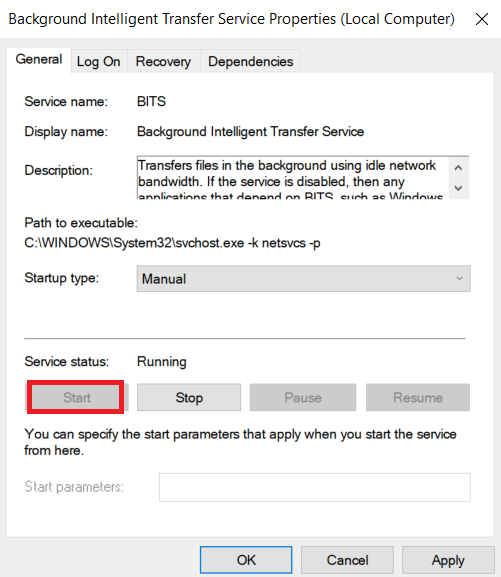
5. Infine, fare clic su Applica e quindi su OK.
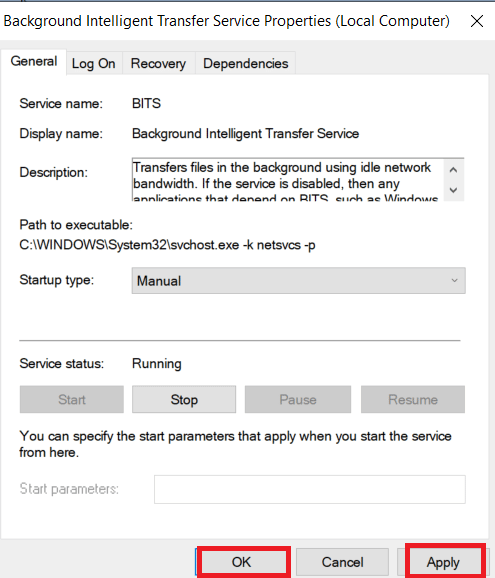
Metodo 10: posticipa gli aggiornamenti di Windows
Puoi provare a disattivare una funzione chiamata rinvio degli aggiornamenti. Gli utenti di Windows hanno segnalato che questo metodo ha risolto il problema dell’errore 0x80240024. Se il rinvio degli aggiornamenti è attivato, Windows rinvierà gli aggiornamenti di Windows per un lungo periodo di tempo.
Nota: questo metodo prevede l’utilizzo del comando gpedit.msc (Editor criteri di gruppo) tramite la finestra di dialogo Esegui. Per impostazione predefinita, l’editor dei criteri di gruppo è disabilitato in Windows 10 Home Edition, continua con questo metodo se hai Windows 10 Pro.
1. Premere insieme i tasti Windows + R per aprire la finestra di dialogo Esegui.
2. Digitare gpedit.msc e premere Invio per avviare l’Editor criteri di gruppo locali.
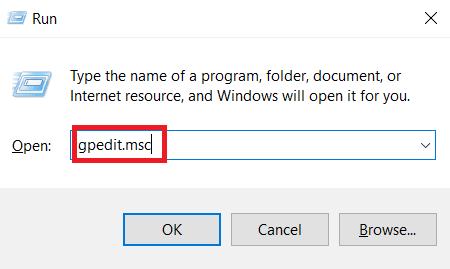
3. Passare alla directory Configurazione computer > Modelli amministrativi > Componenti di Windows > Windows Update nel riquadro di sinistra.
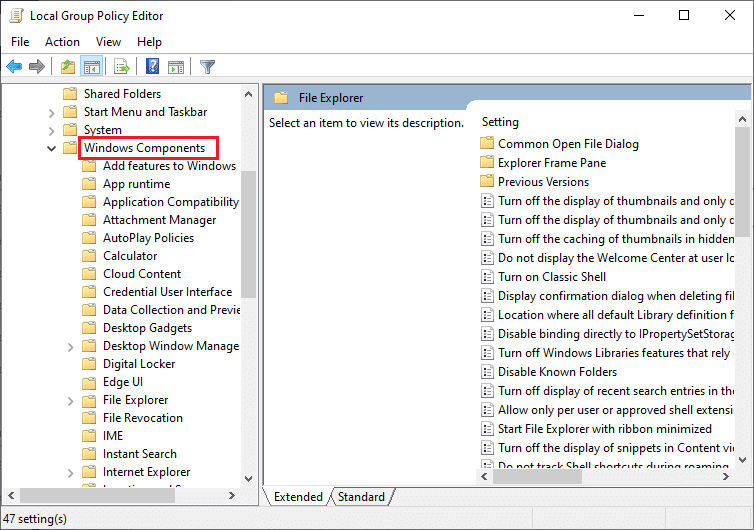
4. Cerca Rinvia aggiornamenti e aggiornamenti e fai doppio clic su di esso.
5. Selezionare il pulsante di opzione Disabilitato nella parte in alto a sinistra della finestra.
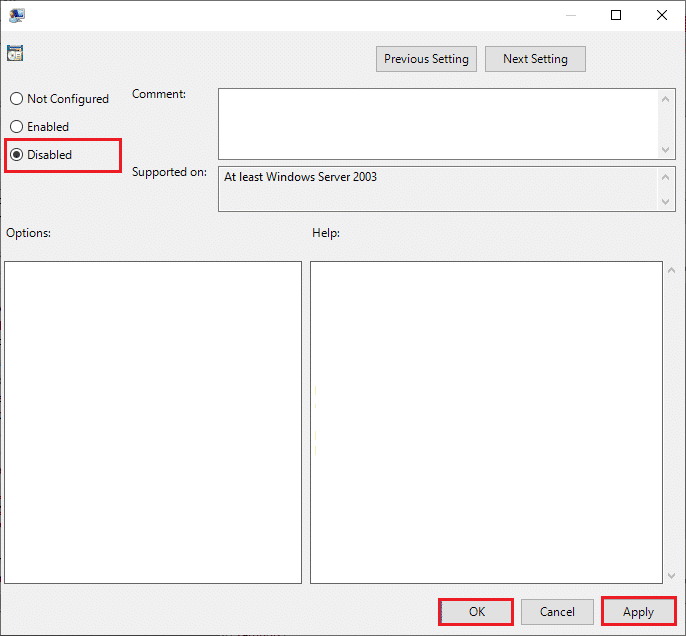
6. Infine, fare clic su Applica e quindi su OK per salvare le modifiche apportate.
Metodo 11: ripristina Windows Store
Il ripristino di Microsoft Store ripristinerà le impostazioni correnti ai valori predefiniti. Segui i passaggi seguenti per ripristinare Microsoft Store e correggere l’errore 0x80240024.
1. Premere contemporaneamente il tasto Finestra + I per aprire il menu Impostazioni.
2. Fare clic su App per visualizzare le applicazioni installate.
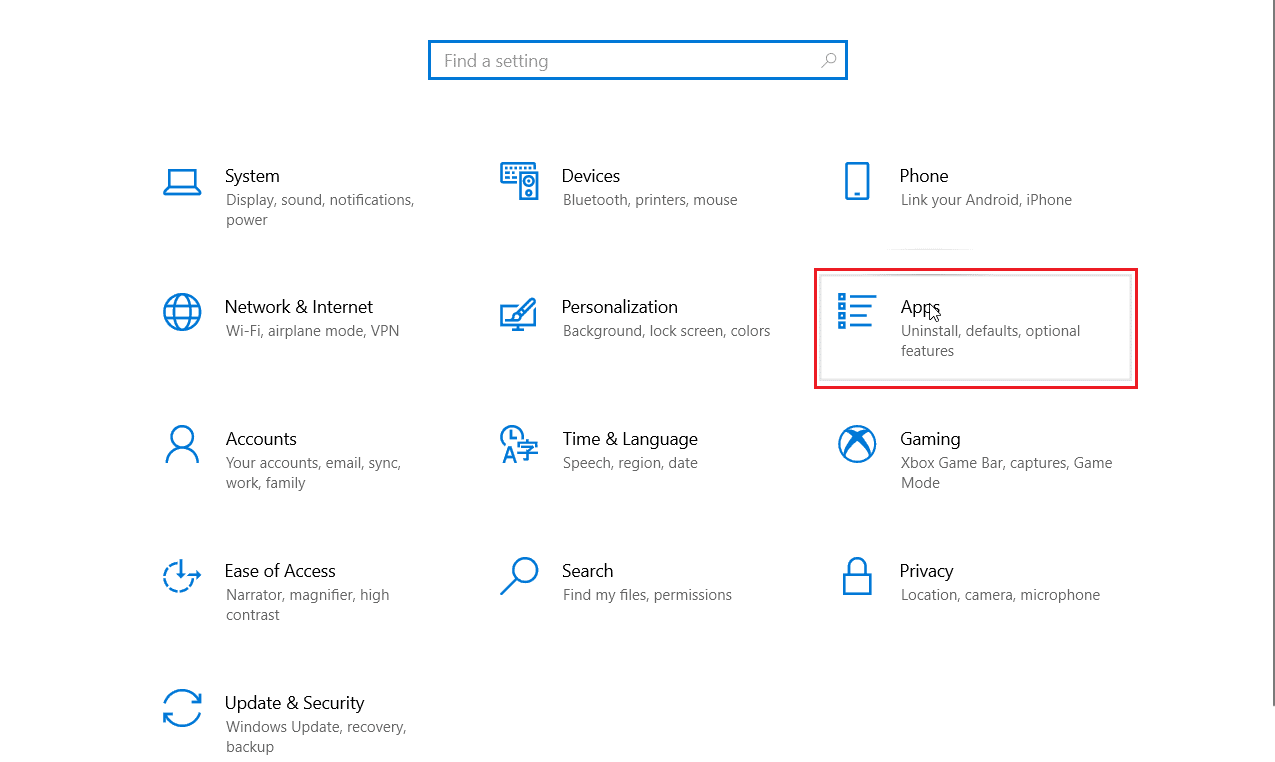
3. Ora fai clic su Microsoft Store e fai clic su Opzioni avanzate.
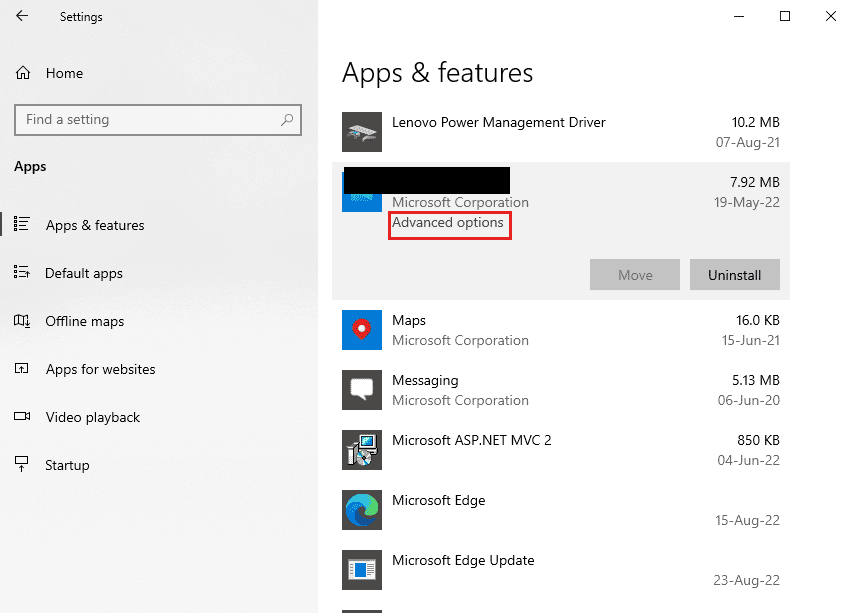
4. Quindi, fare clic su Ripristina nella sezione Ripristina.

Metodo 12: reinstallare Windows Store
Se nessuno dei metodi sopra discussi ti ha aiutato a correggere l’errore 0x80240024 durante il tentativo di scaricare alcune app, non hai altra opzione che reinstallare Microsoft Store. Come si fa regolarmente, la reinstallazione di Microsoft Store non può essere implementata dal Pannello di controllo o dalla procedura delle Impostazioni. I comandi di PowerShell ti aiuteranno a reinstallare Microsoft Store come discusso di seguito.
1. Premi il tasto Windows, digita Windows PowerShell, quindi fai clic su Esegui come amministratore.
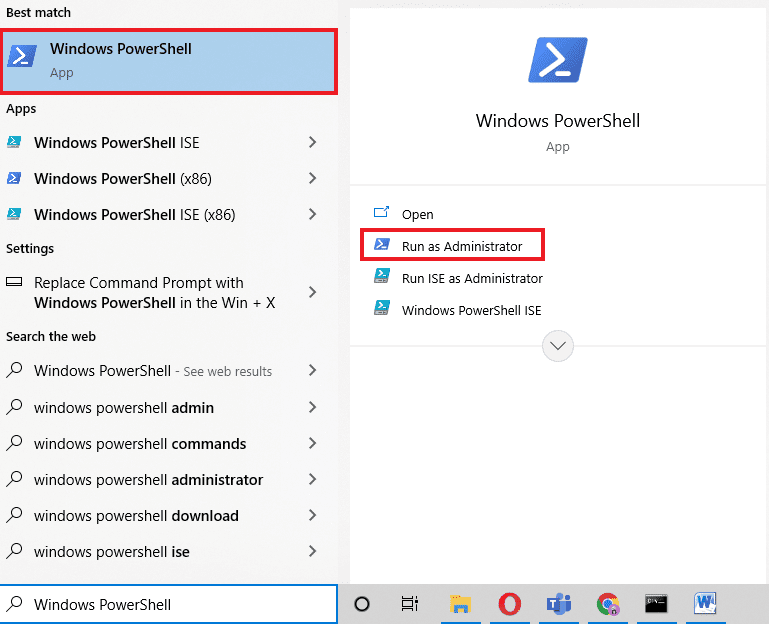
2. Ora, digita il seguente comando e premi il tasto Invio.
get-appxpackage –allusers
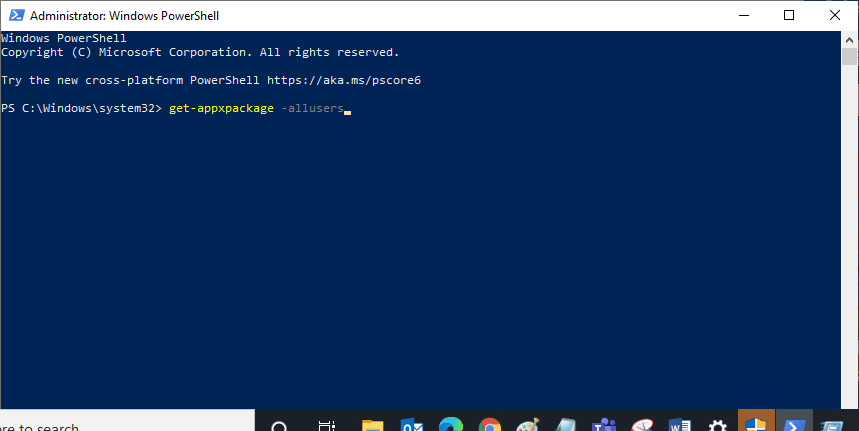
3. Cerca Microsoft.WindowsStore Name e copia la voce PackageFullName.
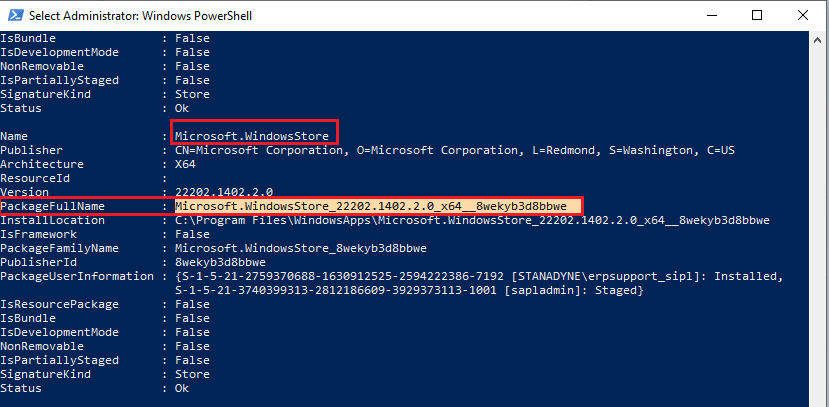
4. Ora vai a una nuova riga nella finestra di PowerShell e digita remove-appxpackage seguito da uno spazio e dalla riga che hai copiato nel passaggio precedente.
Esempio,
remove-appxpackage Microsoft.WindowsStore_22202.1402.2.0_x64__8wekyb3d8bbwe
Nota: il comando può variare leggermente in base alla versione di Windows in uso.
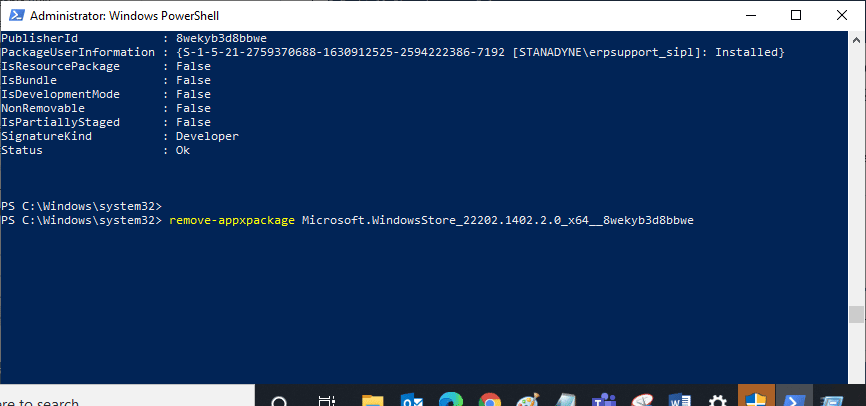
5. Infine, riavviare il PC.
6. Quindi, avviare Windows PowerShell come amministratore ed eseguire il comando seguente.
Add-AppxPackage -register "C:Program FilesWindowsAppsMicrosoft.WindowsStore_11804.1001.8.0_x64__8wekyb3d8bbweAppxManifest.xml" –DisableDevelopmentMode
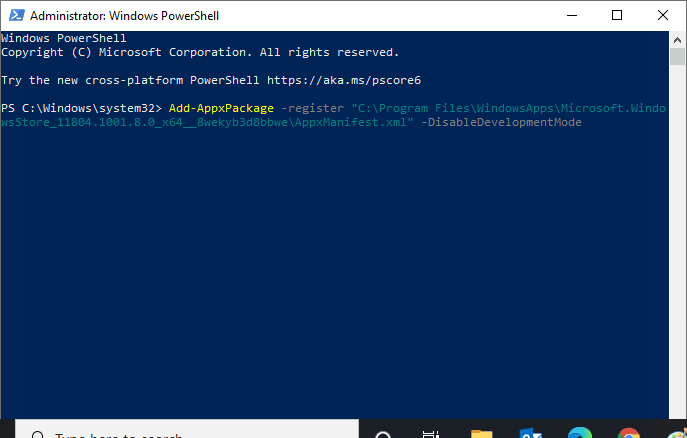
Infine, Microsoft Store verrà reinstallato sul tuo PC e non dovrai affrontare il problema con Microsoft Store che non apre Windows 10.
Domande frequenti (FAQ)
Q1. Come posso riparare automaticamente Windows Store tramite il sistema?
Ans. Puoi correggere automaticamente Windows Store eseguendo lo strumento di risoluzione dei problemi delle app di Windows Store.
Q2. Come posso pulire il mio negozio Microsoft se è intasato?
Ans. Per pulire il tuo Microsoft Store, segui il Metodo 11 sopra per ripristinare Windows Store.
***
Ci auguriamo che l’articolo sopra su come correggere l’errore 0x80240024 in Windows Store sia stato utile e che tu sia stato in grado di correggere l’errore 0x80240024 durante il tentativo di scaricare alcuni problemi con l’app. Facci sapere quale dei metodi ha funzionato meglio per te. Se hai suggerimenti o domande, condividili nella sezione commenti qui sotto.