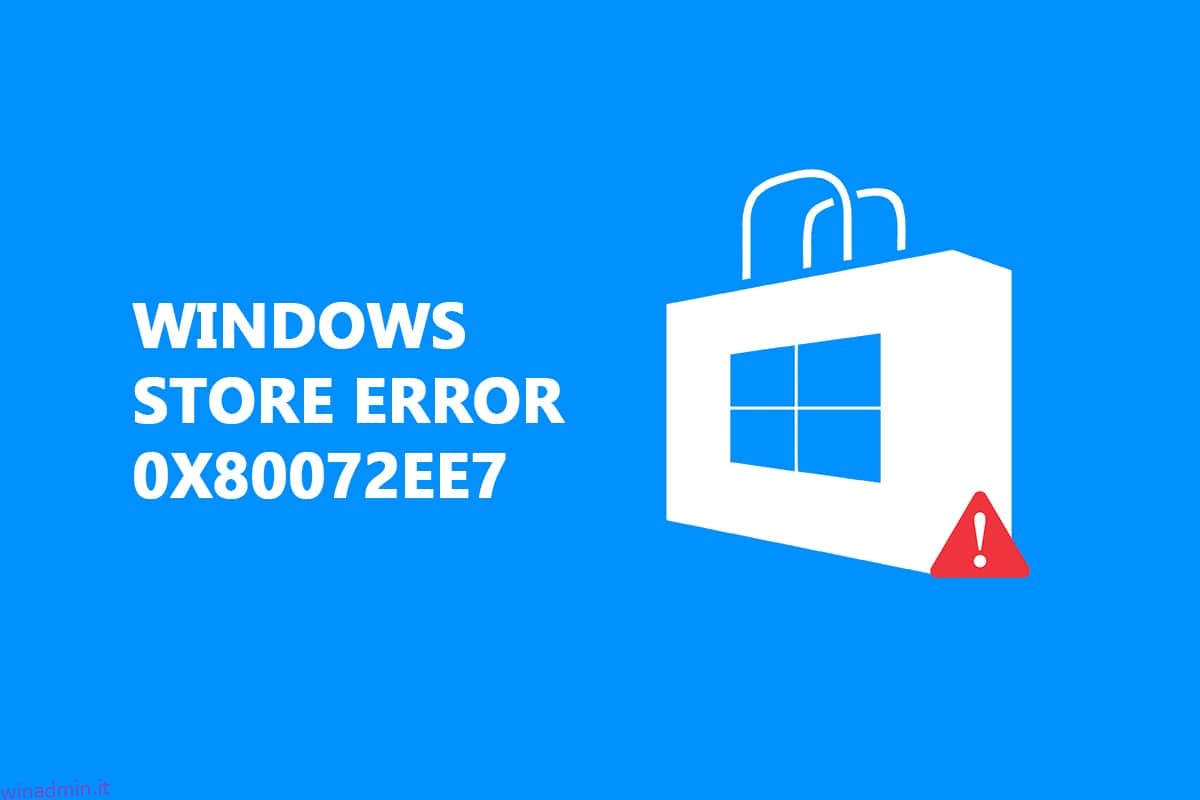Potresti riscontrare l’errore 0x80072ee7 di Windows Store dopo aver aggiornato il tuo sistema operativo Windows o durante l’installazione di qualsiasi nuova applicazione dall’app di Microsoft Store. Principalmente è correlato a errori di aggiornamento di Windows o errori di aggiornamento di Microsoft. A volte, il problema potrebbe riguardare le voci DNS o DNS statiche nel file HOSTS. Pochi utenti hanno segnalato che l’installazione di riparazione di Windows 10 ha corretto l’errore 0x80072ee7 di Microsoft Store nel proprio PC Windows 10.
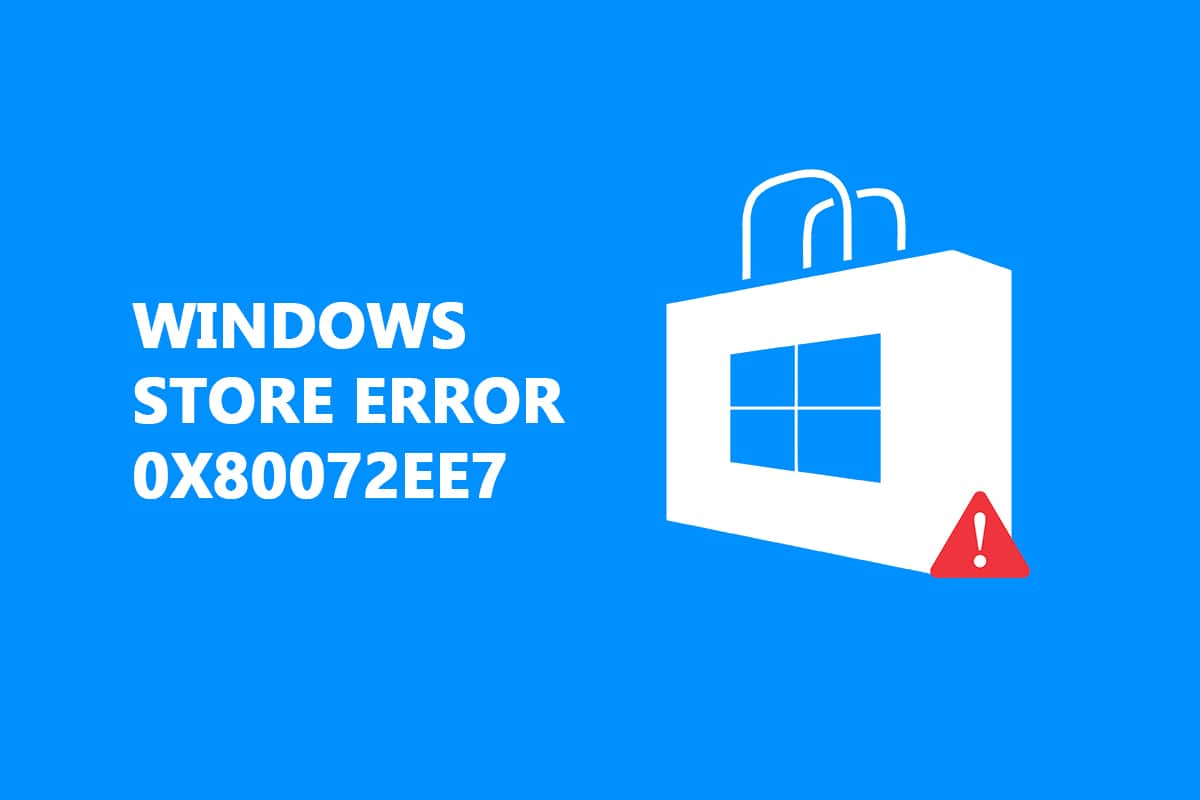
Sommario:
Come correggere l’errore di Windows Store 0x80072ee7
In questo articolo imparerai i motivi che contribuiscono a Microsoft Store errore 0x80072ee7 insieme ai metodi di risoluzione dei problemi. L’errore potrebbe assomigliare a questo:
Controlla la tua connessione
Microsoft Store deve essere online. Sembra che tu non lo sia. Codice di errore 0x80072f30
Prima di esaminare i metodi, ecco alcuni motivi che contribuiscono all’errore Store 0x80072ee7 nel tuo computer Windows 10. Analizzali a fondo in modo da poter contribuire di conseguenza con metodi di risoluzione dei problemi appropriati.
- Interferenza del server proxy.
- Indirizzi DNS incompatibili.
- Presenza di virus o malware.
- Driver obsoleti o incompatibili.
- Conflitti nell’app Microsoft Store.
Ora, ecco alcune linee guida per la risoluzione dei problemi efficaci che ti aiuteranno a correggere gli errori di Microsoft Store. Seguili nello stesso ordine per ottenere i migliori risultati.
Metodo 1: esegui lo strumento di risoluzione dei problemi delle app di Windows Store
Il modo migliore per risolvere eventuali errori di Microsoft Store è risolverli utilizzando uno strumento di risoluzione dei problemi integrato. Questo troverà e riparerà tutti i problemi relativi al negozio nel tuo computer.
1. Premere contemporaneamente i tasti Windows + I per avviare le Impostazioni.
2. Fare clic sul riquadro Aggiornamento e sicurezza, come mostrato.

3. Vai al menu Risoluzione dei problemi dal riquadro di sinistra.
4. Seleziona le app di Windows Store e fai clic sul pulsante Esegui lo strumento di risoluzione dei problemi come evidenziato di seguito.
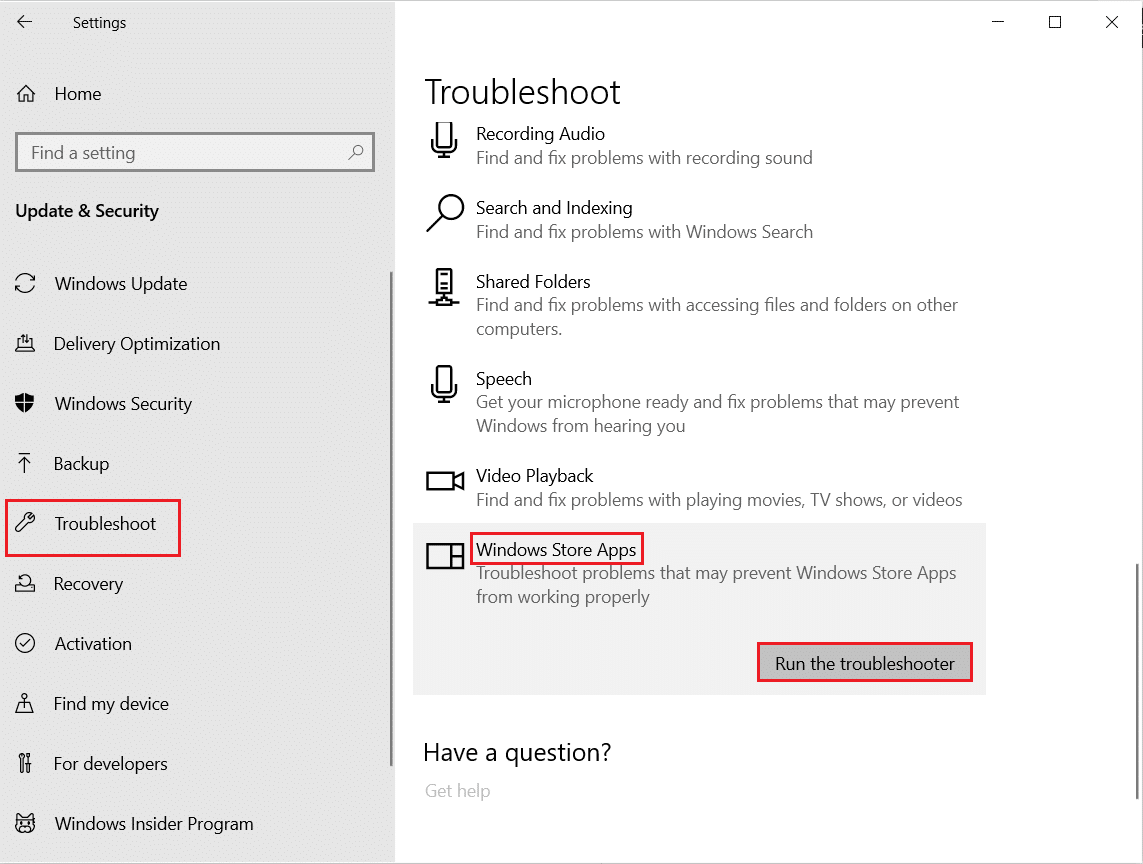
5. Attendere alcuni minuti poiché lo strumento di risoluzione dei problemi inizierà a rilevare i problemi.

6. Segui le istruzioni sullo schermo per risolvere il problema. Una volta completato il processo, riavvia il PC.
Metodo 2: disabilita VPN
Puoi utilizzare le reti private virtuali per impedire il furto di dati e la privacy per coloro che stai utilizzando Internet. Tuttavia, possono causare l’errore di Microsoft Store 0x80072ee7 se si utilizza una rete VPN. Consulta la nostra guida per disabilitare la VPN su Windows 10.
Metodo 3: disabilitare il proxy
La rete proxy aumenta la velocità di rete conservando così la sua larghezza di banda. Quindi si consiglia di disabilitare il proxy per correggere l’errore 0x80072ee7 di Windows Store. Leggi il nostro articolo per disabilitare l’indirizzo proxy su Windows 10.
Metodo 4: Scansiona il PC alla ricerca di malware
Se il tuo computer è interessato da virus, malware o altri programmi dannosi, non sarai in grado di aprire Microsoft Store, affrontando così l’errore Store 0x80072ee7. Leggi il nostro articolo per sapere Come faccio a eseguire una scansione antivirus sul mio computer?.
Metodo 5: ripristinare le impostazioni LAN
Diversi problemi di connettività di rete possono portare all’errore di Microsoft Store 0x80072ee7 e puoi risolverli ripristinando le impostazioni della rete locale come discusso di seguito.
1. Digita Pannello di controllo digitandolo nel menu di ricerca. Fare clic su Apri.
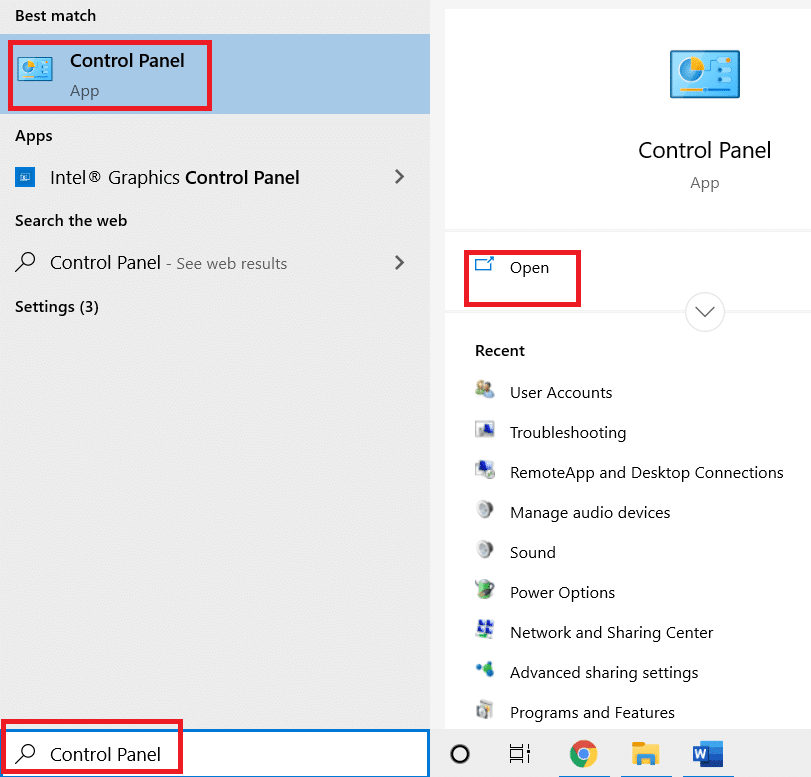
2. Impostare l’opzione Visualizza per su Categoria e selezionare Rete e Internet.
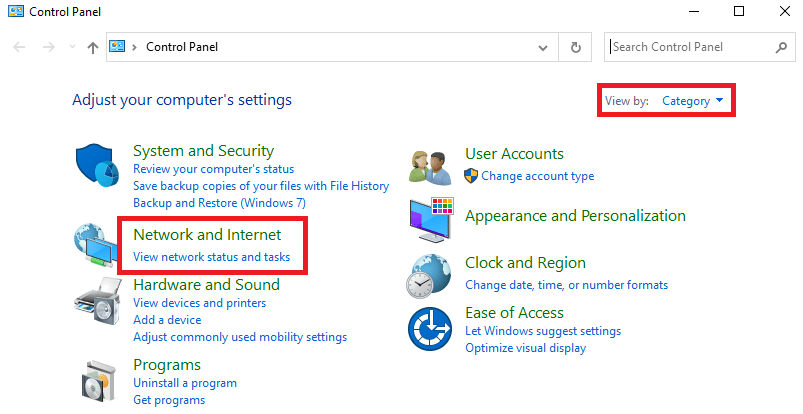
3. Fare clic su Opzioni Internet.
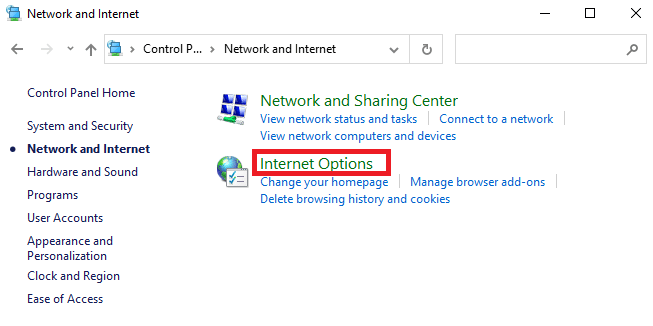
4. Passare alla scheda Connessioni e selezionare Impostazioni LAN.
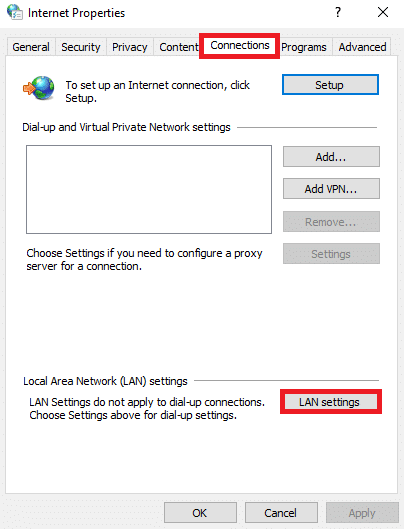
5. Seleziona la casella Rileva automaticamente le impostazioni e assicurati che la casella Usa un server proxy per la tua LAN sia deselezionata (a meno che non sia necessario).
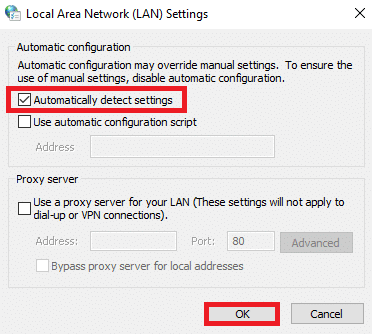
6. Infine, fare clic su OK per salvare le modifiche e verificare se il problema è stato risolto.
Leggi anche: Come ripristinare Windows 10 senza perdere dati
Metodo 6: rimuovere le voci IP statiche dal file host
Molti programmi come acceleratori DNS e utilità di memorizzazione nella cache aggiungono IP statico al file HOSTS. Ciò potrebbe causare l’errore 0x80072ee7 di Windows Store nel tuo computer Windows 10. Per risolverlo, ti consigliamo di rimuovere le voci IP statiche dai file Hosts come indicato di seguito.
1. Premere i tasti Windows + E insieme per aprire Esplora risorse.
2. Passa alla scheda Visualizza e seleziona la casella Elementi nascosti nella sezione Mostra/nascondi.
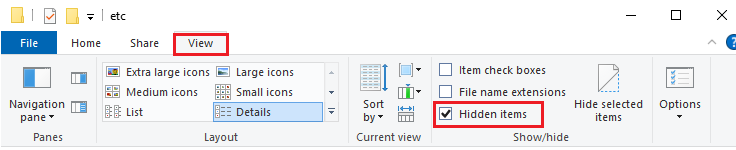
3. Ora, copia e incolla il seguente percorso da Esplora file.
C: driver Windows System32 ecc
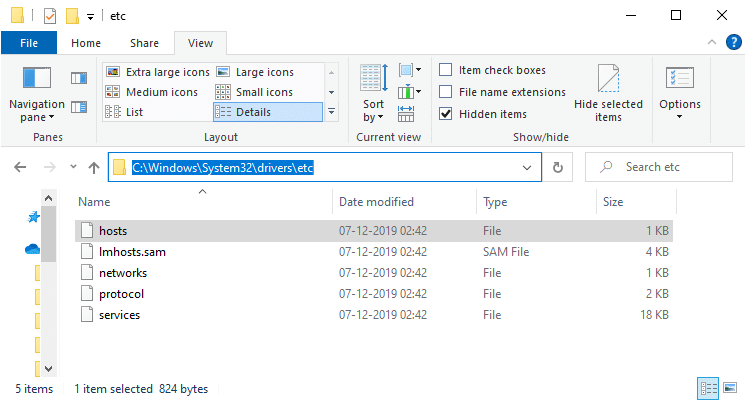
4. Selezionare e fare clic con il pulsante destro del mouse sul file hosts e selezionare l’opzione Apri con.
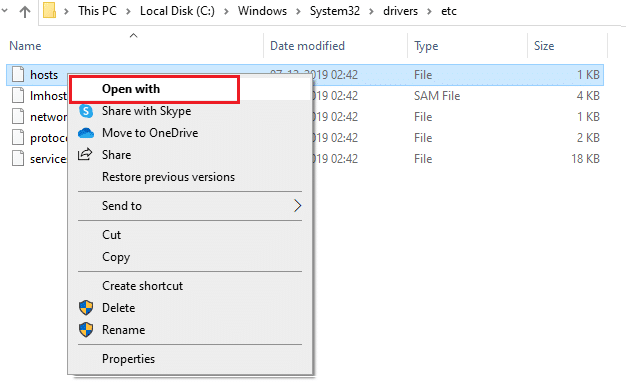
5. Selezionare l’opzione Blocco note dall’elenco. Fare clic su OK.
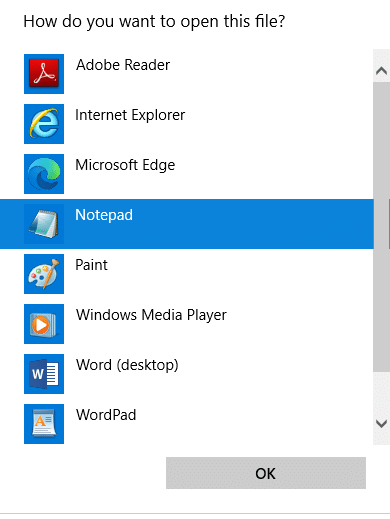
6. Il file hosts verrà aperto nel Blocco note.
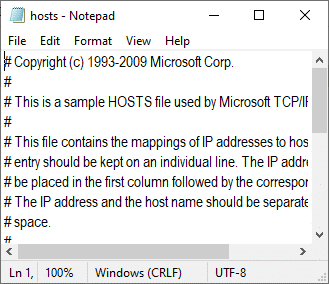
7. Scorri verso il basso il file HOSTS e trova le voci IP statiche come 171.10.10.5.
8A. Se non hai ottenuto alcun risultato di ricerca, significa che non hai voci IP statiche corrotte sul tuo PC. Passa al metodo successivo.
8B. Se trovi le voci dell’IP statico, fai clic con il pulsante destro del mouse su di esse ed eliminale.
9. Ora salva il file facendo clic sui tasti Ctrl + S insieme.
10. Esci da Blocco note e controlla se hai risolto controlla se hai corretto l’errore 0x80072ee7 di Microsoft Store.
Metodo 7: disabilitare temporaneamente l’antivirus
In molti casi, il tuo programma antivirus potrebbe interferire con il processo di aggiornamento di Windows, causando l’errore 0x80072ee7 di Windows. Leggi il nostro articolo per sapere come disabilitare temporaneamente l’antivirus per risolvere il problema.
Metodo 8: modificare l’indirizzo DNS
Gli indirizzi DNS ti indirizzeranno alla destinazione su Internet. Se le impostazioni DNS sono configurate in modo errato, alcune delle richieste di aggiornamento di Windows non riusciranno a generare l’errore 0x80072ee7 di Windows. Leggi il nostro articolo per sapere come modificare l’indirizzo DNS su Windows 10.
Leggi anche: Come risolvere i problemi di connettività di rete su Windows 10
Metodo 9: aggiorna o reinstalla i driver
Se hai driver obsoleti o incompatibili nel tuo computer Windows 10, dovrai affrontare l’errore di Microsoft Store 0x80072ee7. Pertanto, si consiglia di aggiornare o reinstallare i driver come indicato di seguito. Leggi il nostro articolo per sapere come aggiornare i driver della scheda di rete su Windows 10. Questo risolverà l’errore 0x80072ee7 di Windows Store.
Se l’aggiornamento dei driver non fornisce una correzione, reinstalla i driver per correggere l’errore 0x80072ee7 di Microsoft Store. Leggi il nostro articolo per sapere come disinstallare e reinstallare il driver di rete.
Metodo 10: Disabilita Firewall (non consigliato)
Se la suite di sicurezza di Windows Defender Firewall sta bloccando alcune funzionalità del tuo computer Windows, ecco come gestirlo. Leggi l’articolo per sapere come disabilitare Windows 10 Firewall e risolvere il problema.
Metodo 11: eseguire lo strumento di riparazione di Windows
Lo strumento di riparazione di Windows di Tweaking è sicuro ed efficace per risolvere tutti i problemi e i problemi di MS. Sebbene questo non sia di Microsoft, può sicuramente correggere l’errore 0x80072ee7 di Windows Store. Tutto quello che devi fare è scaricare lo strumento ed eseguire il file di installazione come indicato di seguito.
1. In primo luogo, Scarica File di installazione di Windows Repair All In One.
2. Fare doppio clic sul file scaricato ed eseguirlo.
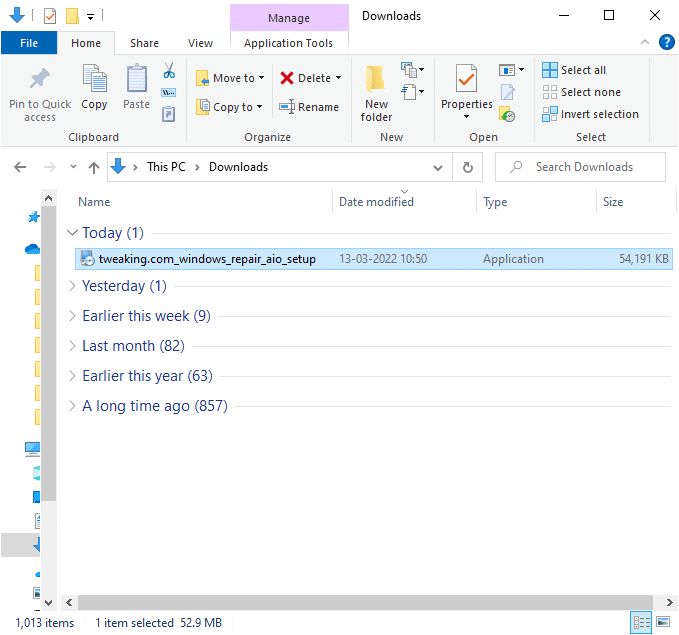
3. Confermare la richiesta di controllo dell’account utente facendo clic su Sì.
4. Fare clic su Avanti.
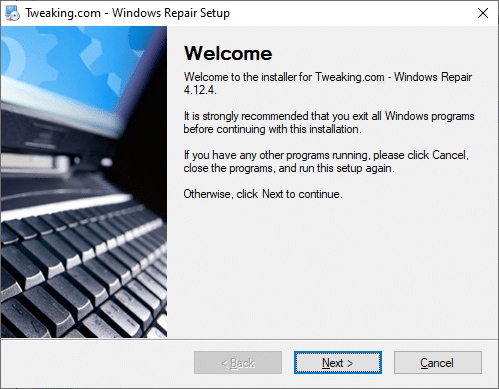
5. Ancora una volta, fare clic su Avanti.
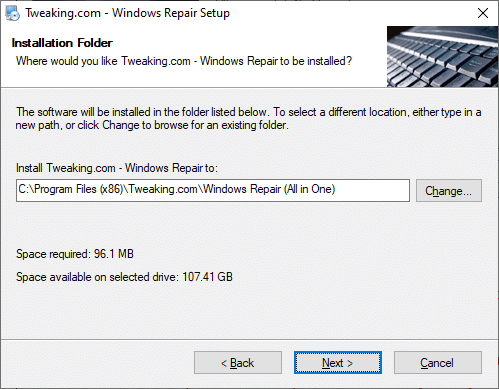
6. Controllare la cartella dei collegamenti e fare clic su Avanti.
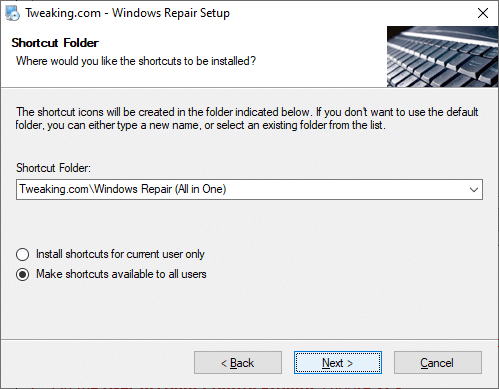
7. Fare clic su Avanti seguito da Fine per procedere con l’installazione.
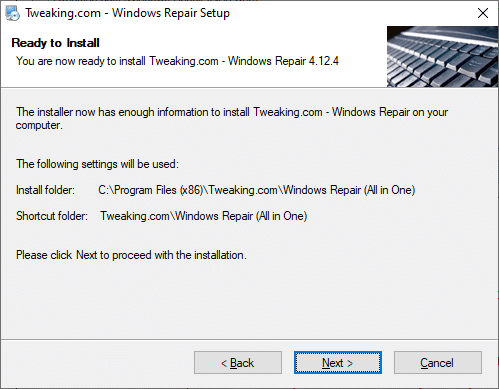
8. Passare alla scheda Riparazioni e fare clic su Apri riparazioni.
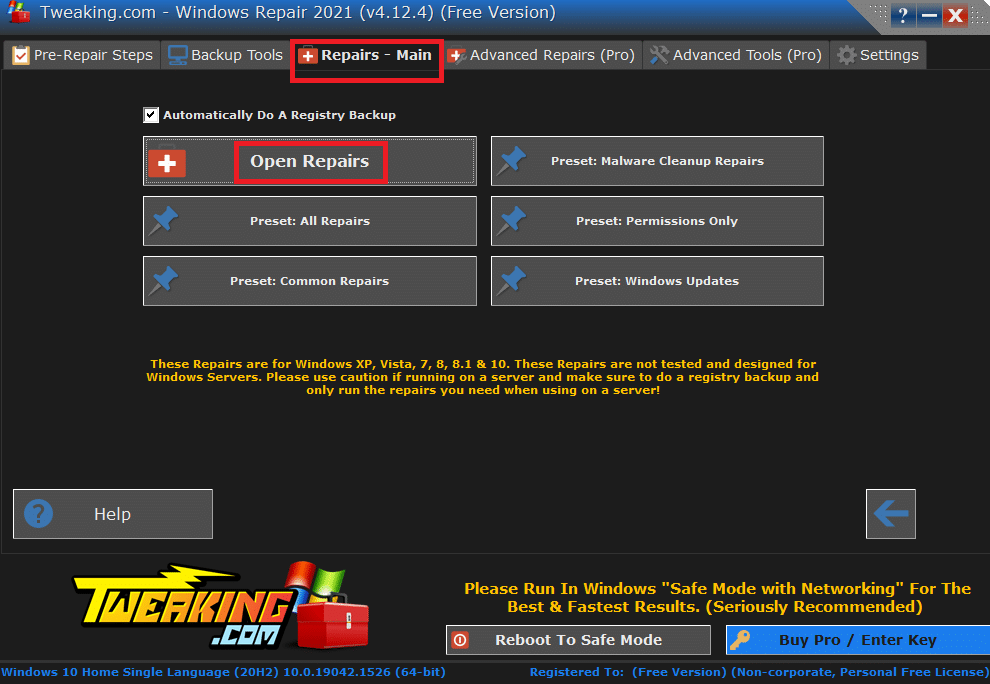
9. Ora, deseleziona tutti i componenti nell’elenco tranne Ripara aggiornamenti di Windows. Quindi, fare clic su Avvia riparazioni.
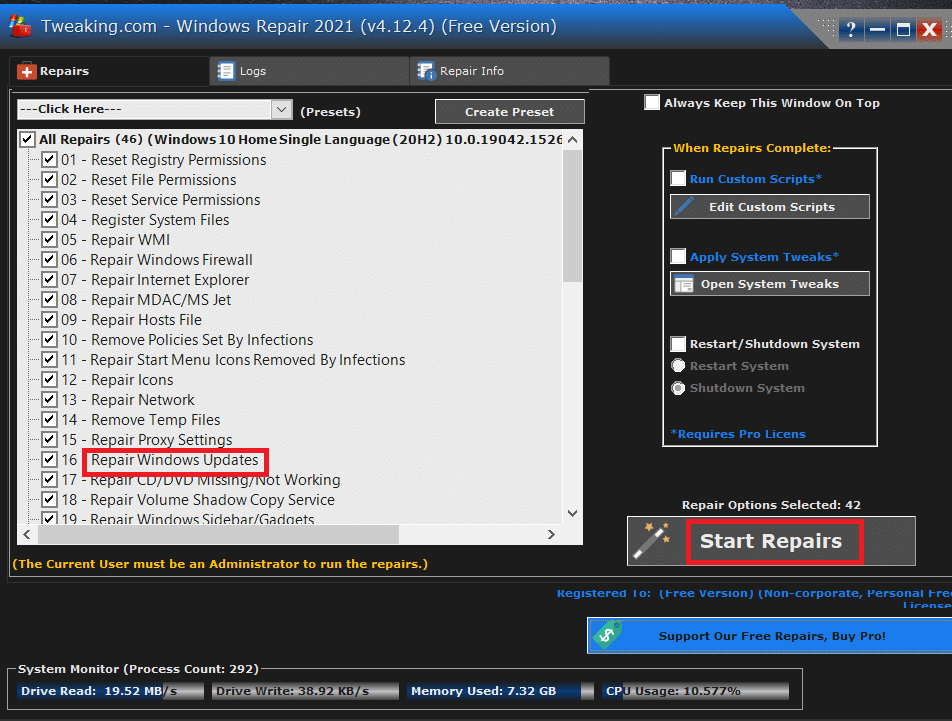
10. Attendi il completamento dell’installazione e controlla se hai corretto l’errore 0x80072ee7 di Windows Store.
Leggi anche: Correzione dell’errore 0x800f0984 2H1 del download di Windows Update
Metodo 12: ripara Microsoft Store
Se non hai ottenuto alcuna soluzione implementando i metodi sopra discussi, la riparazione di Microsoft Store potrebbe aiutarti. È molto facile riparare e ripristinare lo strumento. Tieni presente che la riparazione di Microsoft Store non eliminerà tutti i dati relativi alle app e tutte le impostazioni. Segui i passaggi indicati di seguito e implementa lo stesso.
1. Premi il tasto Windows e digita Microsoft Store. Seleziona le impostazioni dell’app.
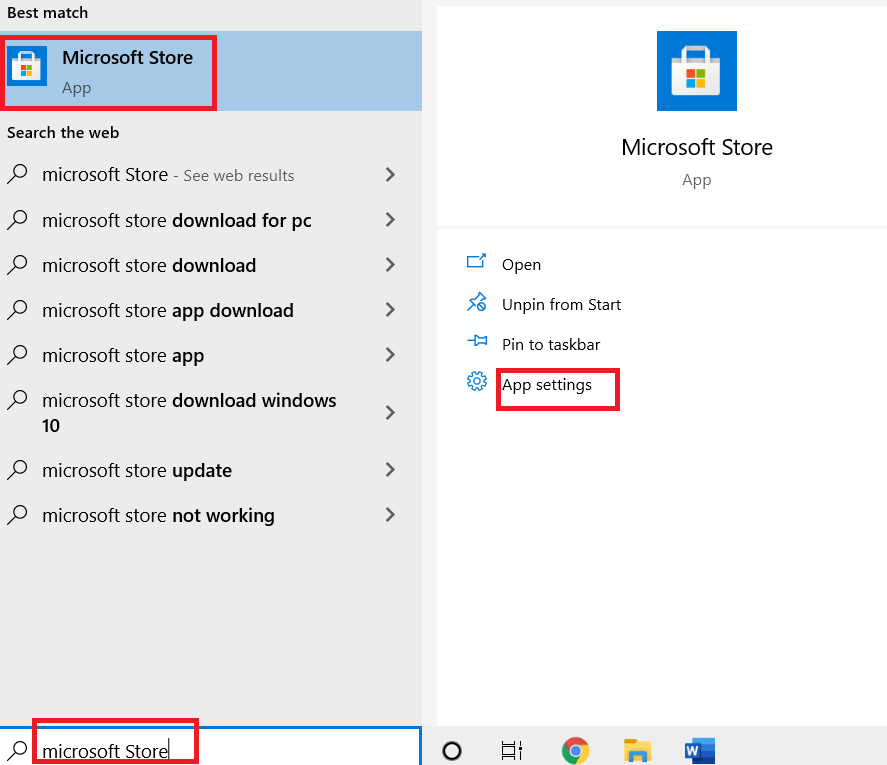
3. Scorri verso il basso la schermata Impostazioni e fai clic sull’opzione Ripara.
Nota: i dati dell’app non saranno interessati durante la riparazione di Microsoft Store.
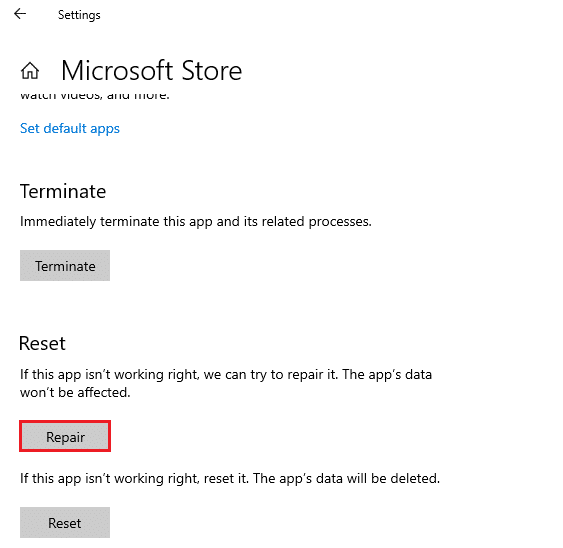
4. Verifica di aver risolto il problema. Altrimenti, prova a riparare le voci di registro di Microsoft Store utilizzando le righe di comando. Premi il tasto Windows e digita PowerShell. Quindi, fai clic su Esegui come amministratore.
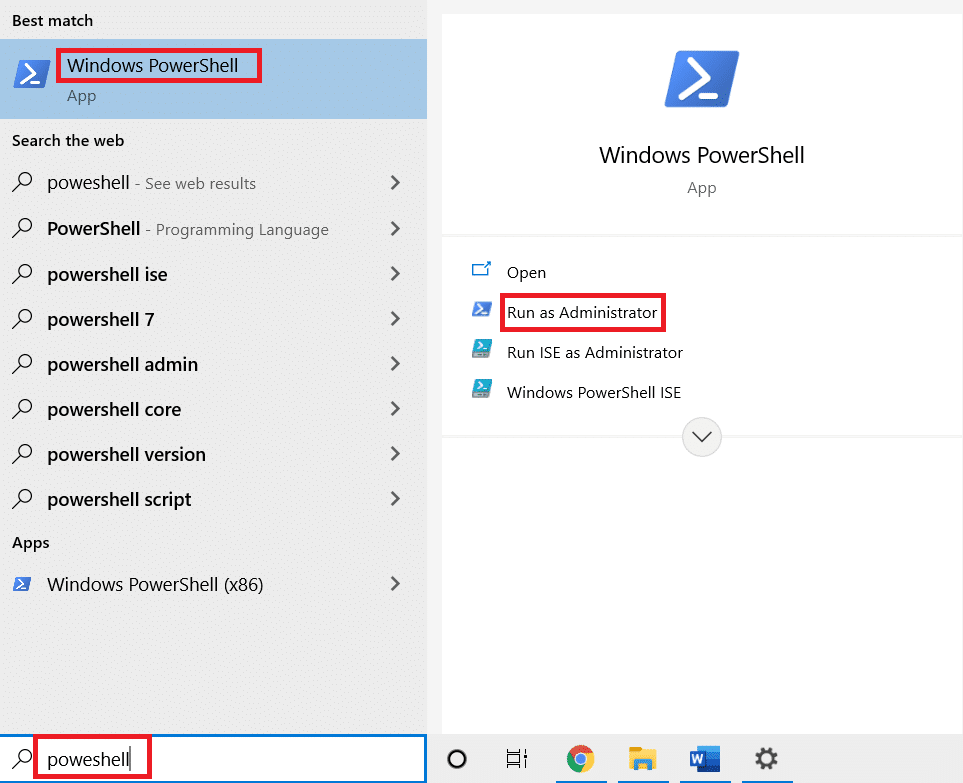
5. Ora, incolla il seguente comando e premi il tasto Invio.
PowerShell -ExecutionPolicy Unrestricted -Command “& {$manifest = (Get-AppxPackage Microsoft.WindowsStore).InstallLocation + ‘AppxManifest.xml’ ; Add-AppxPackage -DisableDevelopmentMode -Register $manifest}”
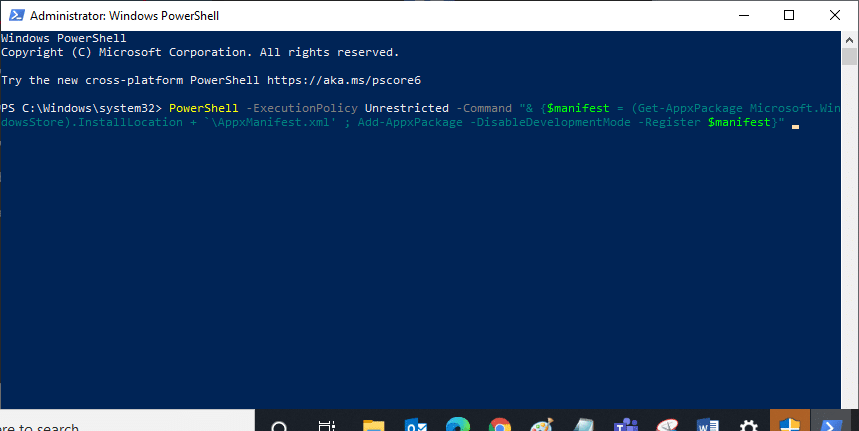
6. Attendere l’esecuzione della riga di comando, quindi riavviare il computer.
Metodo 13: ripristina Microsoft Windows Store
Il ripristino di Windows Store ti aiuterà a correggere l’errore 0x80072ee7 di Windows Store. Esistono diversi modi per ripristinare Windows Store. Tieni presente che, il ripristino di Microsoft Windows Store eliminerà tutti i suoi dati. Tuttavia, avrai l’applicazione installata da Microsoft Store.
1. Tieni premuti contemporaneamente i tasti Windows + R per aprire la finestra di dialogo Esegui.
2. Ora, digita wsreset.exe e premi Invio.
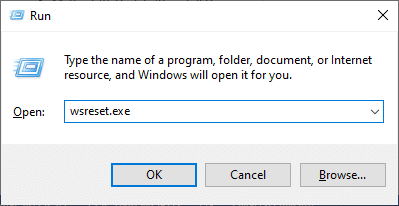
3. Attendi qualche secondo. Ora, tutta la cache, i dettagli di accesso, le impostazioni e le preferenze verranno eliminati e Microsoft Store verrà aperto automaticamente ora.
Nota: puoi anche ripristinare Microsoft Store seguendo i passaggi 1-3 come hai fatto nel Metodo 12 e facendo clic su Ripristina invece di Ripristina. E ora puoi installare nuove app da Microsoft Store senza errori.
Metodo 14: registra nuovamente Microsoft Store
Poiché Microsoft Store è un’app integrata, non puoi rimuoverla completamente dal PC e disinstallarla. Invece, puoi registrare nuovamente Microsoft Store come indicato di seguito.
1. Premi il tasto Finestra e digita Windows PowerShell. Fare clic su Esegui come amministratore.
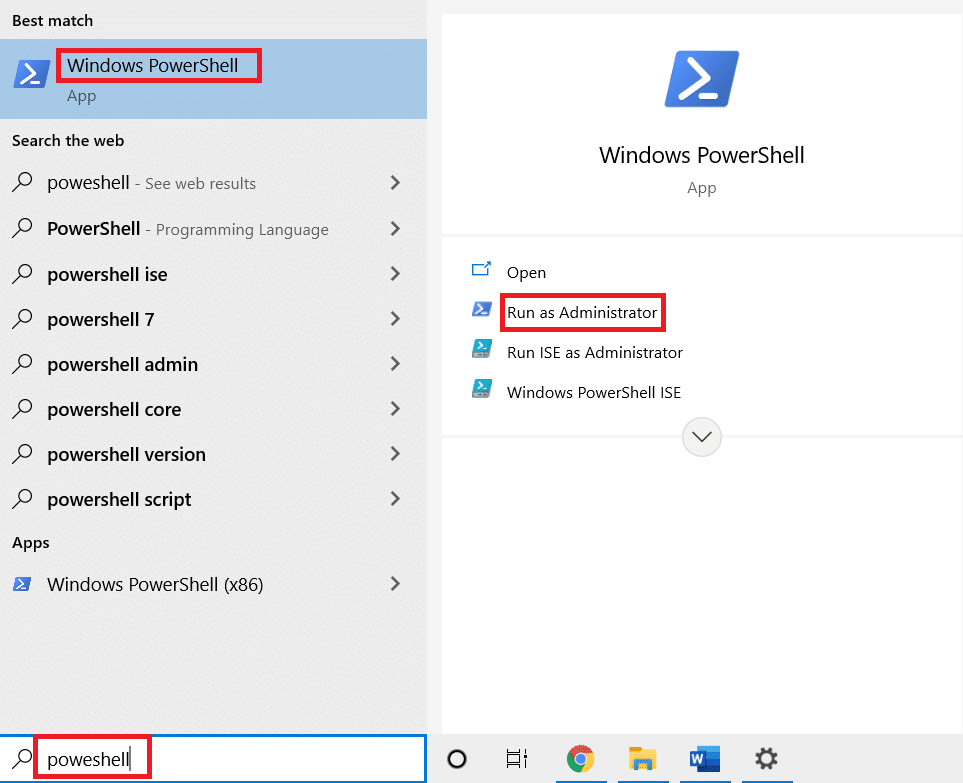
2. Incolla la seguente riga di comando in Windows PowerShell e premi il tasto Invio.
PowerShell -ExecutionPolicy Unrestricted -Command "& {$manifest = (Get-AppxPackage Microsoft.WindowsStore).InstallLocation + 'AppxManifest.xml' ; Add-AppxPackage -DisableDevelopmentMode -Register $manifest}
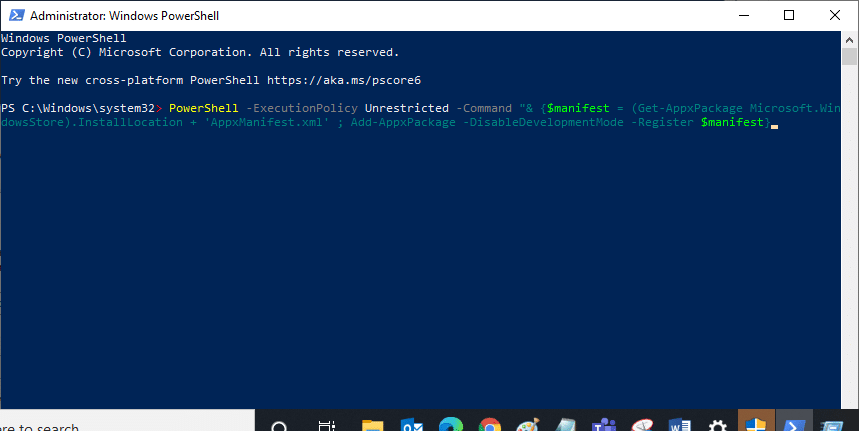
4. Attendi l’esecuzione del comando e prova ad aprire Microsoft Store. Ora, l’errore di Windows 0x80072ee7 verrà corretto.
Metodo 15: reinstallare Microsoft Store
Devi provare questo metodo come ultima opzione e non hai altri modi per risolvere l’errore 0x80072ee7 di Microsoft Store. I passaggi per reinstallare Microsoft Store non sono così facili come fai normalmente tramite Impostazioni o Pannello di controllo. Devi implementarlo usando i comandi di PowerShell come indicato di seguito.
1. Premi il tasto Finestra e digita Windows PowerShell. Fare clic su Esegui come amministratore.
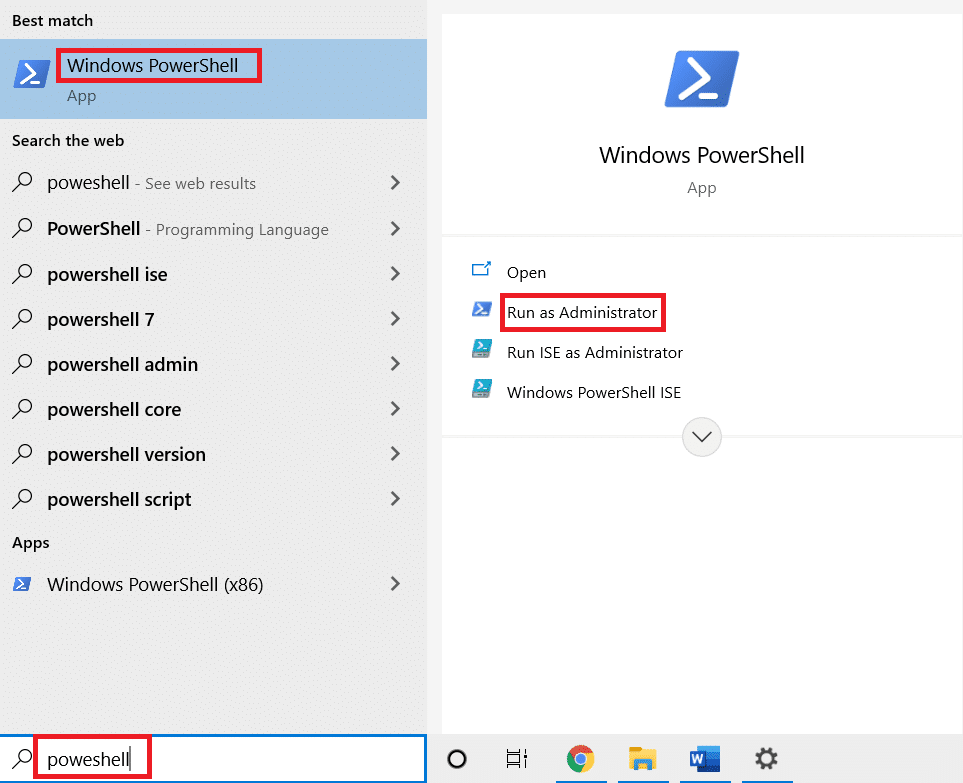
2. Ora, digita il comando get-appxpackage –allusers e premi il tasto Invio.
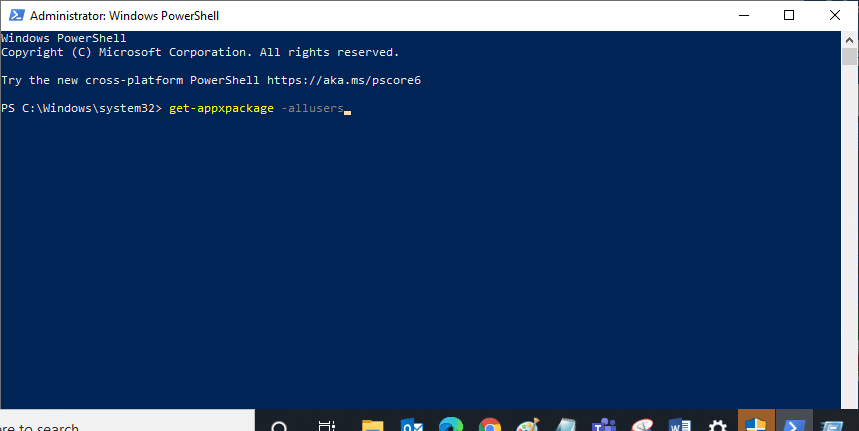
3. Ora, cerca Microsoft.WindowsStore Name e copia la voce PackageFullName.
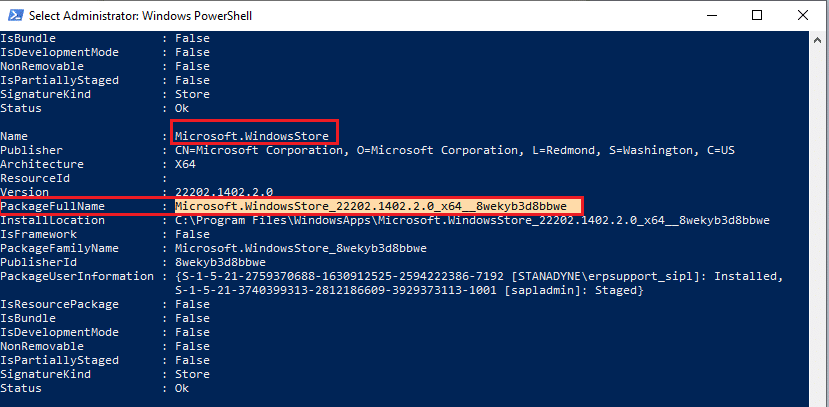
4. Ora vai a una nuova riga nella finestra di PowerShell e digita remove-appxpackage seguito da uno spazio e dalla riga che hai copiato nel passaggio precedente.
Sembra,
remove-appxpackage Microsoft.WindowsStore_22202.1402.2.0_x64__8wekyb3d8bbwe
Nota: il comando può variare leggermente in base alla versione di Windows in uso.
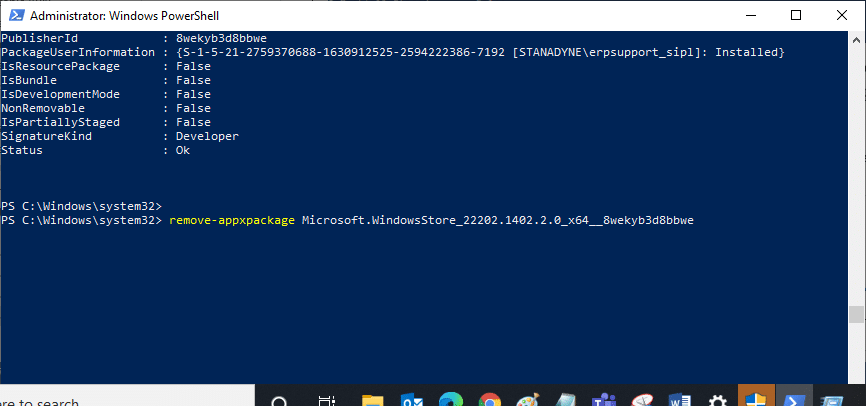
5. Una volta eseguito il comando, Microsoft Store verrà rimosso dal PC. Ora riavvia il computer.
6. Quindi, per reinstallarlo, apri nuovamente Windows PowerShell come amministratore e digita il comando seguente.
Add-AppxPackage -register "C:Program FilesWindowsAppsMicrosoft.WindowsStore_11804.1001.8.0_x64__8wekyb3d8bbweAppxManifest.xml" –DisableDevelopmentMode
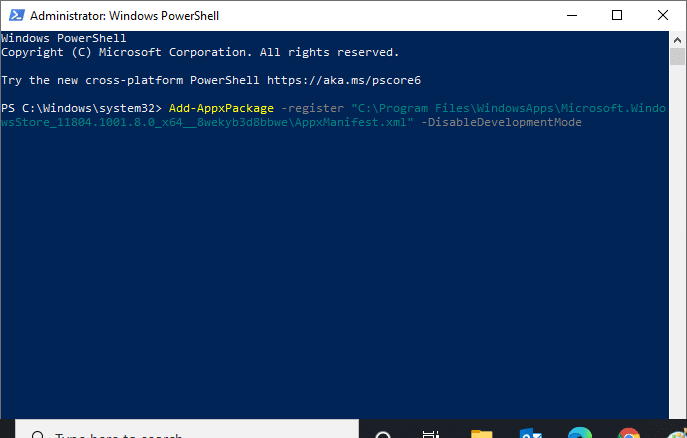
Microsoft Store verrà reinstallato sul tuo PC e non dovrai più affrontare l’errore 0x80072ee7 di Microsoft Store.
***
Ci auguriamo che questa guida sia stata utile e che tu possa correggere l’errore 0x80072ee7 di Windows Store. Sentiti libero di contattarci con le tue domande e suggerimenti tramite la sezione commenti qui sotto.