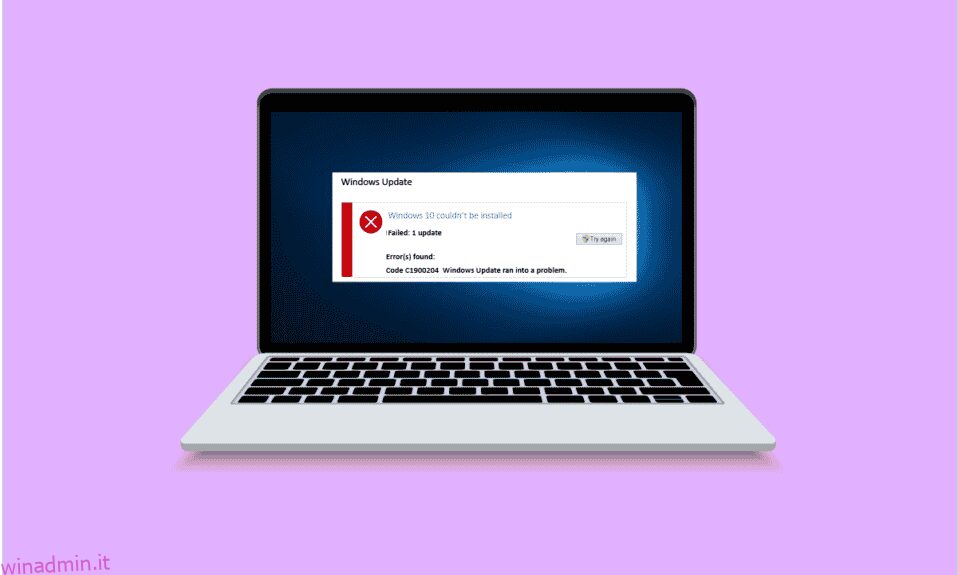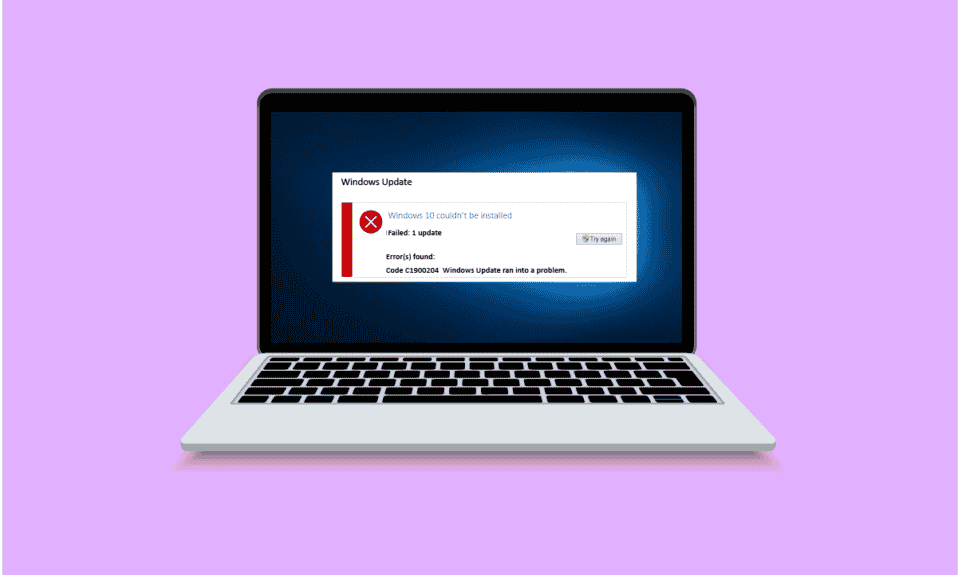
Durante il tentativo di scaricare gli aggiornamenti di sistema sul tuo dispositivo Windows 10, potresti ricevere errori come l’errore di aggiornamento di Windows 10 0xc1900204. Questo errore non significa che il tuo sistema è infetto da malware, ma può comunque influire sulle prestazioni del tuo sistema. Il codice di errore di Windows 10 0xc1900204 viene visualizzato quando gli utenti non possono aggiornare i propri sistemi Windows 10. Potrebbero esserci vari motivi per l’errore 0xc1900204 blocca gli aggiornamenti di Windows 10 sul tuo sistema; alcuni sono elencati di seguito.
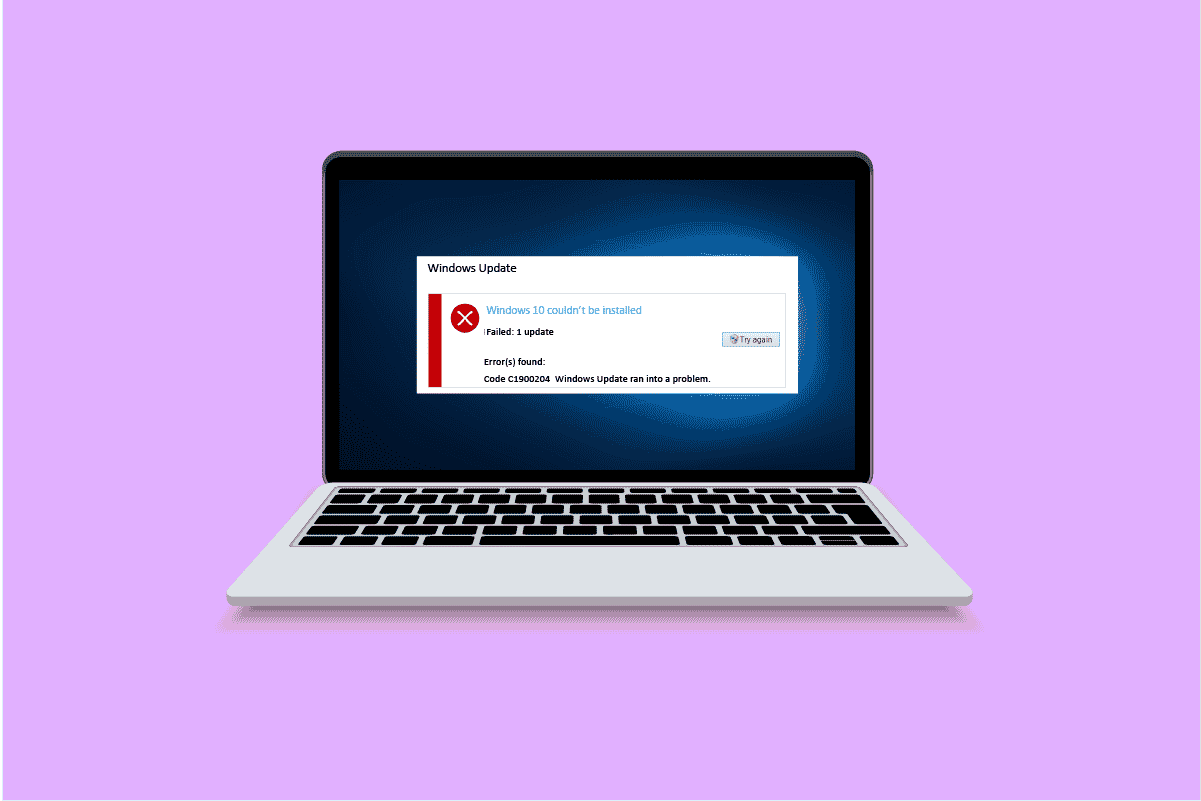
Sommario:
Come correggere l’errore di aggiornamento di Windows 10 0xc1900204
Potrebbero esserci diversi motivi per cui questo errore si verifica sul tuo computer; alcuni di questi sono
- Problemi con i servizi di Windows Update
- Problemi con il registro del programma.
- Il problema con la lingua di visualizzazione predefinita.
- Il problema con i file di sistema.
- I problemi con l’aggiornamento di Windows 10.
- I problemi con l’antivirus.
La guida seguente fornirà i metodi per risolvere i problemi del computer con i problemi di aggiornamento di Windows 10.
Metodo 1: eseguire lo strumento di risoluzione dei problemi di Windows Update
Windows 10 ha una vasta gamma di strumenti per la risoluzione dei problemi; puoi usarli per risolvere un gran numero di problemi sul tuo PC. Ad esempio, puoi anche provare a correggere il codice di errore di Windows 10 0xc1900204 con lo strumento di risoluzione dei problemi di Windows 10. Segui questi semplici passaggi per utilizzare questo metodo.
1. Premere contemporaneamente i tasti Windows + I per avviare le Impostazioni.
2. Fare clic sul riquadro Aggiornamento e sicurezza, come mostrato.

3. Vai al menu Risoluzione dei problemi nel riquadro di sinistra.
4. Selezionare lo strumento di risoluzione dei problemi di Windows Update e fare clic sul pulsante Esegui lo strumento di risoluzione dei problemi mostrato di seguito.

Al termine della risoluzione dei problemi, verificare se il problema è stato risolto.
Metodo 2: reimposta il componente di Windows Update
Windows Update richiede che determinati servizi funzionino correttamente; un utente potrebbe ricevere l’errore 0xc1900204 blocca gli aggiornamenti di Windows 10 quando Windows Update ha un problema con un servizio. È possibile evitare questo errore semplicemente ripristinando i componenti del servizio Windows Update. Segui questi passaggi per applicare questo metodo.
1. Premere il tasto Windows, digitare Windows PowerShell, quindi fare clic su Apri.

2. Qui, digita i seguenti comandi e premi il tasto Invio dopo ciascuno di essi
net stop wuauserv net stop cryptSvc net stop bits net stop msiserver ren C:WindowsSoftwareDistribution SoftwareDistribution.old ren C:WindowsSystem32catroot2 Catroot2.oldnet start wuauserv net start cryptSvc net start bits net start msiserver
Nota: questi comandi interromperanno BITS, Cryptographic, MSI Installer e Windows Update Services nel sistema.
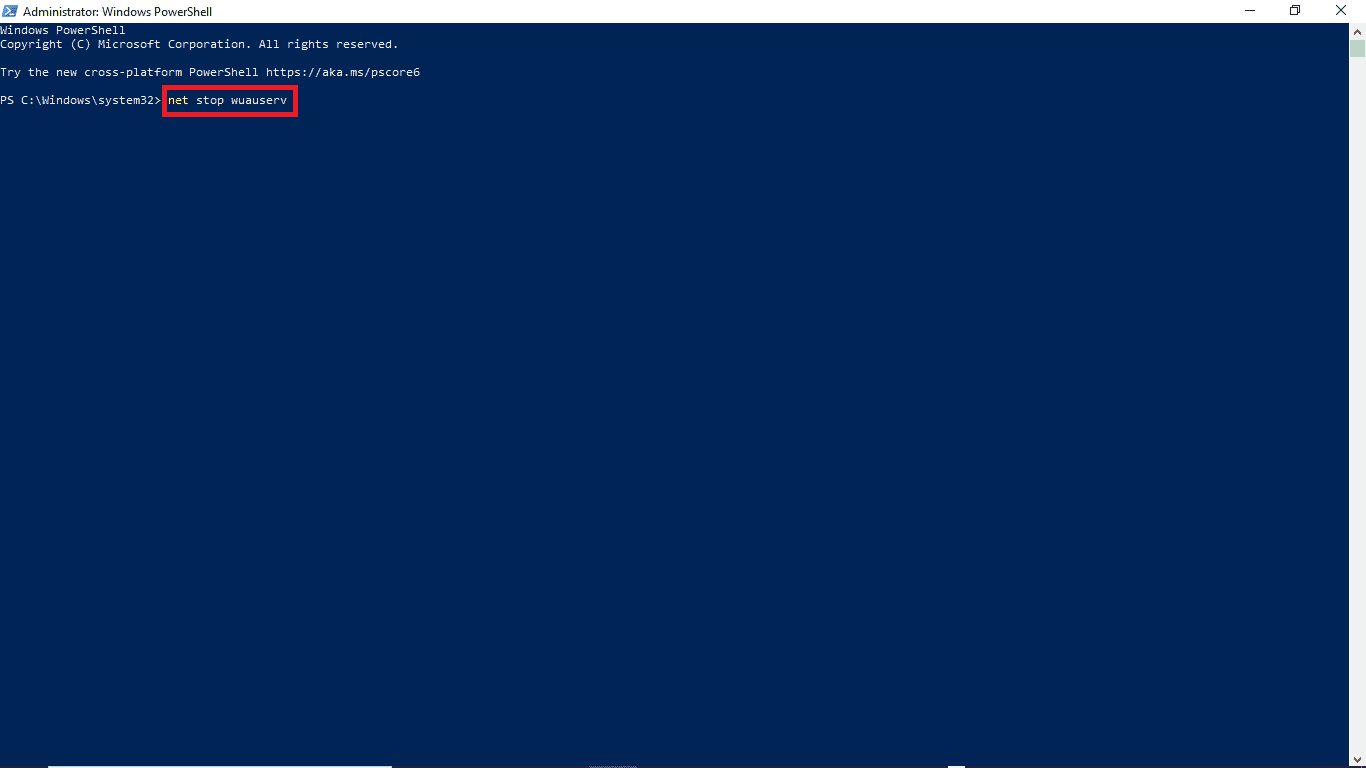
Una volta digitati tutti questi comandi, controlla se il problema è stato risolto. In caso contrario, passare al metodo seguente.
Metodo 3: risolvere i problemi dell’editor del Registro di sistema
Puoi provare a utilizzare l’editor del registro per apportare modifiche al tuo PC per risolvere questo problema. Ci sono i seguenti due metodi che puoi provare per evitare questo problema.
Opzione I: modifica le impostazioni del registro
Se il problema dell’errore di aggiornamento di Windows 10 0xc1900204 persiste, puoi provare a modificare le impostazioni nel registro di Windows. Per applicare questo metodo, puoi seguire questi semplici passaggi.
1. Premi contemporaneamente i tasti Windows + R per aprire la finestra di dialogo Esegui.
2. Digita Regedit e premi il tasto Invio per avviare l’Editor del Registro di sistema.
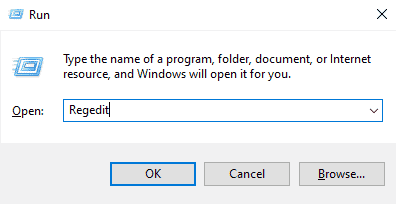
3. Nella finestra del Registro di sistema, aprire HKEY_LOCAL_MACHINE.
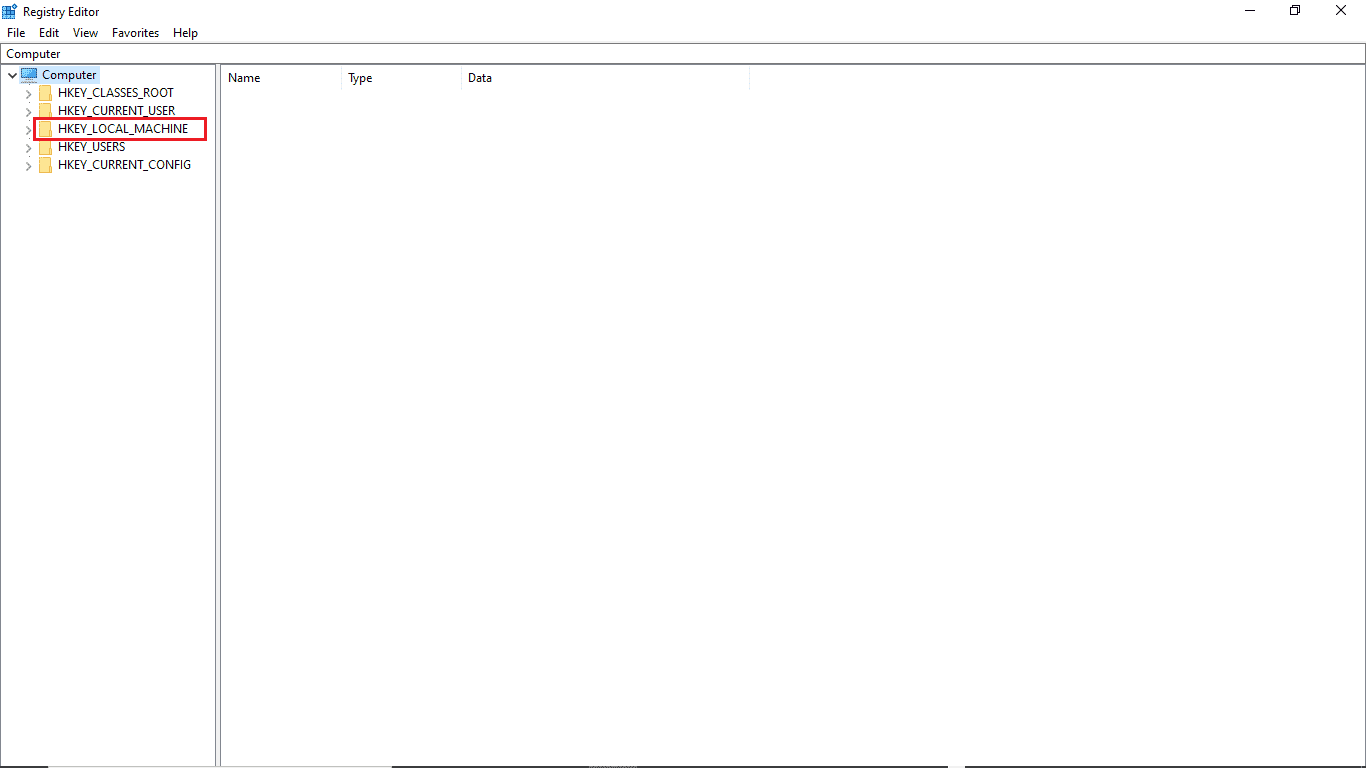
4. Quindi, fare doppio clic sulla cartella della chiave SOFTWARE.
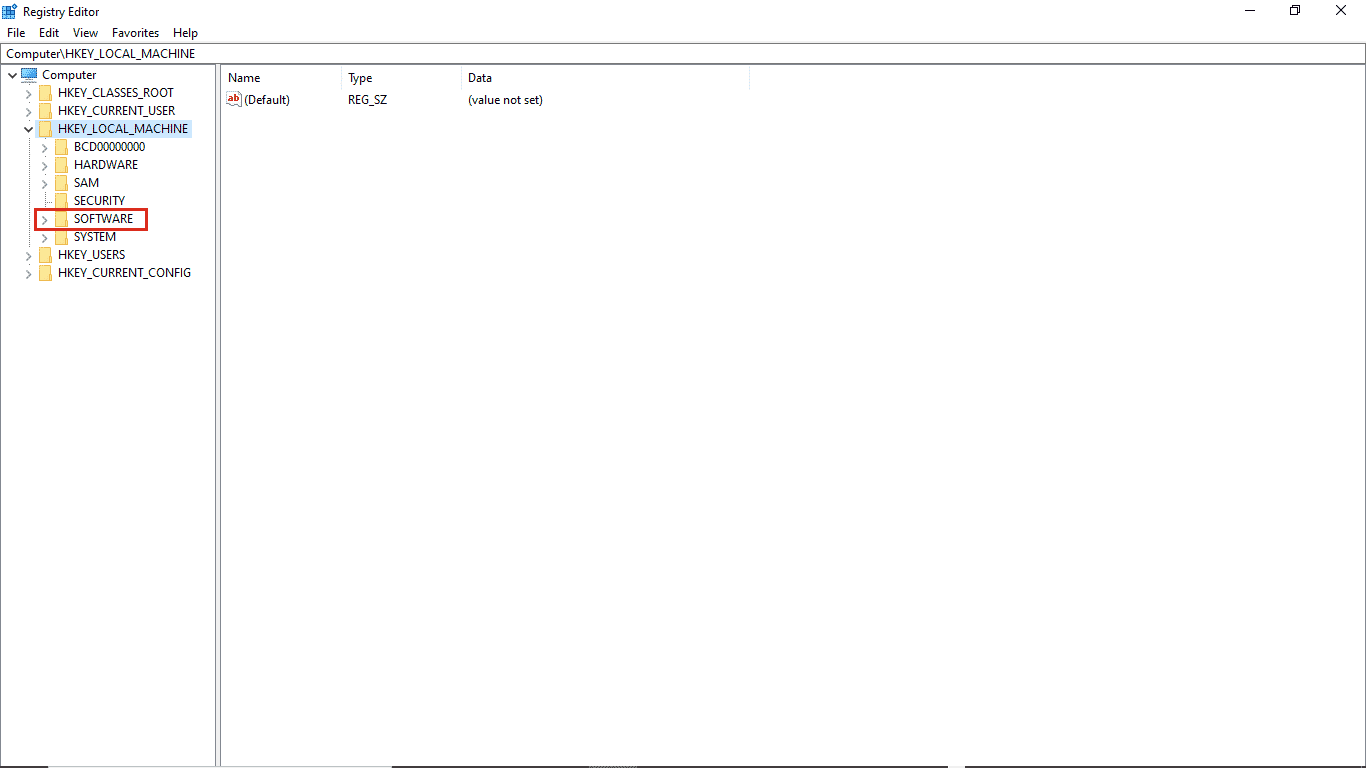
5. Quindi, apri la cartella Microsoft.
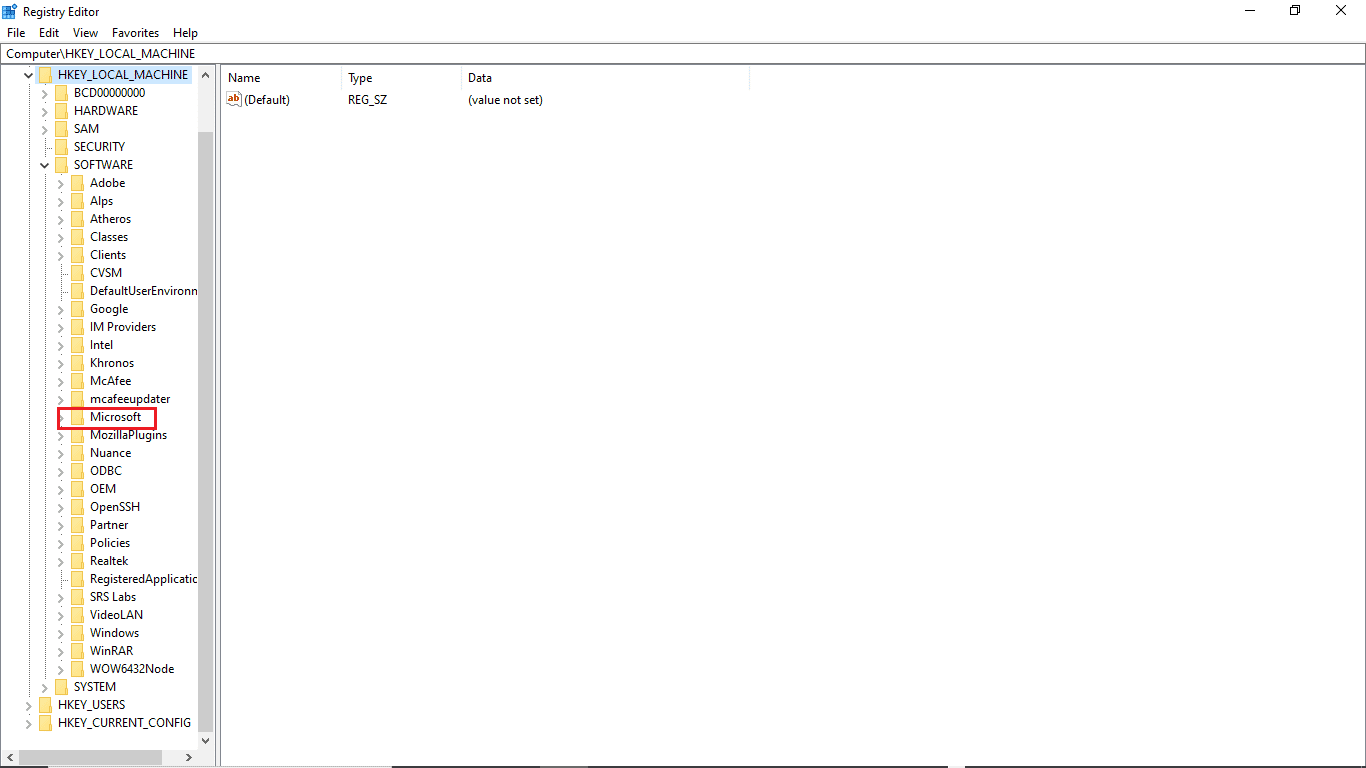
6. Ora individua la cartella delle chiavi di Windows e aprila.
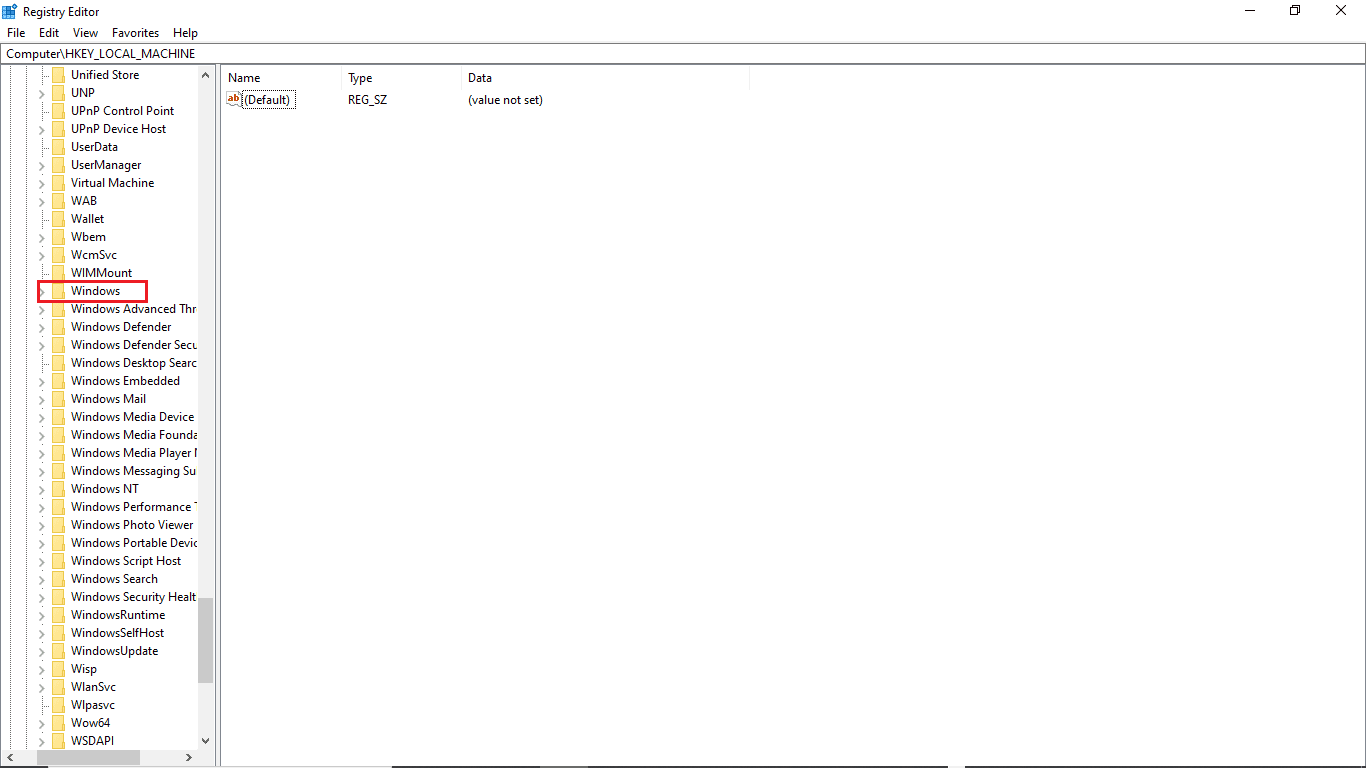
7. Infine, apri la cartella della chiave CurrentVersion.
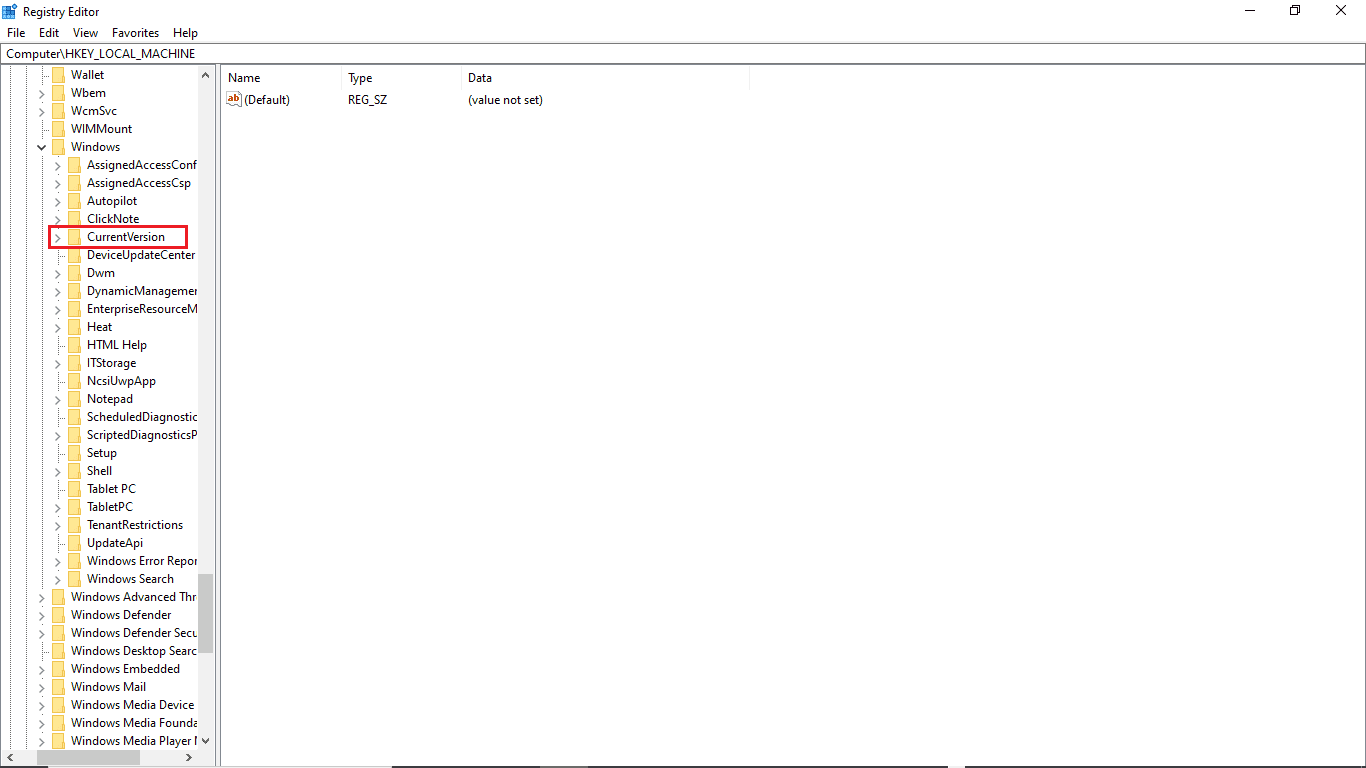
8. Nella cartella CurrentVersion, fare doppio clic su ProgramFilesDir.
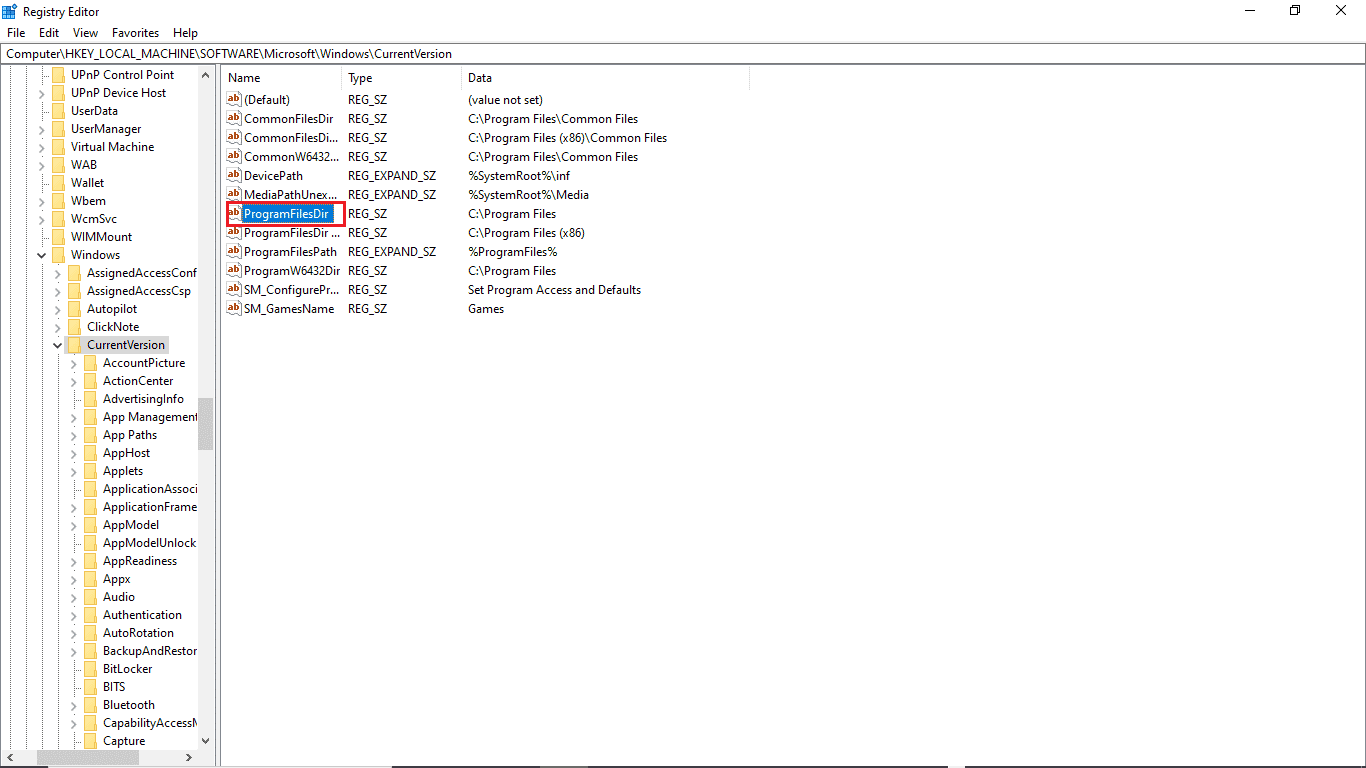
9. Qui nella sezione Dati valore, indica la posizione in cui desideri che il tuo programma venga salvato.
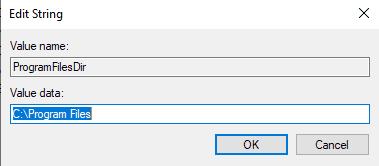
10. Uscire dall’Editor del Registro di sistema e riavviare il PC.
Opzione II: verifica la lingua di visualizzazione predefinita
Molti utenti di Windows 10 hanno ricevuto questo errore perché la lingua di visualizzazione predefinita del PC non era impostata sull’inglese. Se questo è il caso del tuo sistema, puoi modificare questa impostazione dall’Editor del Registro di sistema. Inoltre, puoi seguire questi semplici passaggi per risolvere questo problema.
1. Premere insieme i tasti Windows + R per aprire la finestra di dialogo Esegui.
2. Nella finestra di dialogo Esegui, inserire Regedit per aprire l’Editor del Registro di sistema.
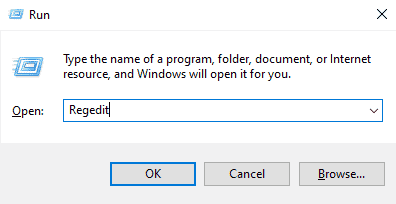
3. Nell’editor del Registro di sistema, individuare HKEY_LOCAL_MACHINE.
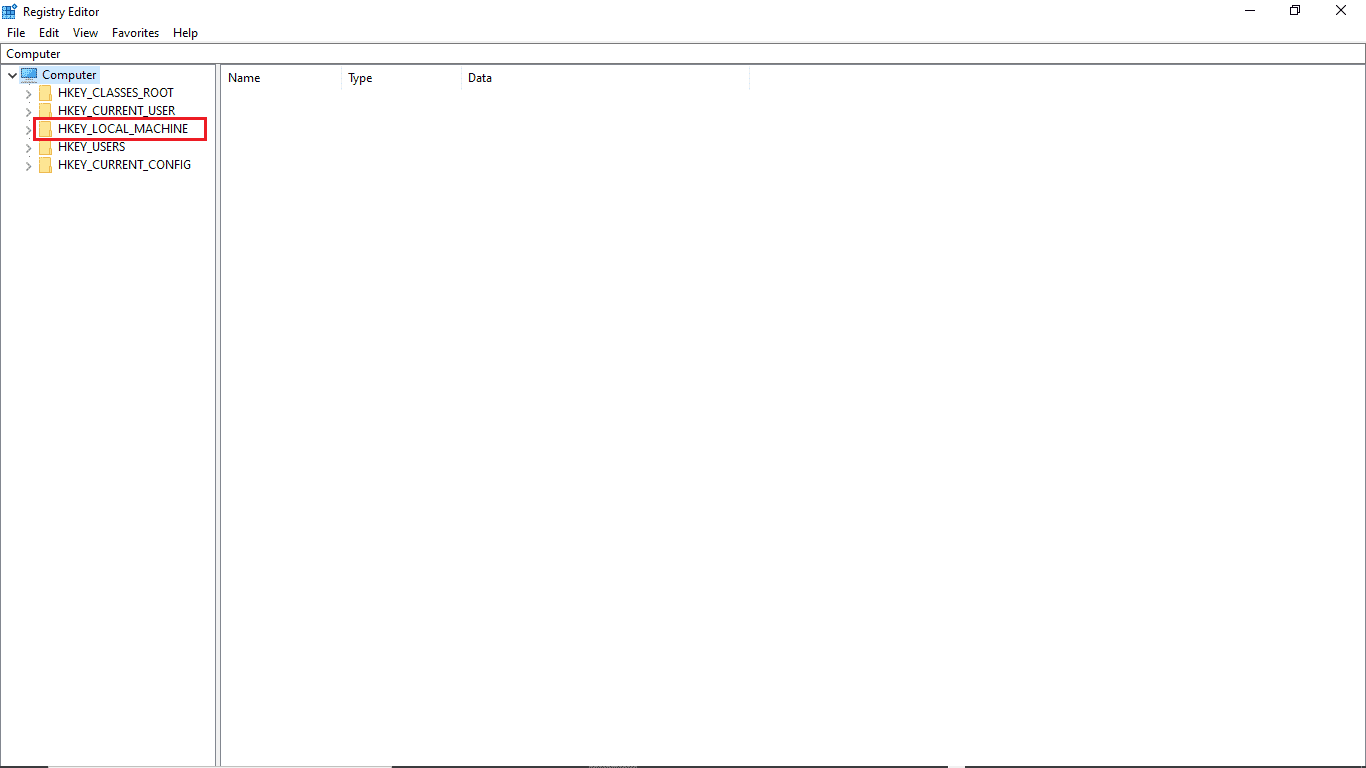
4. Ora apri la cartella della chiave SYSTEM.
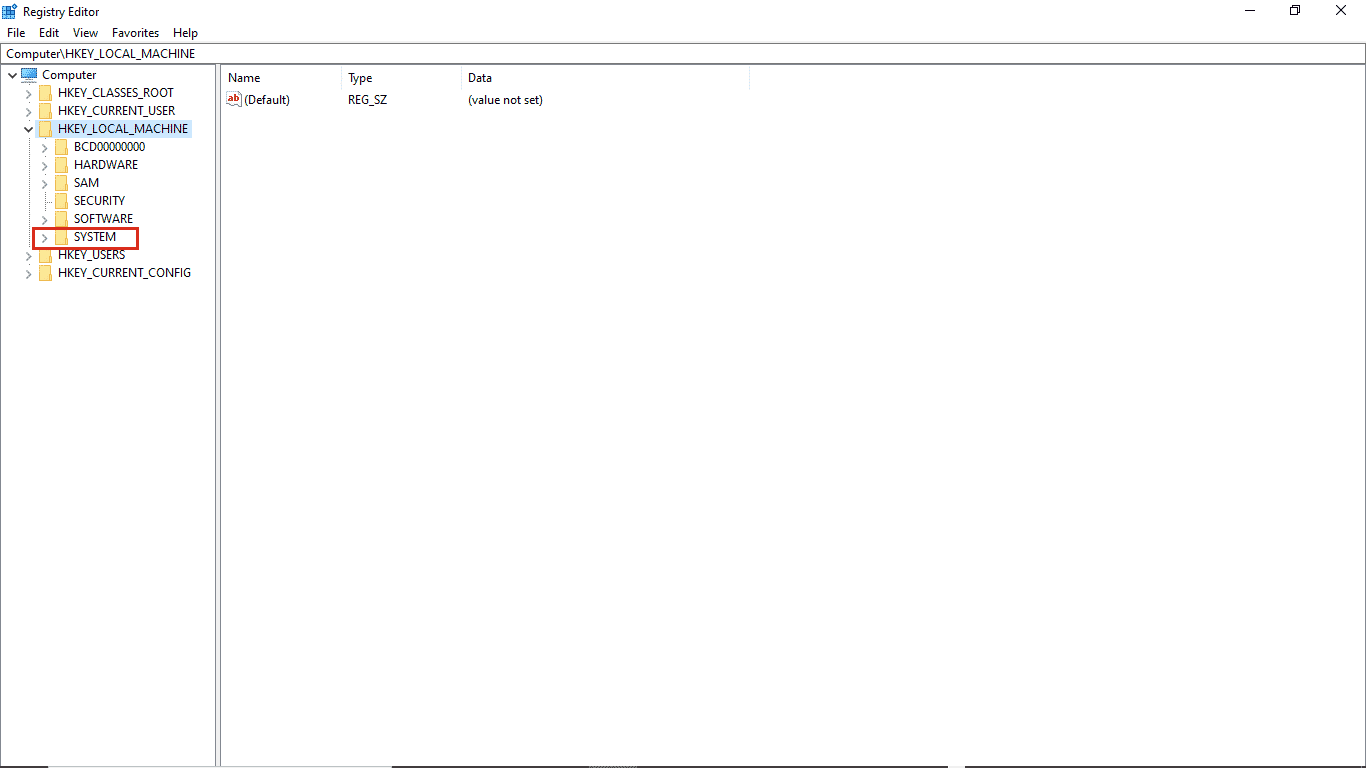
5. Ora individua la cartella della chiave CurrentControlSet e aprila.
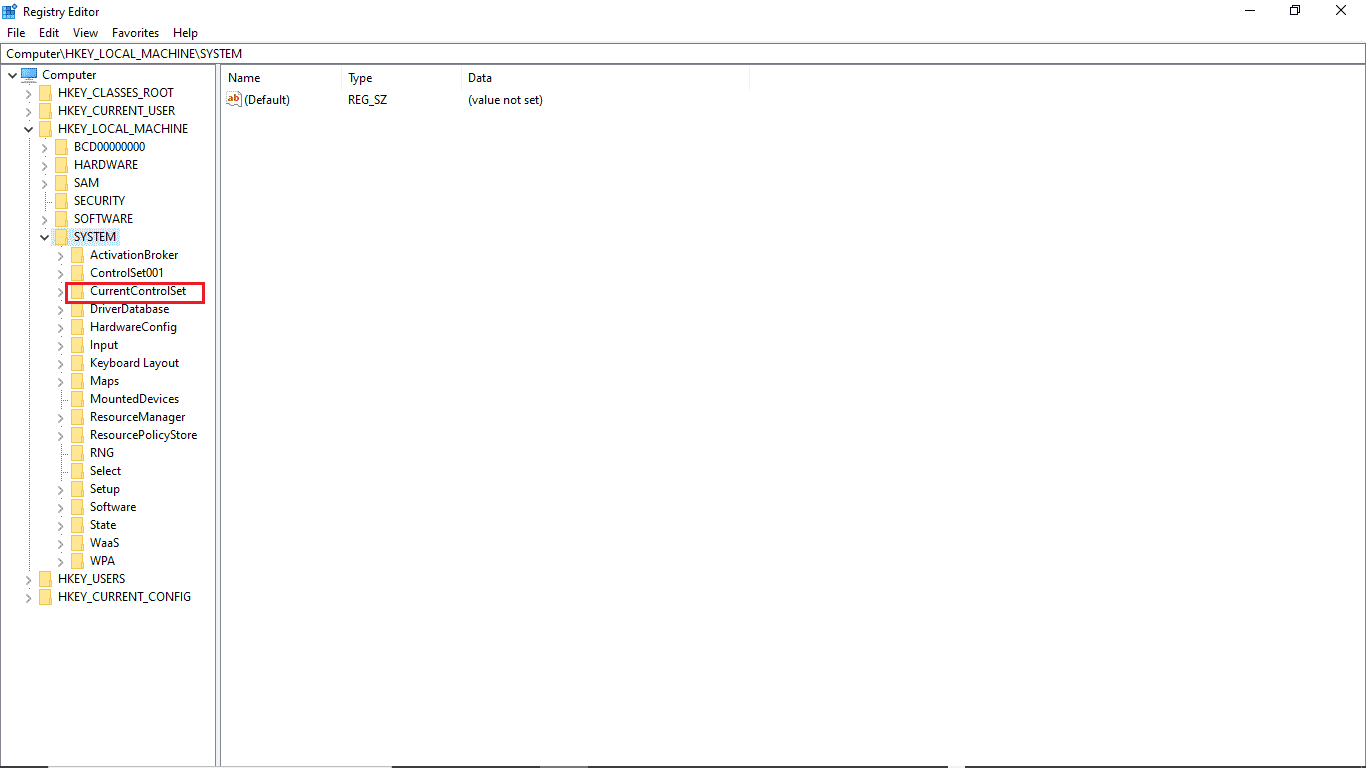
6. Quindi, fare doppio clic sulla cartella Control.
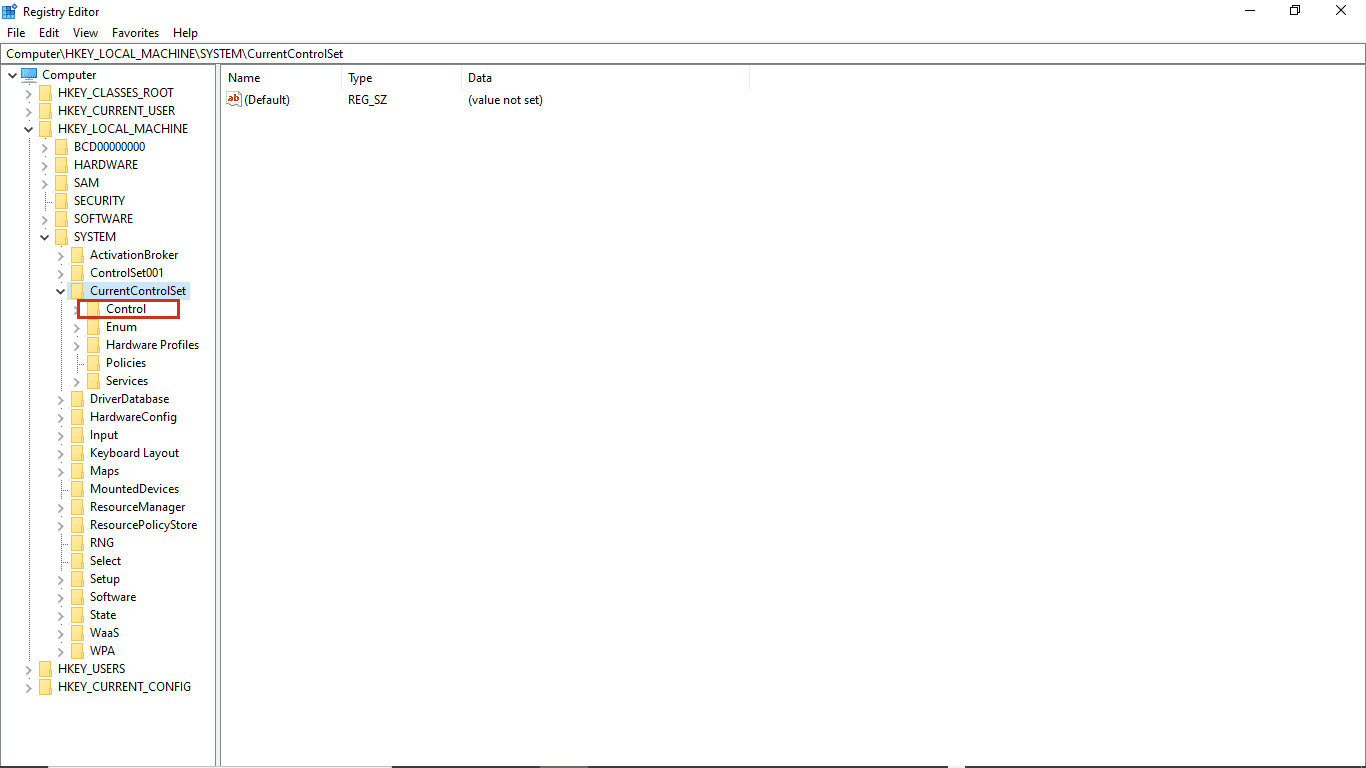
7. Quindi, vai alla cartella NIs.
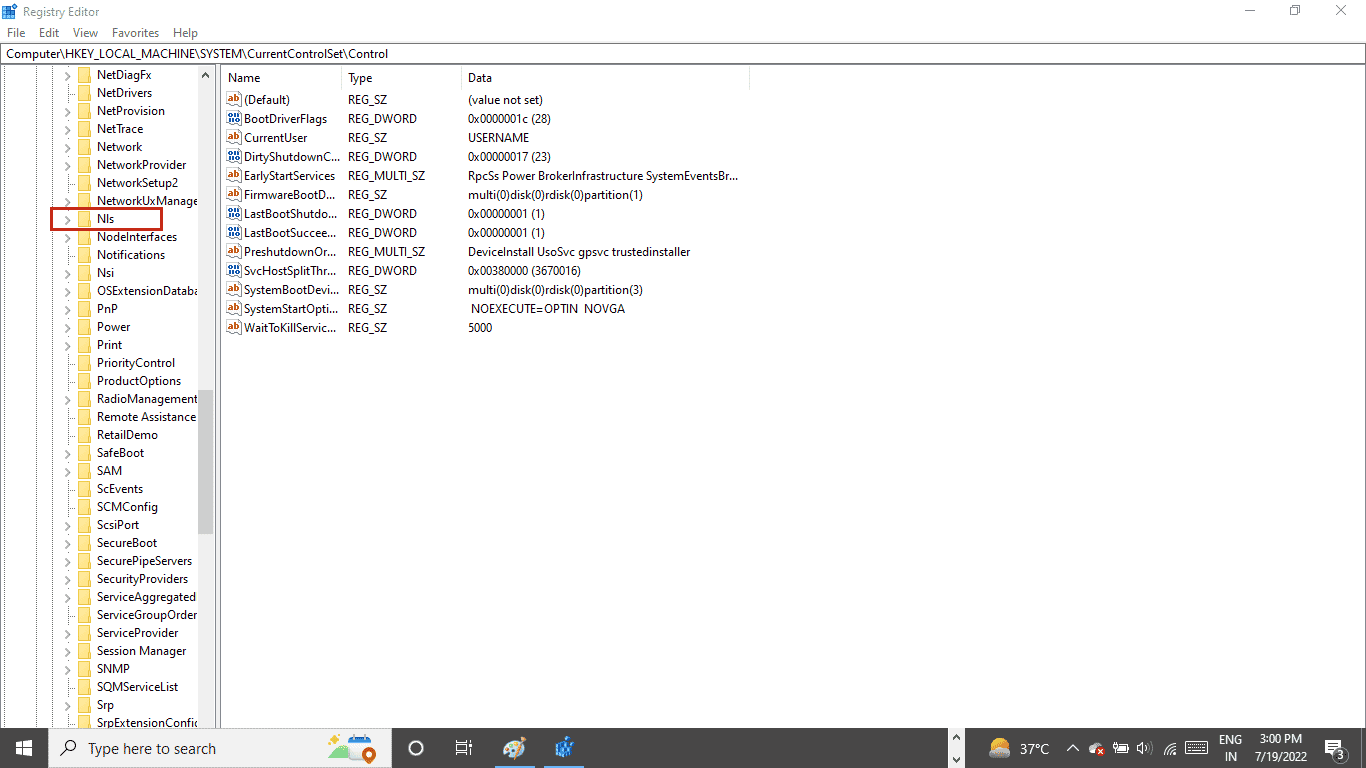
8. Infine, apri la cartella della chiave della lingua.
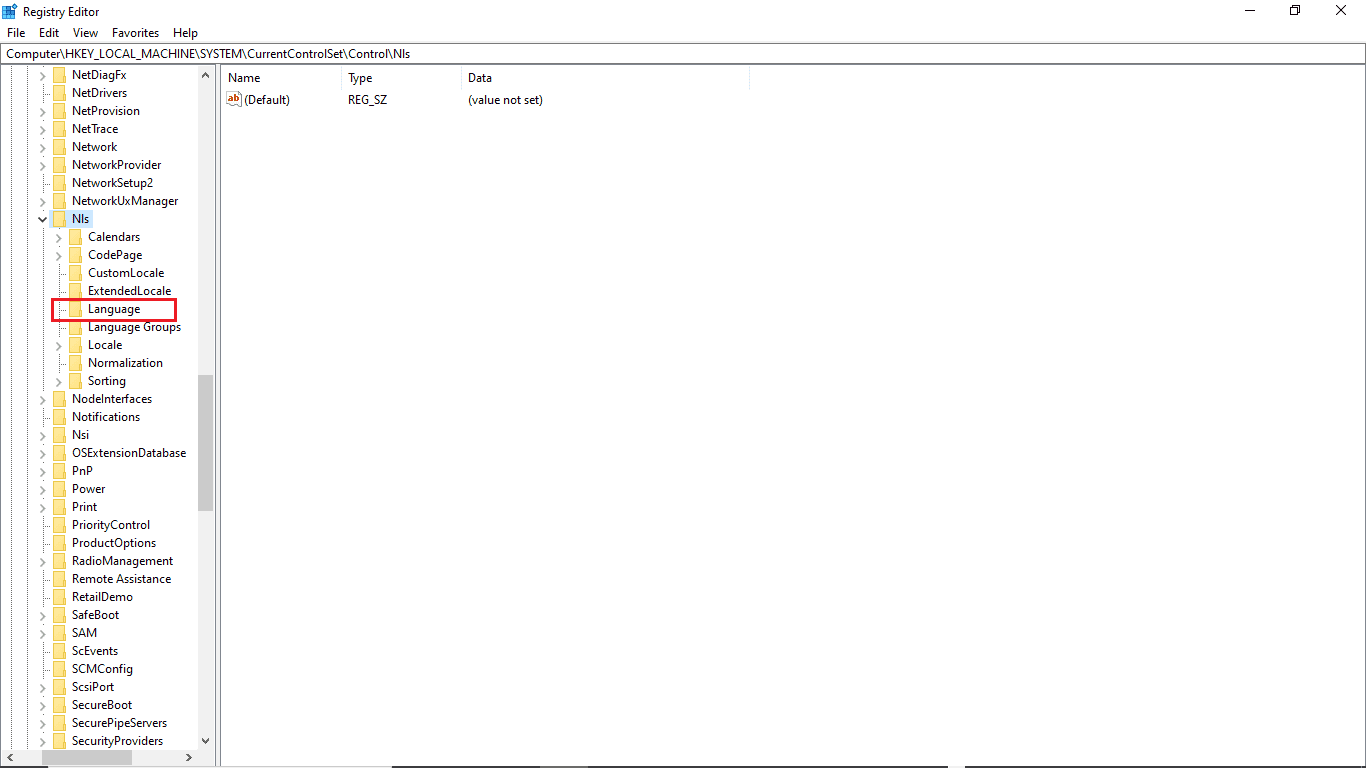
9. Nel pannello di destra, fare doppio clic su InstallLanguage.
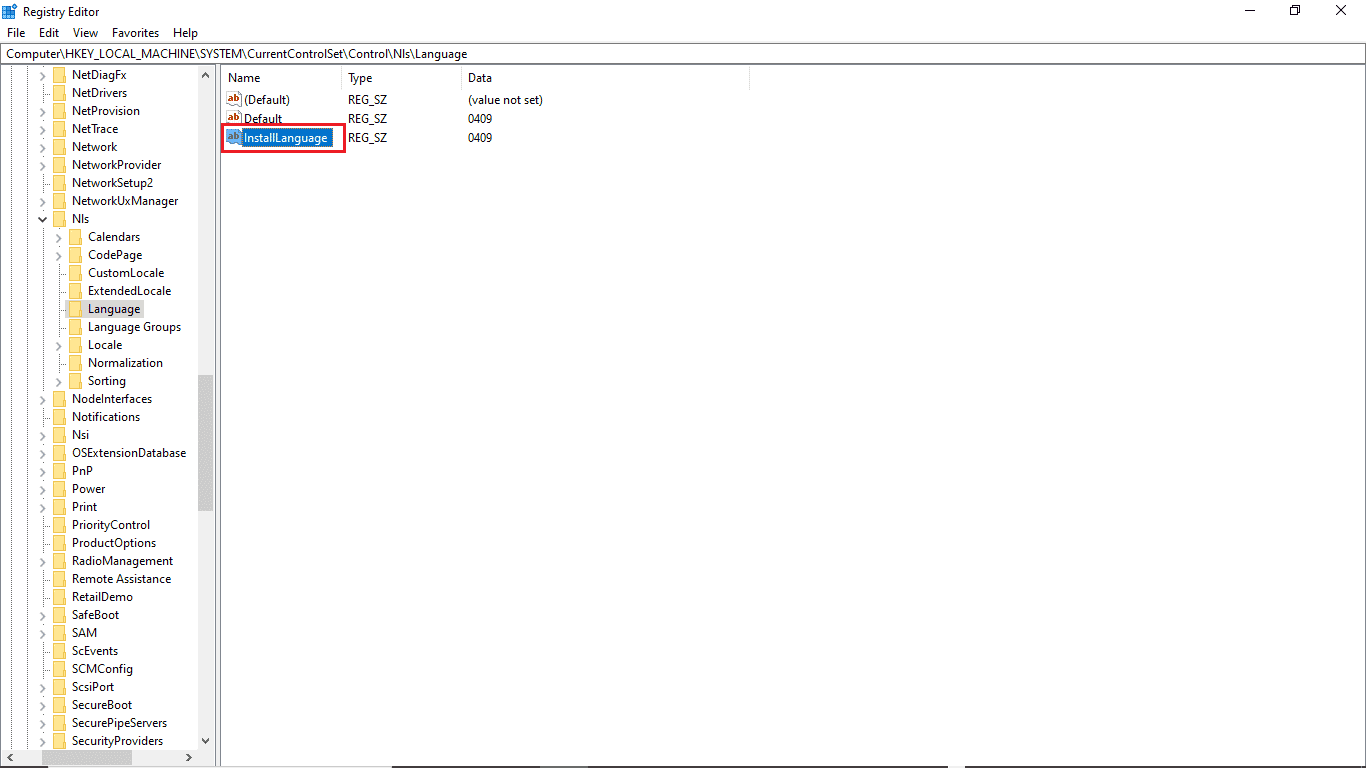
10. Nel campo Dati valore, immettere 0409 e fare clic su OK.
Nota: 0409 è un codice della lingua EN-US.
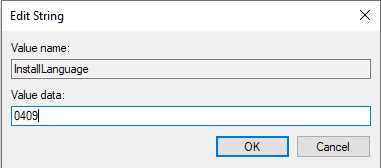
Puoi anche controllare se le impostazioni sono state salvate. Per verificarlo, attenersi alla seguente procedura.
1. Premi contemporaneamente i tasti Windows + I per aprire le Impostazioni.
2. Fare clic su Impostazione ora e lingua.
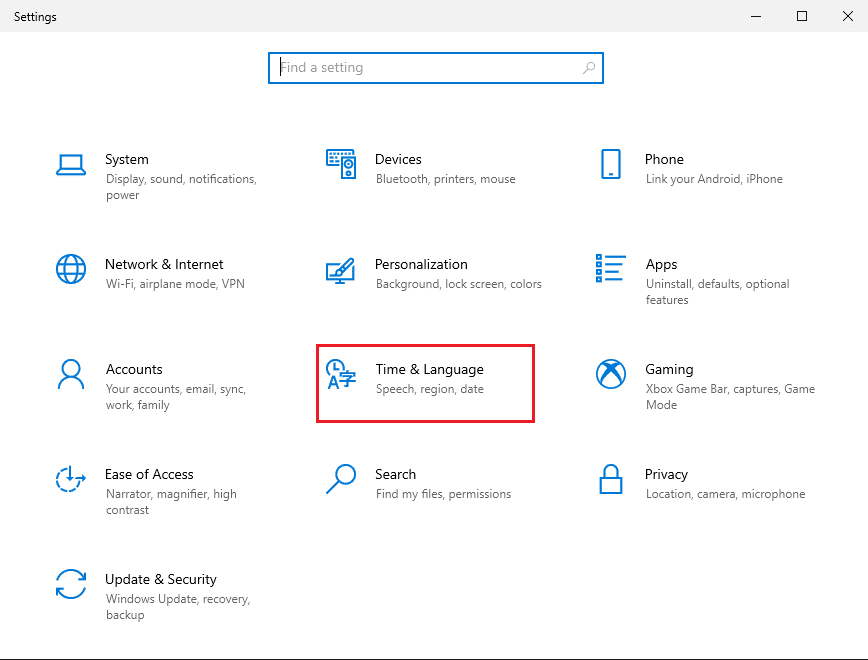
3. Dal menu a sinistra, fare clic su Lingue.
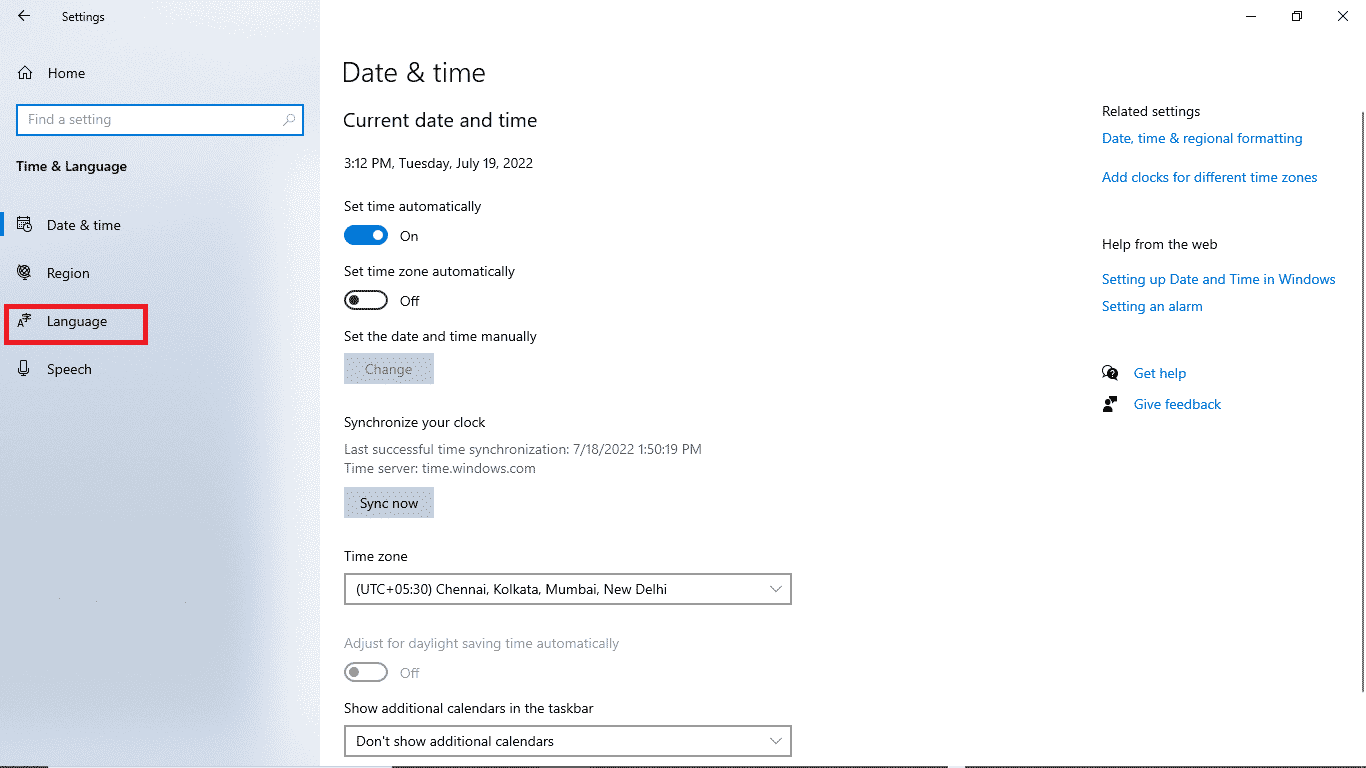
4. Verificare se la lingua di visualizzazione di Windows è selezionata in inglese (Stati Uniti).
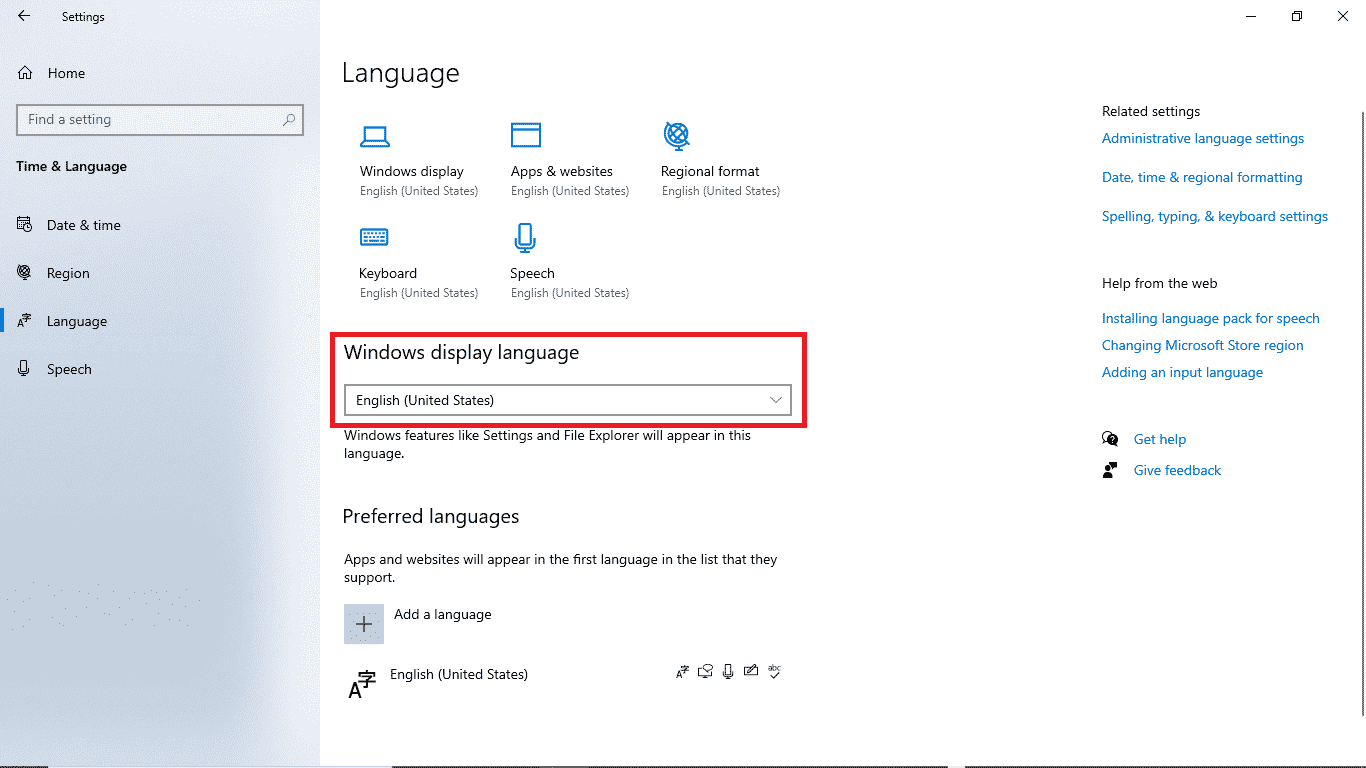
Metodo 4: riparare i file di sistema
Anche un file di sistema danneggiato può causare questo errore. Puoi sempre eseguire una scansione SFC per verificare se un tale file sta causando problemi al tuo PC. Per risolvere il problema con questo metodo, segui questi semplici passaggi.
1. Premere insieme i tasti Windows + R per aprire la finestra di dialogo Esegui.
2. Nella finestra di dialogo Esegui, digitare cmd per aprire il prompt dei comandi.
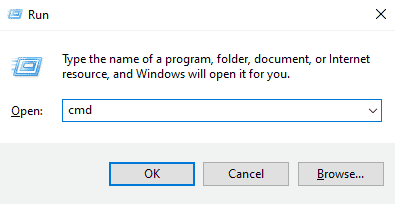
3. Nel prompt dei comandi, digitare il comando sfc/scannow e premere il tasto Invio.
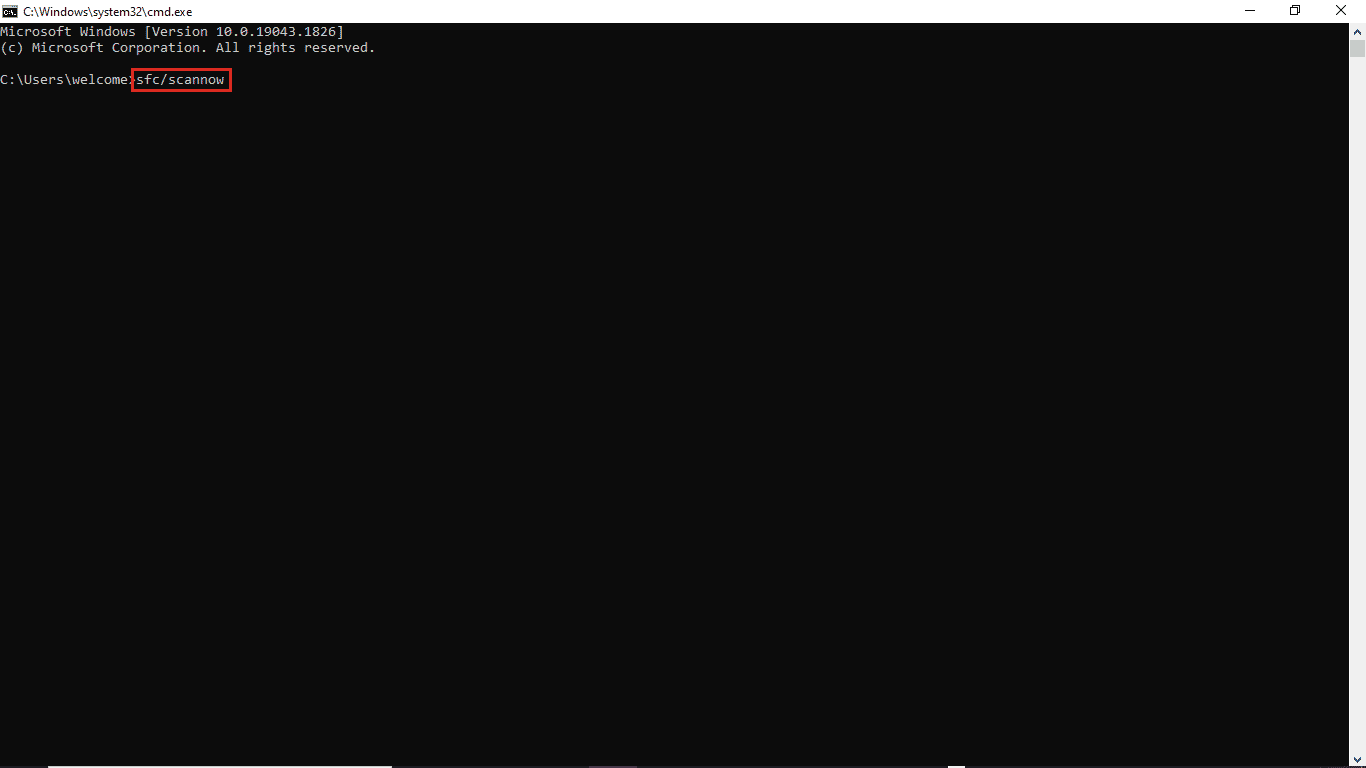
4. Attendere il completamento della scansione e riavviare il PC.
Questo metodo cercherà i file di sistema corrotti e li risolverà in modo da non ricevere l’errore di aggiornamento di Windows 10 0xc1900204. Se ricevi ancora lo stesso errore, prova a passare al metodo seguente.
Metodo 5: installazione manuale degli aggiornamenti di Windows
Se non riesci a scaricare un aggiornamento a causa dell’errore ricorrente, puoi provare a scaricare un aggiornamento di Windows manualmente. Puoi seguire questi semplici passaggi per applicare questo metodo.
1. Premi i tasti Windows + I insieme per avviare le Impostazioni.
2. Fare clic su Aggiornamento e sicurezza.

3. Fare clic su Visualizza cronologia aggiornamenti.
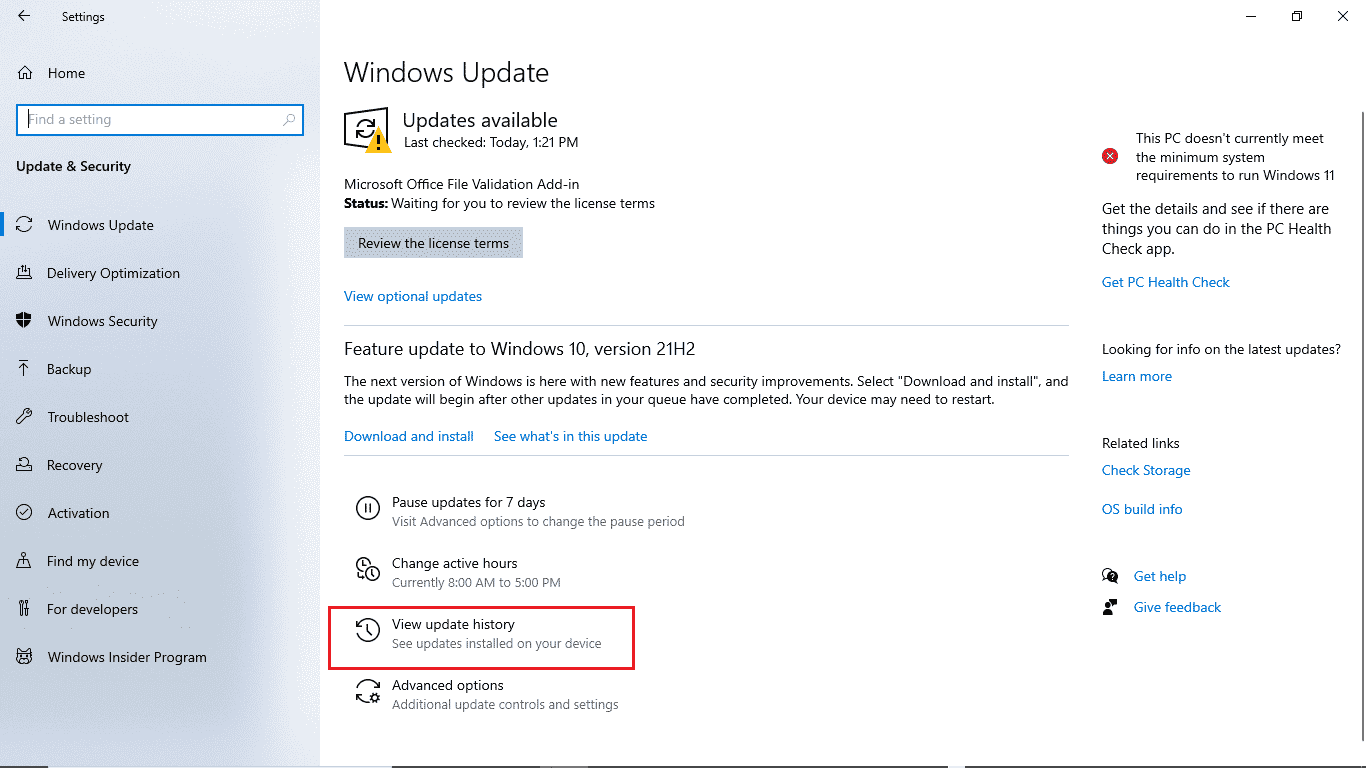
4. Prendere nota del numero KB dell’ultimo aggiornamento di Windows.
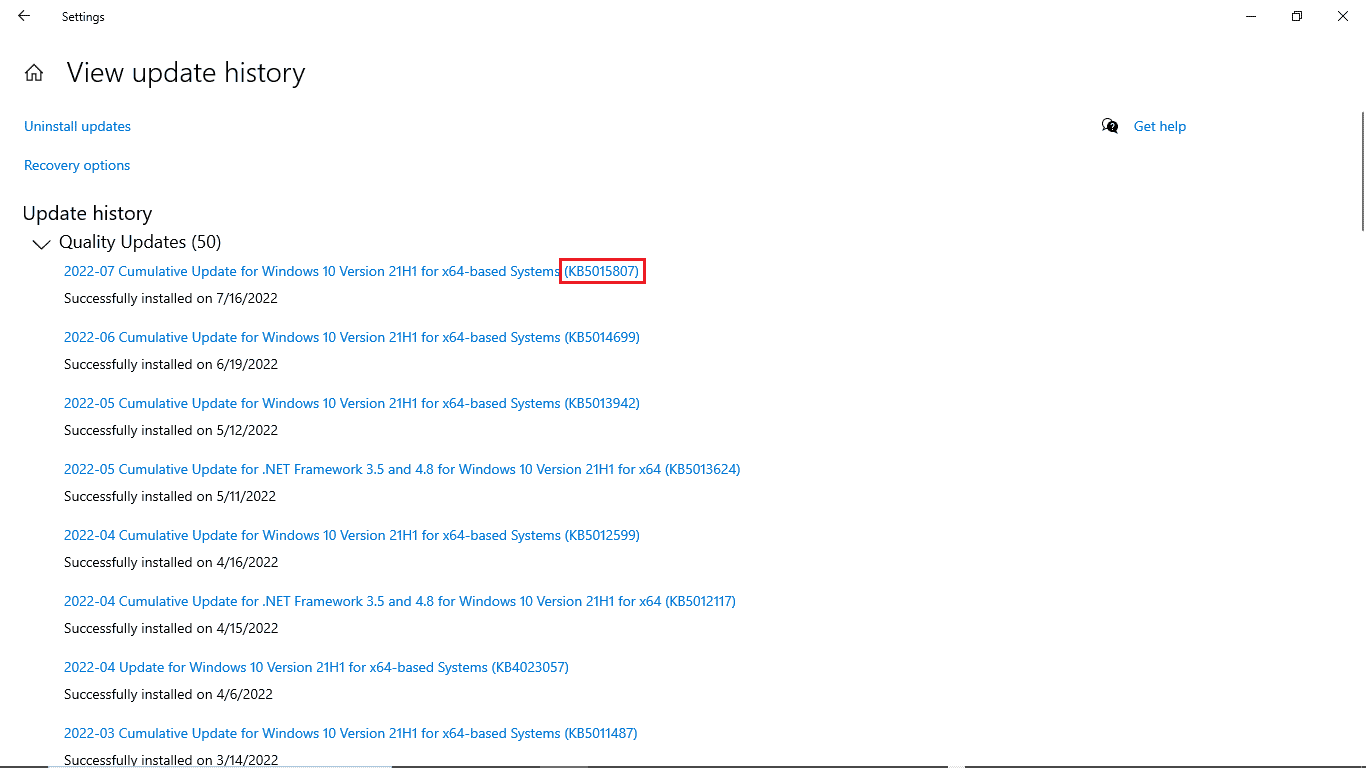
5. Apri il tuo browser web.
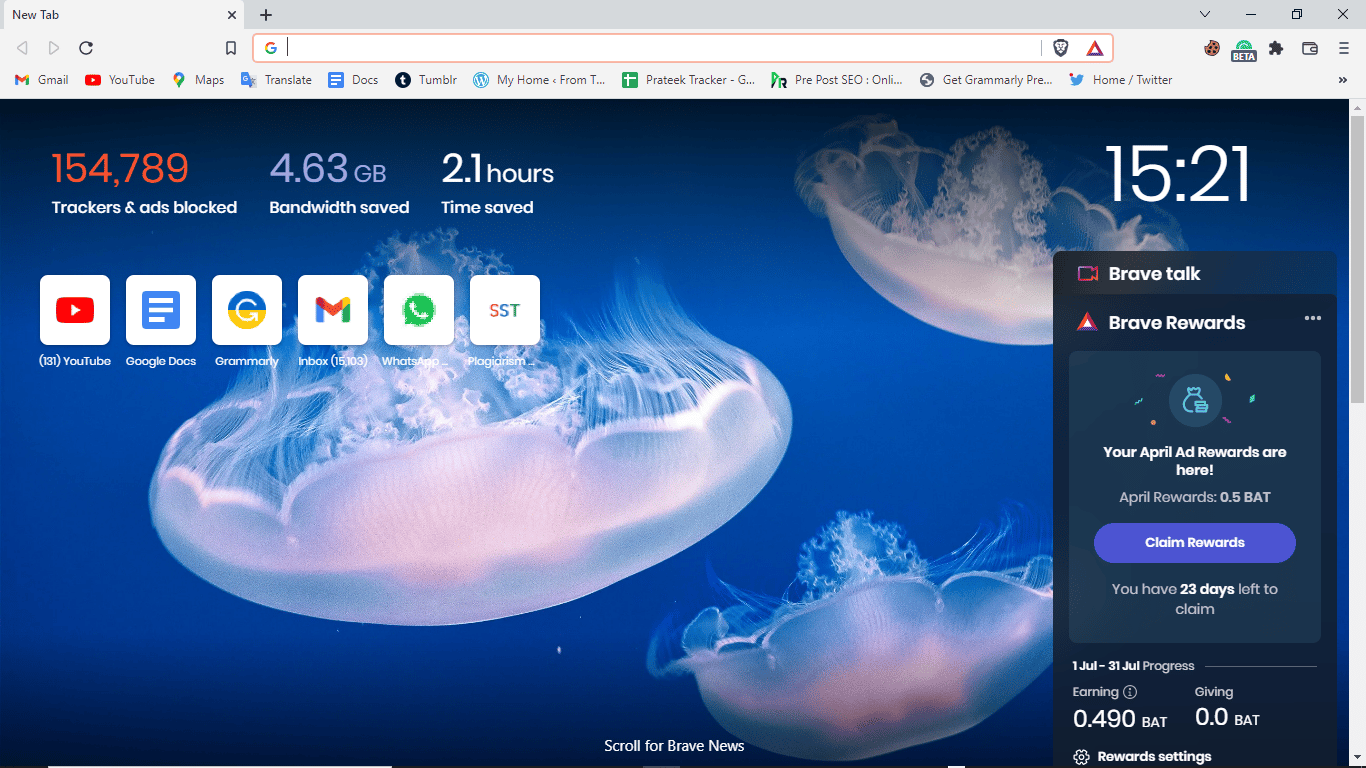
6. Nella barra di ricerca, digitare www.catalog.update.microsoft.com per aprire i cataloghi degli aggiornamenti di Microsoft.
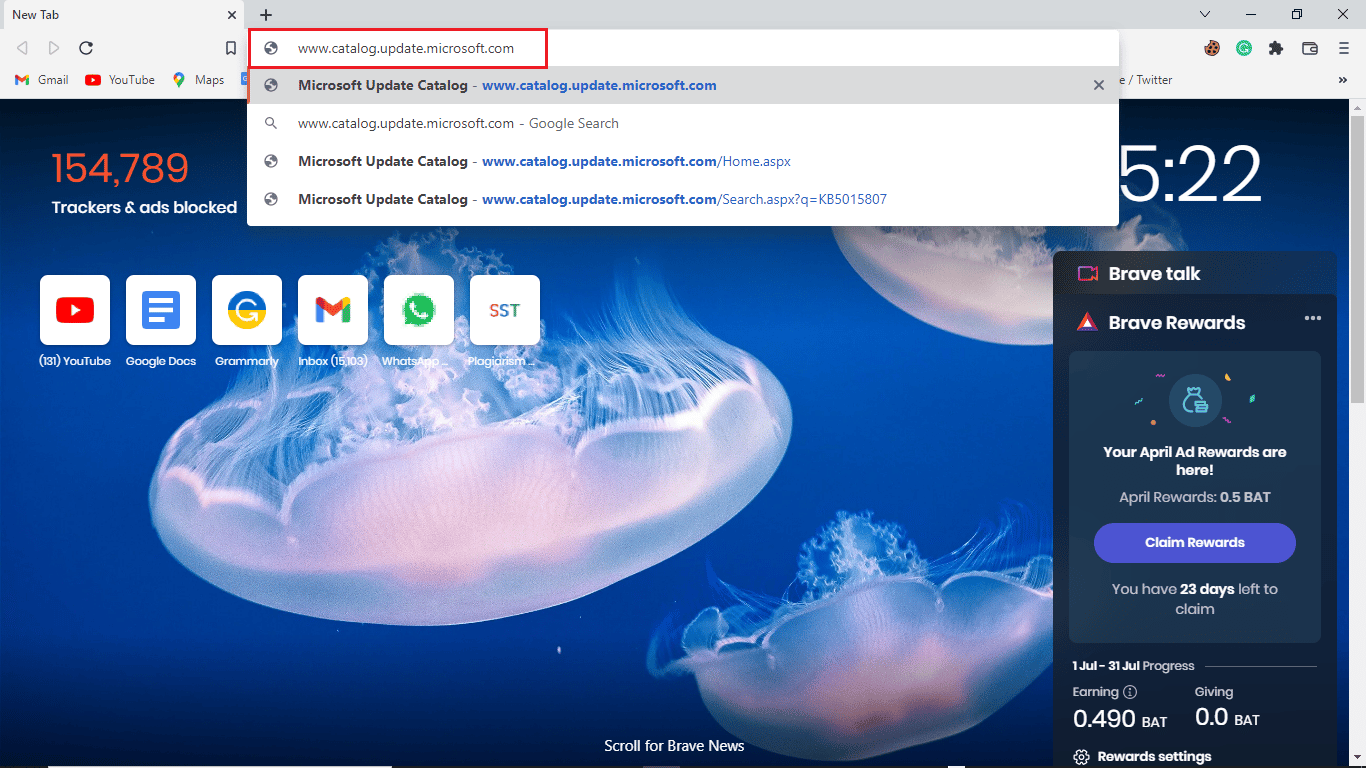
7. Nella barra di ricerca, scrivi il numero KB e fai clic su Cerca.
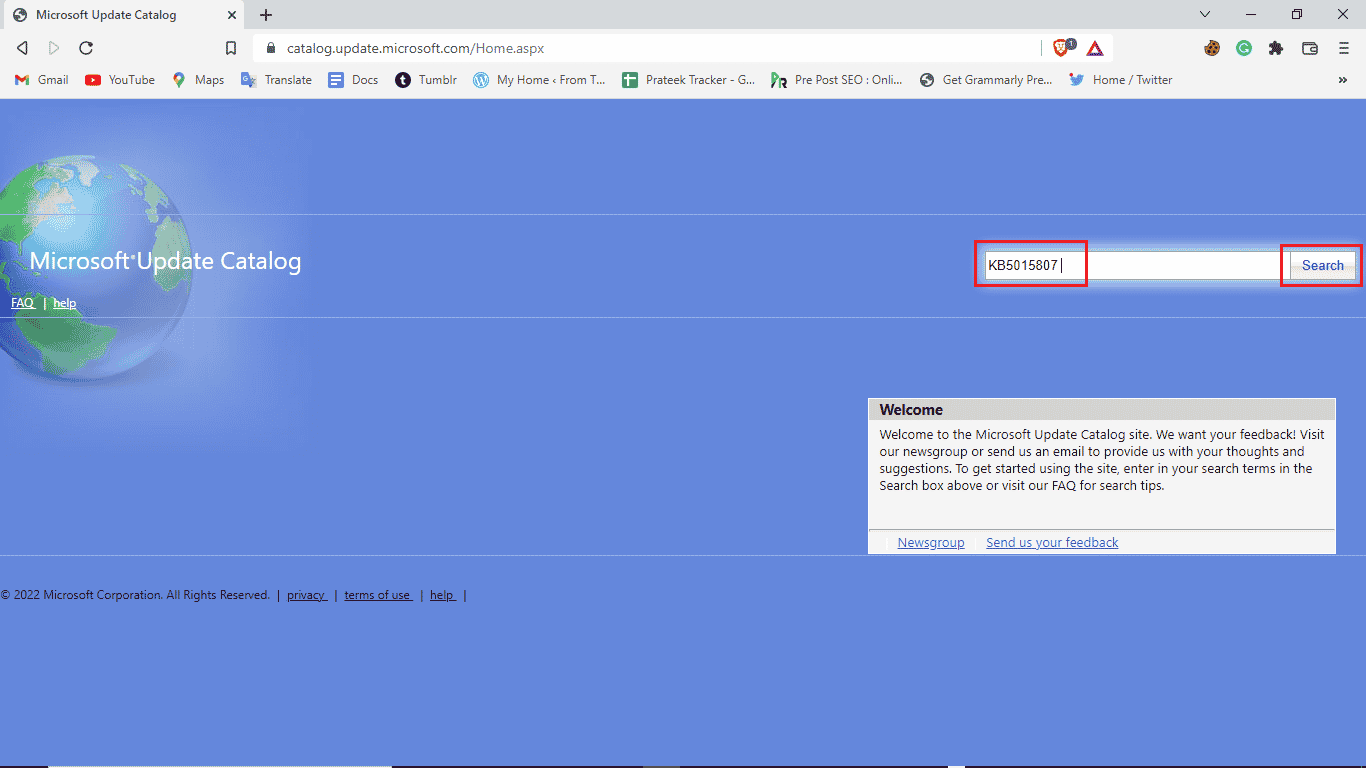
8. Dai risultati della ricerca, seleziona l’ultimo aggiornamento e fai clic su Scarica.
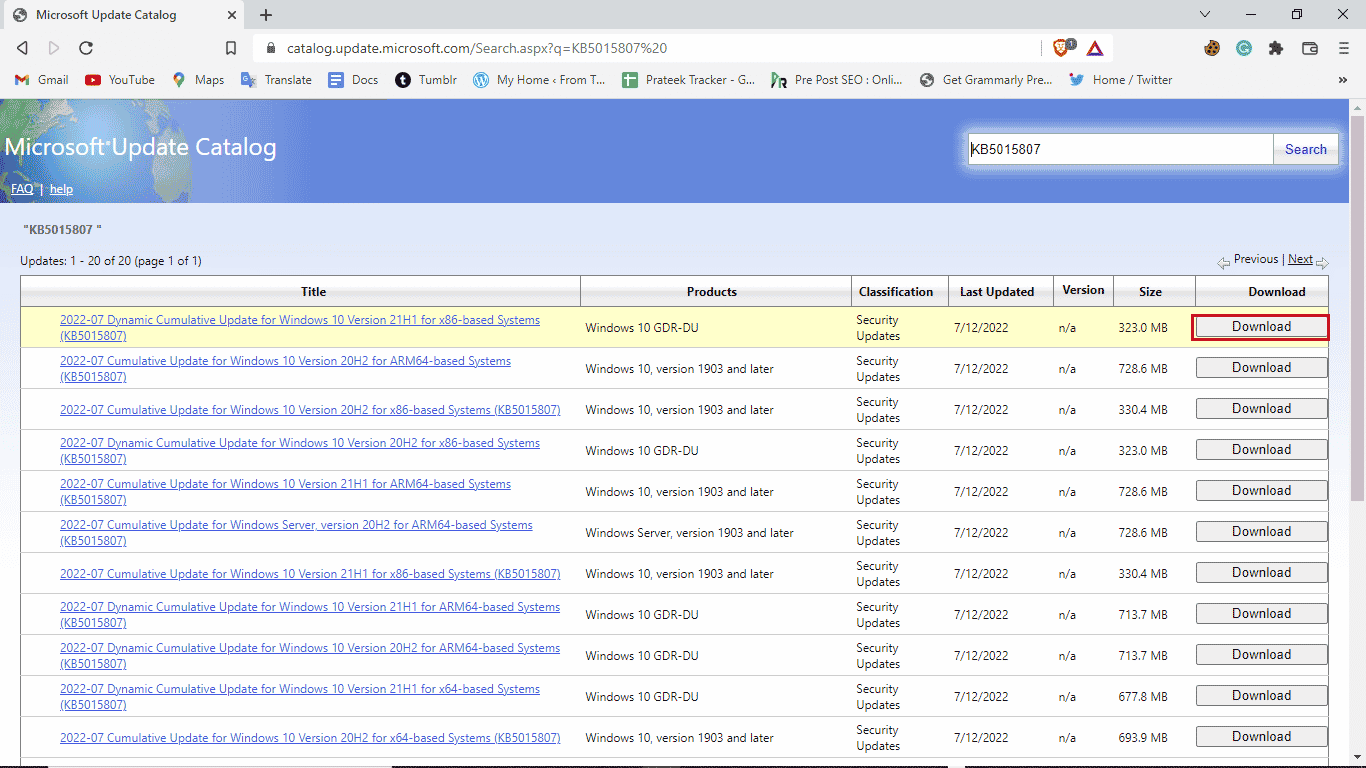
Metodo 6: eseguire l’aggiornamento sul posto
Se continui a ricevere l’errore 0xc1900204 blocca gli aggiornamenti di Windows 10, puoi provare a eseguire un aggiornamento sul posto sul tuo computer. È possibile utilizzare questi passaggi per applicare questo metodo.
1. Scarica il Media Creation Tool dal sito ufficiale.
2. Aprire lo strumento di creazione multimediale, selezionare Aggiorna questo PC ora e fare clic su Avanti.
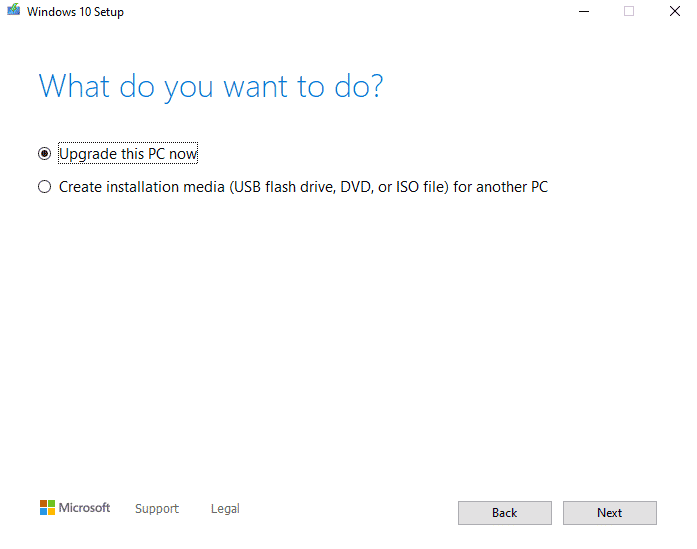
3. Attendi che i progressi finiscano.
4. Installare l’aggiornamento disponibile.
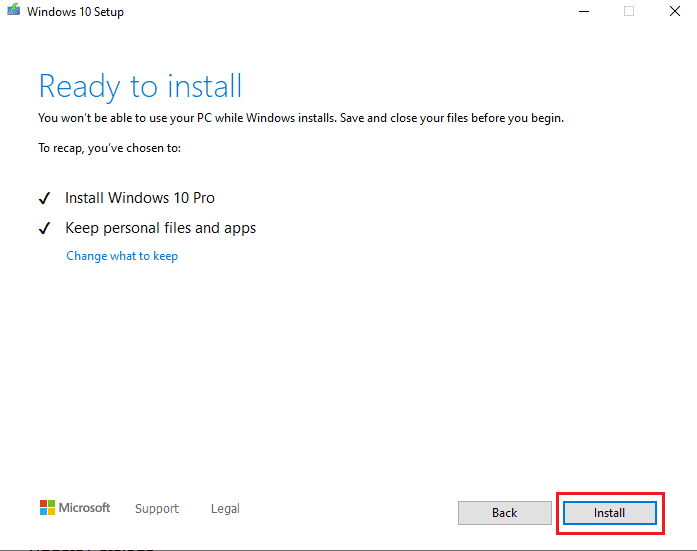
Metodo 7: disabilitare Windows Defender Firewall
A volte il tuo antivirus interferisce con il file del tuo sistema causando la visualizzazione di errori durante l’aggiornamento del sistema. Puoi evitarlo controllando e disabilitando il tuo antivirus seguendo questi passaggi.
1. Premere il tasto Windows, digitare Sicurezza di Windows e fare clic su Apri.
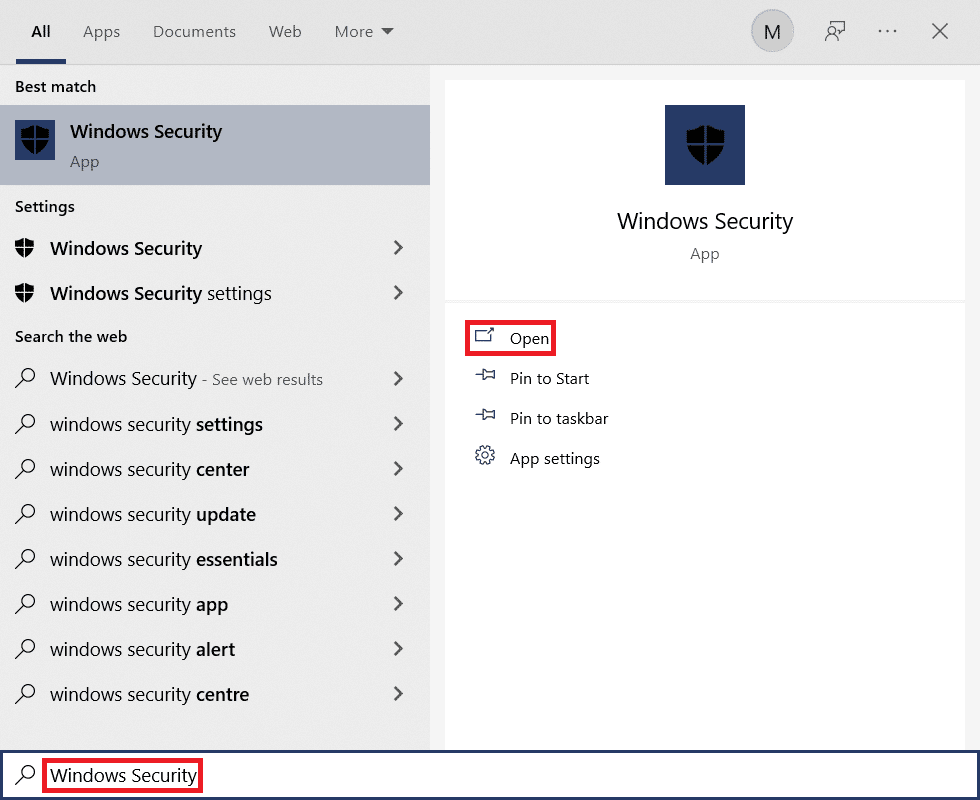
2. Fare clic su Firewall e protezione della rete.

3. Fare clic su Rete privata.
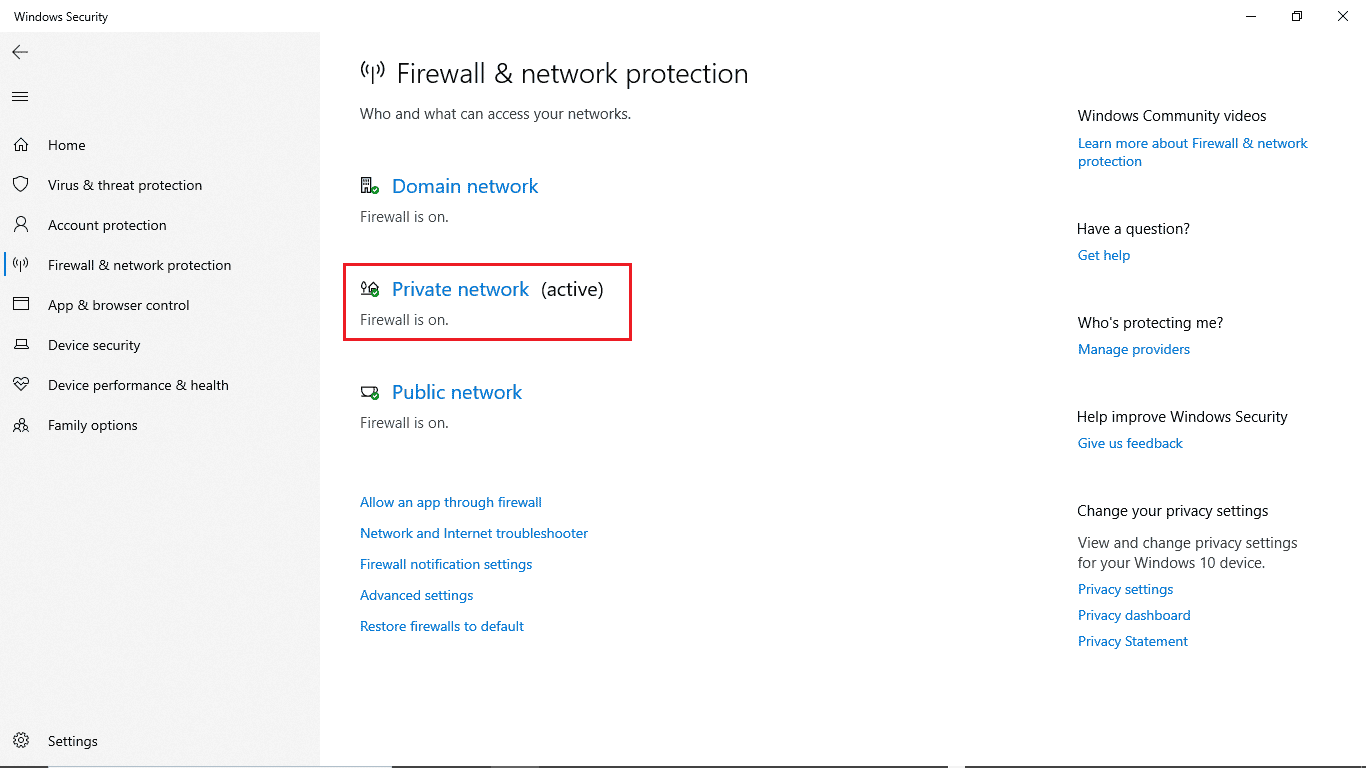
4. Disattiva Microsoft Defender Firewall.
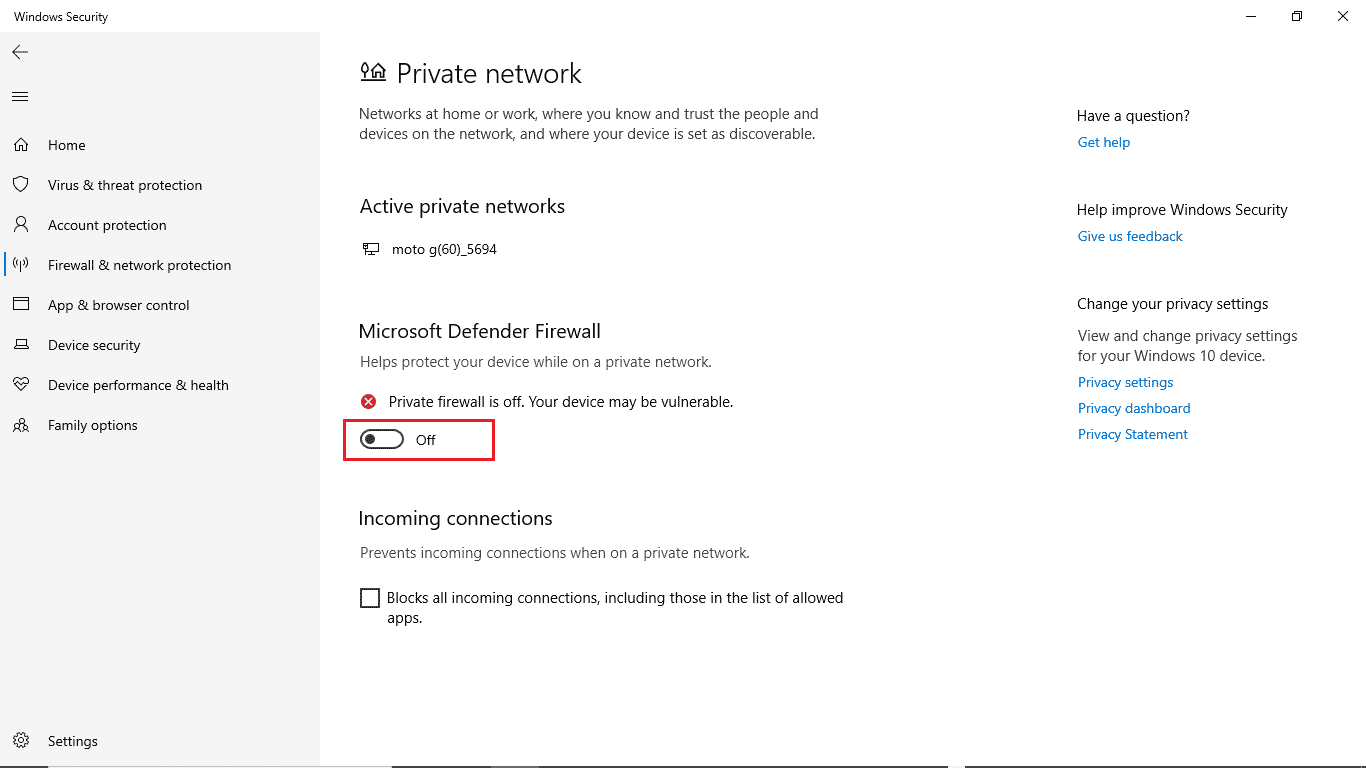
Domande frequenti (FAQ)
Q1. Perché non riesco ad aggiornare Windows 10?
Ans. Ci possono essere vari motivi per cui Windows 10 non scarica gli aggiornamenti. I motivi comuni includono i servizi di aggiornamento di Windows e il registro dei programmi.
Q2. L’antivirus può causare problemi con il mio PC?
Ans. Sì, possono verificarsi situazioni in cui il tuo antivirus di terze parti può interferire con i file di programma del tuo sistema e causare vari errori.
Q3. Posso risolvere il problema di Windows 10 dall’editor del registro?
Ans. Sì, puoi provare a correggere gli errori di aggiornamento di Windows 10 andando e modificando le impostazioni dall’editor del registro di Windows.
***
Ci auguriamo che questa guida sia stata utile e che tu sia stato in grado di risolvere i problemi di errore di aggiornamento di Windows 10 0xc1900204. Commenta e facci sapere quale metodo ha funzionato per te. Inoltre, se hai domande, domande o suggerimenti, sentiti libero di condividerli con noi.