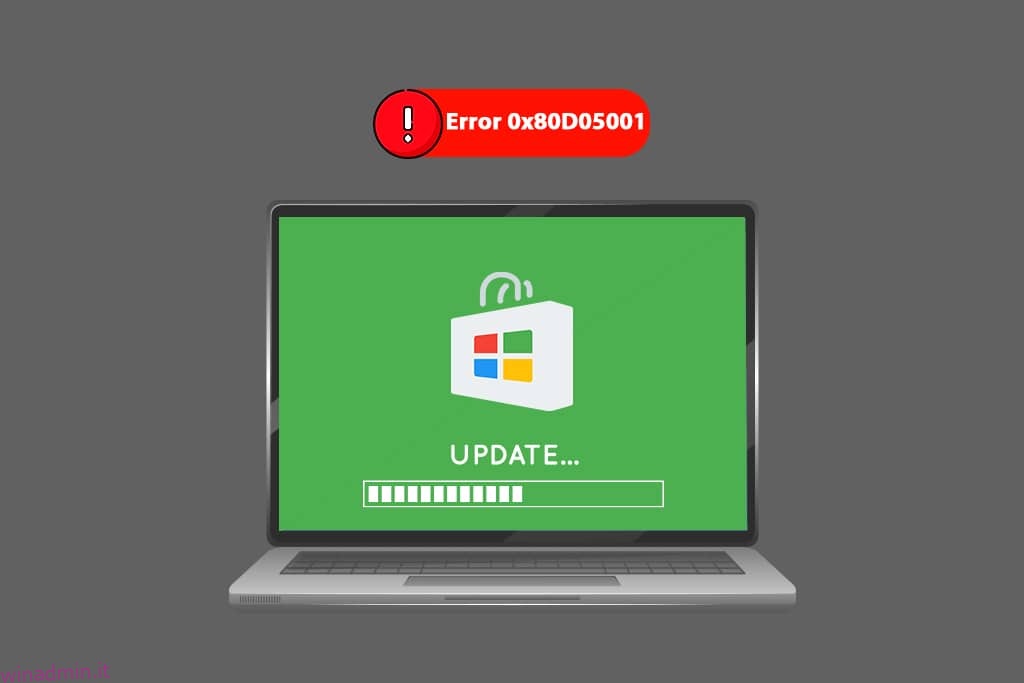Diversi utenti di Windows 10 riscontrano il codice di errore 0x80D05001 dopo aver aggiornato il sistema operativo o se Windows Store non installa gli ultimi aggiornamenti. Tutti gli utenti Windows riscontrano l’errore 0x80D05001 in Microsoft Store rispetto a dopo un aggiornamento di Windows. Tuttavia, ci sono così tanti hack per risolvere lo stesso indipendentemente dal loro caso. Se stai anche lottando con l’aggiornamento 0x80d05001 di Windows 10 o con l’errore di Microsoft Store, questa guida ti aiuterà a risolverlo. Quindi, continua a leggere.
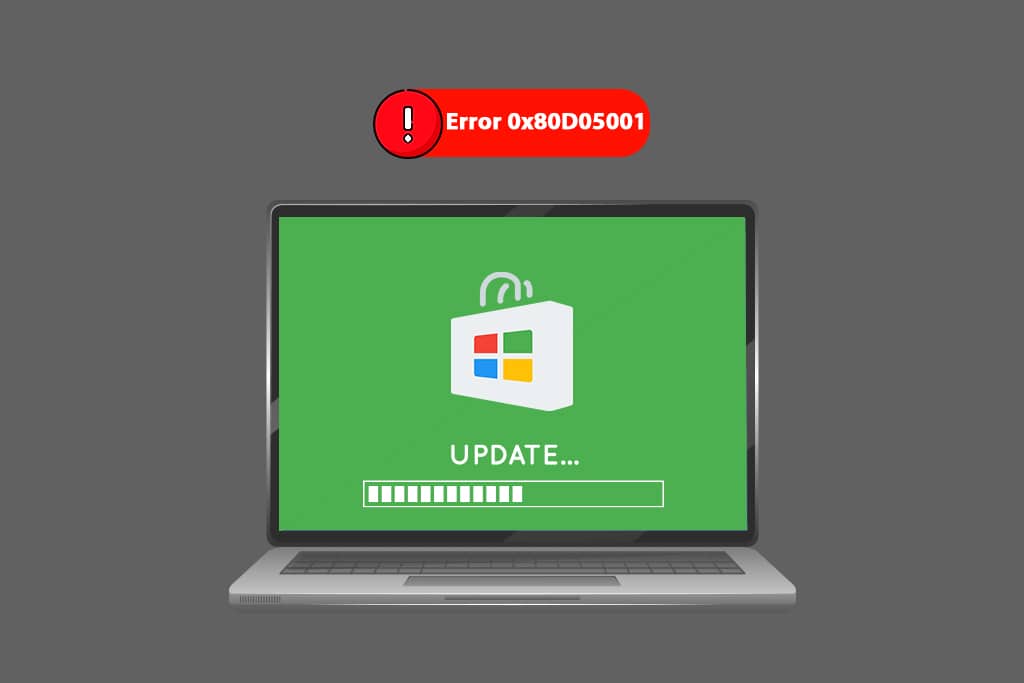
Sommario:
Come correggere l’errore 0x80D05001 di Windows 10 Update Store
Prima di intraprendere qualsiasi metodo di risoluzione dei problemi a disposizione, è necessario conoscere il motivo principale che contribuisce all’errore. Questo ti aiuterà a capire le cause e prevenire lo stesso nel prossimo futuro. Ecco alcuni fattori comuni che portano all’aggiornamento 0x80d05001 di Windows 10 o all’errore di Microsoft Store.
- Processi in background che interferiscono con l’attività di aggiornamento.
- Impostazioni di data e ora errate.
- Cache di Windows Store danneggiata.
- File di sistema e configurazioni corrotti.
- Sistema operativo Windows obsoleto.
- Interferenza proxy/VPN.
- Interferenza antivirus/firewall.
- Componenti di aggiornamento di Windows danneggiati.
- Windows Store non configurato correttamente.
In questa sezione imparerai i migliori metodi di risoluzione dei problemi che ti aiuteranno a correggere l’aggiornamento 0x80d05001 di Windows 10 o l’errore di Microsoft Store. Seguili come indicato e goditi i risultati.
Nota: assicurati di creare un punto di ripristino del sistema per ripristinare il computer quando qualcosa va storto.
Metodo 1: eseguire lo strumento di risoluzione dei problemi di Windows Update
È molto comune riscontrare errori comuni con le applicazioni Windows. Windows 10, 8 e 7 ha uno strumento di risoluzione dei problemi integrato per risolvere tutti i problemi che causano determinati errori. Se stai affrontando 0x80d05001 dopo aver aggiornato il tuo sistema operativo, l’esecuzione dello strumento di risoluzione dei problemi di Windows Update ti aiuterà. D’altra parte, se riscontri lo stesso errore durante qualsiasi processo di Microsoft Store, ti consigliamo di eseguire lo strumento di risoluzione dei problemi delle app di Windows Store.
Per fare ciò, dai un’occhiata alla nostra guida Come eseguire lo strumento di risoluzione dei problemi di Windows Update e implementa i passaggi come indicato. Dopo aver completato lo strumento di risoluzione dei problemi di Windows Update, ti consigliamo di eseguire lo strumento di risoluzione dei problemi delle app di Microsoft Store seguendo i passaggi simili a quelli eseguiti in precedenza.
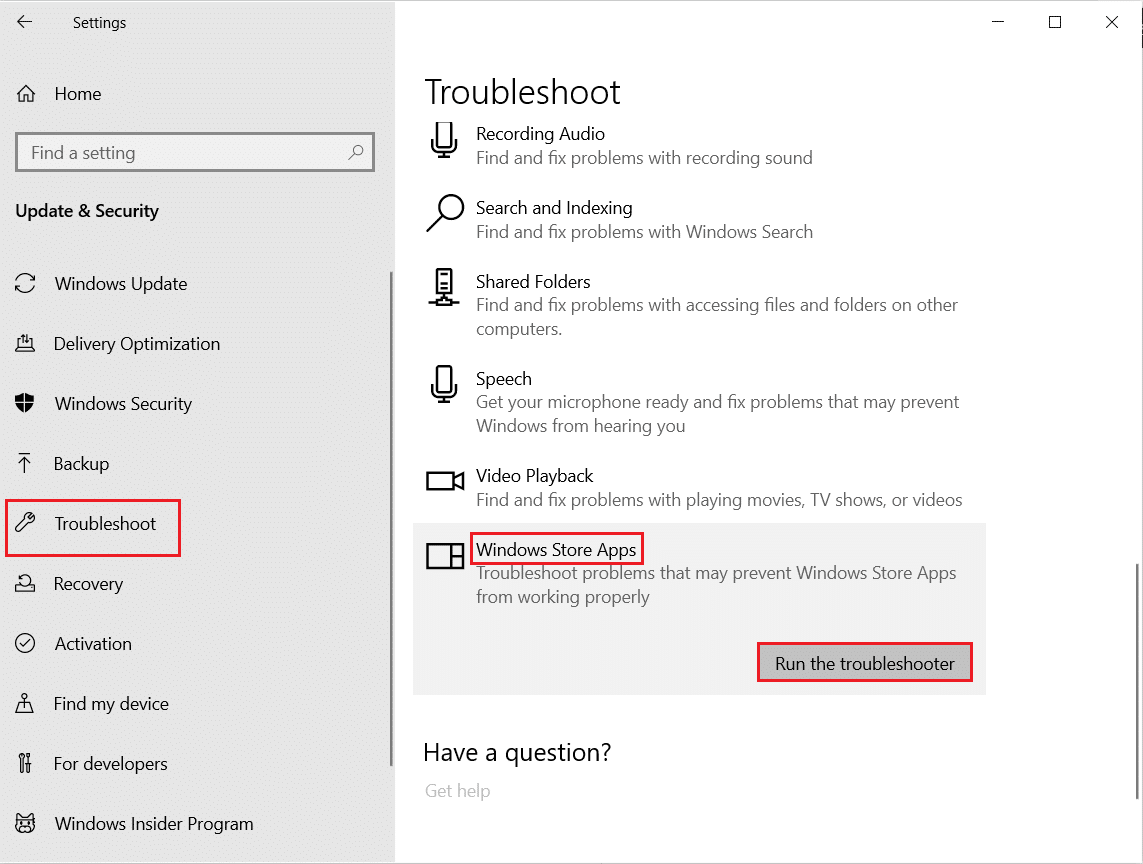
Segui le istruzioni sullo schermo per risolvere i problemi segnalati dallo strumento di risoluzione dei problemi.
Metodo 2: chiudere i processi in background
Non tutti i processi in background sono compatibili e puliti. Pochi di essi potrebbero impedirti di accedere ad altri diversi processi che contribuiscono a diversi problemi. Una volta che tale problema è 0x80d05001 aggiornamento di Windows 10 o errore di Microsoft Store. Quindi, in questo caso, ti consigliamo di chiudere tutti i processi in background nel tuo computer. Segui la nostra guida Come terminare l’attività in Windows 10 per uscire da tutti i processi in background o semplicemente uscire da ogni programma uno per uno.
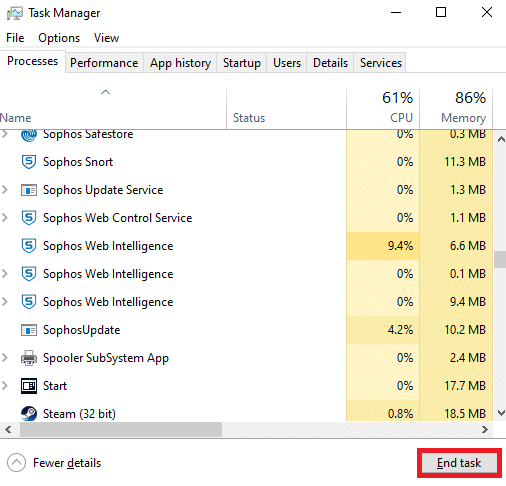
Dopo aver assicurato la chiusura di tutti i processi in background.
Metodo 3: sincronizza ora e data
Se le impostazioni di ora e data nella tua area geografica non si sincronizzano, potresti non eseguire alcuna funzione in Microsoft Store. Prima di installare o eseguire qualsiasi attività in Microsoft Store, devi essere consapevole del fatto che queste app controlleranno il tuo computer per determinati certificati e se l’ora, il fuso e la data non sono corretti in questa fase, tutti i certificati saranno considerati non validi . Per regolare e confermare le impostazioni di data e ora, attenersi alla procedura indicata di seguito.
1. Tieni premuti contemporaneamente i tasti Windows + I per aprire le Impostazioni di Windows.
2. Ora, fai clic su Ora e lingua.
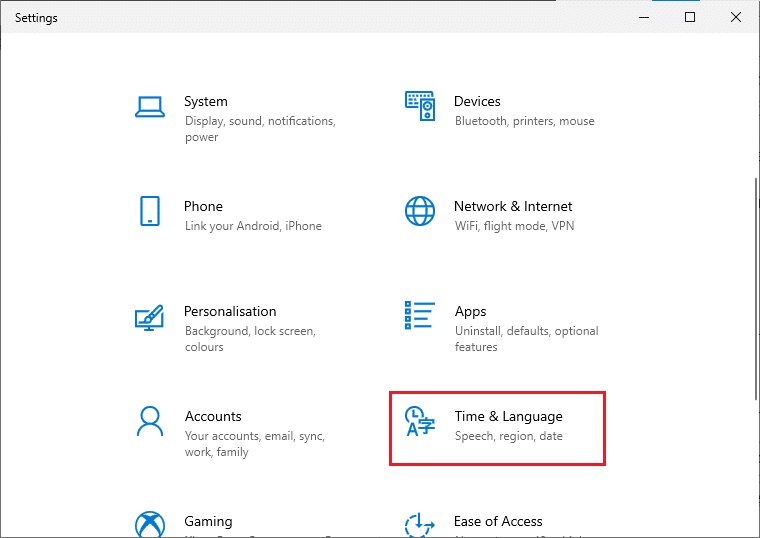
3. Quindi, nella scheda Data e ora, assicurati che le opzioni Imposta l’ora automaticamente e Imposta automaticamente il fuso orario siano attivate.
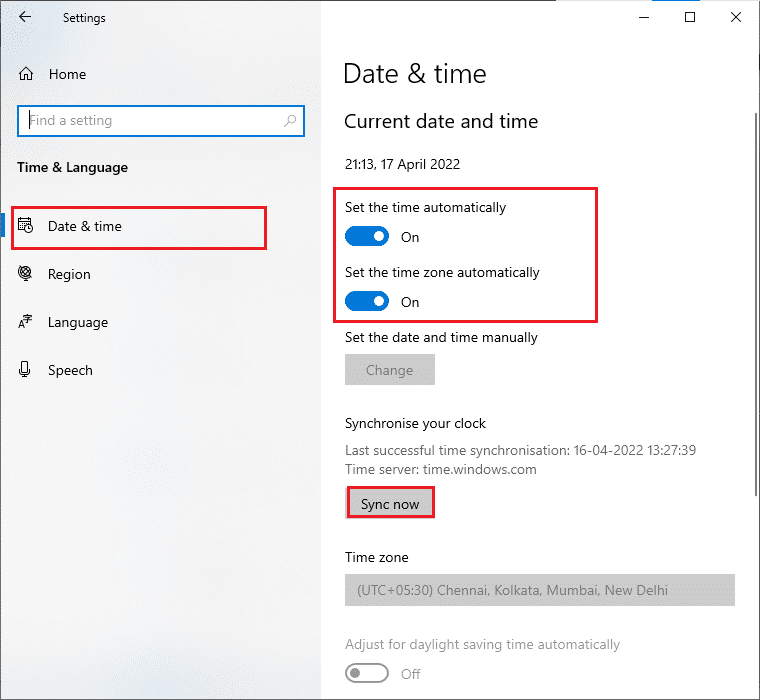
4. Quindi, fai clic su Sincronizza ora come evidenziato sopra.
5. Ora passa alla scheda Regione nel menu a sinistra e all’opzione Paese o regione, assicurati di scegliere gli Stati Uniti come mostrato.
Nota: la modifica della regione risolverà l’errore 0x80d05001 di Microsoft Store se il problema si verifica per una determinata regione. Assicurati di riportare la regione nella tua area geografica dopo aver risolto il problema.
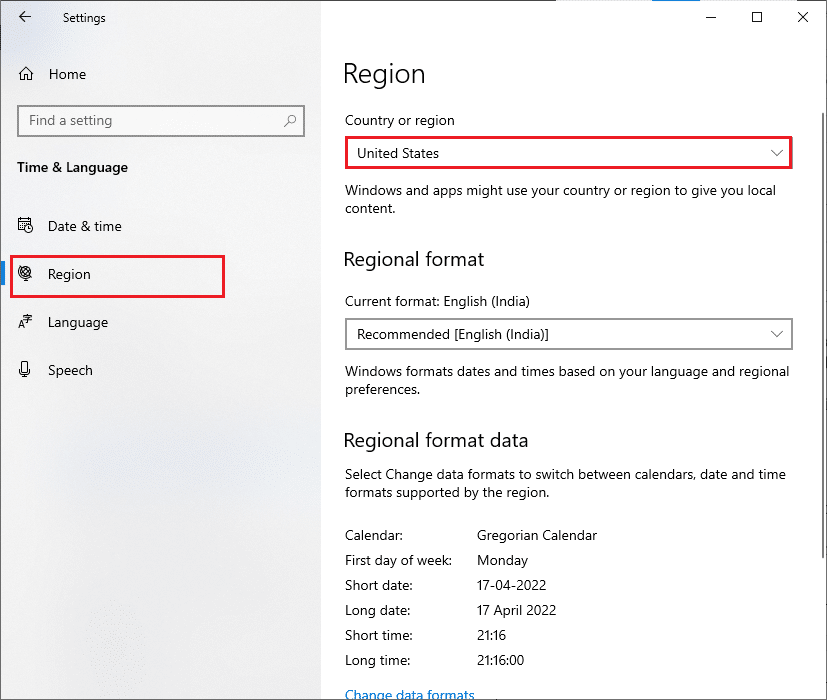
Metodo 4: elimina la cache di Windows Store
Ti consigliamo di eliminare la cache di Windows Store se riscontri l’errore 0x80d05001 di Microsoft Store. Questo cancellerà tutta la cache e i componenti corrotti in Windows Store, riparandolo così anche tu. La rimozione della cache di Windows Store può essere eseguita semplicemente con un singolo comando come indicato di seguito.
1. Tenere premuti contemporaneamente i tasti Windows + R per aprire la finestra di dialogo Esegui.
2. Ora, digita wsreset.exe e premi il tasto Invio.
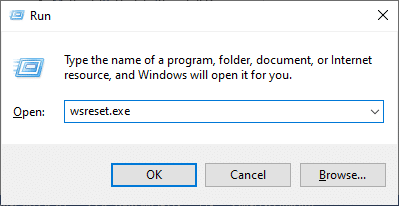
Assicurati di aver corretto l’errore 0x80d05001 di Microsoft Store.
Metodo 5: ripara i file danneggiati
Oltre all’esecuzione dello strumento di risoluzione dei problemi, per correggere file e componenti corrotti ci sono le utilità integrate System File Checker (SFC) e Deployment Image Servicing and Management (DISM) integrate nel sistema. Se ritieni che i file di sistema corrotti siano il colpevole, devi avviare la scansione del dispositivo che impedisce l’aggiornamento 0x80d05001 di Windows 10 o l’errore di Microsoft Store. Leggi la nostra guida su Come riparare i file di sistema su Windows 10 e segui i passaggi come indicato per riparare tutti i tuoi file corrotti.
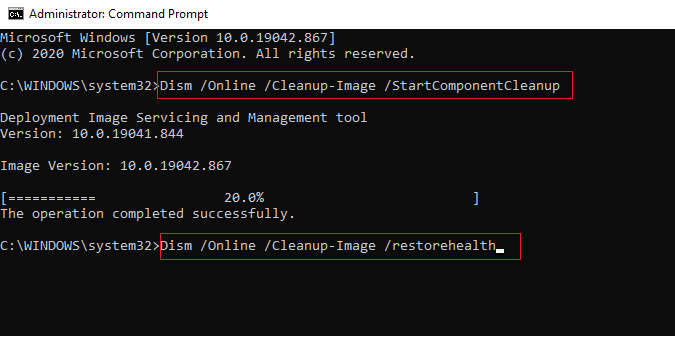
Il risultato del processo di scansione mostrerà uno di questi messaggi:
- Protezione risorse di Windows non ha rilevato alcuna violazione dell’integrità.
- Protezione risorse di Windows non ha potuto eseguire l’operazione richiesta.
- Protezione risorse di Windows ha rilevato file corrotti e li ha riparati correttamente.
- Protezione risorse di Windows ha rilevato file corrotti ma non è stato in grado di risolverne alcuni.
Attendi fino al completamento dell’intero processo e controlla di aver corretto l’errore discusso.
Metodo 6: aggiorna Windows
Bug e problemi di patch nel tuo PC spesso contribuiscono all’errore di aggiornamento di Windows 10 0x80d05001. Microsoft rilascia aggiornamenti ricchi di funzionalità e processi che ti aiuteranno a risolvere i problemi nelle versioni precedenti. Quindi, assicurati di aver aggiornato il tuo sistema operativo Windows e se ci sono aggiornamenti in sospeso in azione, usa la nostra guida Come scaricare e installare l’ultimo aggiornamento di Windows 10
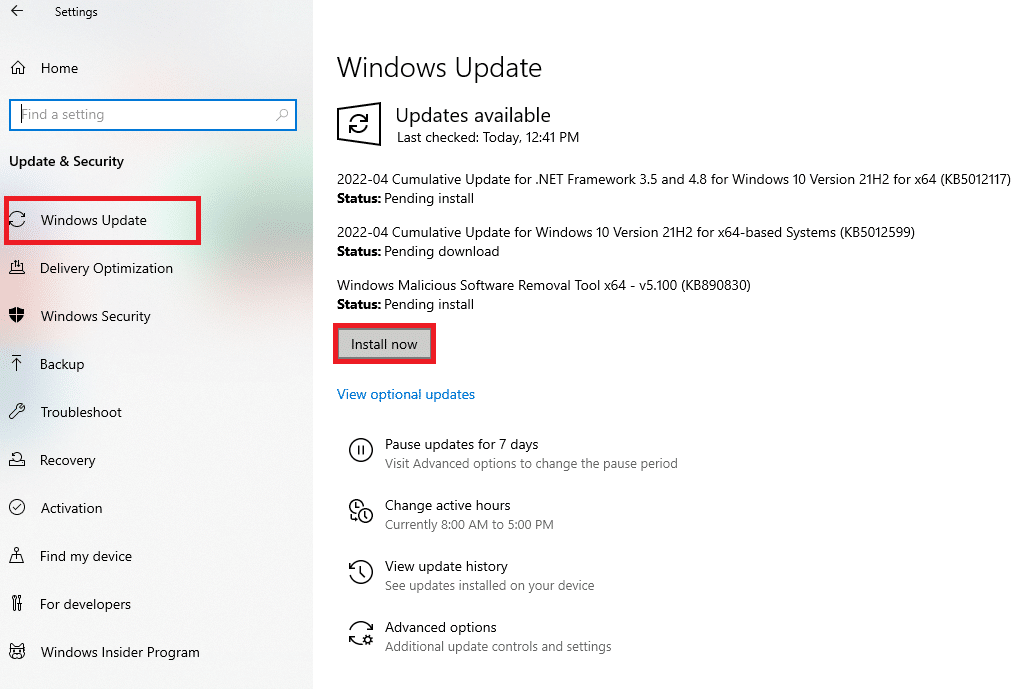
Dopo aver aggiornato il sistema operativo Windows, controlla se hai corretto l’aggiornamento 0x80d05001 di Windows 10 o l’errore di Microsoft Store.
Metodo 7: eseguire Scansione malware
Diversi esperti Microsoft suggeriscono che la scansione del PC ti aiuterà a mantenere il tuo computer libero da minacce. Se sono presenti intrusioni di virus o malware nel tuo PC, non puoi installare nuovi aggiornamenti e app nel tuo PC Windows 10. Pertanto, si consiglia di eseguire la scansione del computer come indicato nella nostra guida Come eseguire una scansione antivirus sul mio computer?
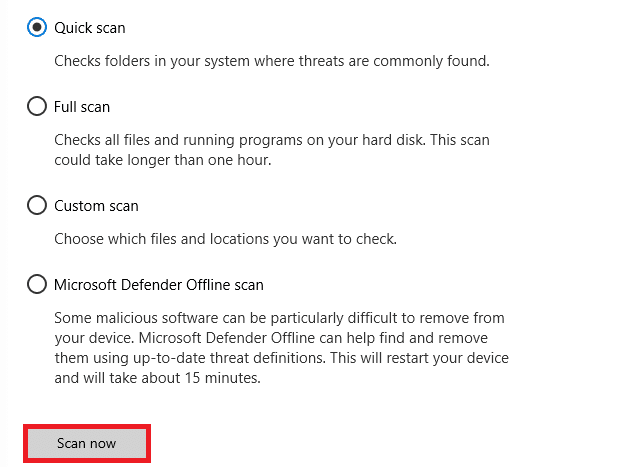
Inoltre, se desideri rimuovere malware dal tuo computer, consulta la nostra guida Come rimuovere malware dal tuo PC in Windows 10.
Metodo 8: riavvia i servizi Windows essenziali
Alcuni importanti servizi di Windows come Windows Update e i servizi di trasferimento intelligente in background devono essere abilitati nel computer per evitare l’errore di aggiornamento di Windows 10 0x80d05001. I servizi di trasferimento intelligente in background utilizzano qualsiasi larghezza di banda inattiva per installare gli aggiornamenti più recenti in modo che il computer installi qualsiasi aggiornamento solo se non sono in corso altre installazioni. Se questi servizi sono disabilitati nel tuo sistema, è più probabile che tu debba affrontare l’errore discusso. Quindi, riavvia i servizi Windows essenziali come indicato di seguito.
1. Premi il tasto Windows, digita Servizi e fai clic su Esegui come amministratore.
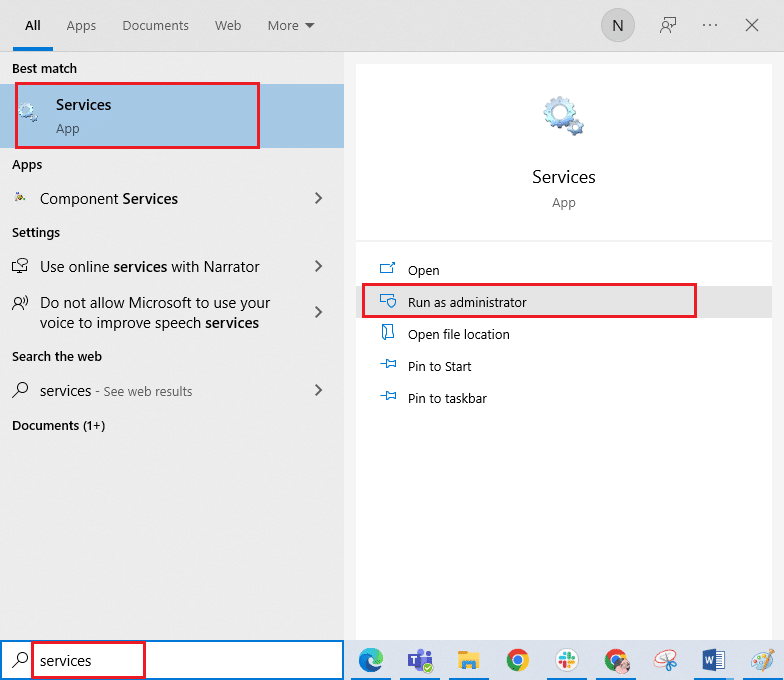
2. Ora scorri verso il basso e fai doppio clic su Servizio trasferimento intelligente in background.
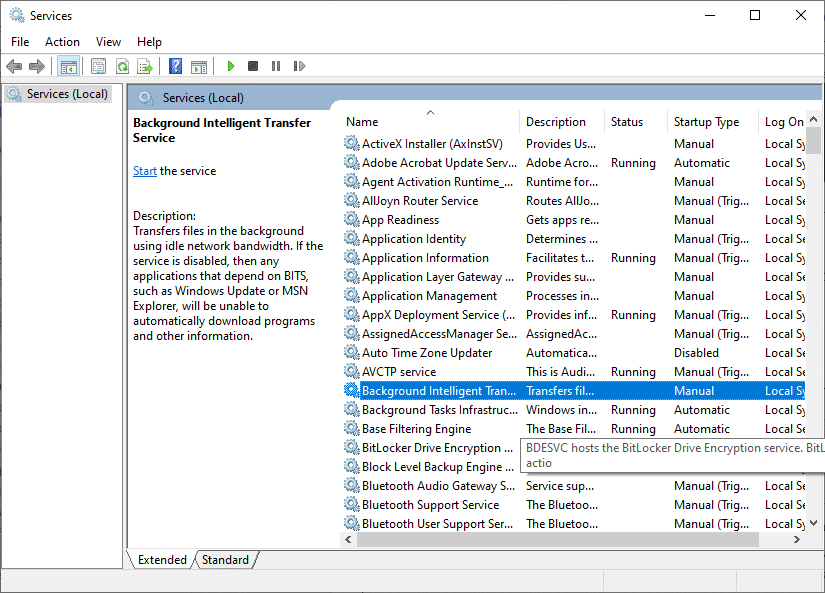
3. Ora, seleziona il Tipo di avvio su Automatico, come illustrato.
Nota: se lo stato del servizio è Arrestato, fare clic sul pulsante Avvia. Se lo stato del servizio è In esecuzione, fare clic su Interrompi e riavvialo.
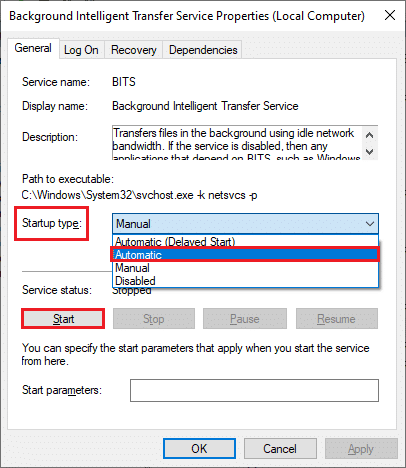
4. Fare clic su Applica > OK per salvare le modifiche.
5. Ripetere tutti questi passaggi per altri servizi Windows come Cryptographic, MSI Installer e Windows Update Services.
Metodo 9: disabilitare proxy o VPN (se applicabile)
I server proxy colmano il divario tra le pagine Web e gli utenti finali. Per motivi di sicurezza, il collegamento di comunicazione con i server proxy verrà bloccato dal tuo computer e quindi si verifica l’aggiornamento 0x80d05001 di Windows 10. Secondo i rapporti degli utenti, diversi utenti hanno confermato di essere stati in grado di gestire l’errore discusso disabilitando i client proxy e VPN. Se questa situazione è applicabile a te, leggi il nostro Come disabilitare VPN e proxy su Windows 10 e implementa i passaggi come indicato nell’articolo.
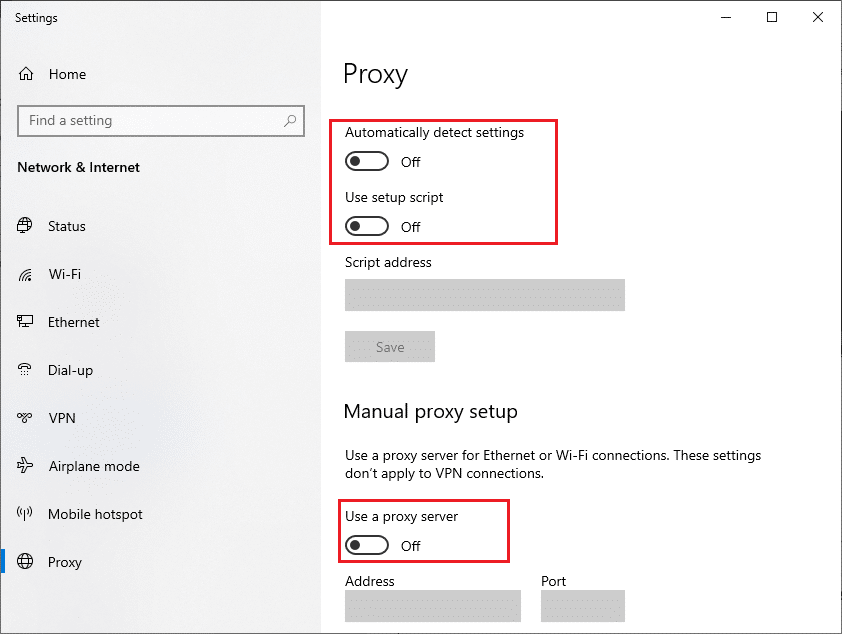
Dopo aver disabilitato il client VPN e i server proxy, controlla se hai corretto il codice di errore 0x80D05001. Tuttavia, se riscontri lo stesso problema, prova a connetterti a un hotspot mobile.
Metodo 10: disabilitare temporaneamente l’antivirus (se applicabile)
Le tue azioni di Microsoft Store a volte possono essere bloccate dal tuo programma antivirus e potrebbero finire con l’aggiornamento 0x80d05001 di Windows 10 o un errore di Microsoft Store. Per risolvere eventuali problemi di compatibilità tra il tuo Windows Store e il programma antivirus, devi disattivare alcune funzionalità di super sicurezza nella suite di sicurezza o disabilitare completamente il programma dal tuo PC. Leggi la nostra guida su Come disabilitare temporaneamente l’antivirus su Windows 10 e segui le istruzioni per disabilitare temporaneamente il tuo programma antivirus sul tuo PC.
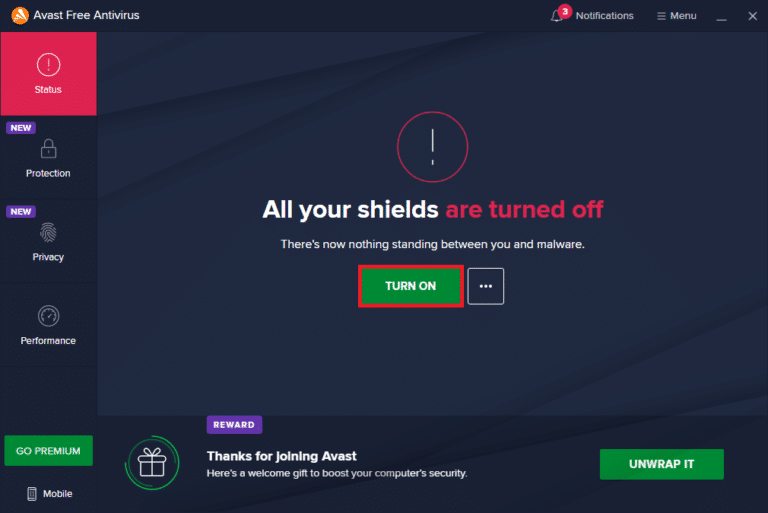
Dopo aver installato le app da Microsoft Store sul tuo PC Windows 10, assicurati di riattivare il programma antivirus per evitare attacchi dannosi.
Metodo 11: disabilitare Windows Defender Firewall (non consigliato)
Diversi utenti che hanno sofferto con l’aggiornamento 0x80d05001 di Windows 10 o l’errore di Microsoft Store hanno confermato che l’attivazione della protezione del firewall ha aiutato a gestire il problema. . Se nel caso, qualsiasi app è stata bloccata da Windows Defender Firewall, devi abilitarla o disabilitare temporaneamente i titoli Firewall dal tuo computer. Se non sai come disabilitare Windows Defender Firewall, la nostra guida Come disabilitare Windows 10 Firewall ti aiuterà a farlo.
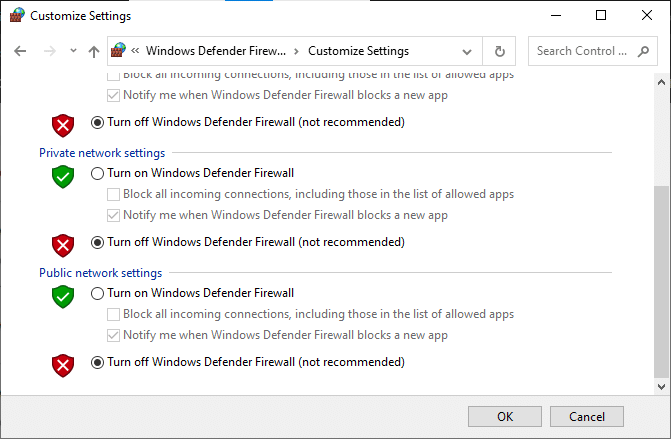
Assicurati di riattivare la suite Firewall dopo aver installato l’applicazione di cui hai bisogno.
Metodo 12: utilizza gli indirizzi DNS di Google
Domain Name System (DNS) è essenzialmente importante per stabilire una connessione Internet. A volte, gli indirizzi DNS forniti dal tuo provider di servizi Internet potrebbero essere molto lenti e quindi dovrai affrontare l’aggiornamento 0x80d05001 di Windows 10 o l’errore di Microsoft Store nel tuo PC Windows 10. Google DNS ha indirizzi IP 8.8.8.8 e 8.8.4.4 semplici e facili da ricordare per stabilire una connessione DNS sicura tra il client e il server.
Ecco la nostra semplice guida su Come modificare le impostazioni DNS in Windows 10 che ti aiuterà a modificare i tuoi indirizzi DNS sul tuo computer. Puoi anche passare a qualsiasi Open DNS o Google DNS sul tuo computer Windows 10 seguendo la nostra guida Come passare a OpenDNS o Google DNS su Windows. Segui le istruzioni e verifica se puoi installare aggiornamenti o app da Microsoft Store sul tuo PC.
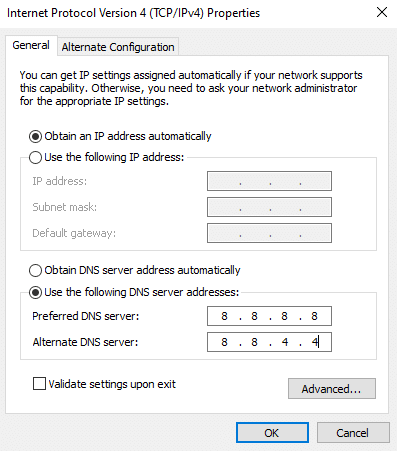
Metodo 13: ripristinare i componenti di Windows Update
Poche incoerenze dei componenti di aggiornamento porteranno a 0x80d05001 errore di aggiornamento di Windows 10 nel tuo PC Windows 10. Ciò accade più frequentemente se il componente di aggiornamento è bloccato in uno stato di limbo (non si aprono né si chiudono affatto). Questo problema può essere risolto rapidamente ripristinando i componenti di Windows Update nel computer. Per riparare i componenti di Windows Update corrotti nel tuo computer, segui la nostra guida su Come ripristinare i componenti di Windows Update su Windows 10.
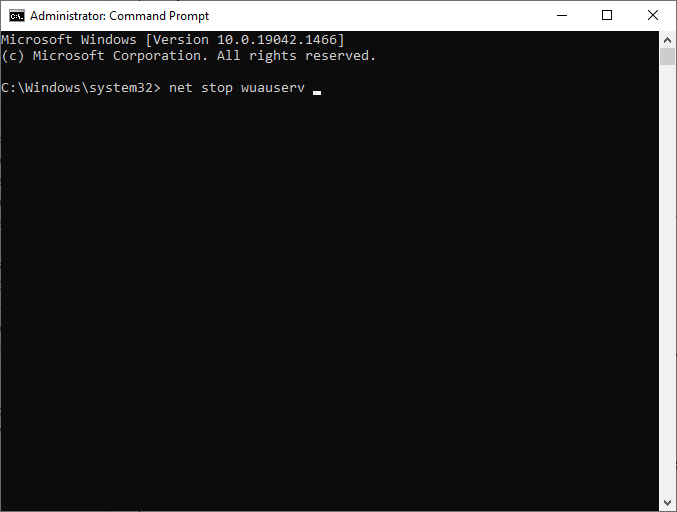
Questo semplice processo prevede l’esecuzione di una serie di comandi nel prompt dei comandi in modo che tutti i servizi Windows essenziali vengano riavviati sul tuo PC Windows 10. Dopo aver eseguito tutti i comandi, controlla se hai corretto l’aggiornamento 0x80d05001 di Windows 10 o l’errore di Microsoft Store.
Nota: è possibile utilizzare uno strumento di riparazione automatizzato per correggere l’errore discusso.
Metodo 14: modifica i file di registro di Windows
Successivamente, ti consigliamo di pulire il percorso di download dell’aggiornamento di Windows per correggere l’aggiornamento 0x80d05001 di Windows 10 o l’errore di Microsoft Store. Devi sempre fare attenzione nella gestione del registro di Windows, altrimenti potresti perdere i tuoi file. Segui i passaggi indicati di seguito per modificare le chiavi di registro correggendo così l’errore discusso.
1. Premere il tasto Windows e digitare Editor del Registro di sistema, quindi fare clic su Esegui come amministratore.
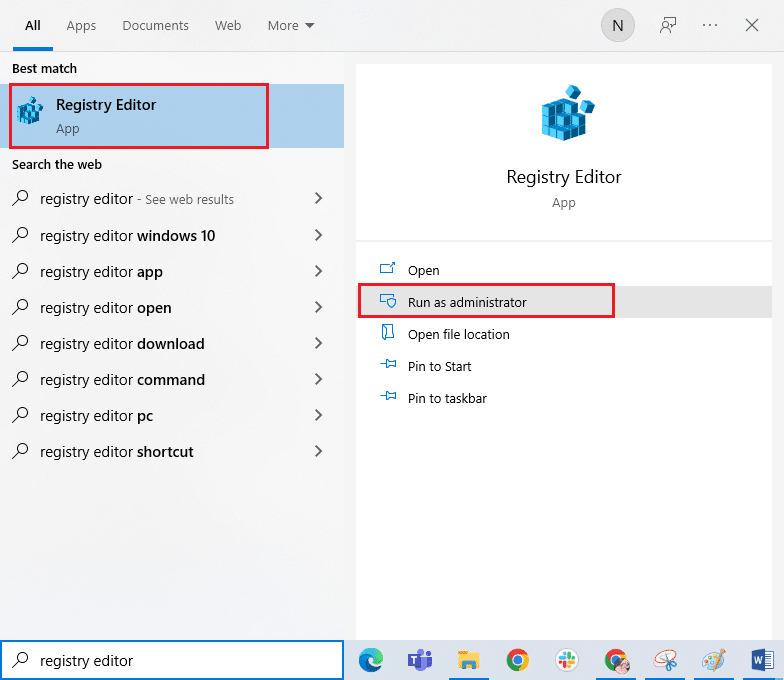
2. Ora vai al seguente percorso nell’Editor del Registro di sistema.
HKEY_LOCAL_MACHINESOFTWAREPoliciesMicrosoftWindowsWindowsUpdate
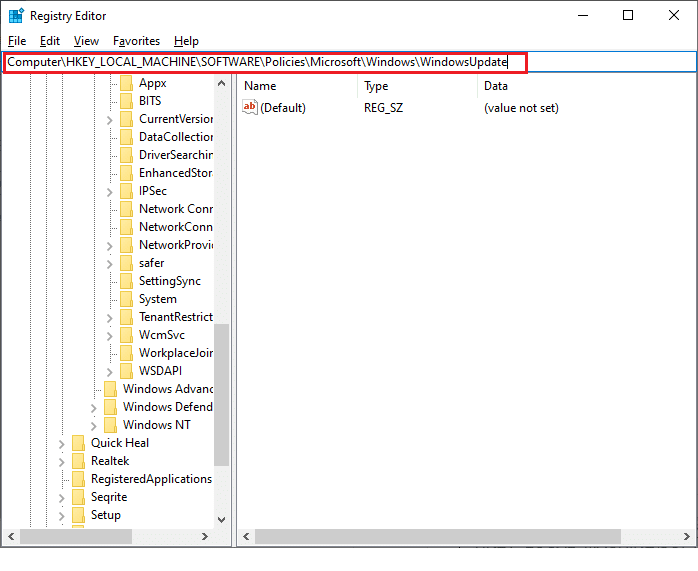
3. Nel riquadro di destra, cercare WUServer e WIStatusServer.
3A. Se non riesci a trovarli, non puoi rimuovere il percorso di download degli aggiornamenti di Windows. Passa al metodo di risoluzione dei problemi successivo.
3B. Se riesci a trovare le voci, fai clic con il pulsante destro del mouse su di esse e fai clic su Elimina.
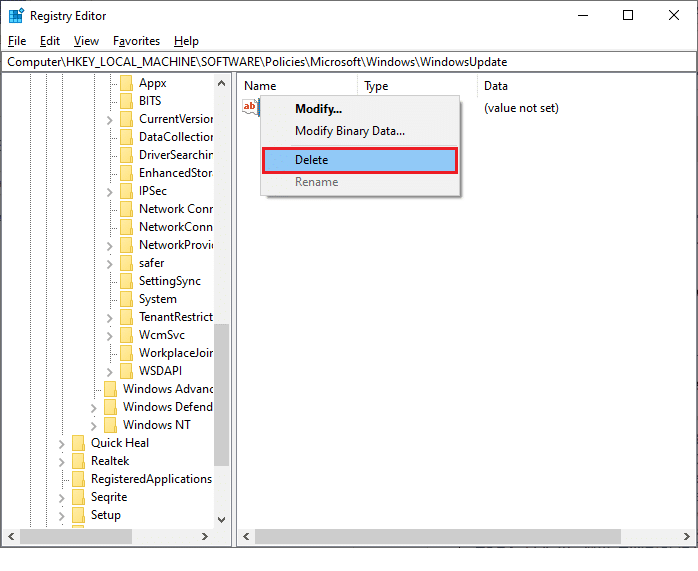
4. Infine, riavvia il computer e controlla se hai corretto o meno l’errore di aggiornamento di Windows 10 0x80d05001.
Metodo 15: ripristina Microsoft Store
Cancellare tutti i dati e la cache danneggiata associati a Microsoft Store è possibile ripristinandolo. Tuttavia, questo processo non elimina le app e i giochi che hai già installato. Quindi, ti consigliamo di ripristinare Microsoft Store per correggere l’errore 0x80d05001 di Microsoft Store.
1. Premi il tasto Windows e digita Microsoft Store, quindi fai clic su Impostazioni app.
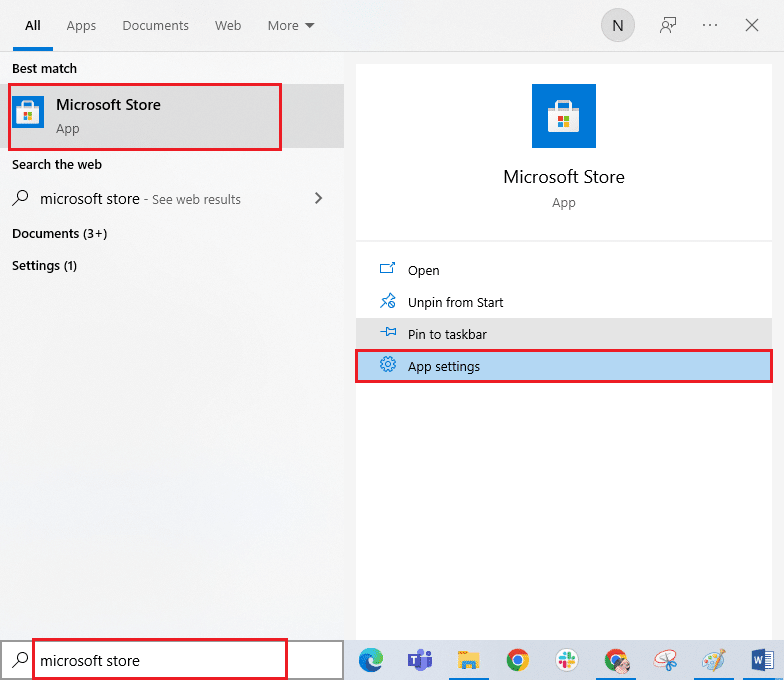
3. Ora, scorri verso il basso la schermata Impostazioni e fai clic sull’opzione Ripristina come evidenziato.
Nota: i dati dell’app verranno eliminati durante il ripristino di Microsoft Store.

4. Ora, conferma la richiesta facendo clic su Ripristina e riavviando il computer.
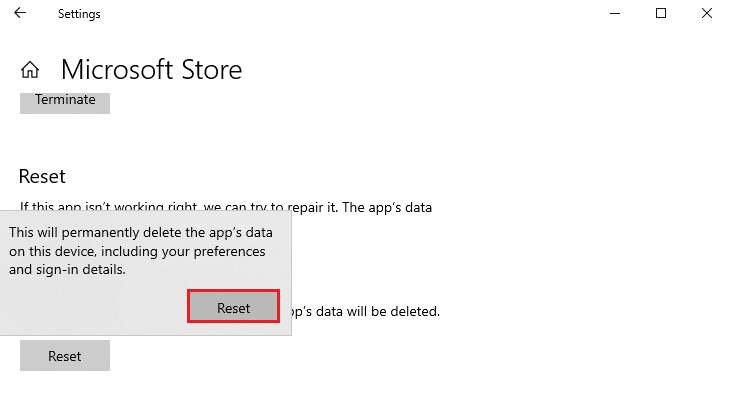
Metodo 16: registra nuovamente Microsoft Store
Se il ripristino di Microsoft Store non risolve il codice di errore di Microsoft Store 0x80D05001, registrarlo nuovamente potrebbe aiutarti. Segui come indicato di seguito.
1. Premere il tasto Windows e digitare Windows PowerShell, quindi fare clic su Esegui come amministratore.
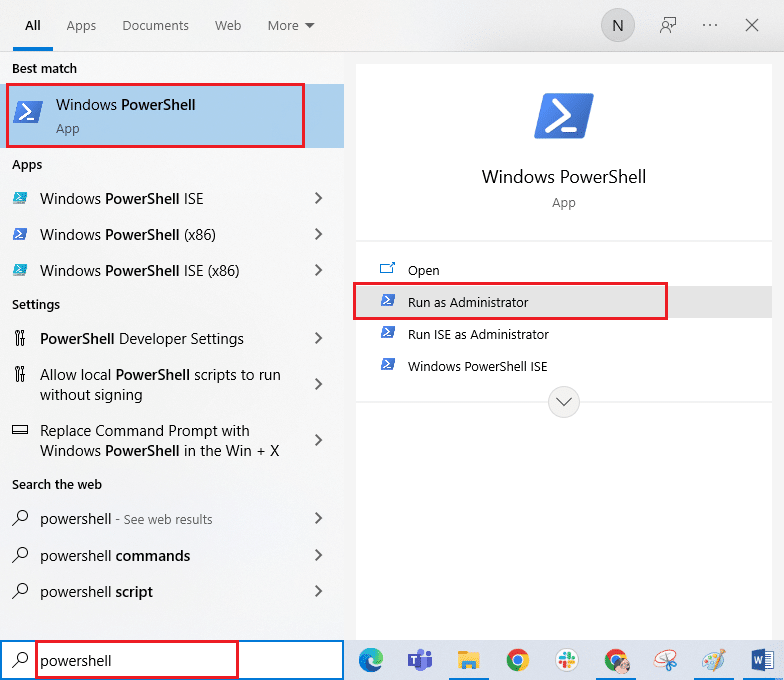
3. Ora, digita il comando dato e premi il tasto Invio.
PowerShell -ExecutionPolicy Unrestricted -Command "& {$manifest = (Get-AppxPackage Microsoft.WindowsStore).InstallLocation + 'AppxManifest.xml' ; Add-AppxPackage -DisableDevelopmentMode -Register $manifest}
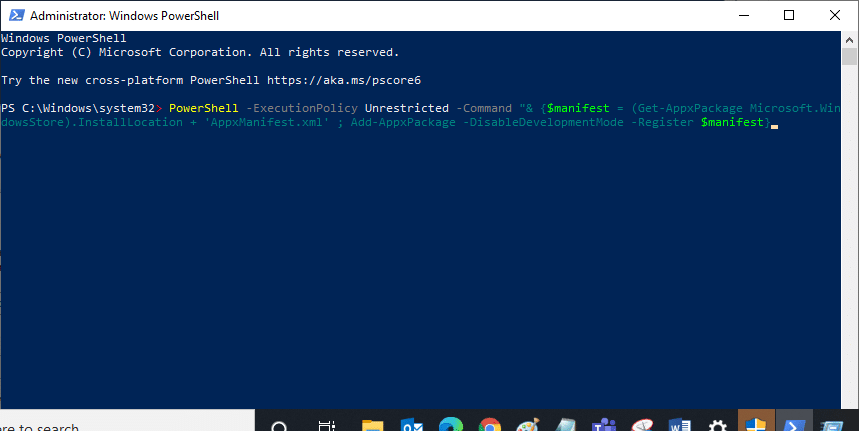
4. Attendi l’esecuzione del comando e prova ad aprire Microsoft Store. Ora sarai in grado di avviare Minecraft senza errori.
Metodo 17: reinstallare Microsoft Store
Se tutti questi metodi non ti aiutano a correggere l’errore discusso, non hai altre opzioni che reinstallare Microsoft Store. Ciò rimuoverà tutti i file corrotti associati all’app e non dovrà mai affrontare il codice di errore 0x80D05001 causato nei processi di Microsoft Store.
1. Avvia Windows PowerShell come amministratore.
2. Ora, digita get-appxpackage –allusers e premi il tasto Invio.
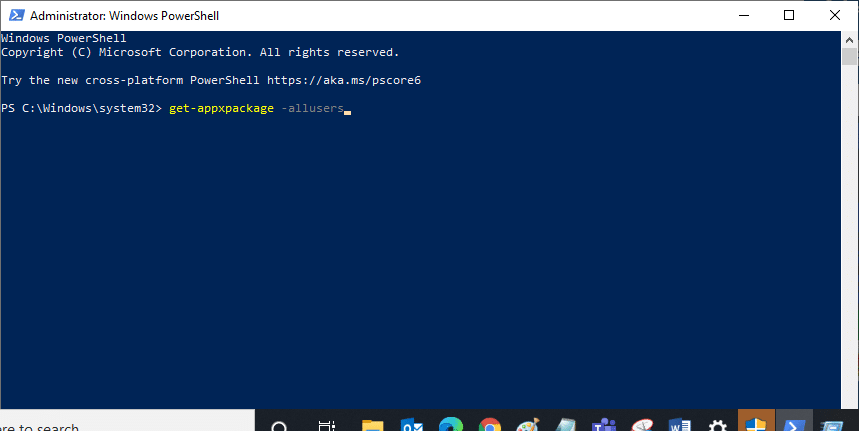
3. Ora, cerca Microsoft.WindowsStore Name e copia la voce PackageFullName.
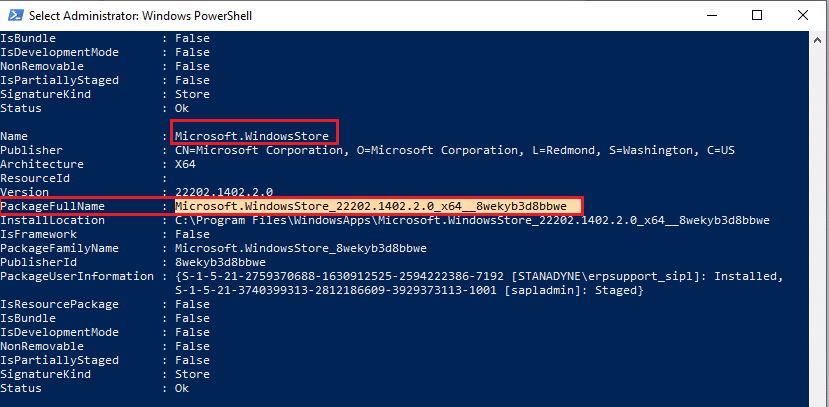
4. Ora vai a una nuova riga nella finestra di PowerShell e digita remove-appxpackage seguito da uno spazio e dalla riga che hai copiato nel passaggio precedente. Sembra,
remove-appxpackage Microsoft.WindowsStore_22202.1402.2.0_x64__8wekyb3d8bbwe
Nota: il comando può variare leggermente in base alla versione di Windows in uso.
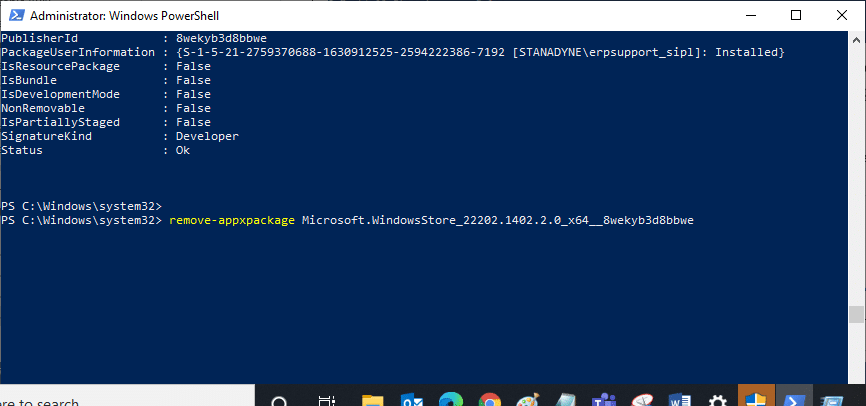
5. Ora, Microsoft Store verrà eliminato dal tuo PC. Ora riavvia il PC.
6. Quindi, per reinstallarlo, apri nuovamente Windows PowerShell come amministratore e digita il comando seguente.
Add-AppxPackage -register "C:Program FilesWindowsAppsMicrosoft.WindowsStore_11804.1001.8.0_x64__8wekyb3d8bbweAppxManifest.xml" –DisableDevelopmentMode
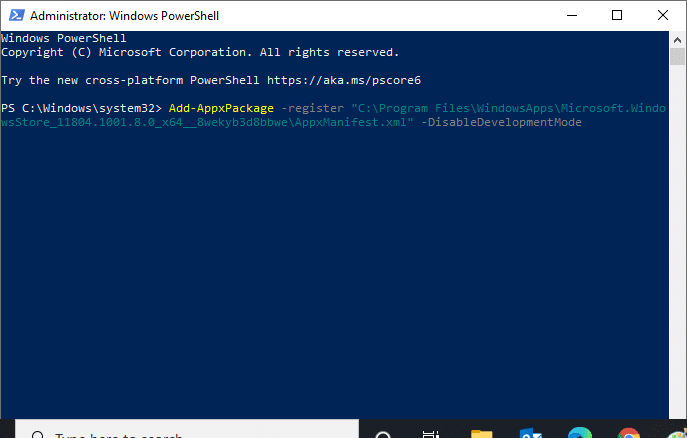
7. Infine, Microsoft Store verrà reinstallato sul tuo PC e non verranno più visualizzati codici di errore.
Metodo 18: crea un nuovo profilo utente
Tutti gli errori e gli errori relativi al profilo utente possono essere corretti creando un nuovo account utente. Puoi creare un nuovo profilo utente seguendo i passaggi discussi nella nostra guida, Come creare un account utente locale su Windows 10
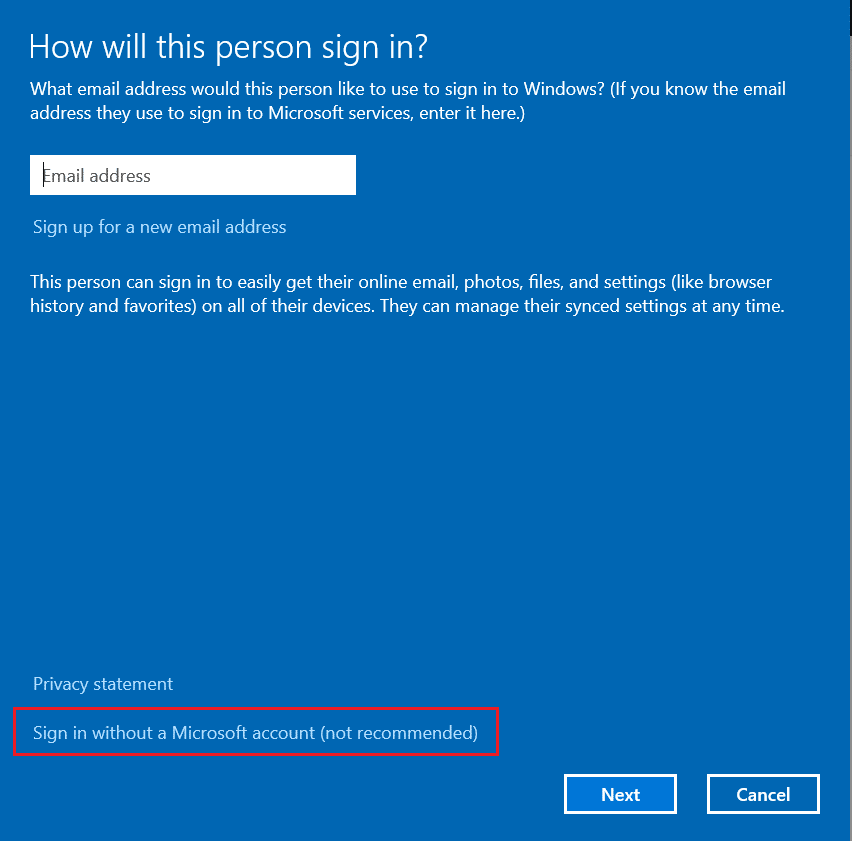
Dopo aver creato un nuovo profilo utente, controlla se hai corretto l’errore 0x80D05001 di Windows Store.
Metodo 19: eseguire Ripristino configurazione di sistema
Se nessuno dei metodi ti ha aiutato, prova a ripristinare il computer alla versione precedente in cui funzionava bene. Puoi facilmente implementare lo stesso seguendo la nostra guida su Come utilizzare Ripristino configurazione di sistema su Windows 10.
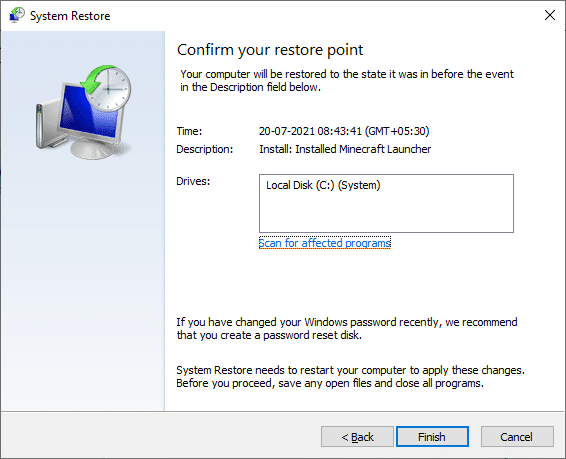
Grazie a questa caratteristica. Ora, avresti corretto l’aggiornamento di Windows 0x80D05001 o l’errore di Microsoft Store.
Metodo 20: ripristinare il PC
Se non riscontri problemi con Microsoft Store, ma stai ancora riscontrando il codice di errore 0x80D05001, ti consigliamo di ripristinare il computer. Per risolvere il problema discusso, leggi e implementa i passaggi nella nostra guida Come ripristinare Windows 10 senza perdere dati.
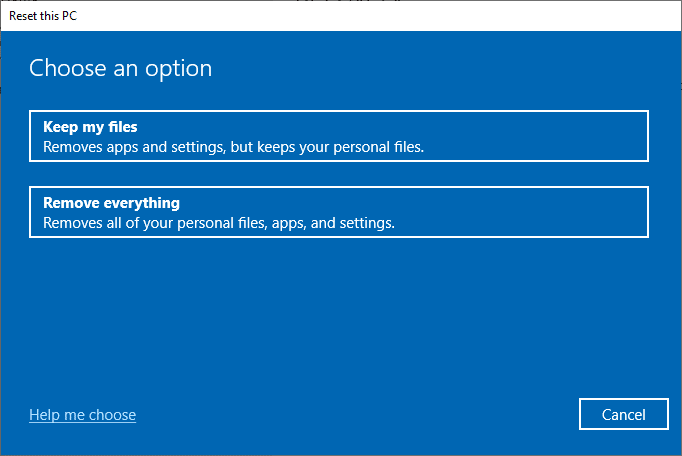
***
Ci auguriamo che la guida sia stata utile e che tu sia stato in grado di correggere l’errore di aggiornamento di Windows 10 0x80d05001. Continua a visitare la nostra pagina per ulteriori suggerimenti e trucchi interessanti e lascia i tuoi commenti qui sotto. Facci sapere cosa vuoi sapere dopo.