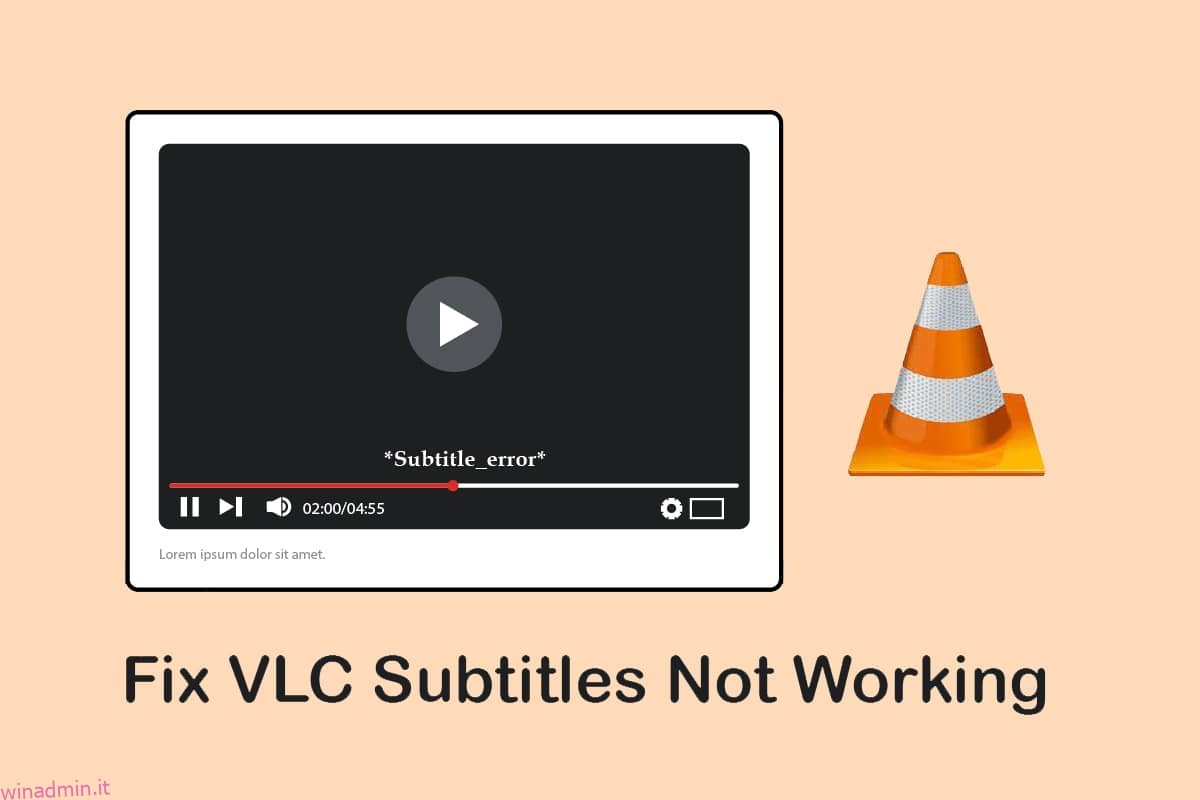Guardare film in altre lingue può farci sentire completamente distaccati dal mondo. Grazie ai sottotitoli per ogni film, che ci aiutano a goderci il nostro tempo al cinema. E se l’app principale utilizzata per riprodurre il film, ovvero VLC Media Player non potesse visualizzare i sottotitoli? Questo articolo ha il risultato per la domanda. Riformulare il testo in termini di ricerca web semplici, correggere i sottotitoli VLC che non funzionano o correggere i sottotitoli VLC che non vengono visualizzati. Quindi, puoi guardare un film in lingua straniera con i sottotitoli nella tua lingua preferita senza alcun problema.
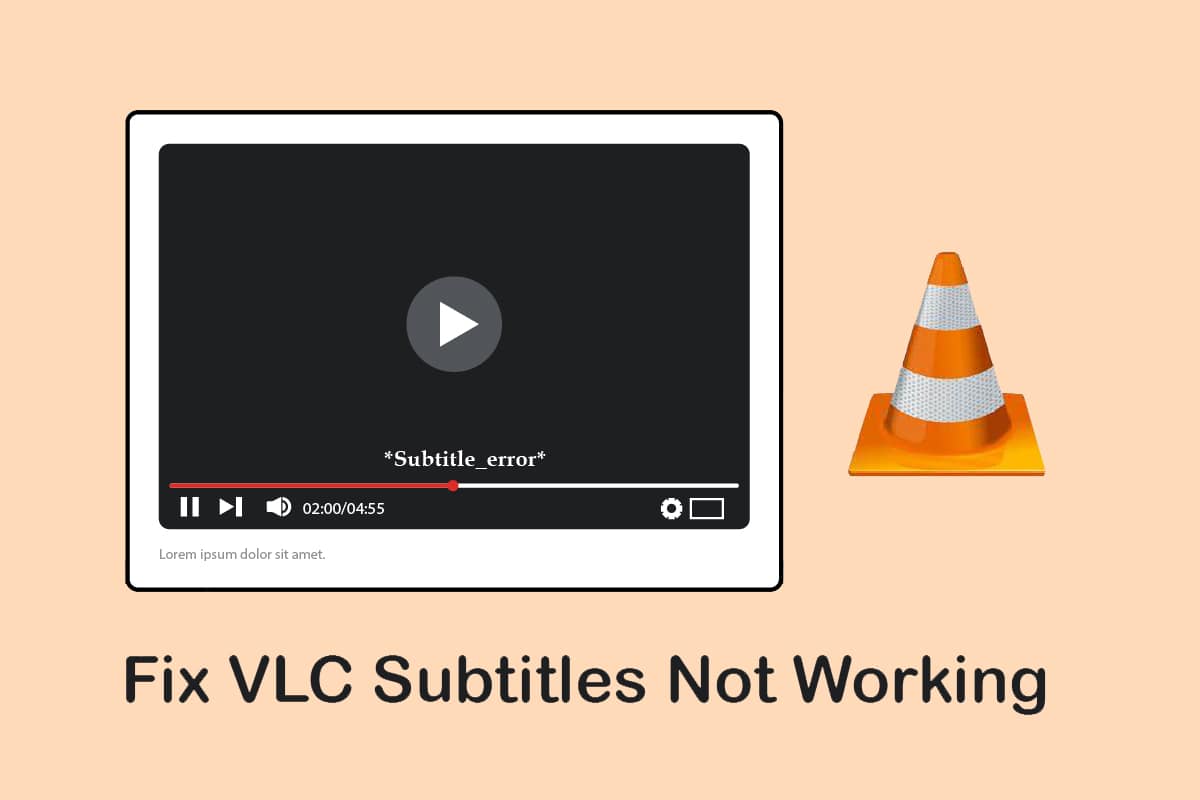
Sommario:
Come risolvere i sottotitoli VLC che non funzionano in Windows 10
Di seguito sono elencate le possibili cause per cui i sottotitoli potrebbero non funzionare sul file video in VLC Media Player:
-
File SRT protetto da password: se il file dei sottotitoli che stai tentando di utilizzare è protetto digitalmente con una password, i sottotitoli VLC potrebbero non essere visualizzati.
-
File SRT vuoto o danneggiato: se il file dei sottotitoli è danneggiato o non ha contenuto, potrebbe non essere visualizzato nell’app VLC.
-
Il file dei sottotitoli non è codificato in UTF-8: i file dei sottotitoli sono codificati con UTF-8 per consentirci di visualizzare il testo. Se l’opzione è disabilitata, il file dei sottotitoli potrebbe non essere disponibile nell’app VLC.
-
Il colore del testo è lo stesso del colore di sfondo: se il colore del testo e dello sfondo del sottotitolo è lo stesso, il sottotitolo potrebbe non essere mostrato nel file video.
-
Estensione dei sottotitoli diversa: i file dei sottotitoli con estensione SRT funzionano perfettamente. Se sono presenti altre estensioni come .sub, il file potrebbe non essere riprodotto.
-
File video danneggiato: se il file video è danneggiato, il video potrebbe non supportare il file dei sottotitoli nel lettore multimediale VLC.
-
App VLC Media Player danneggiata: se l’app VLC Media Player presenta qualche errore, potrebbe non supportare i file di sottotitoli e video.
Metodo 1: passaggi di base per la risoluzione dei problemi
Prima di tentare di risolvere il problema dei sottotitoli VLC che non funzionano, puoi provare i metodi di risoluzione dei problemi di base forniti in questa sezione.
1. Verifica se il file ha il formato SRT: controlla se il file dei sottotitoli è in formato .srt. Seleziona la vista elencata in Esplora risorse nella parte inferiore destra della finestra. Puoi vedere il nome del file dei sottotitoli nella colonna Nome, controlla se il file è salvato con estensione .srt. In caso contrario, prova a scaricare un file di sottotitoli nel formato srt.
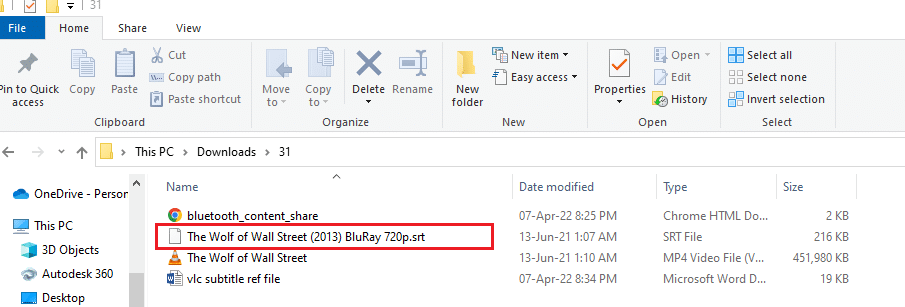
2. Prova un file SRT diverso: se si verifica un problema con il file dei sottotitoli che stai tentando di utilizzare, potrebbe essere necessario modificare il file dei sottotitoli. Prova a scaricare qualsiasi altro file di sottotitoli e poi prova ad aggiungerlo al file video. Per fare ciò, apri il file video sull’app VLC Media Player e fai clic con il pulsante destro del mouse sul video. Sposta il cursore sull’opzione Sottotitoli nell’elenco, quindi spostalo sull’opzione Sottotitolo nel menu successivo. Seleziona qualsiasi altra traccia come Track 2 facendo clic su di essa. Se l’altra traccia mostra i sottotitoli, il problema potrebbe riguardare il file dei sottotitoli.
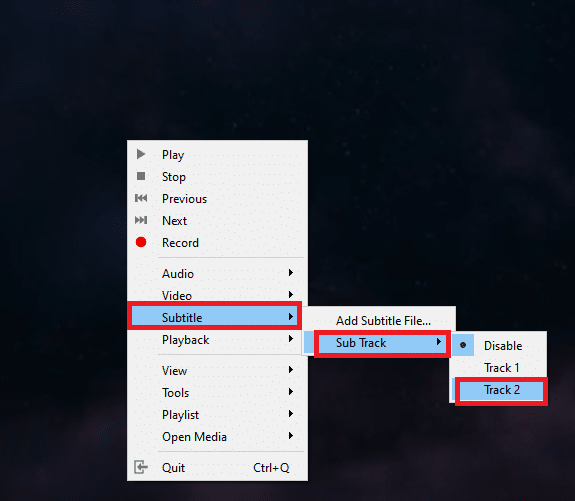
3. File SRT protetto da password: alcuni file di sottotitoli possono essere protetti da password o avere un pin di sicurezza digitale. Potrebbe essere necessario conoscere la password per accedere al file srt o potrebbe essere necessario riscaricare il file dei sottotitoli.
4. Rinomina il file dei sottotitoli con lo stesso nome del file video: se il nome del file dei sottotitoli è diverso da quello del file video che stai tentando di riprodurre, VLC Media Player potrebbe avere difficoltà a riprodurre i sottotitoli. Puoi rinominare il file dei sottotitoli in modo simile a quello del file Video per risolvere questo problema. Per fare ciò, fai clic con il pulsante destro del mouse sul file video e seleziona l’opzione Rinomina nel menu. È possibile rinominare il file dei sottotitoli con lo stesso nome del file video. Prova a riprodurre il file video con il file dei sottotitoli dopo aver apportato questa modifica.
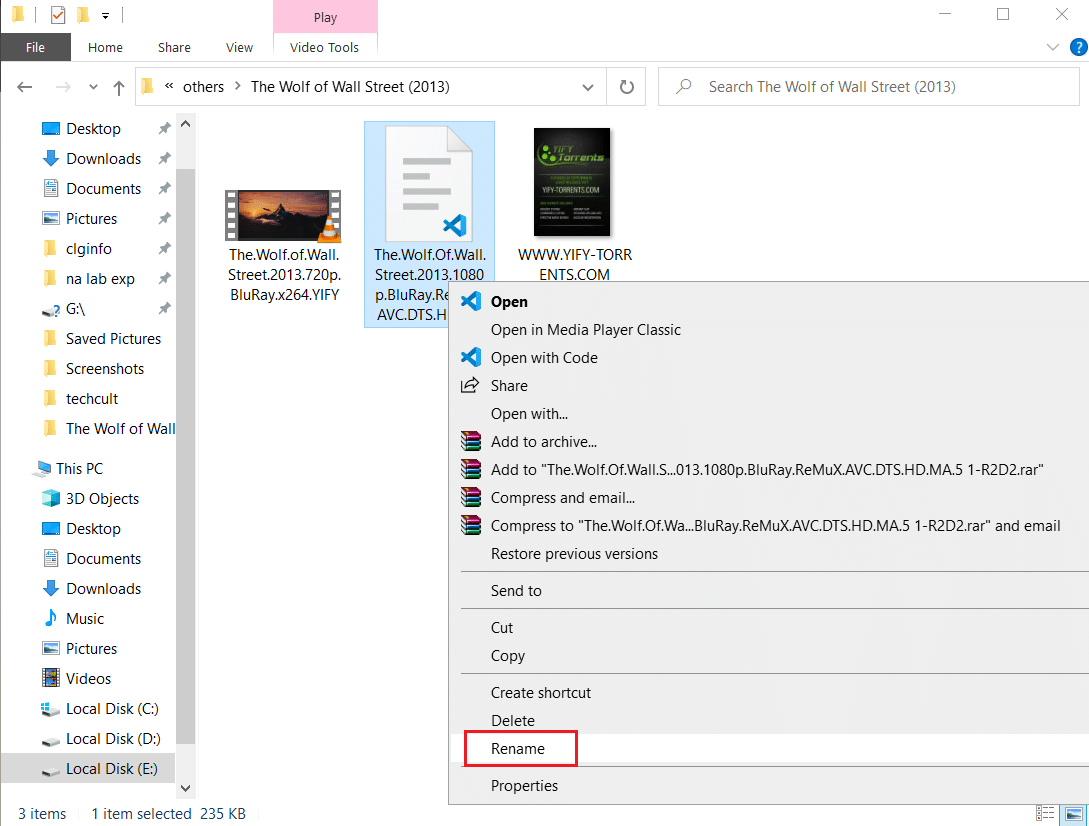
5. Salva i file dei sottotitoli e video nella stessa posizione: se il file dei sottotitoli e il file video si trovano in posizioni diverse, il file dei sottotitoli potrebbe non essere disponibile per il file video. Potrebbe essere necessario spostare manualmente i file nella stessa posizione.
Nota: puoi provare a creare una cartella separatamente per i file e spostarli in questa cartella.
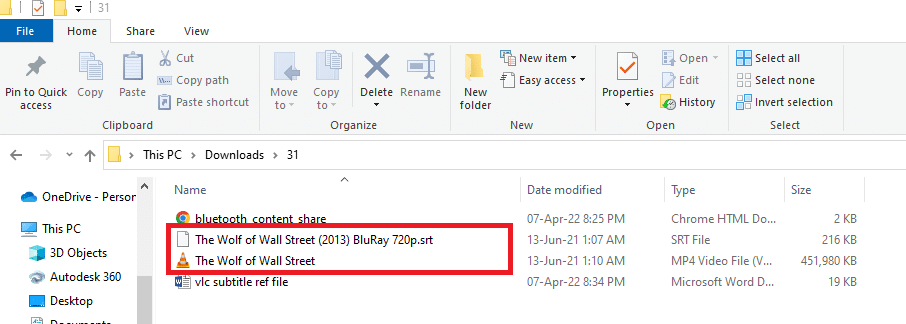
6. Riavvia VLC Media Player: il riavvio di VLC Media Player può risolvere il problema dei sottotitoli che non funzionano nell’app. Per riavviare, fai clic sul pulsante Chiudi nell’angolo in alto a destra dell’app e avvia nuovamente l’app sul tuo PC.
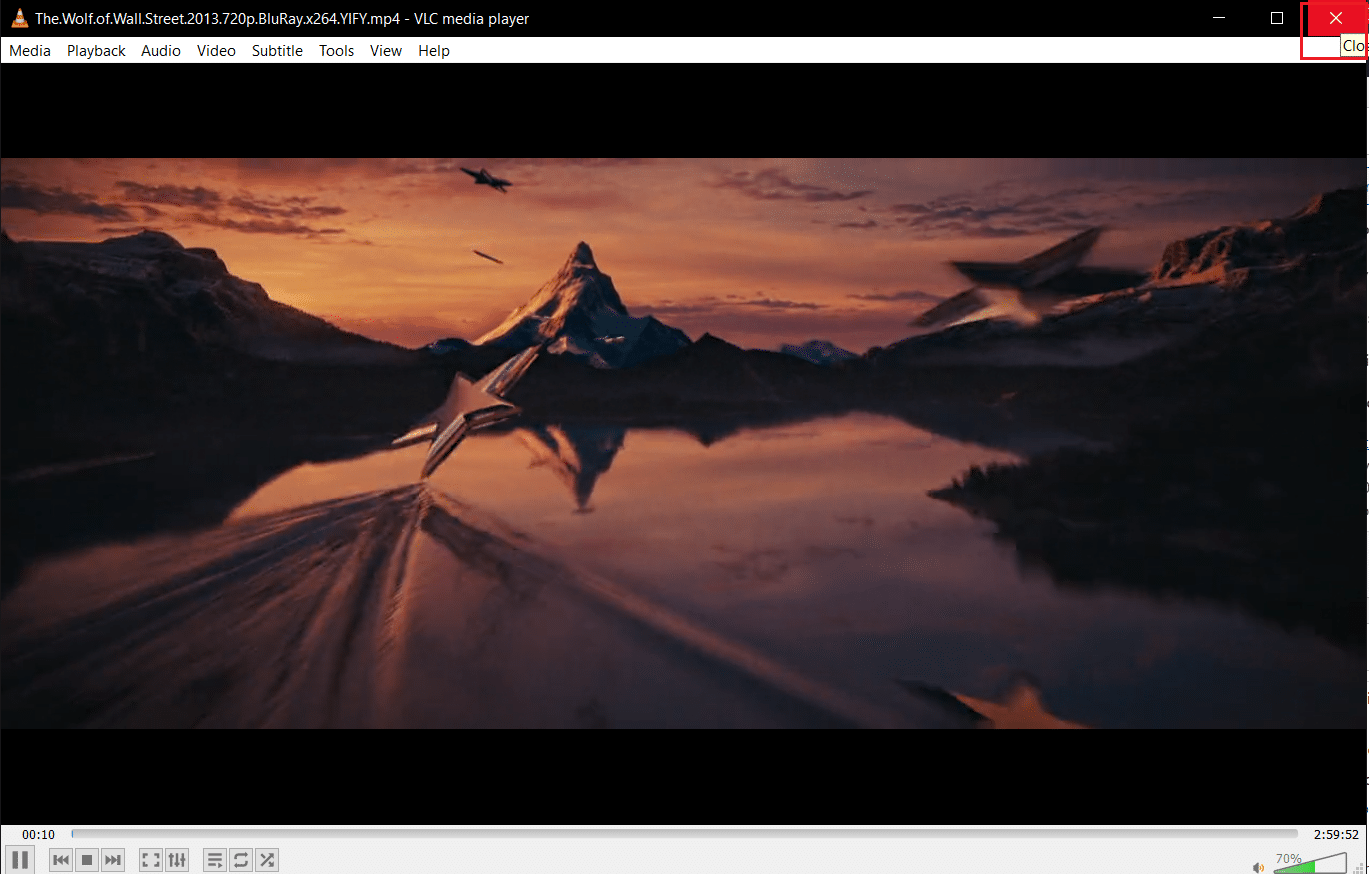
7. Abilita e disabilita i sottotitoli: puoi provare ad abilitare e disabilitare i sottotitoli su VLC Media Player per risolvere il problema. Per fare ciò, fai clic con il pulsante destro del mouse sul file video nell’app VLC. Sposta il cursore sull’opzione Sottotitoli, quindi spostalo sull’opzione Sottotraccia nel menu a discesa successivo. Fare clic sull’opzione Disabilita nel menu successivo per disabilitare i sottotitoli. Puoi abilitare i sottotitoli facendo clic sulla traccia dei sottotitoli come Traccia 1 nel menu.
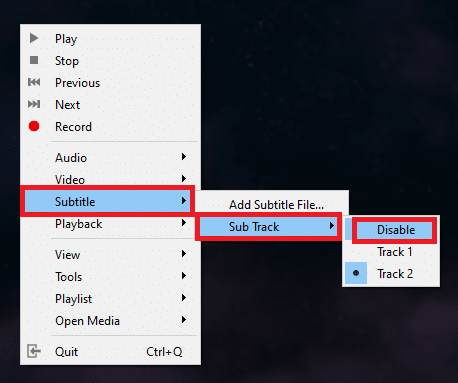
8. Aggiungi manualmente i sottotitoli: se i sottotitoli integrati non funzionano sul tuo file video, puoi provare ad aggiungere manualmente il file dei sottotitoli al tuo file video in VLC Media Player come mostrato di seguito:
1. Fare clic con il pulsante destro del mouse sul file video nell’app VLC e spostare il cursore sull’opzione Sottotitoli, quindi fare clic sull’opzione Aggiungi file sottotitoli….
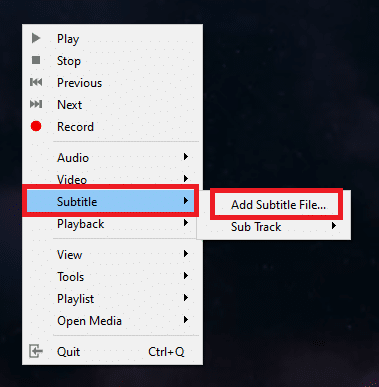
2. Cerca il file nella finestra Apri sottotitoli… e seleziona il file dei sottotitoli.
3. Fare clic sul pulsante Apri per inserire manualmente il file dei sottotitoli nel file video.
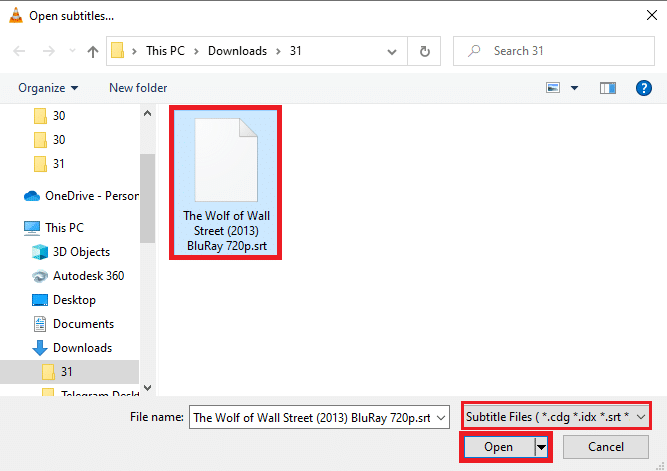
9. Apri il video in un’altra app per video player: prova ad aprire il video in un’altra app per video player come Film e TV. Cerca il file e fai clic con il pulsante destro del mouse sul file. Seleziona l’opzione Apri con nell’elenco e fai clic sull’opzione Film e TV nel menu a discesa successivo. Se il video viene riprodotto nell’app Film e TV con i sottotitoli, il problema potrebbe essere nell’app VLC Media Player. Puoi riavviare l’app VLC per risolvere questo problema.
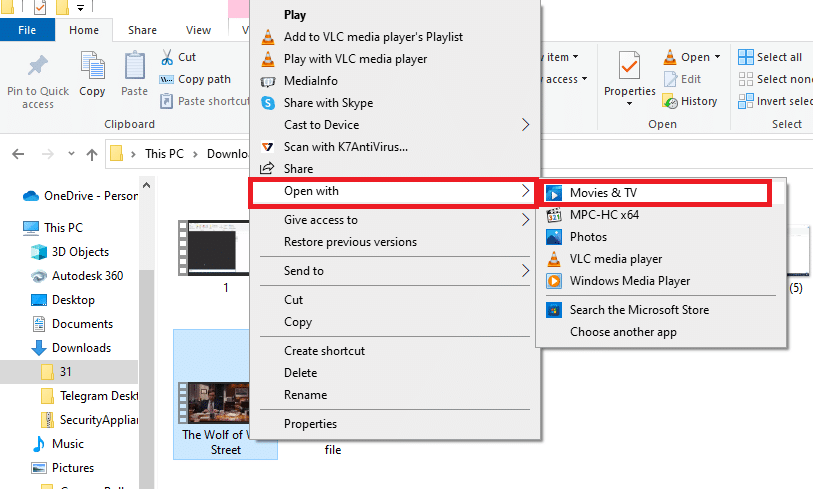
10. Apri video diversi in VLC Player: se il file video che stai tentando di visualizzare presenta errori, potrebbe non essere riproducibile dall’app VLC Media Player. Prova a riprodurre qualsiasi altro file video nell’app per verificare il problema. Potrebbe essere necessario scaricare nuovamente il file video.
11. Aggiorna VLC Media Player: gli aggiornamenti per l’app VLC saranno disponibili automaticamente come messaggio. Scarica quando ti viene richiesto. Tuttavia puoi controllare manualmente gli aggiornamenti in VLC come mostrato nei passaggi seguenti:
1. In VLC Media Player, fare clic sull’opzione Guida.
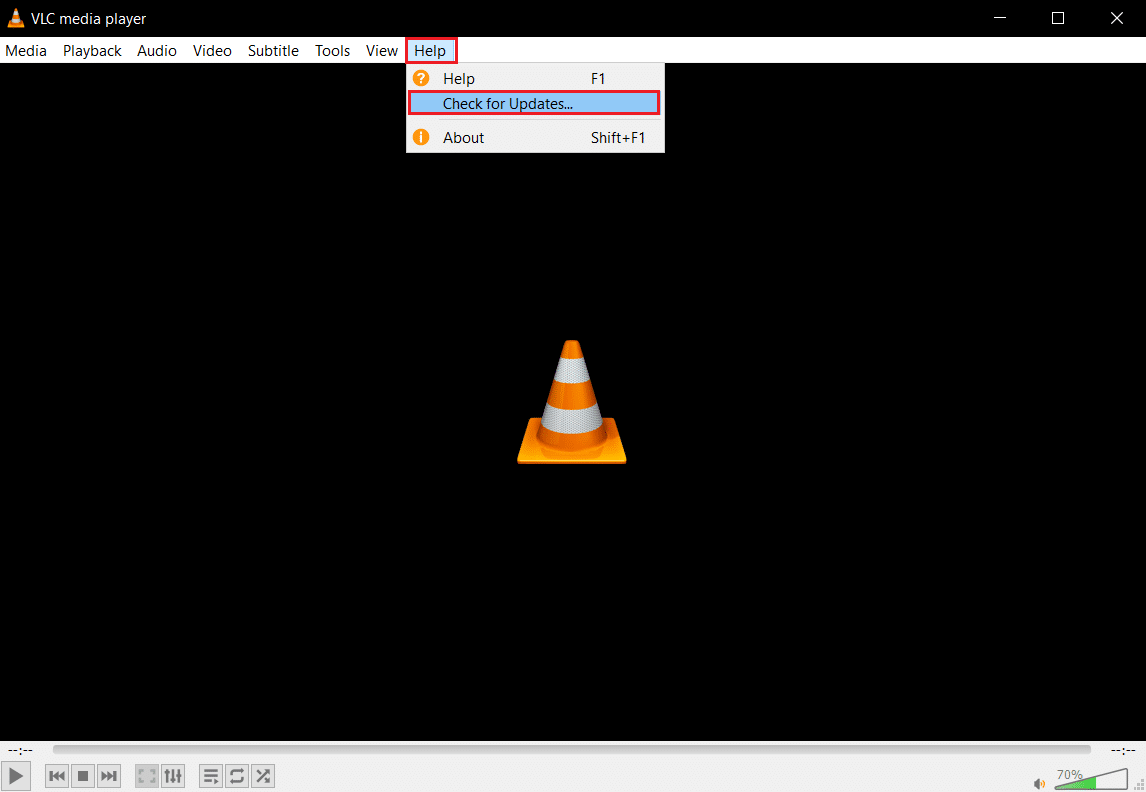
2. Quindi, seleziona verifica aggiornamenti. VLC proverà a verificare la presenza di aggiornamenti, a scaricarli e installarli.
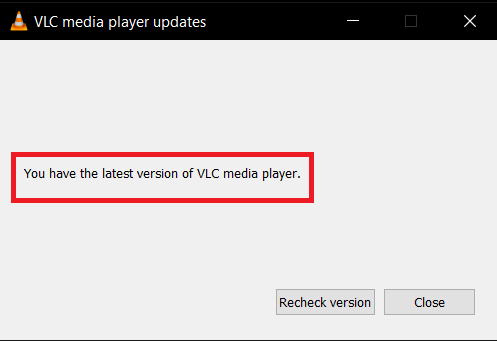
Metodo 2: apri il file dei sottotitoli nel Blocco note
Puoi verificare se il file dei sottotitoli ha del contenuto aprendo il file dei sottotitoli nell’app Blocco note.
1. Premere il tasto Windows, digitare Blocco note e fare clic su Apri.
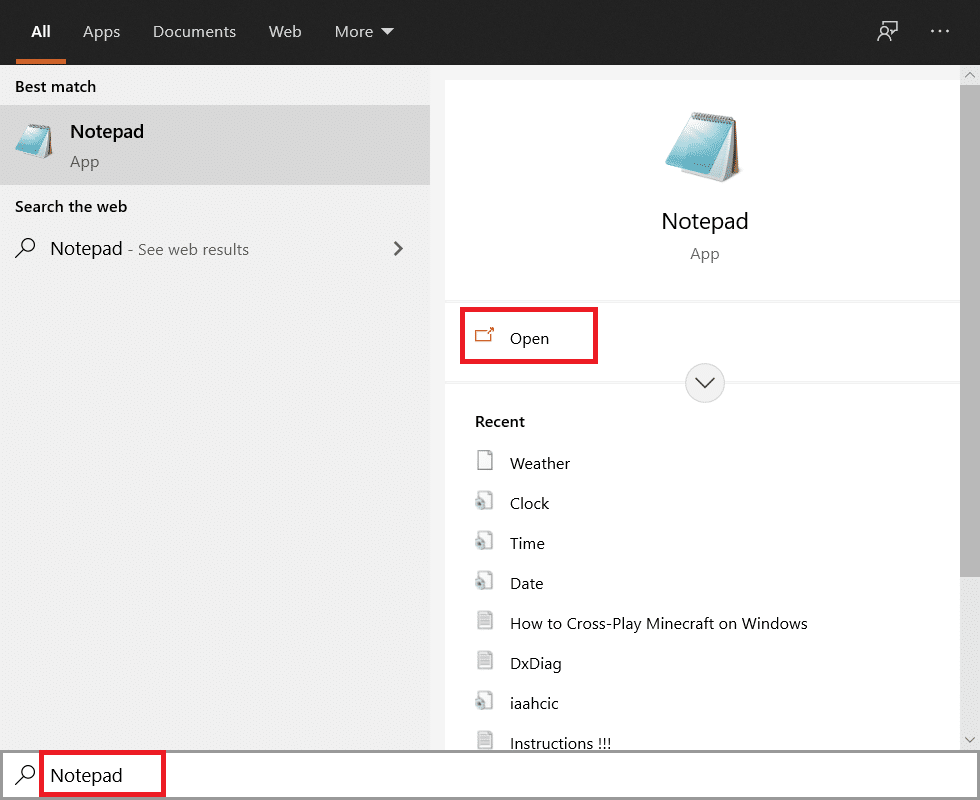
2. Premere i tasti Ctrl+O nell’app per avviare la finestra Apri. Seleziona Tutti i file nel menu a discesa del tipo di file.
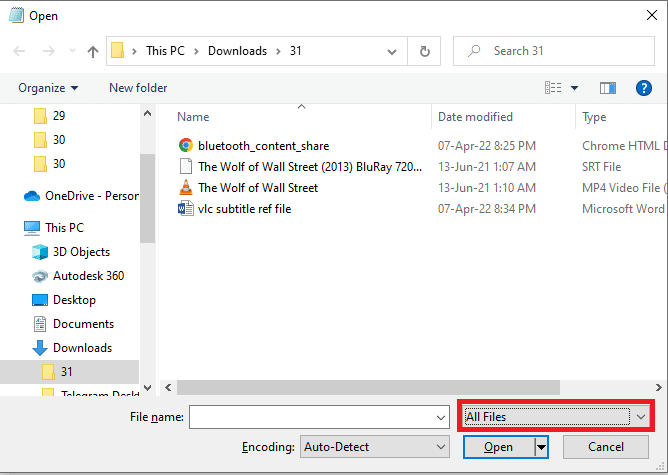
3. Sfogliare il file dei sottotitoli nella finestra e fare clic su di esso. Fare clic sul pulsante Apri per visualizzare il file nel Blocco note.
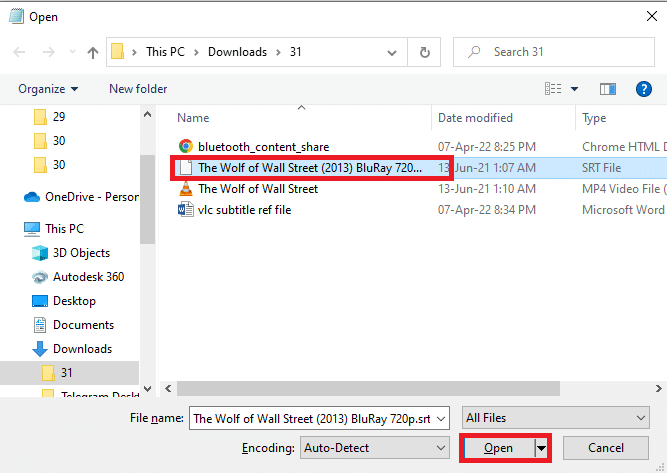
4. Se vedi contenuto nel file, allora il file dei sottotitoli può essere utilizzato in VLC Media Player.
Nota: se il file dei sottotitoli è vuoto, potrebbe essere necessario scaricare nuovamente il file dei sottotitoli.
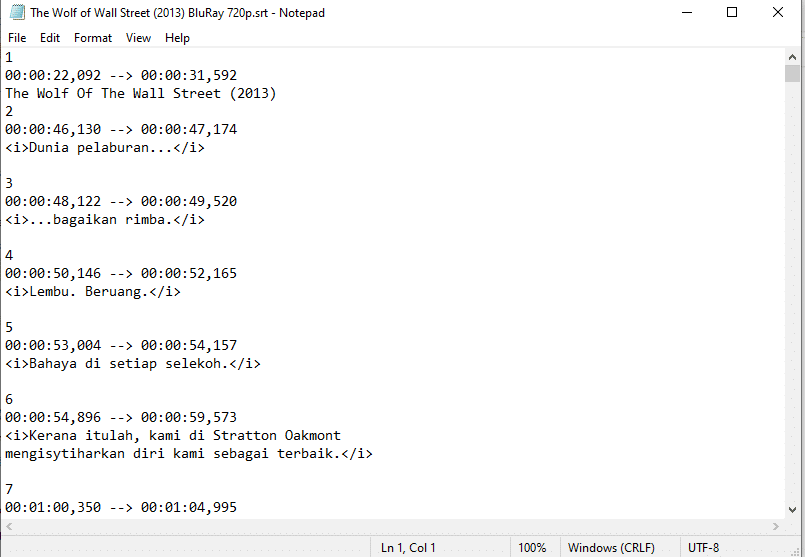
Metodo 3: modifica le preferenze di VLC
Puoi utilizzare i metodi in questa sezione per modificare le tue preferenze per l’app VLC Media Player. Questo deve risolvere il problema dei sottotitoli VLC che non funzionano.
Passaggio 1: cambia carattere e colore di sfondo
Puoi cambiare il colore del carattere e lo sfondo dei sottotitoli usando i passaggi indicati di seguito.
1. Premi il tasto Windows, digita VLC Media Player e fai clic su Apri.

2. Fare clic sulla scheda Strumenti nella barra multifunzione e selezionare l’opzione Preferenze nel menu.
Nota: in alternativa, puoi premere i tasti Ctrl + P insieme per aprire la finestra Preferenze.
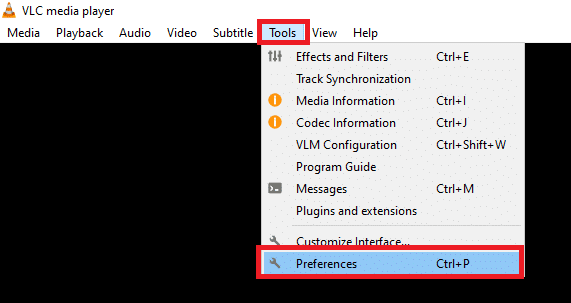
3. Passare alla scheda Sottotitoli/OSD nella finestra e selezionare la casella Abilita sottotitoli nella finestra.
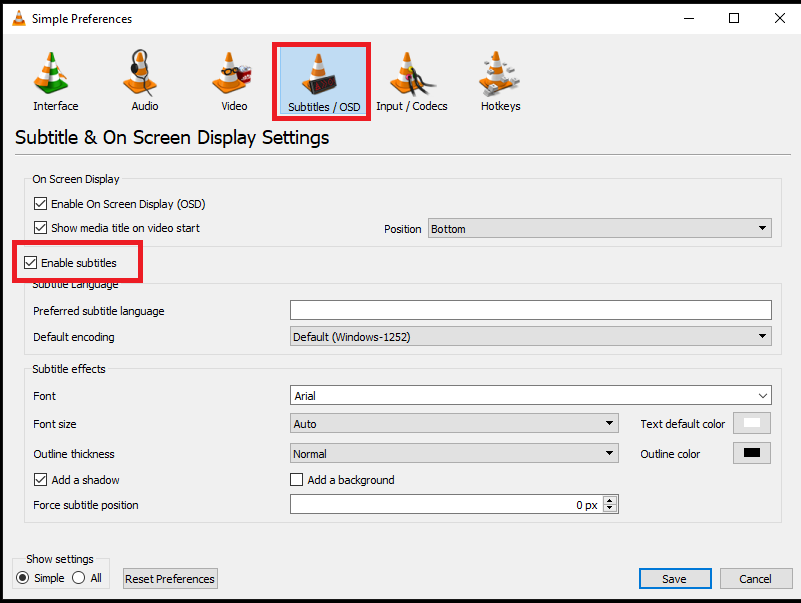
4. Impostare Forza la posizione dei sottotitoli su 0px nella sezione degli effetti dei sottotitoli.
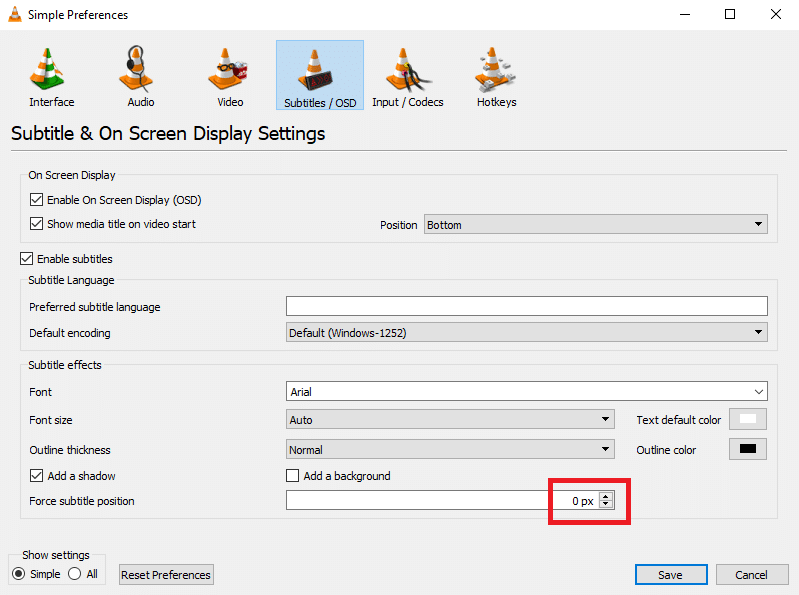
5. Nella sezione degli effetti dei sottotitoli, imposta il colore predefinito del testo su bianco e il colore del contorno su nero.
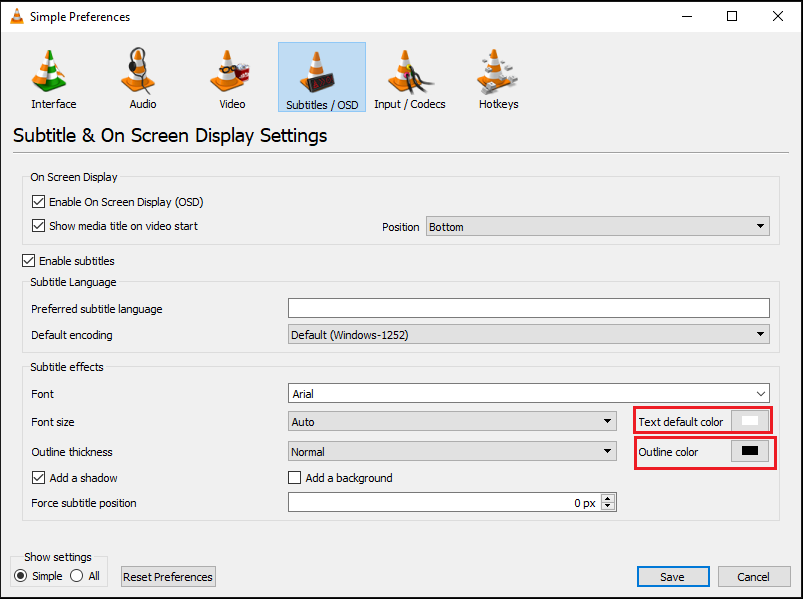
6. Fare clic sul pulsante Salva per salvare le modifiche.
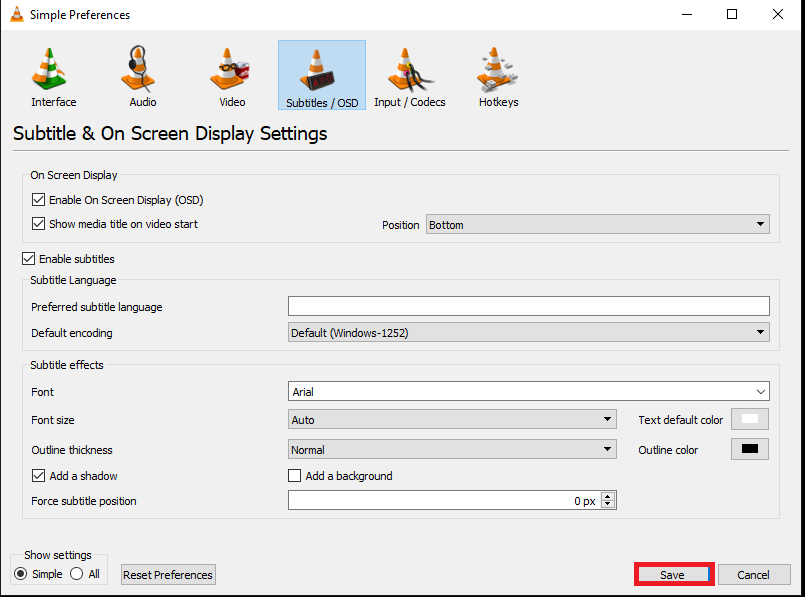
Passaggio 2: codec dei sottotitoli
È possibile impostare le impostazioni di base per la visualizzazione dei sottotitoli e selezionare la codifica UTF-8 utilizzando i passaggi forniti.
1. Apri VLC Media Player da Ricerca di Windows.

2. Fare clic sulla scheda Strumenti nella barra multifunzione e selezionare l’opzione Preferenze nel menu.
Nota: in alternativa, puoi premere contemporaneamente i tasti Ctrl + P per aprire la finestra Preferenze.
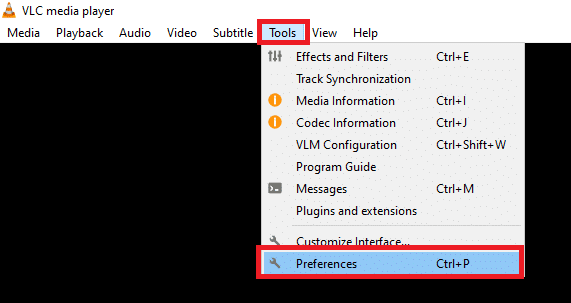
3. Passare alla scheda Interfaccia nella finestra Preferenze.
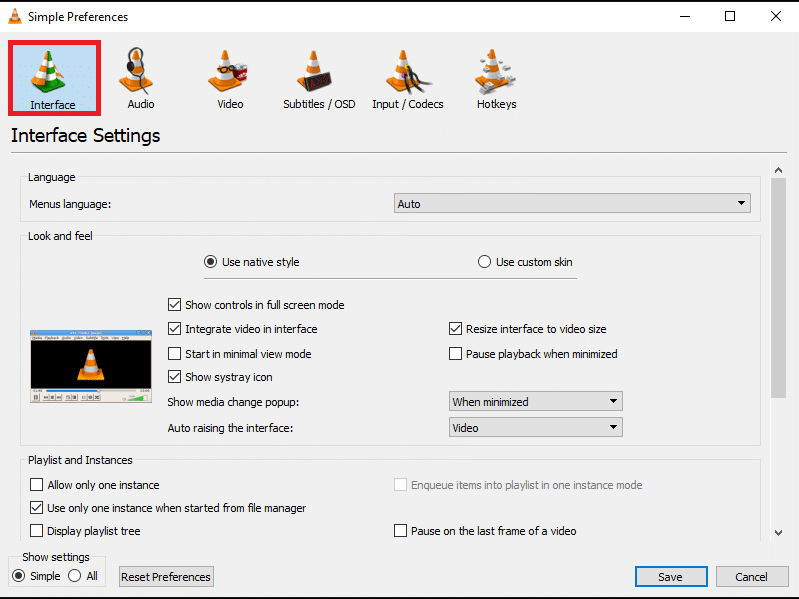
4. Selezionare l’opzione Tutto nella sezione Mostra impostazioni.
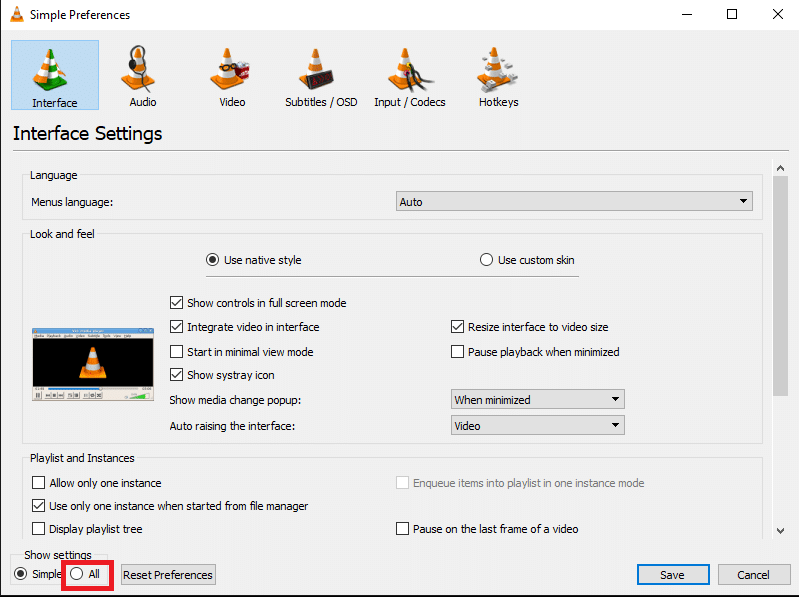
5. Nella sezione Input/Codec nell’elenco, espandere l’opzione Codec sottotitoli.
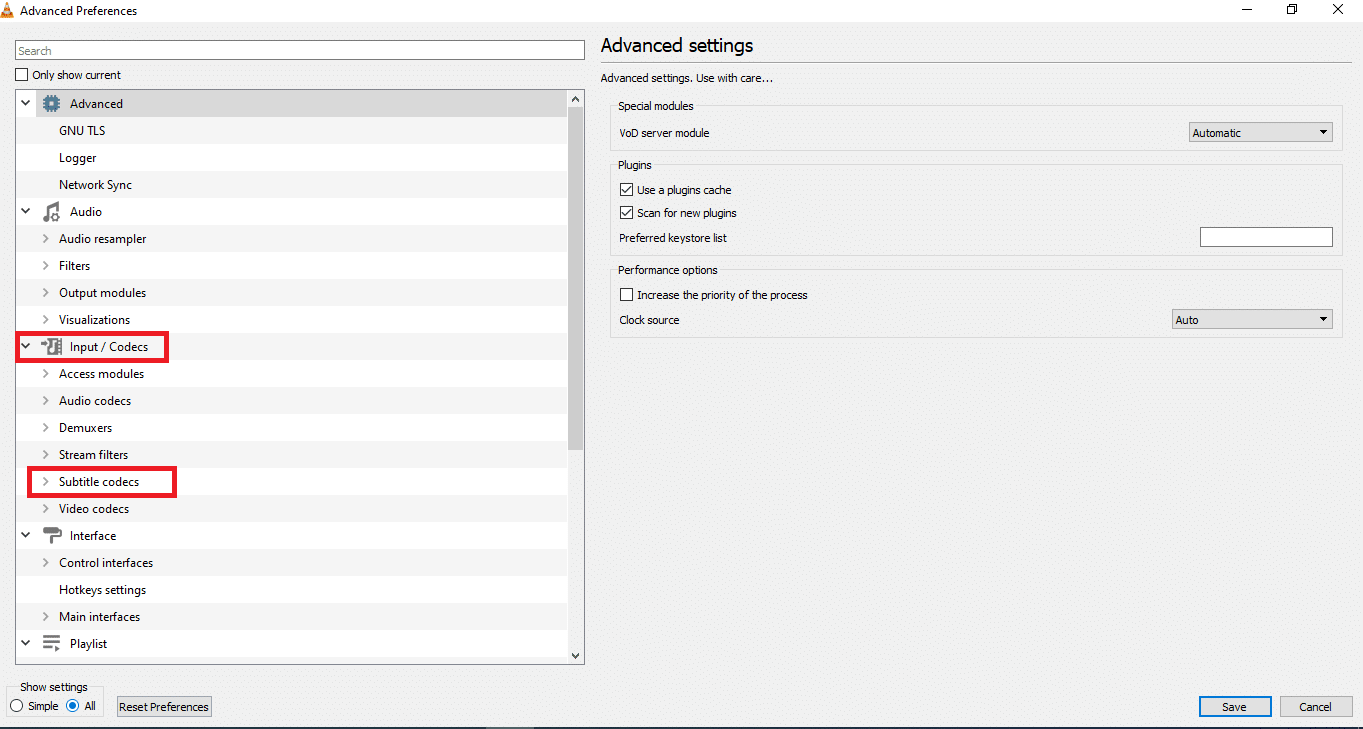
6. Fare clic sull’opzione Sottotitoli nel menu.
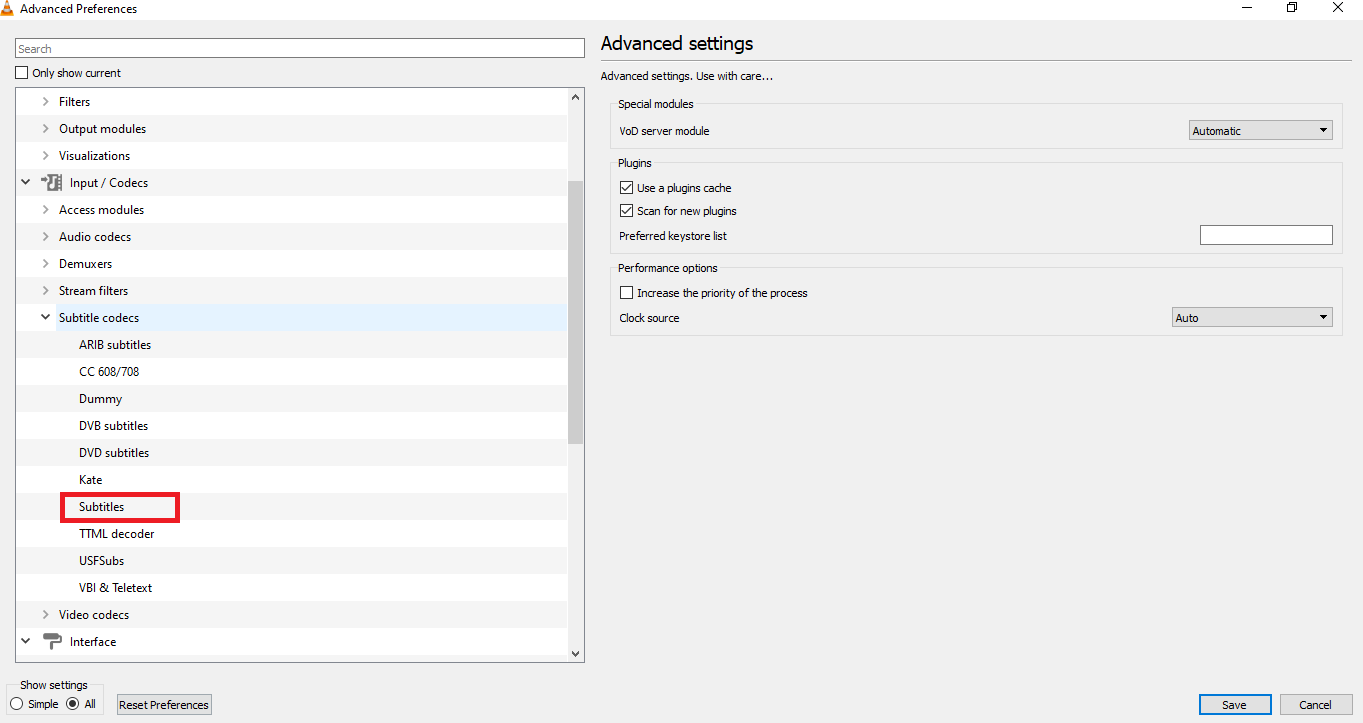
7. Selezionare Auto per l’impostazione Giustificazione sottotitoli e spuntare la casella Autenticazione sottotitoli UTF-8.
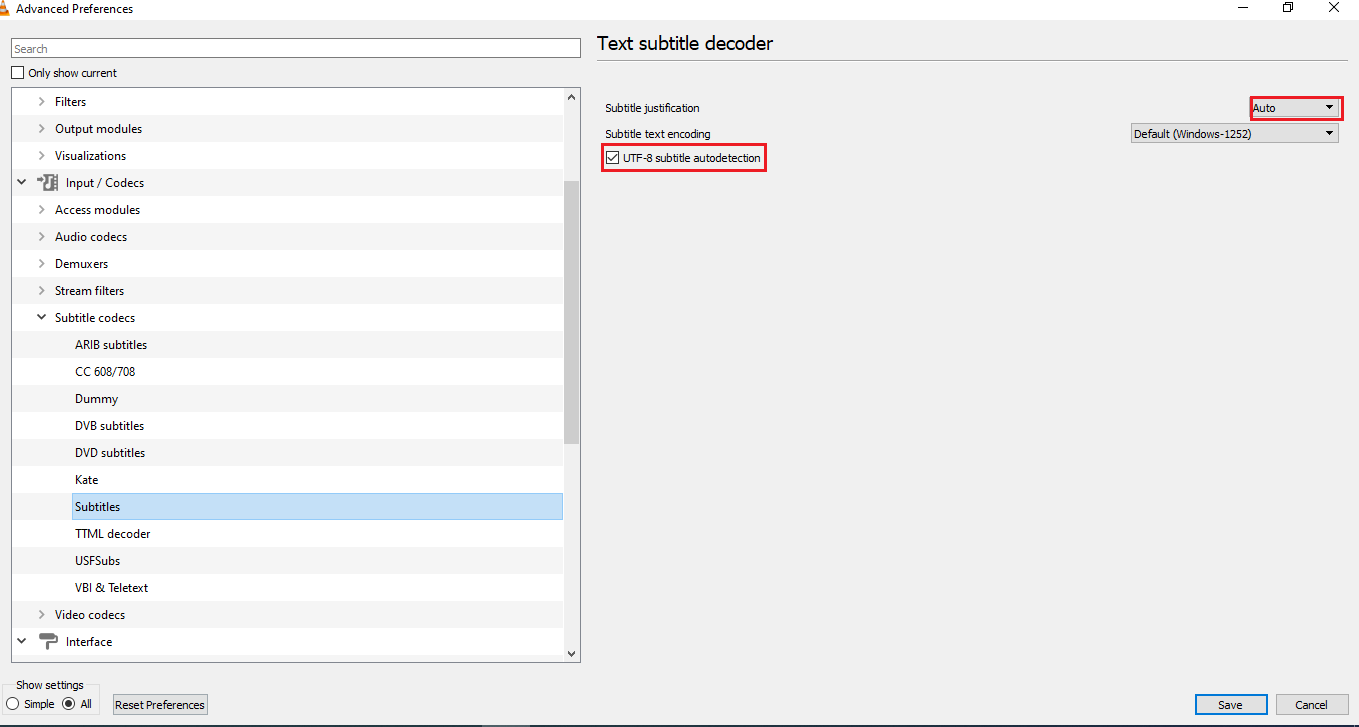
8. Nella codifica del testo dei sottotitoli, selezionare l’opzione Predefinito (Windows-1252) nell’elenco.
Nota: è possibile selezionare l’opzione Set di codici di sistema se il problema non viene risolto.
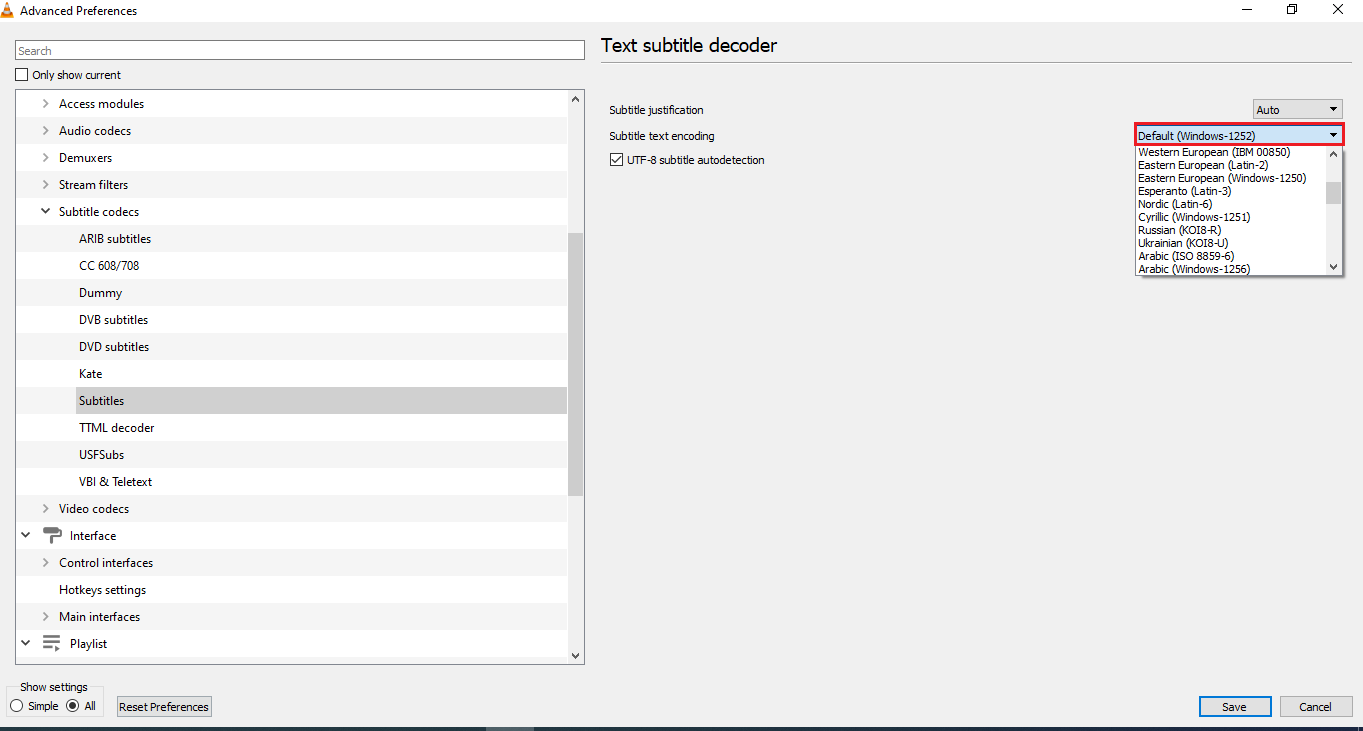
9. Fare clic sul pulsante Salva per salvare le modifiche.
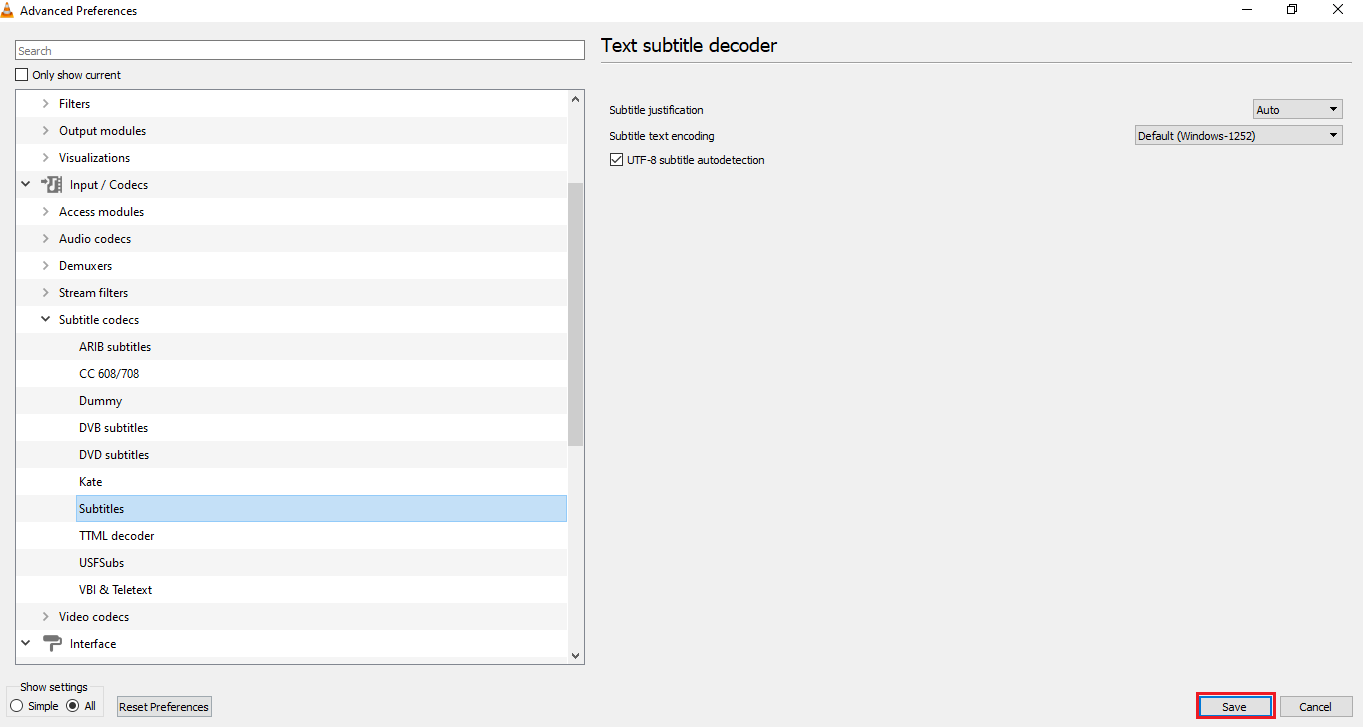
Passaggio 3: ripristina le preferenze
Usa i passaggi indicati nella sezione per ripristinare le tue preferenze nell’app VLC Media Player. Questo imposterà le preferenze sull’impostazione predefinita.
1. Avvia VLC Media Player dalla ricerca di Windows.

2. Fare clic sulla scheda Strumenti nella barra multifunzione e selezionare l’opzione Preferenze nel menu.
Nota: in alternativa, puoi premere i tasti Ctrl + P insieme per aprire la finestra Preferenze.
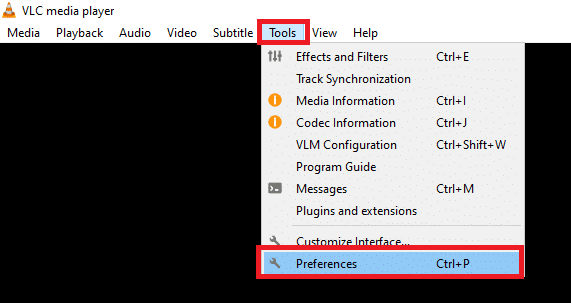
3. Passare alla scheda Interfaccia nella finestra Preferenze.
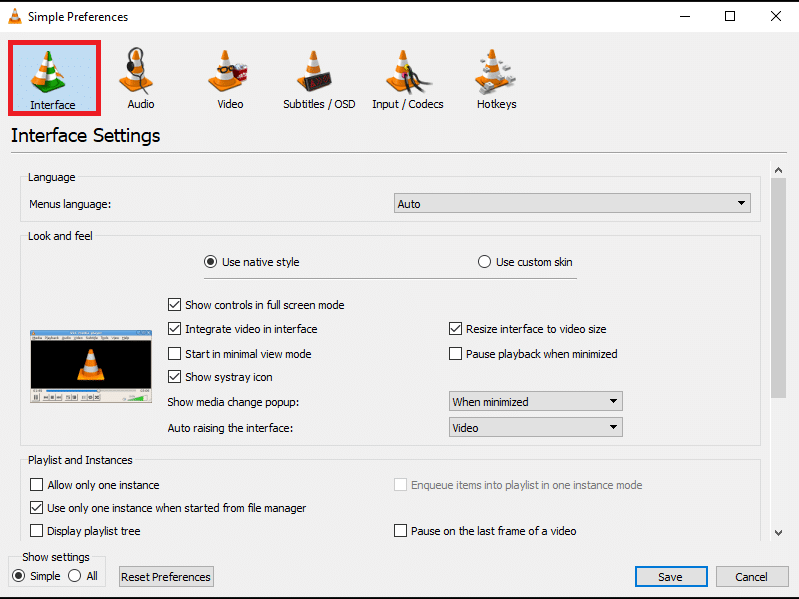
4. Fare clic sul pulsante Ripristina preferenze nella parte inferiore della finestra.
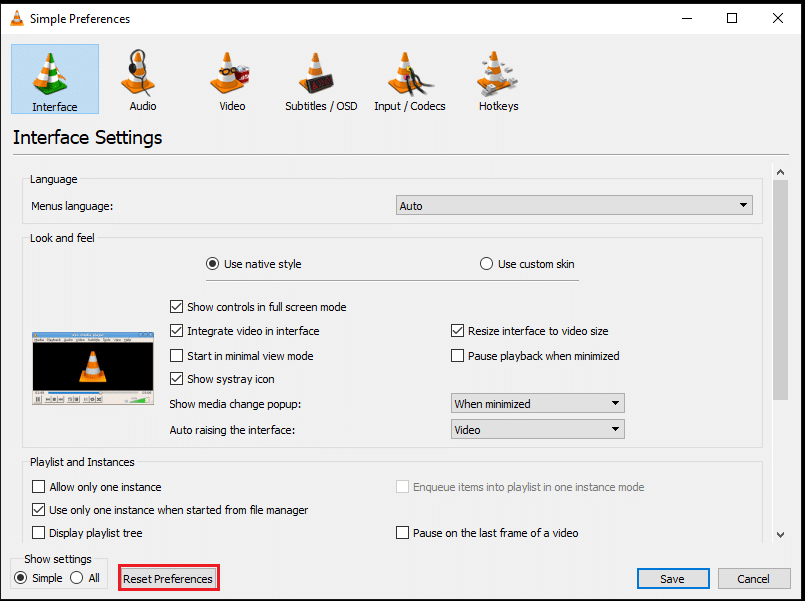
5. Nella finestra Ripristina preferenze, fare clic sul pulsante OK per confermare la modifica.
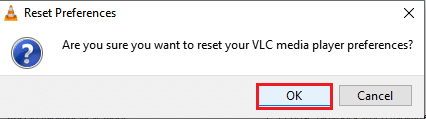
***
Il motivo dell’articolo è fornire le soluzioni per il problema dei sottotitoli VLC che non funzionano. Se sei perplesso di trovare una soluzione per i sottotitoli VLC che non vengono visualizzati, puoi utilizzare i metodi descritti in questo articolo. Prova a utilizzare i metodi descritti nell’articolo e facci sapere i tuoi suggerimenti o domande nella sezione commenti.