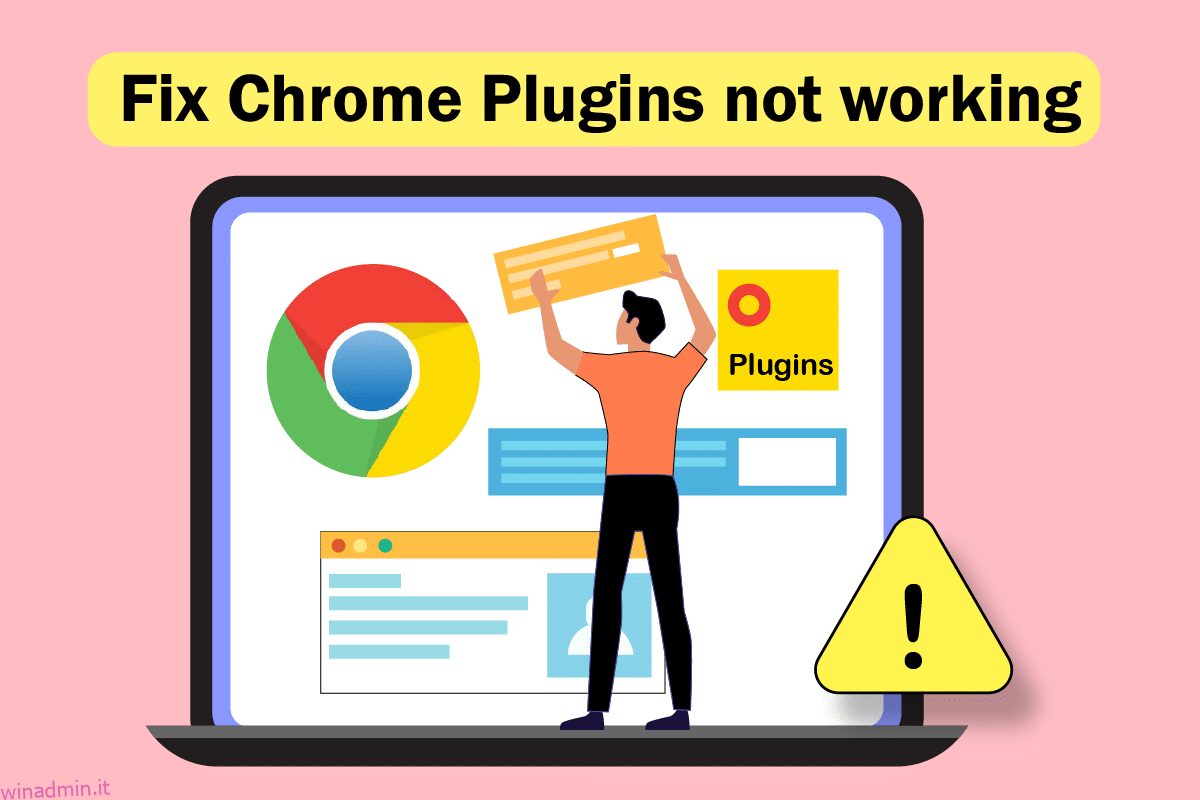Desideri utilizzare i plugin per il tuo sito Web preferito e non riesci a farlo? Riscontri problemi con i plug-in di Chrome che non funzionano? A volte il browser Google Chrome potrebbe arrestarsi in modo anomalo durante la navigazione in Internet. Ciò può verificarsi a causa del mancato funzionamento di alcuni plug-in di Chrome. Leggi questo articolo per risolvere i plug-in di Chrome che non funzionano nel problema di Windows 10. L’intero testo si basa su: plugin. Inoltre, riceverai una risposta su come accedere ai plug-in di Chrome.

Sommario:
Come risolvere i plugin di Chrome che non funzionano in Windows 10
I possibili motivi per cui i plug-in o le estensioni potrebbero non funzionare su Google Chrome sono elencati di seguito. Se hai identificato il motivo del problema, puoi risolverlo facilmente.
-
Un problema tecnico in Google Chrome: come punto di base, se si verifica un problema tecnico nell’app Google Chrome, potrebbe non essere funzionale e potrebbe non supportare plug-in o estensioni.
-
Google Chrome obsoleto: l’utilizzo di Google Chrome obsoleto potrebbe non supportare l’utilizzo dei plug-in aggiornati.
-
Estensioni installate danneggiate: se hai installato i plug-in o le estensioni da alcuni siti Web di terze parti non autorizzati, l’estensione potrebbe essere danneggiata. Questo potrebbe non supportare l’utilizzo dei plug-in su Google Chrome.
-
Interruzioni delle impostazioni sperimentali: alcune delle impostazioni sperimentali che hai eseguito su Google Chrome potrebbero impedirti di utilizzare le estensioni.
-
Windows obsoleto: se il sistema operativo Windows è obsoleto, potrebbe non supportare il funzionamento di nessuna delle funzioni su Google Chrome.
-
Profilo utente di Google Chrome danneggiato: il profilo utente in Google Chrome salva i siti Web più visti e preferiti. Se la cartella del profilo utente è danneggiata, potresti non essere in grado di utilizzare alcuna funzione di Google Chrome.
Plugin ed estensioni hanno lo stesso scopo: darti un facile accesso ai siti web. Tuttavia, i plug-in non sono disponibili su Google Chrome a partire dalla versione 57. Pertanto, puoi utilizzare le estensioni per lo stesso scopo. Puoi installare l’estensione dal web store di Google Chrome. Potresti chiedere come accedere ai plugin di Chrome. Puoi facilmente accedere alla pagina delle estensioni su Chrome.
Metodo 1: riavvia Chrome
Potrebbe essere necessario forzare il riavvio di Google Chrome sul PC per eliminare i problemi nell’app. Segui la nostra guida su Come terminare le attività in Windows 10. Quindi, riavvia l’app Chrome.

Metodo 2: aggiorna Chrome
I browser obsoleti potrebbero non supportare estensioni o plug-in. Per correggere bug e problemi, devi aggiornare Google Chrome all’ultima versione. Segui i passaggi seguenti.
1. Premere il tasto Windows. Digita Google Chrome e avvialo.

2. Digita chrome://settings/help nella barra degli indirizzi per avviare direttamente la pagina Informazioni su Chrome.

3A. Se Google Chrome viene aggiornato all’ultima versione, mostrerà che Chrome è aggiornato.

3B. Se è disponibile un nuovo aggiornamento, il browser aggiornerà automaticamente il browser all’ultima versione. Fare clic su Riavvia per riavviare il browser.
4. Infine, riavvia il browser con l’ultima versione.
Metodo 3: cancella i dati del browser
L’aggregazione anomala di dati di navigazione come cache, cookie e file di cronologia utilizza una quantità non necessaria di risorse Internet. Ciò potrebbe anche limitare il funzionamento dei plugin. Pertanto, implementa le istruzioni seguenti ed elimina i dati di navigazione per eliminare questo errore. Leggi la nostra guida su Come cancellare cache e cookie in Google Chrome e cancellare i dati di navigazione.

Attendi che i dati indesiderati vengano rimossi. Al termine, chiudi l’applicazione Chrome. Riavvialo e controlla se riesci a stabilire una connessione sicura.
Metodo 4: Aggiorna estensione (se applicabile)
Tutte le estensioni in Google Chrome vengono aggiornate automaticamente. Ma tieni presente che questi aggiornamenti automatici si verificano solo quando Chrome lo pianifica. A volte è anche possibile che queste pianificazioni possano essere ritardate. Pertanto, controlla e aggiorna manualmente l’estensione seguendo i passaggi.
1. Avvia il browser Google Chrome da Ricerca di Windows.

2. Digita chrome://extensions nella barra degli indirizzi web di Chrome e premi Invio.

3. Nella pagina Estensioni, attivare l’interruttore per la modalità sviluppatore presente nell’angolo in alto a destra dello schermo di visualizzazione.

4. Ora, fai clic sull’opzione Aggiorna come mostrato.

Metodo 5: disabilitare le estensioni del browser (se applicabile)
Le estensioni web che hai installato sul tuo browser Google Chrome potrebbero aver impedito il funzionamento dei plugin. Per disabilitare le estensioni web, esegui i passaggi indicati di seguito sul tuo PC.
1. Apri Google Chrome e fai clic sui tre punti verticali come fatto nel metodo precedente.

2. Fare clic su Altri strumenti nell’elenco. Nell’elenco a discesa accanto, fai clic su Estensioni.

3. Disattiva l’interruttore per le estensioni web che stai utilizzando per la tua app Google Chrome. Qui, Google Meet Grid View è preso come esempio.
Nota: se l’estensione web non è essenziale, puoi eliminarla facendo clic sul pulsante Rimuovi. Qui puoi accedere ai plugin di Chrome.

Metodo 6: reinstallare le estensioni (se applicabile)
Se i metodi di aggiornamento e riattivazione non hanno funzionato, provare a reinstallare l’estensione. Segui per fare lo stesso.
1. Apri il browser Chrome da Ricerca di Windows.
2. Nella barra degli indirizzi, digita chrome://extensions e premi il tasto Invio.

3. Fare clic sull’opzione Rimuovi per l’estensione Visualizzazione griglia di Google Meet per disinstallarla.

4. Ancora una volta, fai clic su Rimuovi nel popup di conferma.

5. Ora torna al Chrome Web Store.
Nota: per installare altre estensioni, visita la pagina delle estensioni di Chrome e cercale.
6. Fare clic sul pulsante Aggiungi a Chrome.

7. Fare clic su Aggiungi estensione nel popup di conferma Aggiungi visualizzazione griglia di Google Meet.

Metodo 7: ripristinare le impostazioni sperimentali
Le impostazioni sperimentali potrebbero aver interrotto il normale processo di lavoro dei plugin. Reimpostali per risolvere il problema con i plug-in di Chrome che non funzionano. Segui i passaggi seguenti per accedere ai plug-in di Chrome e ripristinare le impostazioni sperimentali.
1. Avvia Chrome come fatto nel metodo precedente.
2. Digita chrome://flags/ nella barra di ricerca e premi Invio.

3. Fare clic sul pulsante Ripristina tutto per ripristinare le impostazioni sperimentali su Google Chrome.

4. Ora, fai clic sul pulsante Riavvia.

Metodo 8: aggiorna i componenti di Chrome
I componenti di Google Chrome devono essere aggiornati per consentirti di accedere a plug-in o estensioni di Chrome e utilizzarli. Segui le istruzioni seguenti per aggiornare i componenti di Chrome.
1. Avvia Google Chrome come fatto in precedenza.
2. Digita chrome://components/ nella barra di ricerca e premi Invio.

3A. Se il componente è obsoleto, fare clic sul pulsante Verifica aggiornamenti su ciascun componente singolarmente.

3B. Se il componente è aggiornato, vedrai lo stato Aggiornato.

Metodo 9: disabilitare JavaScript
JavaScript viene utilizzato per migliorare Google Chrome, ma questo avanzamento può causare disturbi ai plug-in o alle estensioni. Leggi l’articolo su questo argomento per disabilitare JavaScript su Google Chrome.

Metodo 10: elimina le cartelle dell’app Google Chrome
I file della cache nell’app Google Chrome potrebbero aver causato disturbi all’utilizzo dei plug-in nell’app Google Chrome. Devi eliminare i file per utilizzare le estensioni su Google Chrome. Segui i passaggi seguenti.
1. Premere contemporaneamente i tasti Windows + R per avviare la finestra di dialogo Esegui.
2. Quindi digita %localappdata%GoogleChromeUser Data e fai clic sul pulsante OK per aprire la cartella AppData.

3. Selezionare il file ShaderCache e premere il tasto Canc per eliminare il file della cache.

4. Allo stesso modo, elimina la cartella PepperFlash.
Metodo 11: ripristina le impostazioni del browser
Il ripristino del browser lo ripristinerà alle impostazioni predefinite e ci sono più possibilità per correggere l’errore discusso. Innanzitutto, segui i passaggi indicati di seguito per ripristinare Google Chrome.
1. Avvia Google Chrome come fatto in precedenza.
2. Fare clic sull’icona a tre punti come indicato nel metodo sopra.
3. Ora seleziona l’opzione Impostazioni.

4. Qui, fai clic sull’impostazione Avanzata nel riquadro di sinistra e seleziona l’opzione Ripristina e ripulisci.

5. Ora, fai clic sull’opzione Ripristina le impostazioni ai valori predefiniti originali come illustrato di seguito.

6. Ora, conferma la richiesta facendo clic sul pulsante Ripristina impostazioni come illustrato.

Metodo 12: crea un nuovo profilo utente
I profili Chrome vengono utilizzati in modo significativo per mantenere segnalibri, estensioni, temi e impostazioni. Gli utenti hanno spesso profili diversi per separare la navigazione personale e quella di lavoro. Non c’è nulla di male nel far funzionare le estensioni tramite un nuovo profilo Chrome. Se il profilo utente è danneggiato su Google Chrome, puoi provare a creare un nuovo profilo utente utilizzando uno dei seguenti metodi per risolvere i problemi relativi ai plug-in di Chrome che non funzionano.
Opzione I: Rinomina cartella predefinita
1. Premere contemporaneamente i tasti Windows + R per avviare la finestra di dialogo Esegui.
2. Digita %localappdata%GoogleChromeUser Data e fai clic sul pulsante OK per aprire la cartella AppData.

3. Fare clic con il tasto destro del mouse sul file Predefinito e selezionare l’opzione Rinomina nel menu.

4. Rinominare il file come Default-Bak e premere il tasto Invio per creare un nuovo profilo utente per Google Chrome.

5. Avvia Google Chrome.
Opzione II: crea un nuovo profilo Chrome
Per creare un nuovo profilo Chrome, segui i passaggi indicati di seguito.
1. Apri il browser Google Chrome come fatto in precedenza.
2. Fare clic sull’immagine del profilo come mostrato.

3. Quindi, seleziona l’opzione Aggiungi come evidenziata per creare un nuovo profilo.

4. Fare clic su Continua senza un account.
Nota: fai clic su Accedi per accedere utilizzando il tuo account Gmail.

5. Qui, personalizza il tuo profilo aggiungendo il nome, l’immagine del profilo e il colore del tema desiderati.
6. Ora, fai clic su Fatto, come mostrato di seguito.
Nota: se non desideri un collegamento sul desktop per questo utente, deseleziona l’opzione Crea un collegamento sul desktop per questo utente.

7. Ora avvia Google Meeting con il nuovo profilo Chrome e l’estensione per la correzione della visualizzazione della griglia di Google Meet.
Metodo 13: aggiorna Windows
Eventuali bug e aggiornamenti difettosi nel tuo computer possono essere risolti da Windows Update. Microsoft rilascia aggiornamenti frequenti per risolvere i problemi relativi ai plug-in di Chrome che non funzionano. Quindi, assicurati di utilizzare la versione aggiornata del sistema operativo Windows e se sono in attesa di aggiornamenti in azione, usa la nostra guida Come scaricare e installare l’ultimo aggiornamento di Windows 10.

Metodo 14: eseguire scansioni SFC e DISM
Se sono presenti file malware sul tuo PC, potrebbe impedirti di utilizzare i plug-in o le estensioni su Google Chrome. Per verificare la presenza di file malware, esegui scansioni SFC e DISM per accedere facilmente ai plug-in di Chrome.

***
Ci auguriamo che questo articolo sia stato utile e che tu sia stato in grado di correggere i plug-in di Chrome che non funzionano su Windows 10. Poiché l’articolo riguarda: plug-in, deve averti aiutato a risolvere il problema. Fateci sapere i vostri suggerimenti o domande sull’articolo nella sezione commenti qui sotto. Inoltre, facci sapere cosa vuoi imparare dopo.