DS4 Windows è un programma portatile gratuito ed emulatore virtuale che aiuta a utilizzare e collegare il controller PlayStation (Dual Shock 3,4 e Dual Sense) al PC. DS4 Windows offre agli utenti più giochi per PC che possono essere riprodotti utilizzando il controller PlayStation. Non solo, ma aiuta anche a rimappare e riassociare i tasti o i pulsanti che possono essere modificati in qualsiasi cosa tu voglia. DS4 Windows è davvero una risorsa per gli utenti di PC, ma nonostante tutti questi vantaggi, a volte, il programma incontra un problema in cui non è in grado di aprirsi. Se sei una persona che ha a che fare con lo stesso problema in cui il tuo DS4 Windows non può aprirsi e stai trovando soluzioni per lo stesso, sei nel posto giusto dove stare. Abbiamo una guida perfetta e dettagliata per te che ti informerà sui motivi alla base del problema e sui metodi competenti che possono aiutarti a risolverlo. Quindi, senza aspettare oltre, iniziamo subito con la guida.
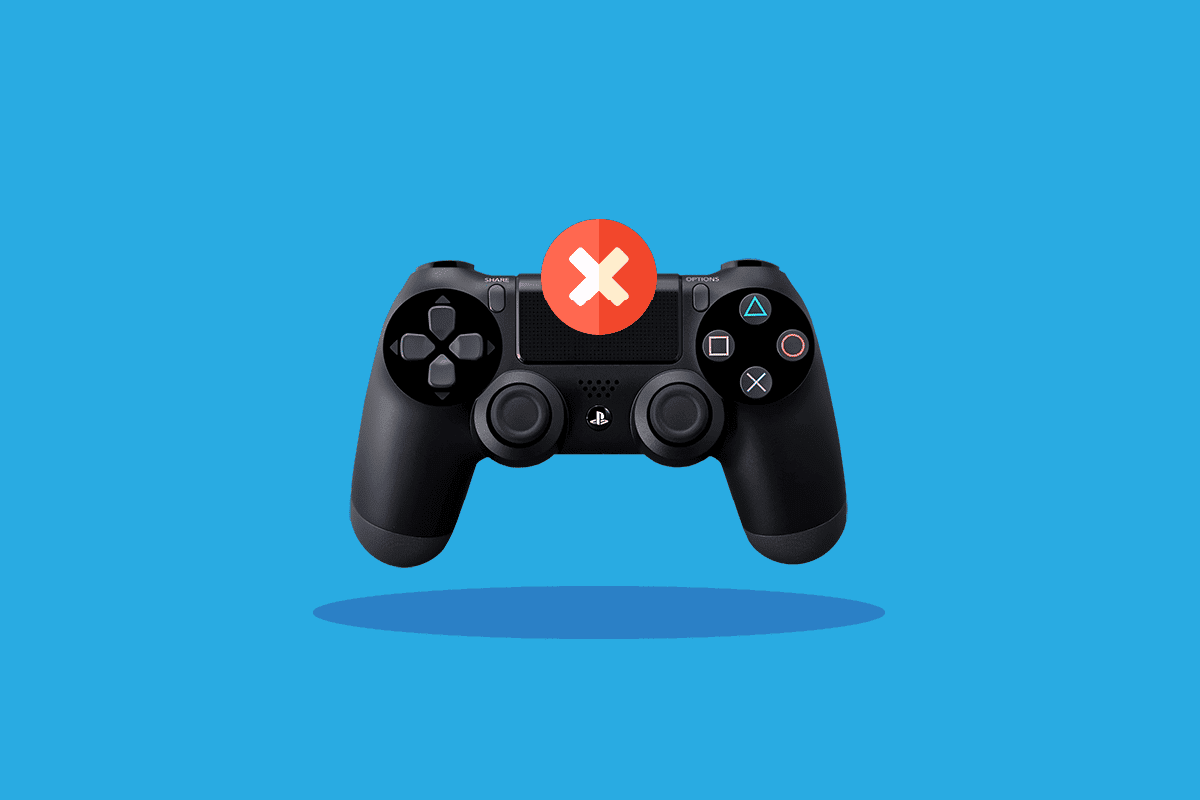
Sommario:
Come risolvere DS4 Impossibile aprire Windows in Windows 10
Vari motivi possono essere l’interferenza dietro l’impossibilità di aprire le finestre del DS4. Dai problemi di aggiornamento ai bug, ci sono vari motivi elencati di seguito:
- Bug interferenza nell’aggiornamento di Windows.
- Versione obsoleta di DS4 Windows su PC.
- Problemi con i driver Bluetooth.
- Incompatibilità tra il sistema e DS4 Windows.
Di seguito sono riportati i metodi che possono aiutarti a gestire l’installazione non riuscita o l’impossibilità di aprire DS4Windows. Percorri tutti i metodi fino a trovare quello che aiuta nel tuo caso.
Requisiti di sistema
La prima cosa da fare quando non riesci ad aprire DS4 Windows sul sistema è verificare se il tuo PC è compatibile con il programma. Per verificare ciò, puoi assicurarti che i requisiti essenziali necessari in un sistema per eseguire DS4Windows siano soddisfatti. Di seguito sono riportati i requisiti del PC necessari:
- Microsoft .NET 5.0 Runtime o versioni successive è un must.
- Visual C++ 2015-2019 ridistribuibile è obbligatorio.
- I controller compatibili necessari includono i controller Xbox supportati da DualShock 4 e Ps5.
- È richiesto il driver Virtual Gamepad Emulation Framework (ViGEmBusv.1.17.333.0) o versione successiva.
- È necessario un cavo Micro USB o una connessione Bluetooth compatibile (Windows integrato o adattatore).
- Assicurati di disabilitare l’opzione di supporto alla configurazione PlayStation in Steam.
Metodo 1: aggiorna DS4Windows
La prossima cosa per assicurarsi di evitare che il problema con DS4 Windows non possa essere aperto è assicurarsi che il tuo DS4 Windows sia aggiornato. Per aggiornare questo programma gratuito, puoi utilizzare lo strumento DS4Updater fornito insieme alla cartella di installazione di DS4Windows.
1. Sfoglia la posizione di DS4Windows e apri la cartella.
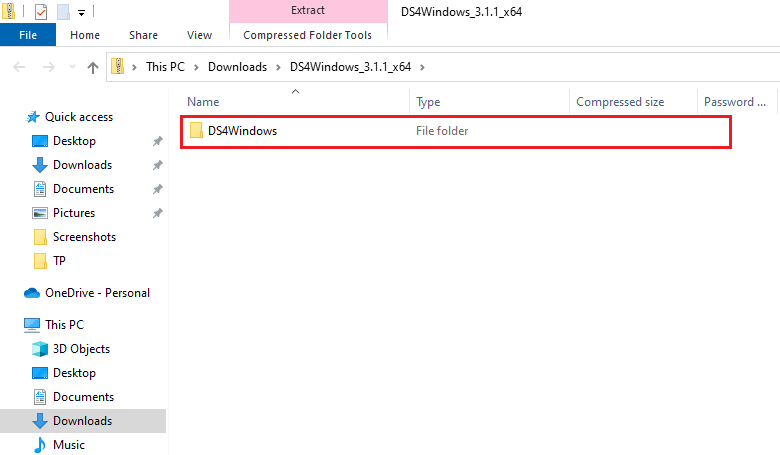
2. Ora individua e fai doppio clic su DS4Updater per avviarlo.
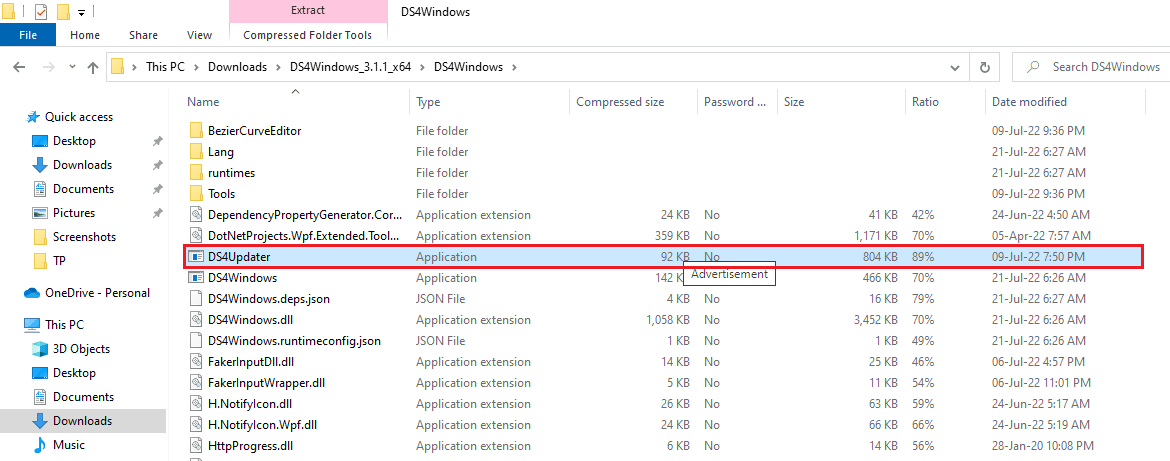
Una volta completato il processo di aggiornamento, riavvia il sistema e avvia DS4Windows per vedere se funziona correttamente.
Metodo 2: aggiorna i driver Bluetooth
Il prossimo metodo che può aiutarti con il problema dell’installazione di DS4Windows non riuscita è l’aggiornamento dei driver Bluetooth sul tuo PC. I driver Bluetooth obsoleti sono una causa comune del mancato funzionamento del programma.
Nota: assicurati che l’adattatore Bluetooth sia acceso.
1. Apri la finestra di dialogo Esegui premendo contemporaneamente i tasti Windows + R.
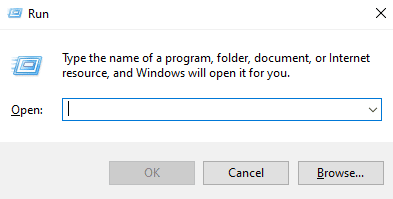
2. Digitare devmgmt.msc e premere il tasto Invio per aprire la finestra Gestione dispositivi.
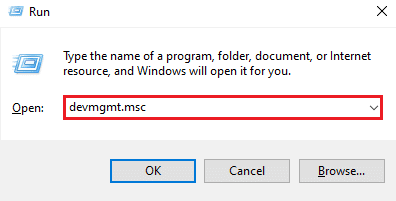
3. Ora, fai doppio clic su Bluetooth.
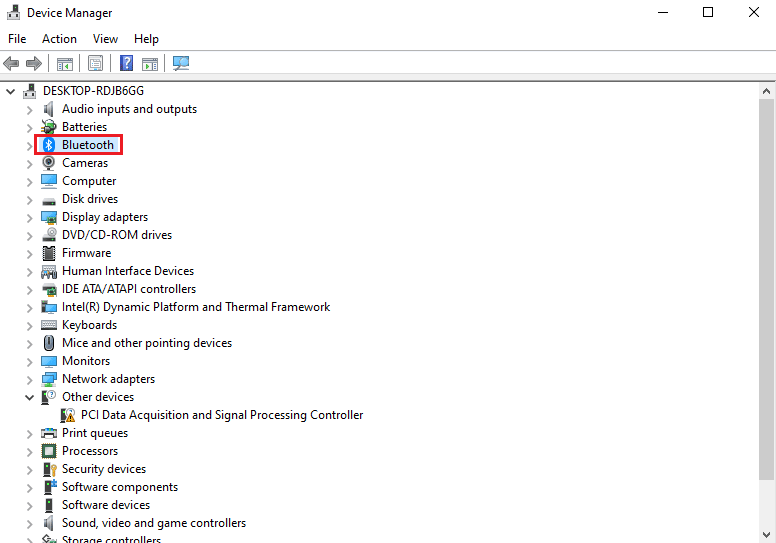
4. Fare clic con il pulsante destro del mouse sul dispositivo Bluetooth sotto di esso e selezionare Aggiorna driver.
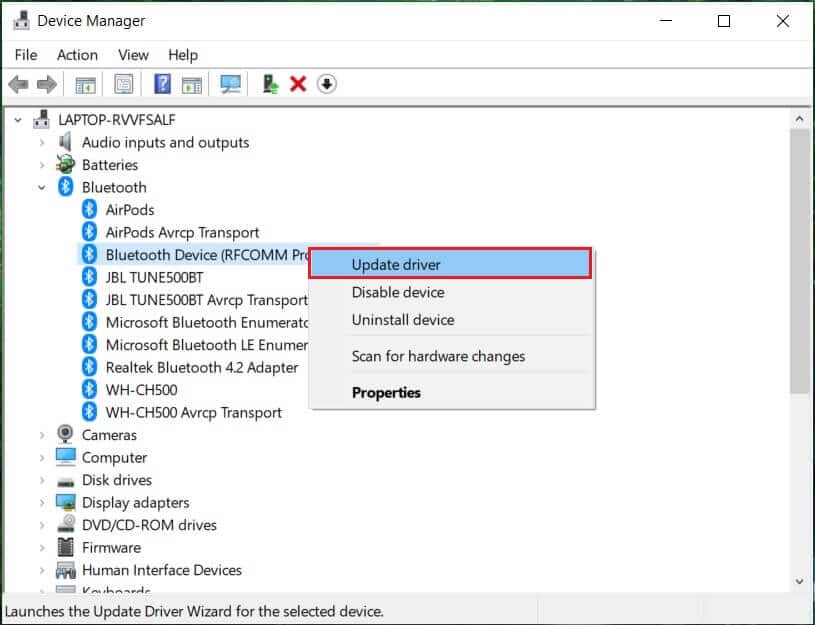
5. Ora scegli l’opzione Cerca automaticamente i driver.
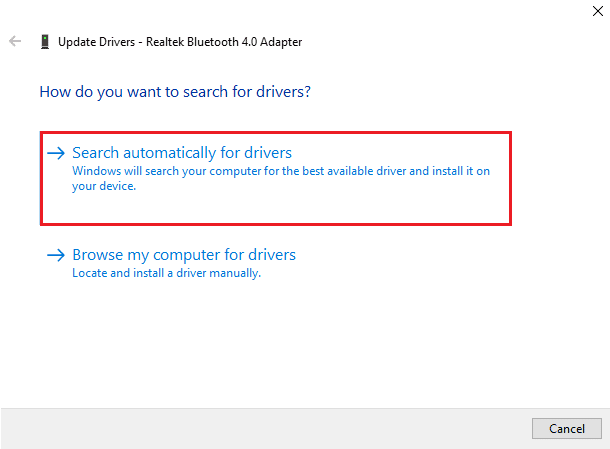
Una volta completato l’aggiornamento, controlla se il problema con l’installazione non riuscita di DS4Windows è stato risolto.
Metodo 3: disinstalla gli ultimi aggiornamenti di Windows
È anche possibile che il nuovo aggiornamento nel tuo sistema stia causando un problema con l’uso di DS4Windows. Quindi, se hai aggiornato di recente Windows, disinstalla l’ultima versione per risolvere il problema.
1. Premere contemporaneamente i tasti Windows + I per aprire le Impostazioni di Windows.
2. Selezionare le impostazioni di aggiornamento e sicurezza.
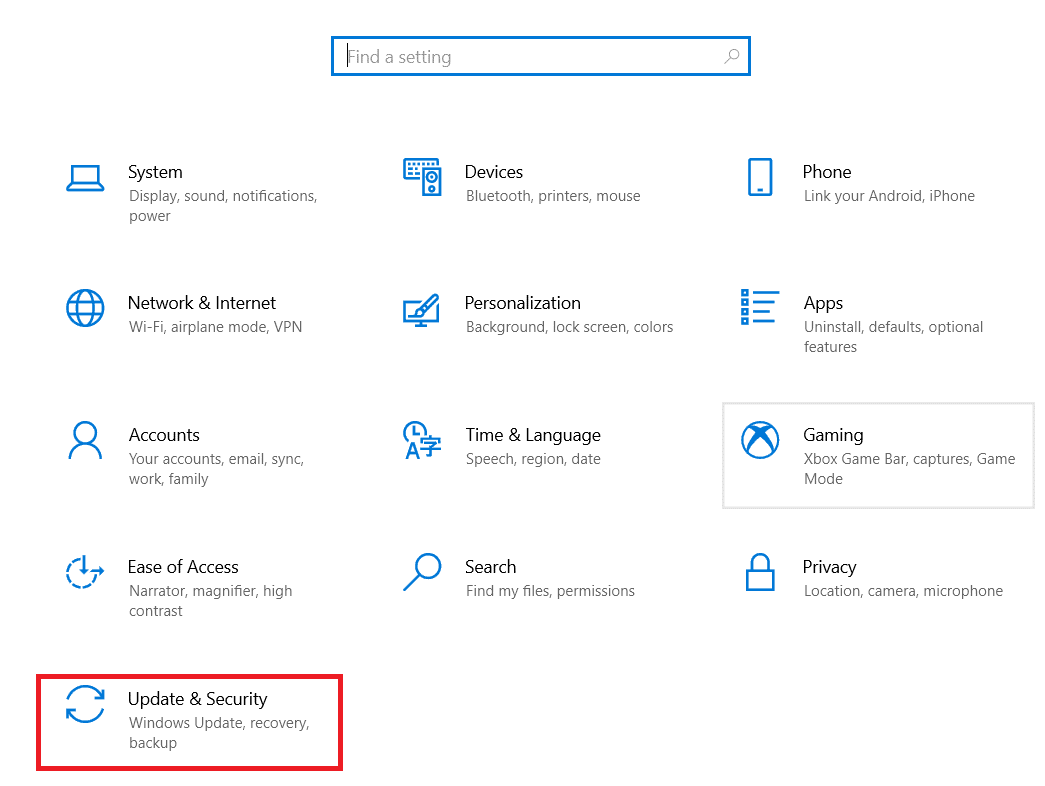
3. Ora, fai clic su Visualizza cronologia aggiornamenti.
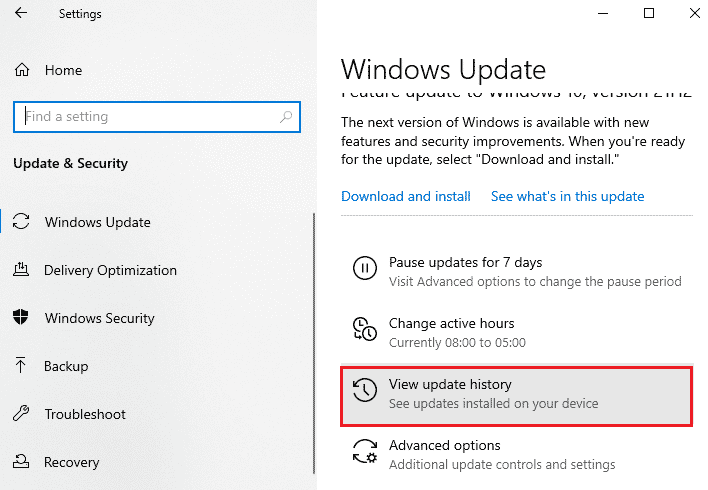
4. Selezionare Disinstalla aggiornamenti.
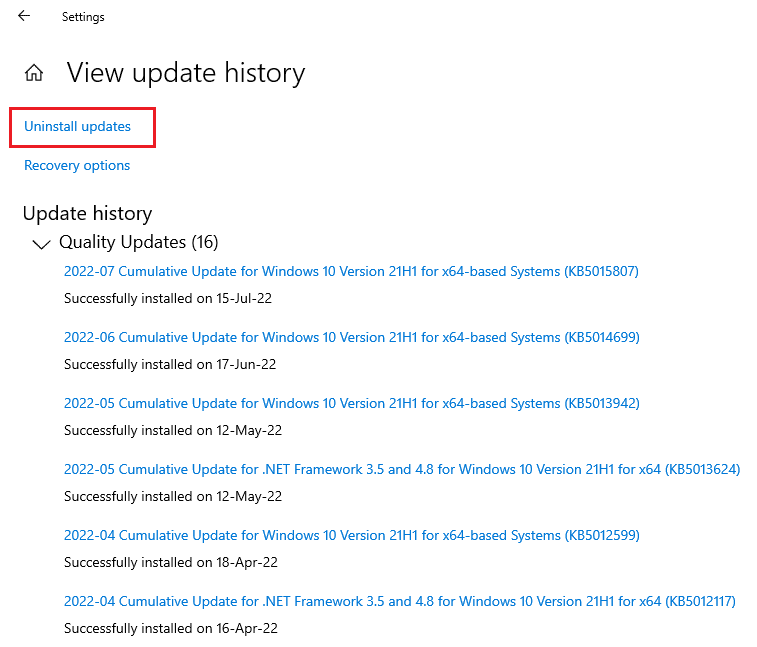
5. Ora, fai clic con il pulsante destro del mouse sull’ultimo aggiornamento e fai clic su Disinstalla.
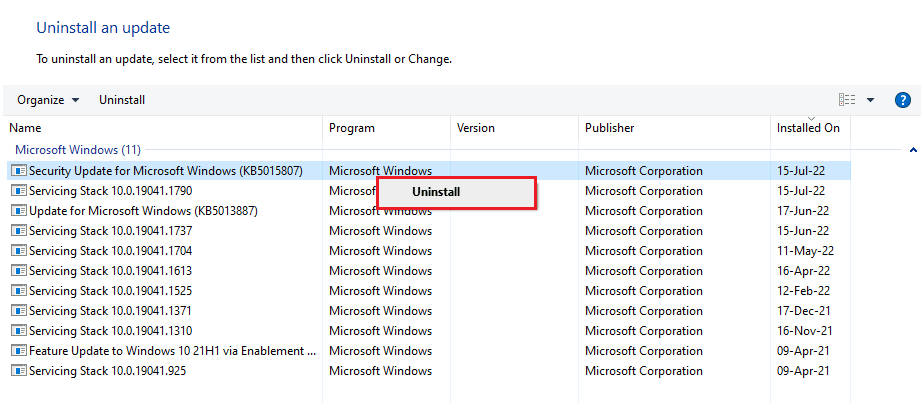
Una volta completato il processo di disinstallazione dell’ultimo aggiornamento, riavviare il PC.
Metodo 4: riattivare il driver del controller
Se anche la disinstallazione dell’ultimo aggiornamento di Windows non ti ha aiutato in DS4 Windows non è stato in grado di aprire il problema, prova a riattivare il controller nella finestra Gestione dispositivi sul tuo PC per risolvere il problema.
1. Premere il tasto Windows, digitare Gestione dispositivi e fare clic su Apri.
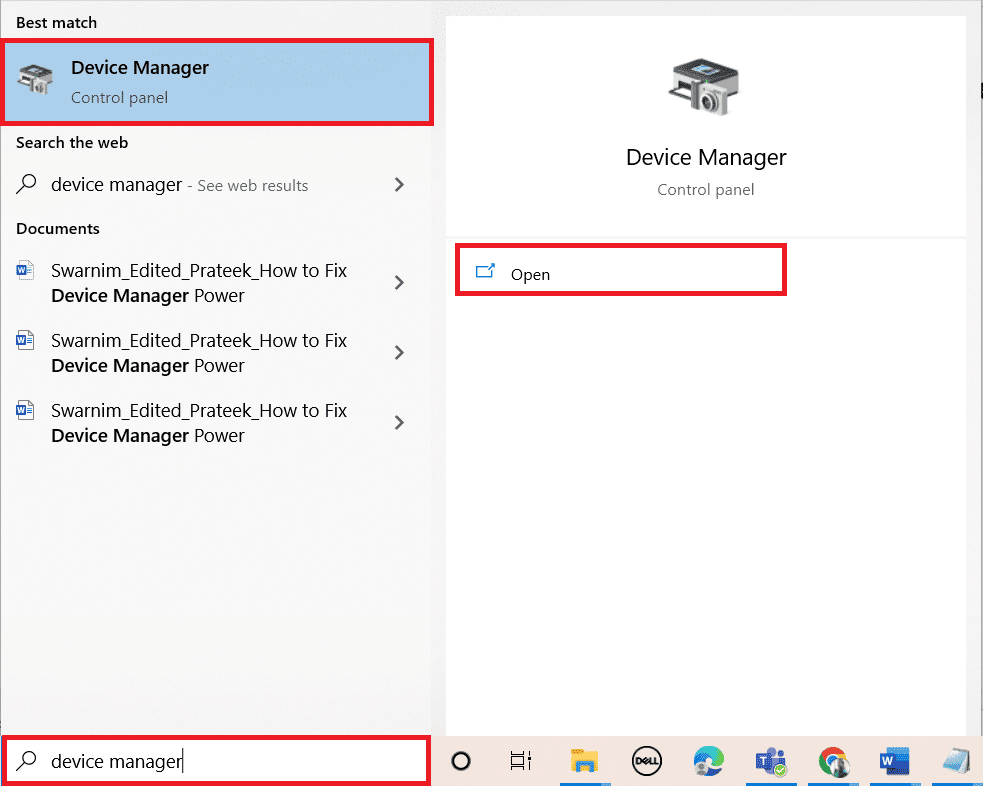
2. Ora, fai doppio clic su Human Interface Devices.
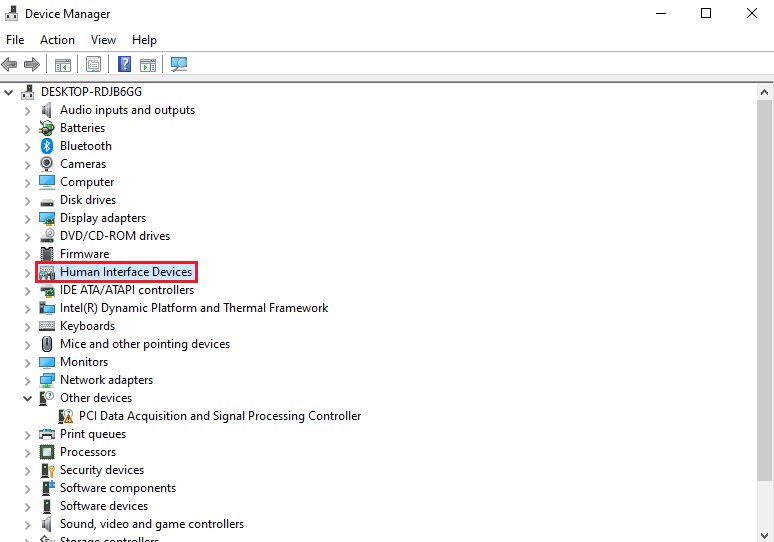
3. Fare clic con il pulsante destro del mouse sul driver del controller e selezionare Disabilita dispositivo.
Nota: come esempio, abbiamo mostrato un driver per touchscreen conforme a HID.
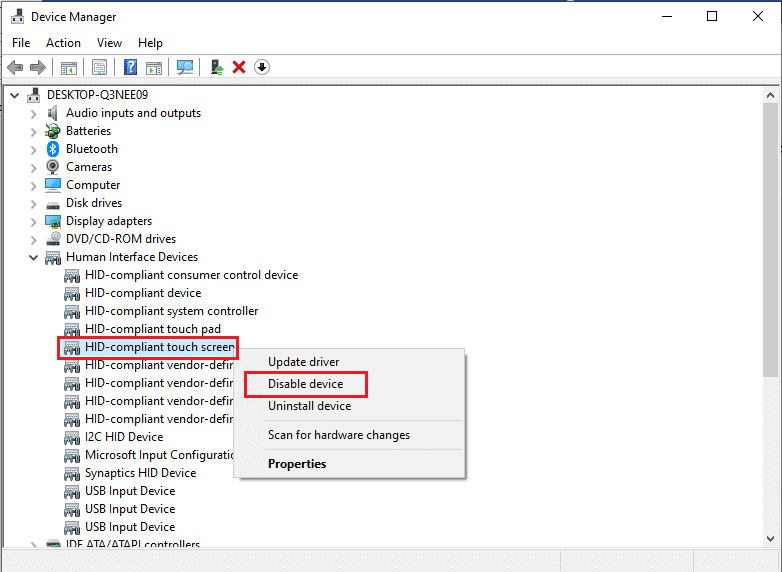
4. Quindi, fare nuovamente clic con il pulsante destro del mouse sul driver e selezionare Abilita dispositivo.
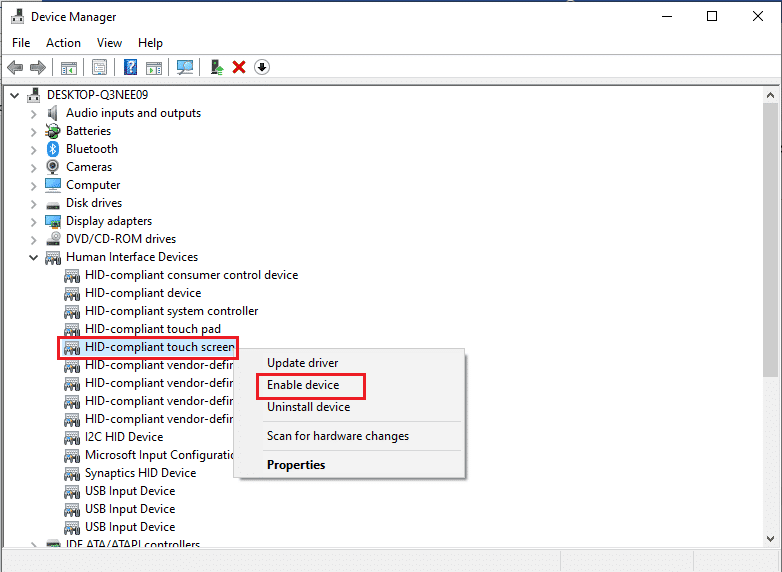
Ora riavvia il PC per verificare se l’errore di mancata apertura di DS4Windows è stato risolto.
Metodo 5: scarica i driver manualmente
Un altro metodo che può essere di grande aiuto è scaricare i driver manualmente sul sistema, il che aiuta molto nel problema di installazione di DS4Windows non riuscita. Quindi, segui i passaggi seguenti per scaricarli manualmente:
1. Apri il tuo browser e scarica il file InputMapper HID Guardian autisti.
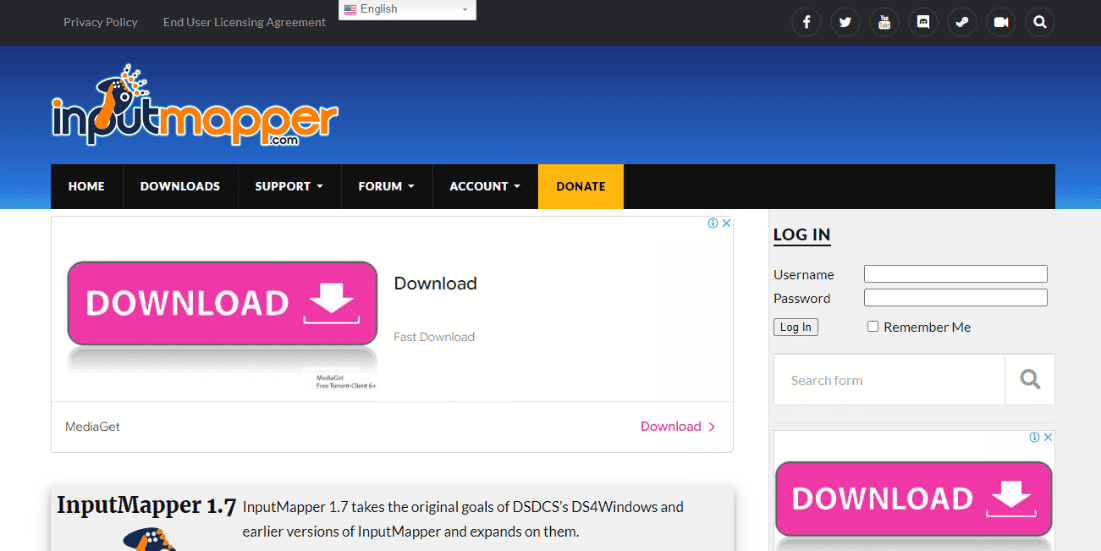
2. Una volta completato il download, seguire le istruzioni sullo schermo per completare il processo di installazione.
Metodo 6: Consenti DS4Windows tramite Firewall
Il firewall sul tuo PC potrebbe bloccare l’apertura di DS4Windows. Il firewall e la protezione della rete possono bloccare le applicazioni di terze parti; pertanto, è importante passare il programma attraverso il firewall e per farlo è possibile seguire i passaggi indicati di seguito:
1. Apri Impostazioni di Windows e seleziona Impostazioni di aggiornamento e sicurezza.
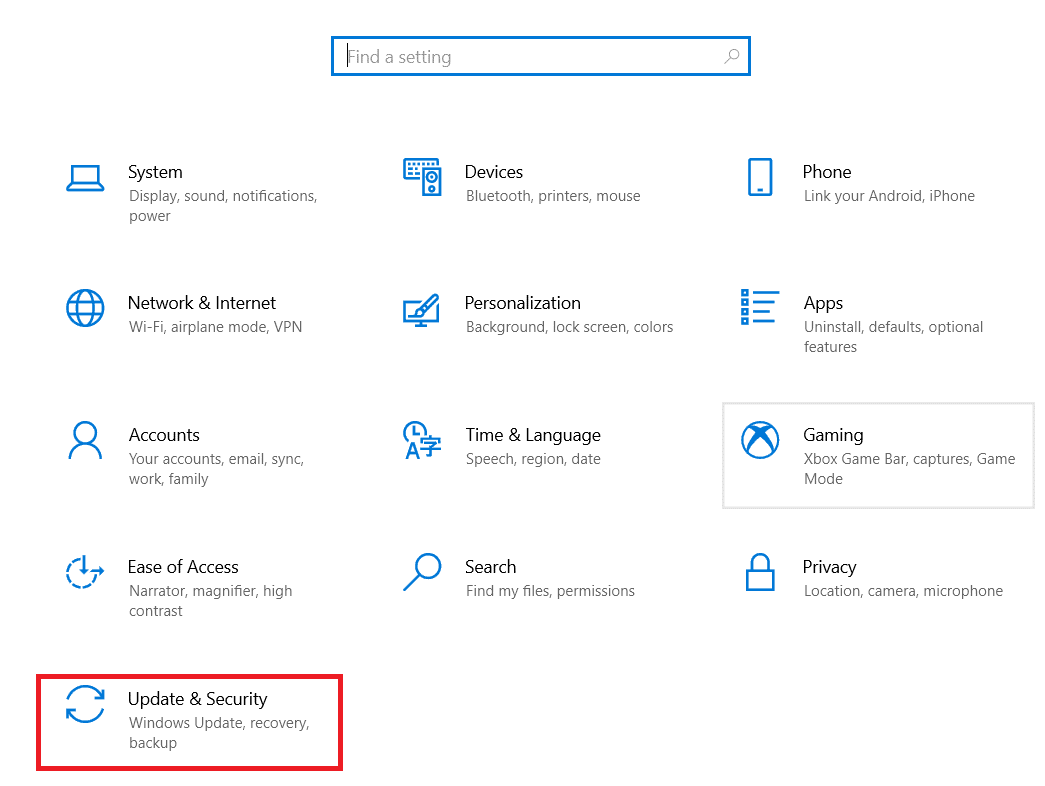
2. Fare clic su Sicurezza di Windows nel riquadro a sinistra.

3. Ora seleziona Firewall e protezione della rete.

4. Fare clic sull’opzione Consenti un’app tramite il firewall.
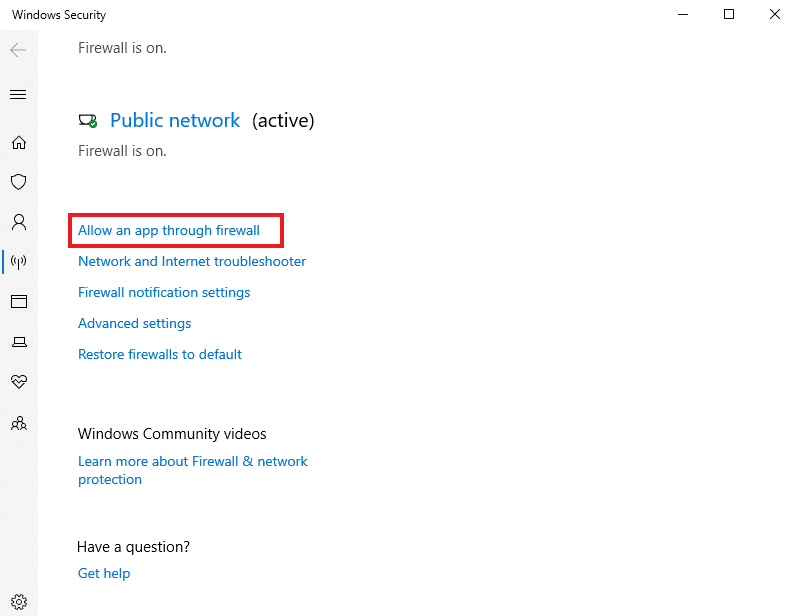
5. Ora individua l’applicazione DS4Windows e assicurati che sia Privato che Pubblico siano selezionati.
6. Quindi, fare clic su OK per salvare le modifiche apportate.
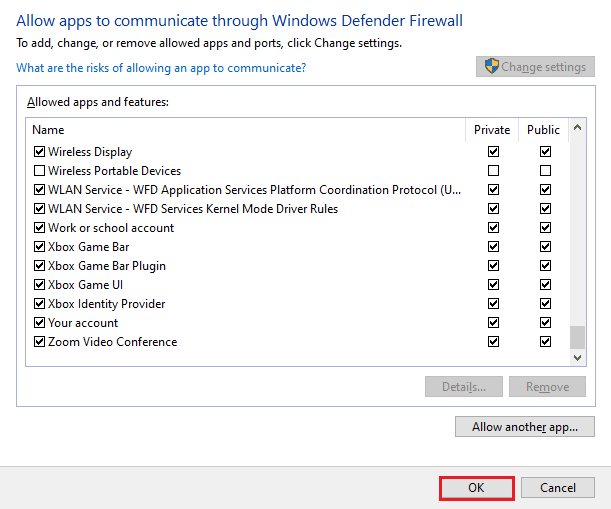
Ora puoi verificare se il problema è stato risolto sul tuo PC e se il programma DS4Windows funziona correttamente.
Metodo 7: reinstallare il programma DS4Windows
Se stai ancora lottando con l’avvio di DS4 Windows e ti stai chiedendo perché il mio DS4 Windows non si apre, allora abbiamo una soluzione perfetta per te in nome della reinstallazione di DS4 Windows. Il file scaricato del tuo programma DS4Windows potrebbe essere danneggiato o danneggiato. Quindi, installarlo di nuovo può aiutarti a risolvere il problema. Ma prima di procedere con ciò, devi prima disinstallare il programma che puoi fare con l’aiuto dei seguenti passaggi:
Nota: scaricare in anticipo .NET 5.0 Runtime per evitare errori di .NET Runtime.
1. Premi il tasto Windows, digita Pannello di controllo e fai clic su Apri.
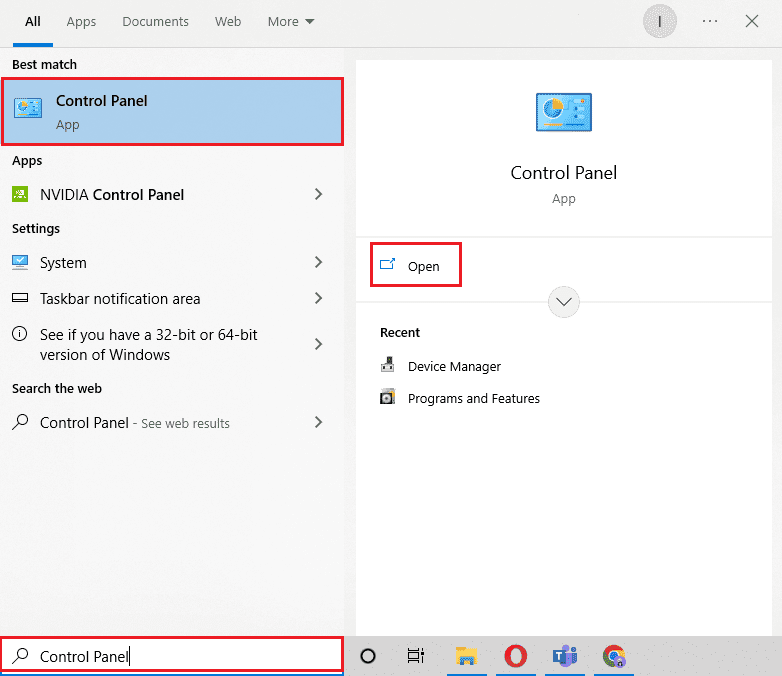
2. Impostare Visualizza per > Icone grandi, quindi fare clic su Programmi e funzionalità.
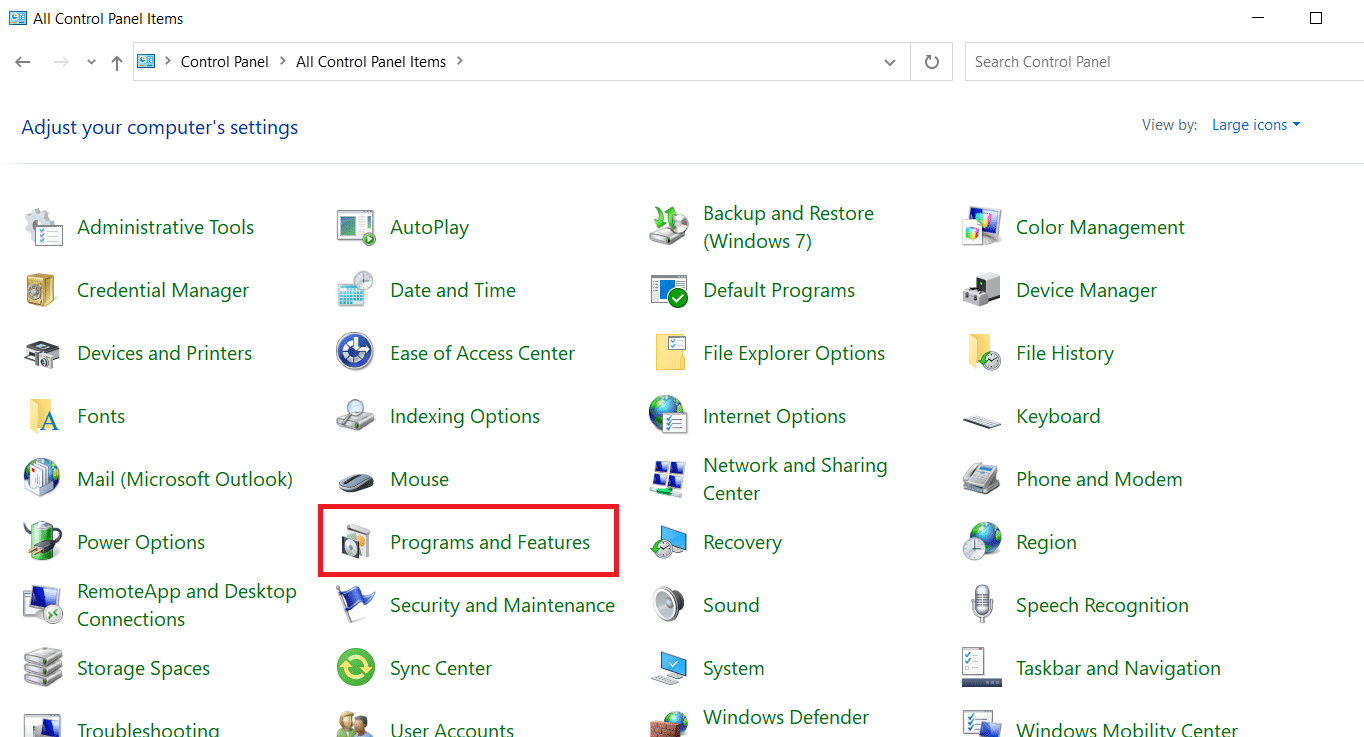
3. Individua e fai clic con il pulsante destro del mouse su Nefarious Virtual Gamepad Emulation Bus Driver per disinstallarlo.
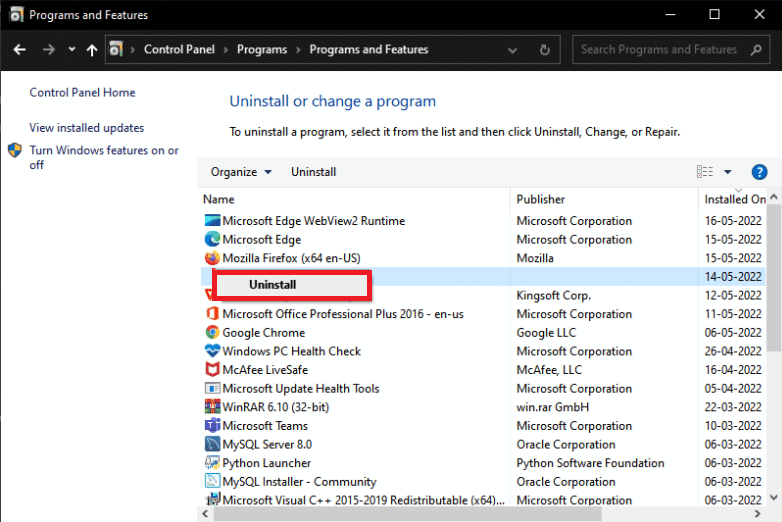
4. Ora vai alla posizione di DS4Windows per rimuovere tutti i file dal tuo PC.
5. Quindi, cerca %Appdata% in Esplora file e premi Invio.
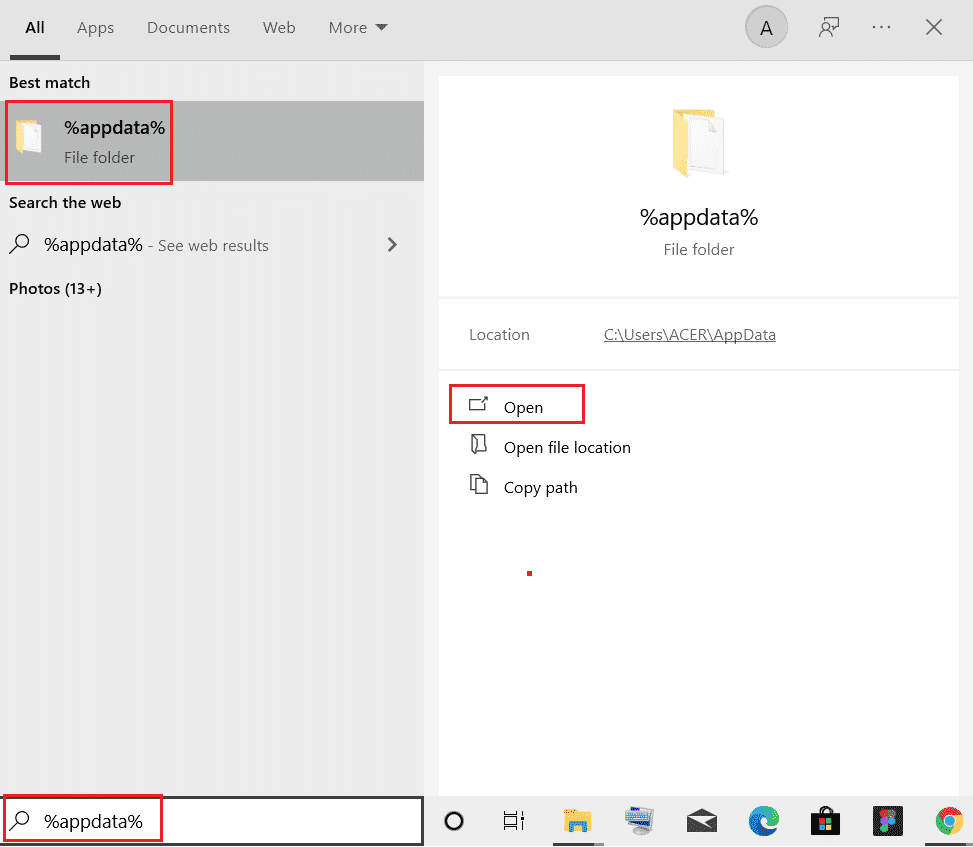
6. Ora, nella directory Roaming, elimina la cartella DS4Windows.
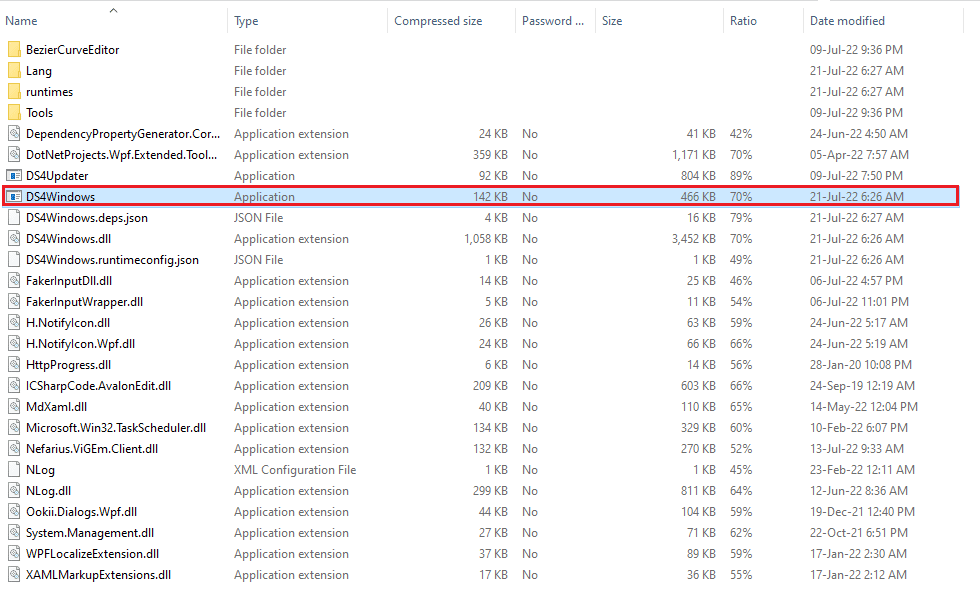
7. Una volta disinstallato il programma, apri il browser e scarica DS4Windows.
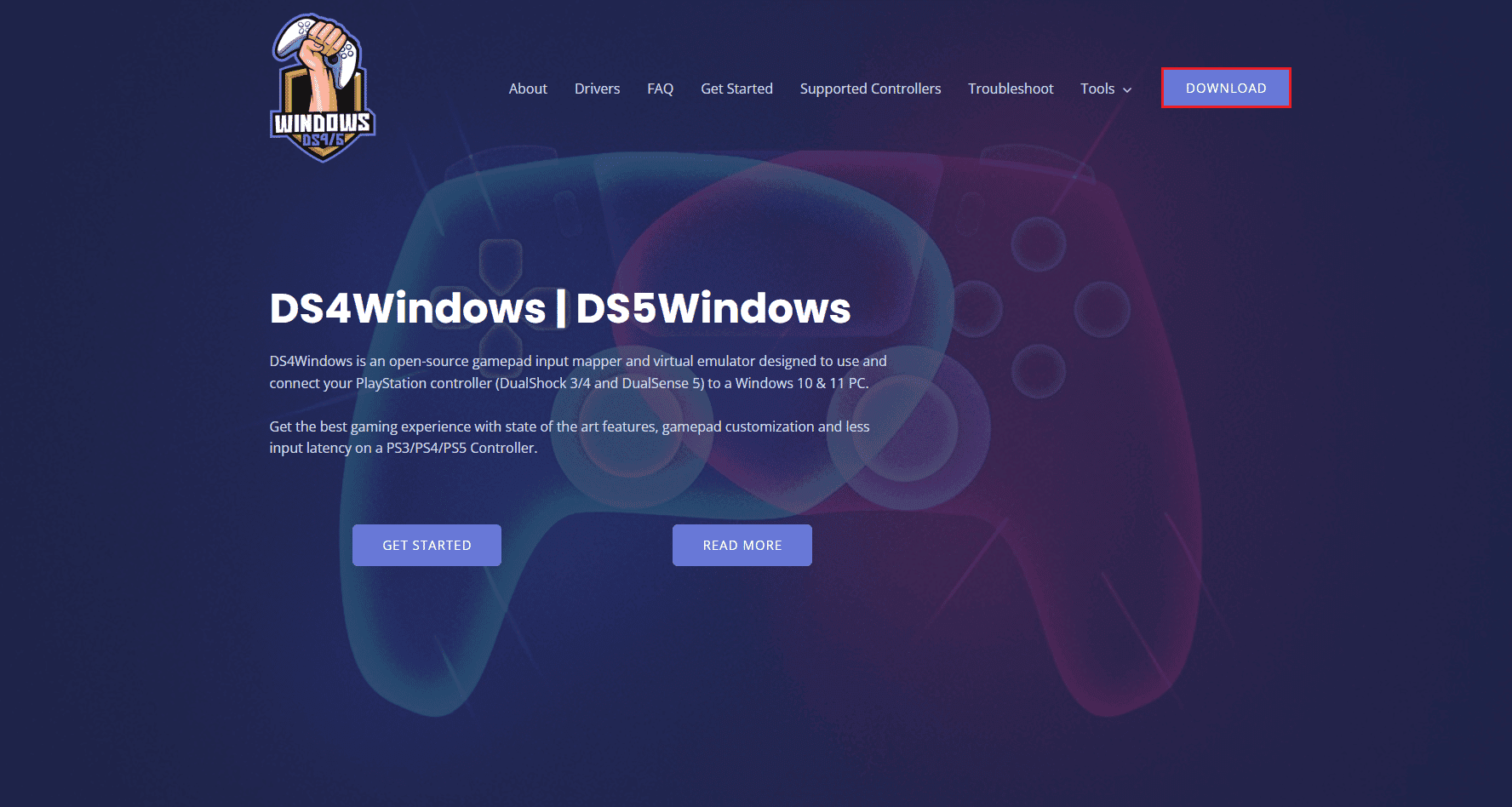
8. Ora estrai il file zip scaricato di DS4Windows.
9. Aprire la cartella e fare doppio clic su DS4Windows.
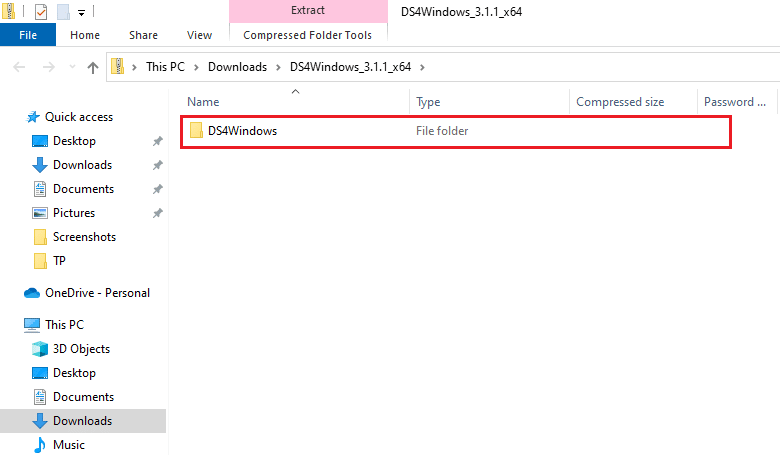
10. Quindi, seleziona Appdata per salvare profili e impostazioni.
11. Ora segui le istruzioni sullo schermo per completare il processo di installazione di DS4Windows.
12. Quindi, nella scheda Impostazioni, selezionare Nascondi controller DS4 per problemi di connessione a doppio ingresso.
Ora controlla che il DS4 Windows non sia in grado di aprire un problema e verifica se è stato risolto.
Domande frequenti (FAQ)
Q1. Perché il mio DS4Windows non si avvia?
Ans. Uno dei motivi comuni per cui DS4 Windows non si apre e non è in grado di rilevare PS4 è se il controller è disabilitato.
Q2. DS4 Windows funziona su Windows 11?
Ans. Sì, DS4 Windows funziona su Windows 11. Tuttavia, è importante verificare i requisiti di sistema prima di eseguirlo su Windows.
Q3. Dove posso trovare DS4 Windows installato sul mio PC?
Ans. Puoi trovare la cartella installata di DS4 Windows nella cartella AppData o nella cartella Program nel tuo sistema.
Q4. Perché DS4 Windows sul mio sistema non è in grado di riconoscere il controller?
Ans. Se DS4 Windows sul tuo PC non è in grado di riconoscere il controller, è molto probabilmente dovuto alla versione obsoleta del controller. Pertanto, per renderlo riconoscibile da DS4, assicurati che il software del tuo controller sia aggiornato con l’ultima versione.
Q5. Cosa succede se resetto il mio controller PS4?
Ans. Nel caso in cui ripristini il controller PS4, svuoterà la memoria del controller e risolverà anche eventuali problemi coinvolti.
***
Ci auguriamo che la nostra guida su come risolvere DS4 Windows non potrebbe aprire il problema ti abbia aiutato con più metodi per risolverlo. Inoltre, facci sapere quale dei metodi ti ha guidato di più. Se hai altre domande o suggerimenti da dare, lascia un commento in basso.

