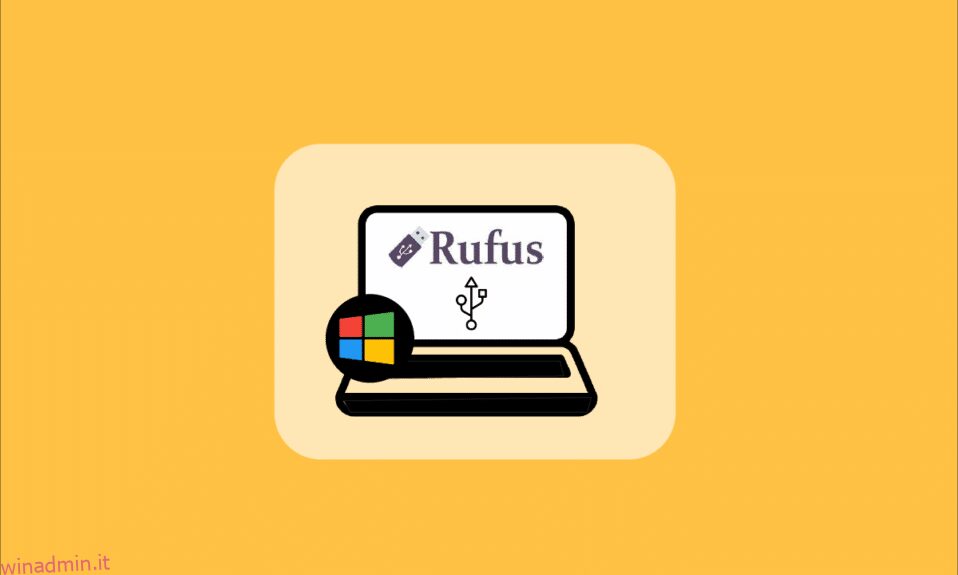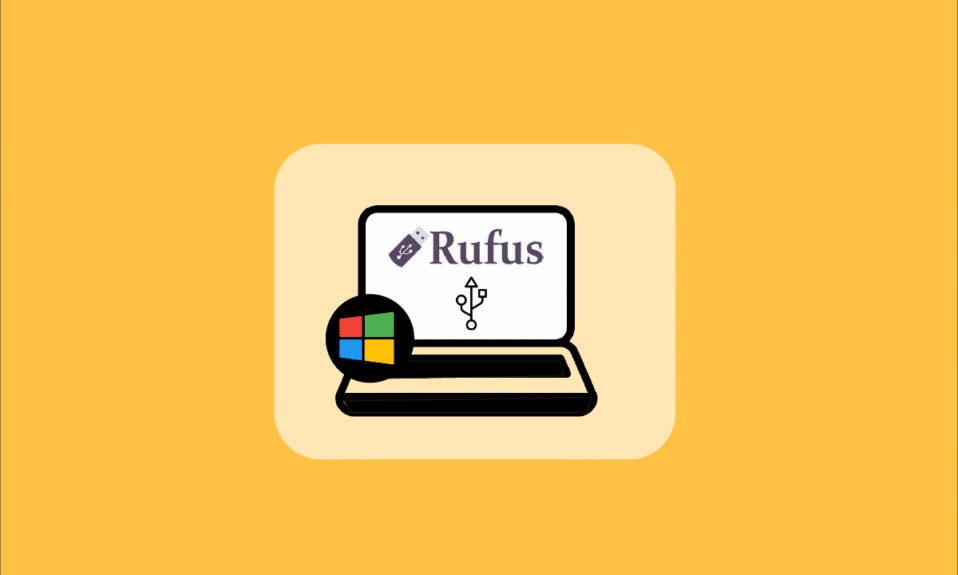
Windows To Go è una funzionalità disponibile per gli utenti che consente loro di installare ed eseguire il sistema operativo Windows, come Windows 8 o 10, da un disco rigido USB o esterno. Diversi utenti di computer che utilizzano sistemi operativi come Linux e macOS preferiscono utilizzare questa funzione per installare il sistema operativo Windows desiderato sull’unità USB esterna anziché installarlo sulle unità interne. E soluzioni di terze parti come Rufus consentono anche agli utenti di creare un’unità USB Windows To Go utilizzando l’applicazione Rufus. Quindi, in questo articolo, imparerai come utilizzare Rufus per creare un’unità USB Windows To Go con passaggi dettagliati.

Come utilizzare Rufus per creare Windows per passare all’unità USB
Con l’aiuto della funzione Windows To Go, gli utenti possono salvare lo spazio di archiviazione interno mentre il sistema operativo viene eseguito dall’USB o dall’HDD esterno. I sistemi operativi supportati dalla funzionalità Windows To Go sono:
- Windows 8 e 8.1 Edizione Enterprise
- Edizione didattica di Windows 10
- Edizione aziendale di Windows 10
- Edizione professionale di Windows 10
Tuttavia, la funzionalità Windows To Go non è più disponibile in Windows 10 (versioni 2004 e successive). Quindi, se vuoi utilizzare questa funzione, devi utilizzare software di terze parti, come Rufus. A causa dell’indisponibilità della funzione integrata di Windows To Go, l’unità USB Rufus Windows To Go è ora diventata uno dei software più popolari da utilizzare.
Di seguito sono riportati i requisiti per creare un’unità USB Windows To Go utilizzando Rufus:
- Software Rufu
- Windows 8, Windows 8.1 o Windows 10 (tutte le edizioni) necessari per utilizzare Rufus per creare un’unità USB Windows To Go
- 32 GB o più dimensioni USB o HDD richieste
- È richiesta un’immagine ISO del sistema operativo Windows supportata e compatibile
Quindi, dopo aver letto e compreso i requisiti, passiamo all’obiettivo principale di questo articolo: come utilizzare Rufus per creare un’unità USB Windows To Go? Segui i prossimi passaggi per eseguire lo stesso sul tuo sistema.
1. Se non disponi di un’immagine ISO avviabile, devi iniziare con il download dell’ISO di Windows Insider Preview utilizzando il tuo account Microsoft.

2. Dopo aver ottenuto un’immagine ISO avviabile, scarica il software Rufus sul tuo sistema. Scarica l’ultima e normale versione di Rufus, non quella portatile, e installala sul tuo sistema.

3. Collega l’unità flash USB per utilizzarla come unità USB di Windows To Go.
Nota: eseguire il backup di tutti i dati da questa unità poiché i dati verranno cancellati automaticamente durante il processo.

4. Avvia il software Rufus sul tuo sistema Windows 10/8/8.1.
5. Selezionare l’unità USB desiderata nel menu a discesa Dispositivo.
6. Ora, in Schema di partizione e tipo di sistema di destinazione, selezionare dall’elenco lo schema di partizione MBR per il computer BIOS o UEFI. In questo modo, l’unità USB appena creata funzionerà con BIOS precedenti e sistemi UEFI più recenti.

7. Selezionare NTFS in File System.
Nota: FAT32 non può essere utilizzato a causa della sua limitazione delle dimensioni.

8. Selezionare 4096 byte (predefinito) in Dimensioni cluster.
9. Il campo Nuova etichetta del volume viene modificato automaticamente durante il processo di creazione del disco di ripristino.
10. In Opzioni formato, seleziona le caselle per queste opzioni:
- Formattazione veloce
-
Crea un disco di avvio usando: Sfoglia e seleziona la tua immagine ISO dal tuo sistema.
- Dopo aver selezionato l’immagine ISO avviabile, deseleziona l’opzione di installazione standard di Windows predefinita e seleziona l’altra opzione Windows To Go.
- Crea file di etichette e icone estesi

11. Ora, fai clic sull’opzione Avvia dal basso per avviare il processo di creazione del disco di avvio.
12. Apparirà il messaggio pop-up che dice: ATTENZIONE: TUTTI I DATI SUL DISPOSITIVO [USB drive name] SARÀ DISTRUTTO. Fare clic su OK per continuare ulteriormente il processo.
13. Ora, il software Rufus impiegherà quasi 1,5-2 ore di tempo per preparare l’unità Windows To Go per te. Quindi, mantieni questo software in esecuzione in background.
14. Una volta terminato il processo, vedrai il messaggio PRONTO nella barra di stato del software Rufus.
15. Infine, riavvia il PC per testare ed eseguire l’unità Windows To Go appena installata.
In questo modo, hai completato correttamente il processo Rufus Windows To Go USB Drive.
***
Quindi ora hai capito come utilizzare Rufus per creare un’unità USB Windows To Go con i passaggi dettagliati in tuo aiuto. Puoi farci sapere qualsiasi domanda su questo articolo e suggerimenti su qualsiasi altro argomento su cui desideri che pubblichiamo un articolo. Lasciali nella sezione commenti qui sotto per farci sapere.