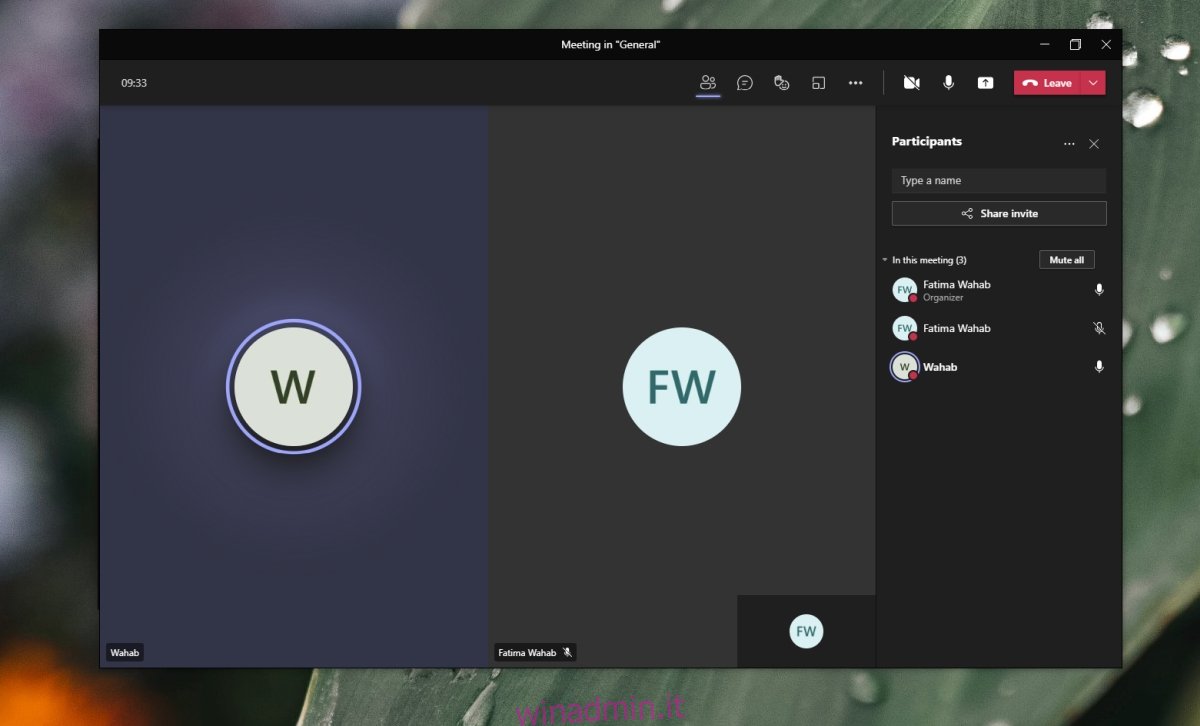Le riunioni online richiedono molto tempo per abituarsi e sembreranno innaturali per molte persone. Le riunioni in linea consentono agli utenti di vedere chi sta parlando, ma solo la persona che sta parlando mentre tutti gli altri appariranno come miniatura o come nome in un elenco. Avrai quasi sempre l’impressione che ci sia una sola persona nella riunione finché qualcun altro non parla.
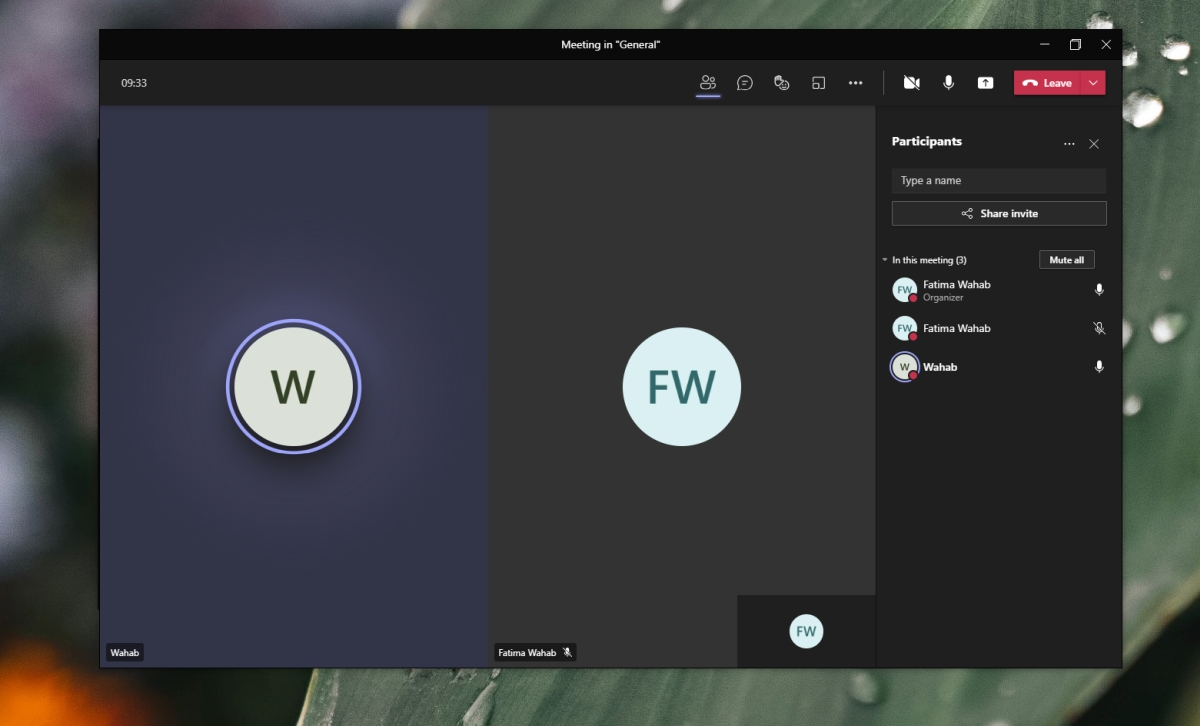
Sommario:
Schermo diviso di Microsoft Teams
Una riunione in linea può avere un numero qualsiasi di partecipanti, ma le dimensioni dello schermo non sono abbastanza grandi da contenere i video di tutti. Ci sono limiti al numero di video che possono essere visualizzati fianco a fianco prima di dover essere nascosti. Microsoft Teams ha una visualizzazione a schermo diviso che consentirà agli utenti di visualizzare il video da più di un partecipante fianco a fianco.
Abilita lo schermo diviso di Microsoft Teams
Microsoft Teams abiliterà automaticamente lo schermo diviso, tuttavia, questo è soggetto a determinate limitazioni. Lo schermo diviso può mostrare i partecipanti alla riunione in una griglia 2 × 1 o 4 × 4. Dovrebbe attivarsi automaticamente se ci sono così tante persone in una riunione. Se superi 4, tornerai alla visualizzazione per una sola persona.
Apri Microsoft Teams.
Avvia una riunione e consenti ai membri del team di partecipare.
Quando i membri del team superano il numero di 4, fai clic sul pulsante Altre opzioni accanto al nome / video di un membro.
Seleziona Pin. Ripeti l’operazione per tutti i partecipanti che possono entrare nello schermo.
Microsoft Teams accederà alla visualizzazione a schermo diviso e mostrerà i video per i partecipanti aggiunti fianco a fianco.
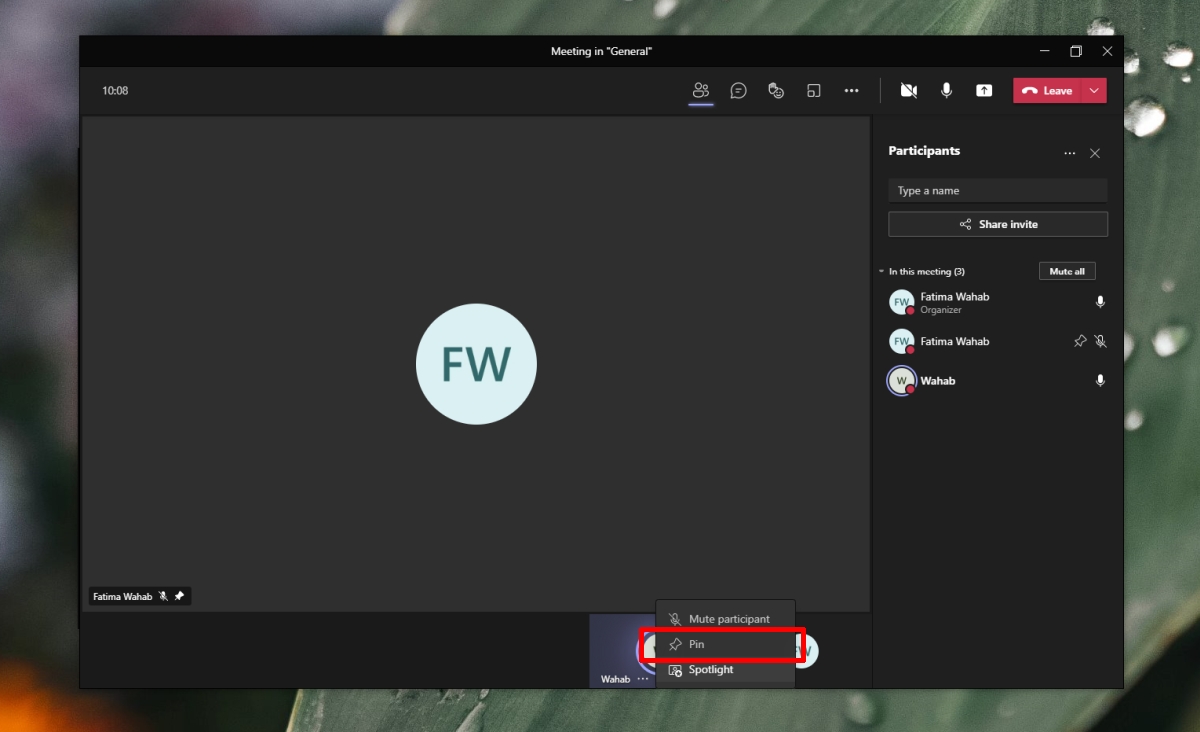
Griglia 3 x 3 di Microsoft Teams
La visualizzazione griglia 3 × 3 in Microsoft Teams consente la visualizzazione simultanea di 9 feed video sullo schermo. Questo layout entrerà in vigore quando avrai 9 partecipanti alla riunione.
Blocca il video dalla visualizzazione a griglia / schermo diviso
Microsoft Teams mostrerà i video dei partecipanti in base all’ordine di arrivo. Se ritieni che alcuni membri del team non debbano ricevere il proprio feed video centrato, puoi contrassegnarli come partecipanti.
Apri Microsoft Teams.
Avvia una riunione.
Consenti ai membri del team di partecipare.
Fare clic sul pulsante dei partecipanti in alto.
Nel pannello a destra, fai clic sul pulsante Altre opzioni accanto a un partecipante.
Seleziona Crea un partecipante.
Ripeti per altri utenti.
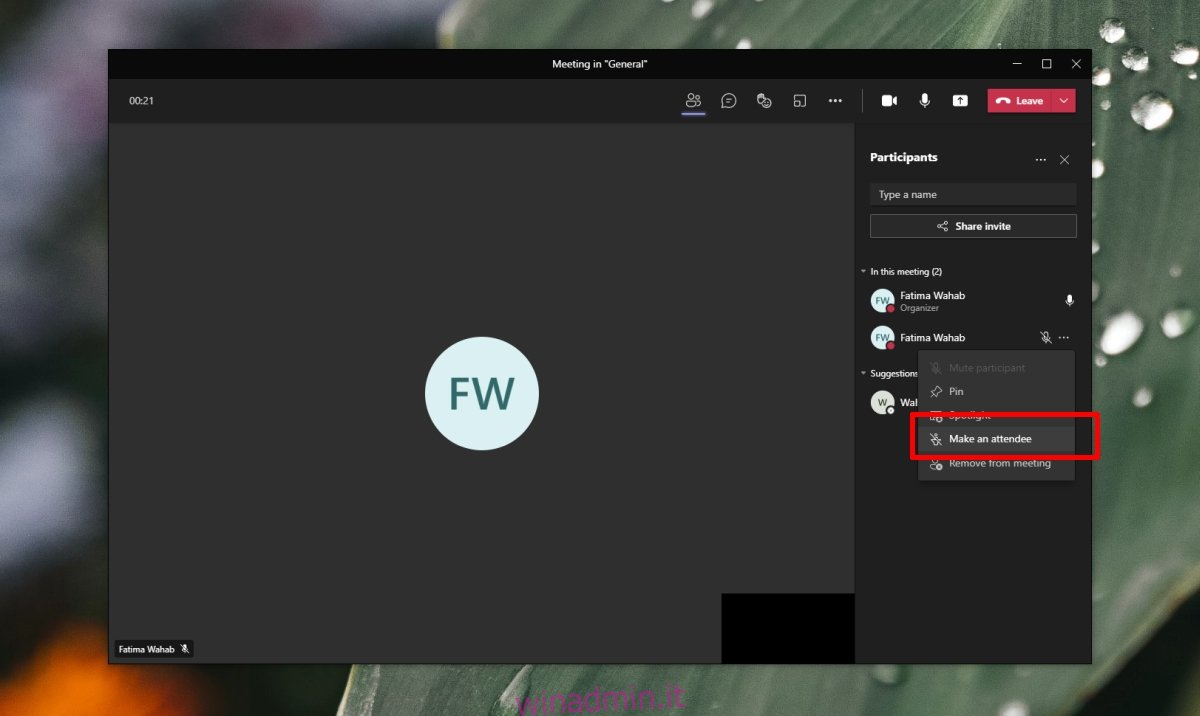
Schermo diviso di Microsoft Teams: video e presentazione
Microsoft Teams ha una modalità di presentazione, tuttavia quando un utente accede alla modalità di presentazione, il proprio video è nascosto. Non c’è modo di mostrare sia il video che la presentazione fianco a fianco. L’unica eccezione è se stai organizzando un evento dal vivo. Gli eventi live in Microsoft Teams richiedono una licenza speciale.
Conclusione
Mantenere la partecipazione di tutti durante una riunione online è difficile e non molte persone sono abituate a questo particolare formato di riunione. Tenere il passo con una conversazione diventa difficile per molti di loro. Se la griglia 4 × 4 e 3 × 3 non è sufficiente per te, prova a utilizzare la modalità Insieme in Microsoft Teams. Aggiunge tutti a una sala riunioni virtuale che può sostituire la presenza fisica con cui molte persone si trovano a proprio agio.