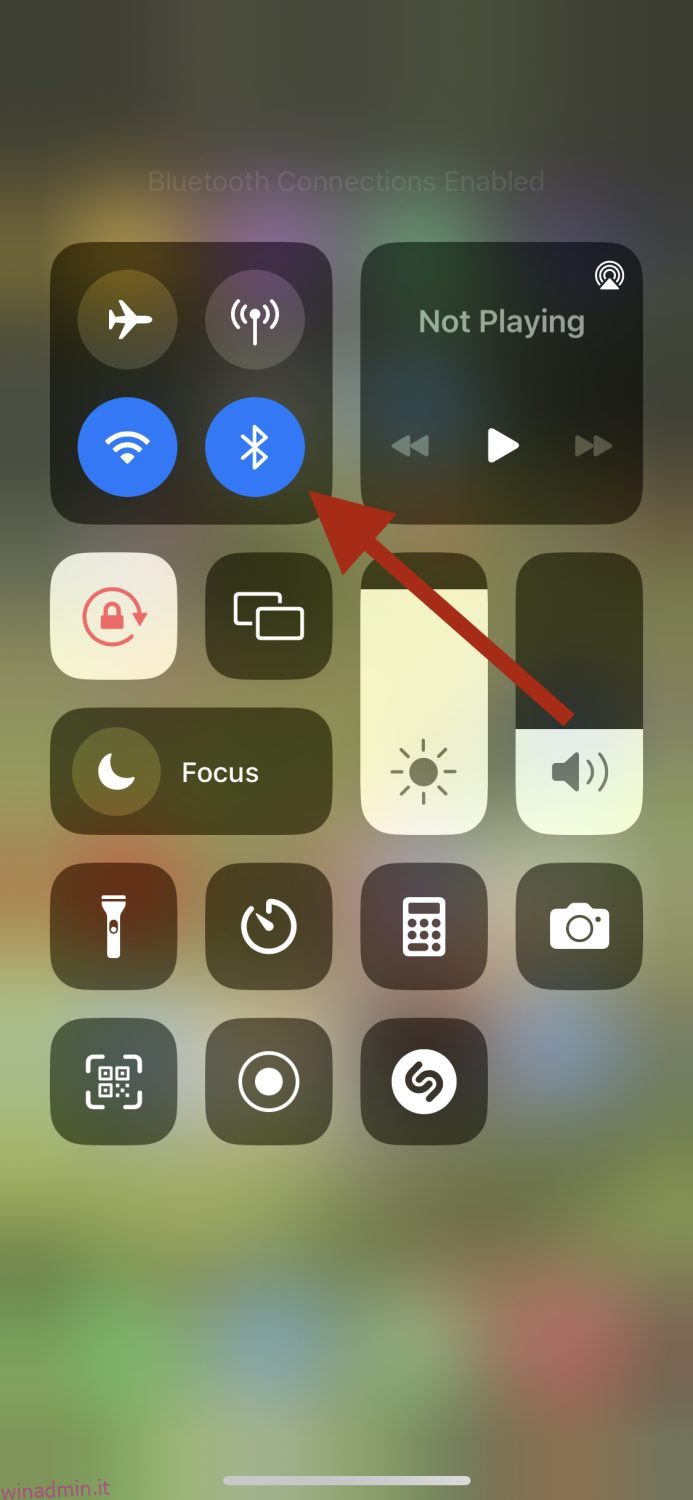AirDrop deve essere una delle funzionalità più convenienti di un prodotto Apple.
È una funzione di condivisione file che ti consente di inviare e ricevere foto, video, documenti e altro con altri dispositivi Apple nelle vicinanze.
Ora, potresti chiederti “perché è una delle funzionalità più convenienti?”. La risposta è a causa della velocità con cui può essere il trasferimento. Anche se il file è di grandi dimensioni, non ci vorrà troppo tempo per trasferirlo. E attenzione, questo è un trasferimento senza perdite, il che significa che la qualità non sarà compromessa.
È un’ottima funzionalità quando desideri trasferire immediatamente i dati su un altro dispositivo senza troppi tempi di attesa e non richiede la connessione a una connessione Internet.
Inoltre, funziona perfettamente con dispositivi iPhone, iPad e Mac in modo che tu possa goderti l’ecosistema di questi prodotti Apple.
Sommario:
Come attivare AirDrop sul tuo dispositivo Apple
Attivare la funzione AirDrop è semplicissimo su tutti i dispositivi Apple. È possibile seguire i passaggi seguenti per accendere ciascuno dei dispositivi:
Per iPhone
Esistono diversi modi per attivare AirDrop su un iPhone, ma il modo più comune è scorrere verso il basso il centro di controllo dall’alto a destra, toccare e tenere premuta l’icona Bluetooth.
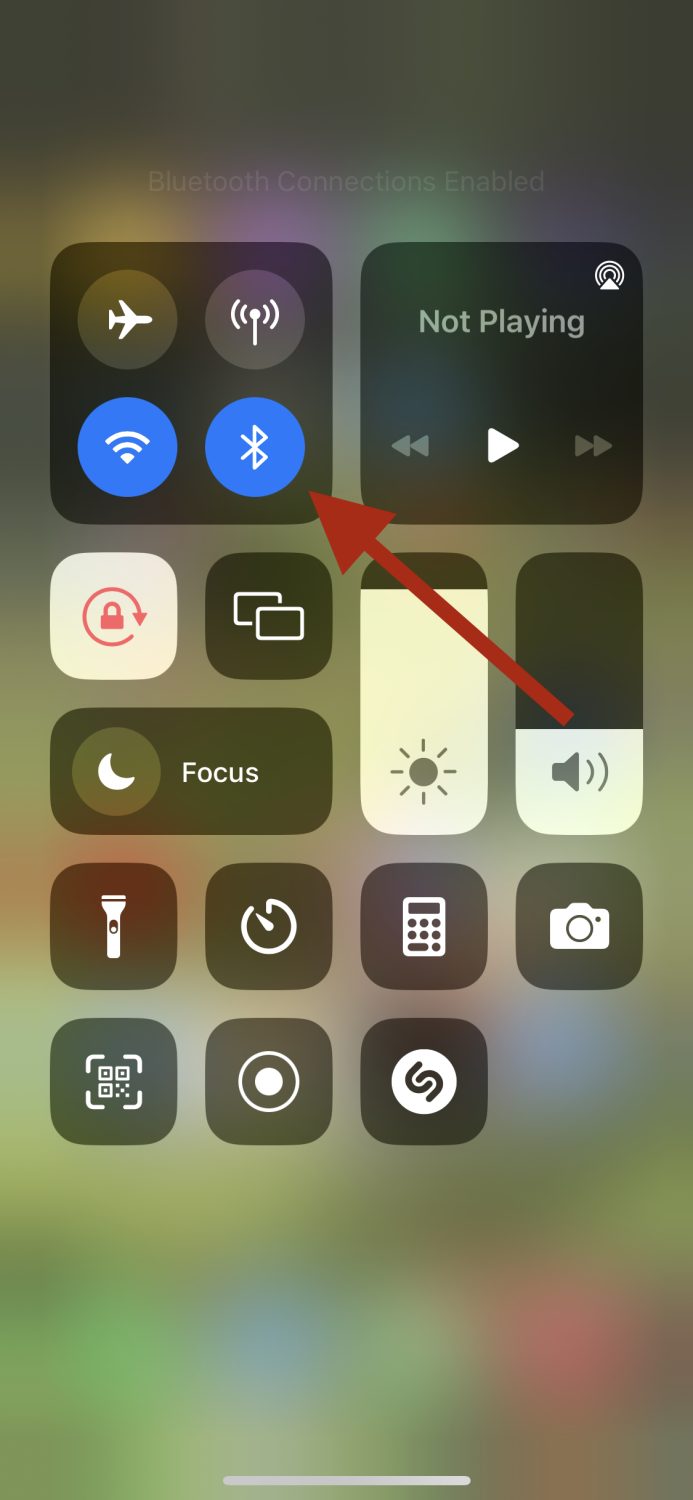
Vedrai apparire questa piccola finestra. In basso a sinistra, puoi attivare/disattivare AirDrop.

Questo è il modo più semplice per attivare AirDrop sul tuo iPhone. Un processo più lungo è farlo da Impostazioni> Generali> AirDrop.
Per iPad
Il processo è lo stesso su iPad come su iPhone. Puoi attivare AirDrop dal centro di controllo o dalle impostazioni del tuo iPad e iniziare a condividere/ricevere file multimediali.
Per Mac
Attivare AirDrop sul tuo dispositivo Mac è semplicissimo. Questo articolo ti mostrerà due modi diversi per farlo, così potrai scegliere quello che fa per te.
Il primo metodo è fare clic sulla scheda “Vai” nella home page del tuo dispositivo Mac e quindi fare clic su “AirDrop” dal menu a discesa.

Questo aprirà la schermata di AirDrop.

Il secondo metodo è fare clic sull’icona “Finder” in basso.

Ora, dal lato sinistro, fai clic su dove dice “AirDrop” e si aprirà lo schermo.

Entrambi questi metodi ti porteranno sullo stesso schermo. Indipendentemente dal modo in cui scegli, una volta che sei sullo schermo di AirDrop, devi fare clic su “Attiva Bluetooth”.

Una volta attivato il Bluetooth, ti verrà presentata questa schermata che ti consente di scegliere a chi vuoi che il dispositivo sia rilevabile. Dall’opzione a discesa accanto al testo “Nessuno”, seleziona “Tutti” o “Solo contatti”, a seconda delle tue preferenze.

Questo è tutto. Ora AirDrop sul tuo dispositivo Mac è acceso e rilevabile da altri dispositivi Apple.
Come inviare file utilizzando AirDrop sul tuo dispositivo Apple
Dopo aver appreso come attivare AirDrop sul tuo dispositivo Apple, il passaggio successivo è inviare file a un altro dispositivo.
Per iPhone e iPad
Poiché il processo è lo stesso sia su iPhone che su iPad, userò iPhone come esempio per questo. L’invio di file è semplicissimo; segui i passaggi seguenti:
Passaggio 1: supponiamo che sia un’immagine che desideri inviare; vai su Foto dalla home page del tuo iPhone.
Passaggio 2: dalla galleria, cerca l’immagine che desideri condividere, quindi tocca e tieni premuto su di essa per visualizzare questo popup. Tocca “Condividi”.

Passaggio 3: ora vedrai i vari modi per condividere questa immagine, ma la prima opzione sarà AirDrop, quindi toccala.

Passaggio 4: in questa schermata vedrai tutti i dispositivi Apple disponibili e nelle vicinanze con cui puoi condividere l’immagine. Attualmente, c’è un solo dispositivo nelle vicinanze con cui può essere condiviso.

E questo è tutto per inviare file utilizzando AirDrop dal tuo iPhone e iPad.
Per Mac
In questo esempio, se desideri trasferire file da un Macbook a un altro, devi seguire i semplici passaggi seguenti. Il processo è lo stesso quando desideri inviare file dal tuo Mac al tuo iPhone/iPad.
Passaggio 1: inizierai accendendo il tuo AirDrop, come hai fatto in questo post.
Passaggio 2: vai alla schermata di AirDrop e noterai i dispositivi nelle vicinanze e disponibili.

Passaggio 3: ora puoi trascinare e rilasciare un file specifico, che si tratti di un video, una foto o un documento, oppure puoi trascinare e rilasciare un’intera cartella contenente questi file.

L’altro dispositivo Apple sarà ora in grado di accettare i file che hai inviato.
Leggi anche: 5 migliori strumenti per trasferire foto da iPhone a computer
Come ricevere file utilizzando AirDrop sul tuo dispositivo Apple
Probabilmente la parte più semplice di questo intero post, la ricezione di file non richiede più di pochi secondi su qualsiasi dispositivo Apple su cui ti trovi.
Innanzitutto, dovresti attivare AirDrop e assicurarti di aver selezionato rilevabile da “Tutti” o “Solo contatti”.
Quando qualcuno invia un file al tuo dispositivo iPhone o iPad, sullo schermo viene visualizzato un popup che ti chiede se desideri accettare o rifiutare il file.

Ed è simile anche sui dispositivi Mac.

Quando accetti il file, verrà salvato immediatamente sul tuo dispositivo.
Cosa significano le impostazioni di AirDrop?
Le 3 impostazioni di AirDrop che vedi mentre lo accendi hanno scopi diversi. Ora, diamo un’occhiata agli scopi indicati di seguito.

- Ricezione disattivata: significa che il tuo AirDrop è disattivato per la ricezione di file, quindi nessuno sarebbe in grado di inviare file al tuo dispositivo.
- Solo contatti: quando desideri che solo le persone nei tuoi contatti ti inviino file.
- Tutti: questo consentirà a qualsiasi dispositivo nelle vicinanze di inviarti file.
Tuttavia, tieni presente che “Solo contatti” è l’opzione più sicura e impedisce a estranei di provare a inviarti file.
Conclusione
Questo articolo ti aiuterà a capire meglio AirDrop e inizierai a utilizzarlo per inviare e ricevere file comodamente.
Quindi, scopri come modificare il tuo nome AirDrop.