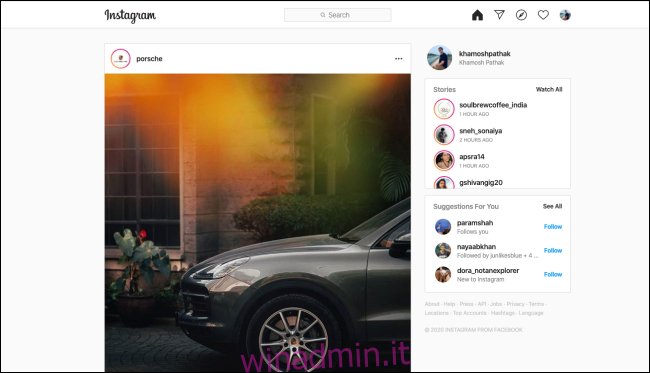Khamosh Pathak
Se trascorri la maggior parte del tempo a lavorare dal tuo computer, potresti voler accedere e utilizzare Instagram dal tuo browser desktop. Puoi sfogliare il tuo feed, parlare con gli amici e pubblicare foto e storie su Instagram sul web.
Il sito Web desktop di Instagram sta iniziando a rispecchiare più da vicino l’app mobile. Ufficialmente, non puoi pubblicare foto sul tuo feed o aggiungerle a una storia di Instagram dal tuo computer. C’è una soluzione per entrambi, ma ne riparleremo più avanti.
Sommario:
Come navigare su Instagram sul desktop
Sul tuo computer, se accedi al tuo Instagram account tramite il tuo browser preferito, troverai lo stesso feed familiare, solo più ampio. Il sito Web desktop di Instagram ha un layout a due colonne, con una barra degli strumenti in alto.
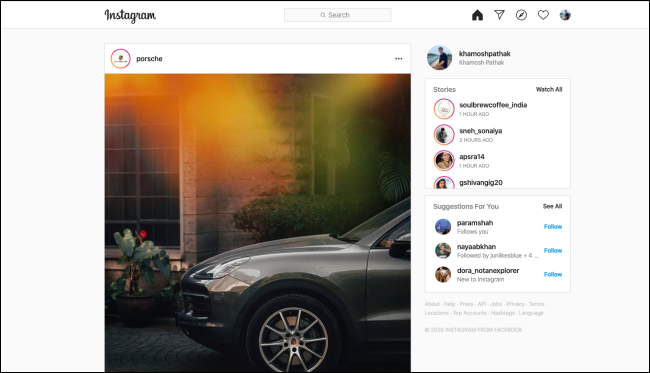
Puoi scorrere il tuo feed nella colonna principale a sinistra. Puoi anche fare clic sui post del carosello, guardare video, mettere Mi piace ai post o aggiungere commenti.
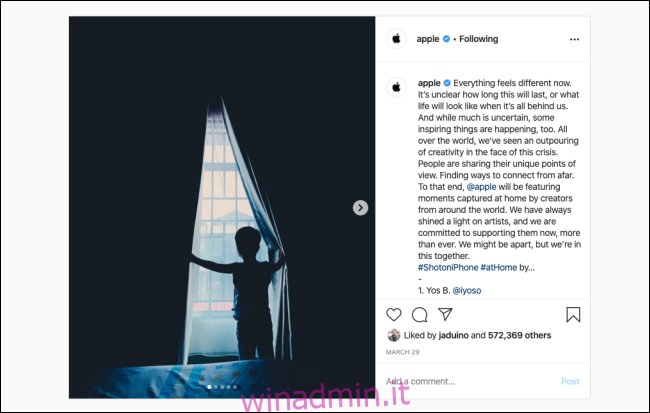
Tutto ciò che puoi sfogliare nell’app mobile, puoi anche navigare sul sito web. Fai clic sul pulsante Esplora per vedere cosa è di tendenza su Instagram o sull’icona del cuore per visualizzare tutte le tue notifiche.
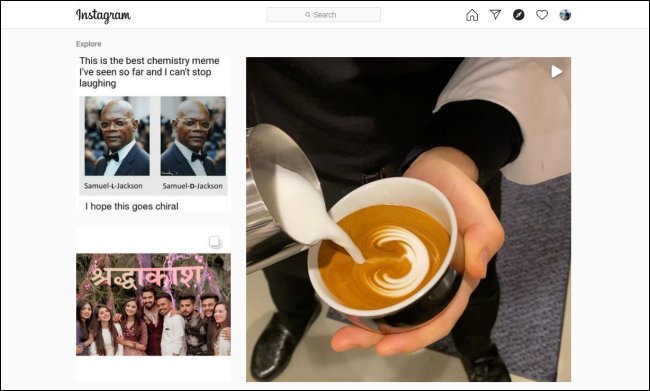
Troverai la sezione Storie sulla destra. Fare clic su un profilo per visualizzare la storia di quella persona.
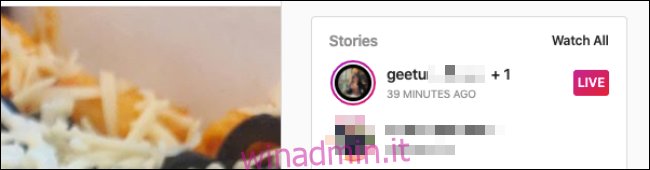
Instagram riproduce automaticamente la storia successiva oppure puoi fare clic sul lato destro di una storia per passare a quella successiva. Puoi anche guardare Instagram Live video: fai clic sul tag Live accanto a una storia per guardarli.
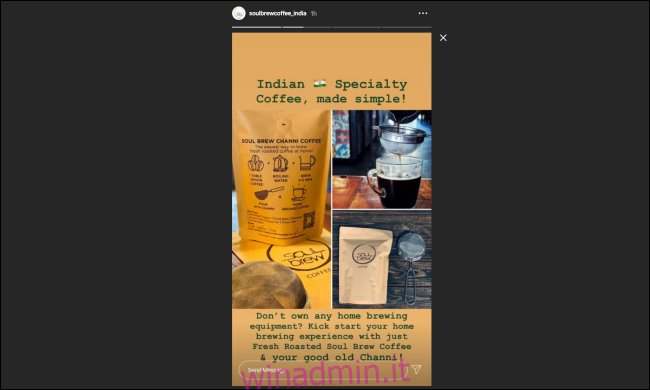
Instagram Live è effettivamente migliore su un desktop perché i commenti vengono visualizzati sul lato del video piuttosto che nella metà inferiore di esso, come fanno sull’app mobile. Puoi anche eseguire il mirroring dello schermo sulla TV se desideri guardare i video di Instagram Live su uno schermo più grande.
Come inviare messaggi tramite Instagram Direct
Anche Instagram è stato recentemente introdotto Instagram Direct sul web. Simile a WhatsApp Web, ora puoi ottenere l’esperienza di messaggistica completa, comprese le notifiche, direttamente nel tuo browser. Oltre a inviare messaggi, puoi anche creare nuovi gruppi, inviare adesivi e condividere foto dal tuo computer. L’unica cosa che non puoi fare è inviare messaggi, adesivi o GIF che scompaiono.
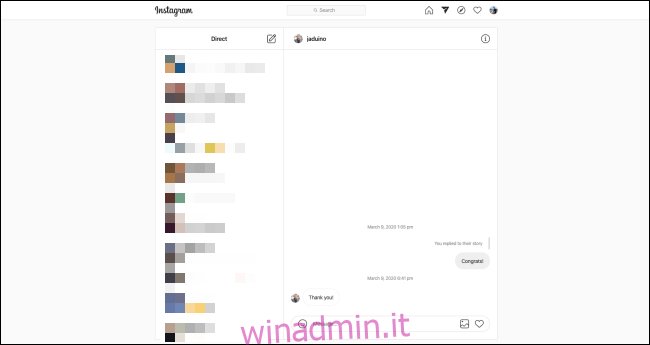
Dopo aver aperto il file Sito web di Instagram nel browser, fare clic sul pulsante Messaggio diretto.
Vedrai un’interfaccia di messaggistica a due riquadri. Puoi fare clic su una conversazione e iniziare a inviare messaggi o selezionare il pulsante Nuovo messaggio per creare un nuovo thread o gruppo.

Nel popup, digita il nome dell’account o della persona a cui desideri inviare un messaggio. Se desideri creare un gruppo, seleziona più profili, quindi fai clic su “Avanti” per avviare la conversazione.
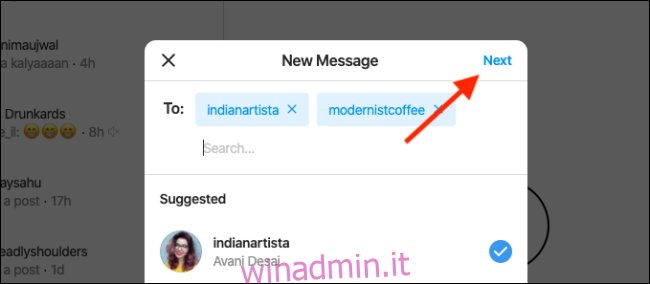
Puoi anche fare clic sull’icona Messaggio diretto da qualsiasi post per inviarlo a una conversazione, proprio come faresti nell’app mobile.
Pubblica foto e storie su Instagram dal tuo computer
Mentre puoi usare il Sito web di Instagram sulle tue ginocchia o sul desktop per sfogliare i tuoi feed e inviare messaggi agli amici, non puoi ancora usarlo per pubblicare sul tuo profilo o su Instagram Stories. Speriamo che Instagram aggiunga presto questa funzionalità al sito Web desktop, poiché aiuterebbe molti creatori e gestori di social media.
Fino ad allora, tuttavia, puoi utilizzare una soluzione alternativa. Poiché questa funzione è disponibile sul sito Web mobile di Instagram, devi solo far credere all’app che stai utilizzando un browser mobile anziché un computer.
In realtà è abbastanza facile da fare. Il segreto sta cambiando lo User Agent del tuo browser in quello di un iPhone o di un telefono Android. Tutti i principali browser, inclusi Chrome, Firefox, Edge e Safari, ti consentono di farlo con un clic. Assicurati solo di selezionare l’opzione che imita il browser su un dispositivo Android o iPhone.
Dopo aver modificato lo User Agent, la scheda Instagram (solo) passerà al layout mobile. In caso contrario, aggiorna la scheda per forzare la modifica. Apparirà anche l’opzione per pubblicare foto e storie.
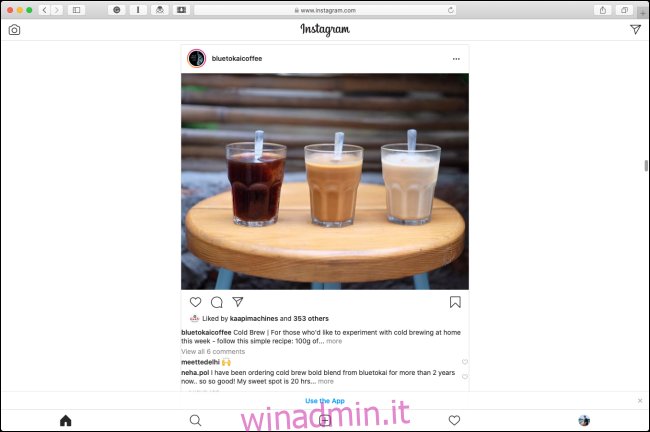
Se ti senti confuso tentando di cambiare l’agente utente o preferisci una soluzione più permanente, ti consigliamo Vivaldi. È un browser potente e personalizzabile dai creatori di Opera.
Ha una funzione di pannelli Web che consente di ancorare le versioni mobili di un sito Web a sinistra. È quindi possibile aprire o chiudere un pannello in qualsiasi momento.
Per usarlo, dopo aver scaricato e aperto Vivaldi, fai clic sul segno più (+) nella parte inferiore della barra laterale, quindi digita il URL di Instagram. Da lì, fai clic sul segno più (+) accanto alla barra degli URL.
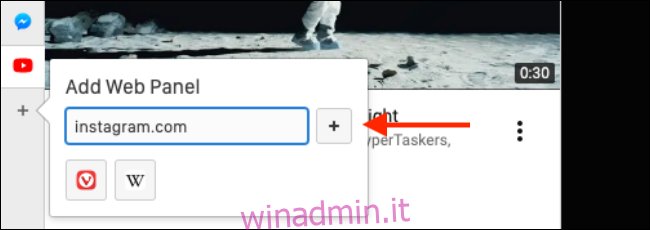
Il pannello Instagram verrà aggiunto immediatamente e il suo sito Web mobile si aprirà nel pannello Web. Dopo aver effettuato l’accesso al tuo account, vedrai la familiare interfaccia dell’app mobile di Instagram.
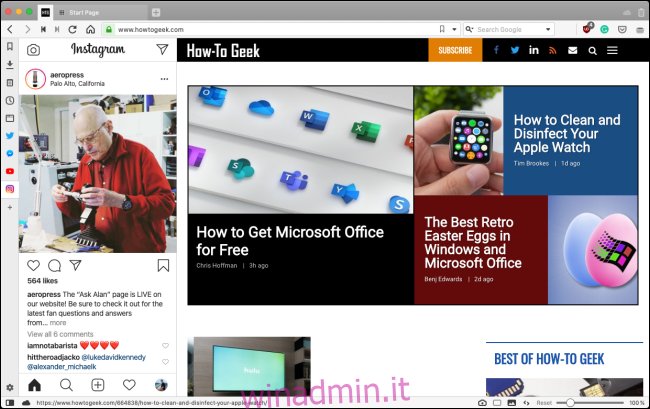
Fai clic sul segno più (+) nella barra degli strumenti in basso per pubblicare foto nel tuo feed.
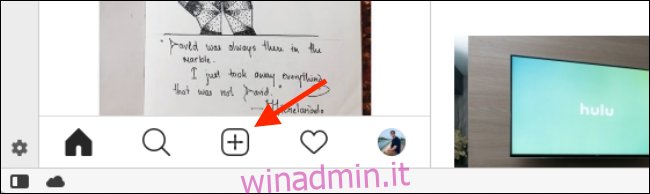
Questo apre il selettore di file del tuo computer. Seleziona le foto o i video che desideri condividere. Puoi quindi seguire lo stesso processo di modifica e pubblicazione che faresti normalmente nell’app mobile. Puoi digitare didascalie, aggiungere posizioni e taggare le persone.
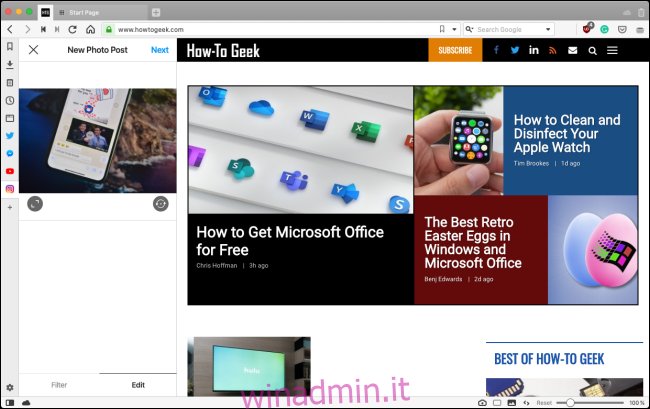
Anche il processo di pubblicazione di una storia di Instagram è simile all’esperienza mobile. Sulla home page di Instagram, fai clic sul pulsante Fotocamera nell’angolo in alto a sinistra.
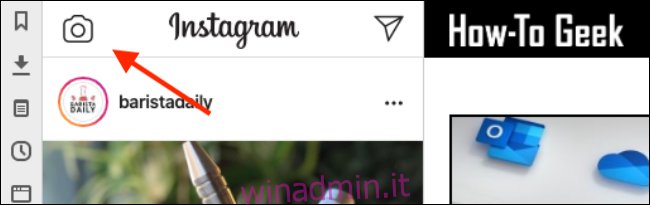
Dopo aver selezionato una foto, si apre in una versione attenuata dell’editor delle storie di Instagram. Da qui, puoi digitare testo e annotazioni (non puoi usare Instagram Effects, però). Quando hai finito, fai clic su “Aggiungi alla tua storia”.
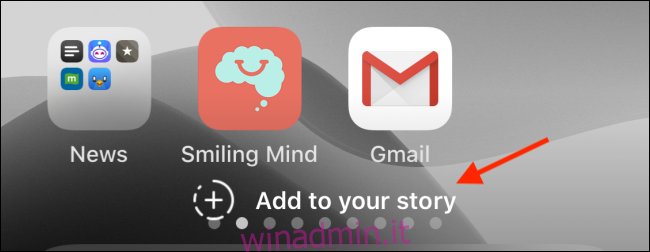
Ora che sai come utilizzare Instagram sul tuo computer, scopri alcuni suggerimenti per pubblicare le tue foto più belle.