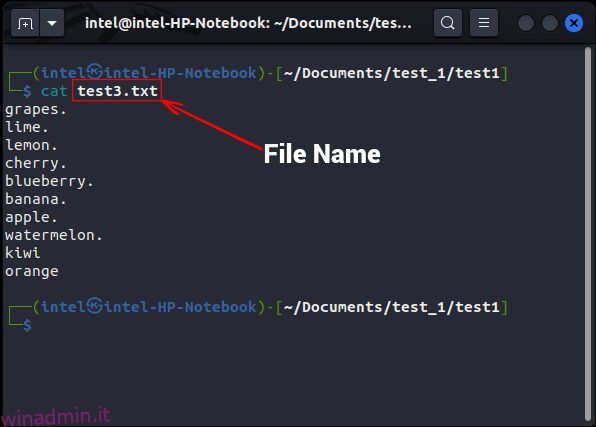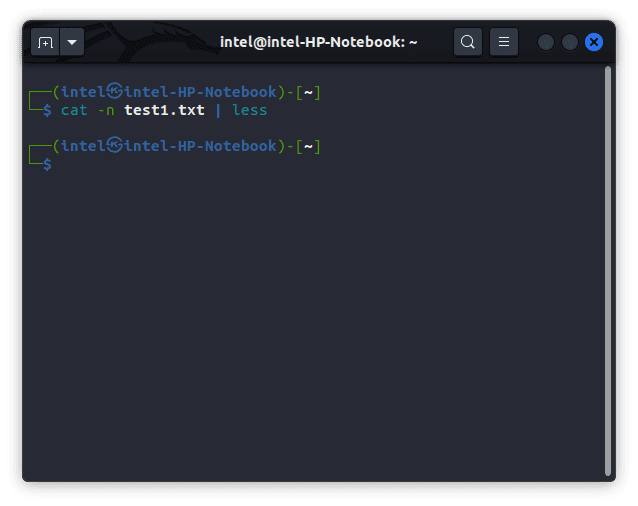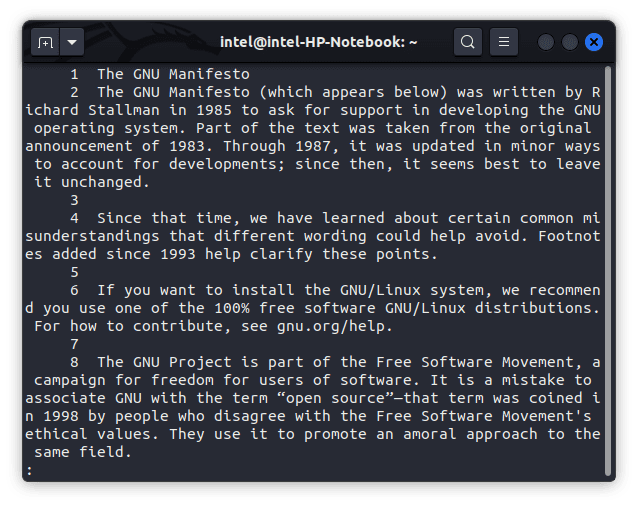Se utilizzi un computer Linux, le operazioni sono molto diverse rispetto a Windows e macOS. Ottieni sia un’interfaccia utente grafica che un’interfaccia a riga di comando. Mentre la GUI sembra essere l’opzione facile per eseguire operazioni, la CLI ha i suoi vantaggi. Se sei esperto in tutti i comandi importanti di Linux Terminal, puoi fare le cose in pochissimo tempo. Uno dei comandi più utilizzati su Linux è il comando cat. Viene preinstallato come parte del pacchetto coreutils su tutte le distribuzioni Linux e la sintassi è la stessa per tutte le distribuzioni. Detto questo, mostreremo come utilizzare il comando cat con alcuni esempi pratici in questo articolo.
Sommario:
Comando cat in Linux: spiegato (2023)
Prima di guardare gli esempi, capiamo cos’è il comando cat insieme alla sua sintassi e opzioni. Quindi, impareremo come utilizzare il comando cat in modo efficiente per visualizzare file singoli o multipli, unire file, ordinarli e altro.
Qual è il comando cat in Linux
Il comando cat sta per concatenate ed è uno dei comandi più importanti nella cassetta degli attrezzi di ogni utente Linux. È stato inizialmente realizzato per il sistema operativo UNIX, ma è stato successivamente adattato da Linux e macOS. Lo scopo principale di questo comando è la gestione dei file e consente all’utente di creare nuovi file, visualizzare il contenuto dei file, sovrascrivere file, unire due o più file, ecc.
Come usare il comando cat: sintassi e opzioni
Prima di immergerci in alcuni esempi pratici, vediamo la sintassi del comando cat in Linux. La sintassi è semplice e lineare. Ecco la sintassi, in cui è necessario utilizzare un’opzione insieme ai nomi dei file a seconda dell’attività che si desidera eseguire.
cat
Alcune delle opzioni comuni da utilizzare con il comando cat sono:
OpzioniDescrizione-nMostra i numeri di riga per tutte le righe-TMostra ogni carattere di tabulazione nel file-eMostra la fine di ogni riga nel file-sUnisci le righe vuote successive alla fine del file come una sola-bMostra solo le righe non vuote
Esempi di comandi cat nel terminale Linux
Visualizza un singolo file
L’uso più comune del comando cat è visualizzare un singolo file. È possibile utilizzare la seguente sintassi per visualizzare un singolo file utilizzando il comando cat:
cat
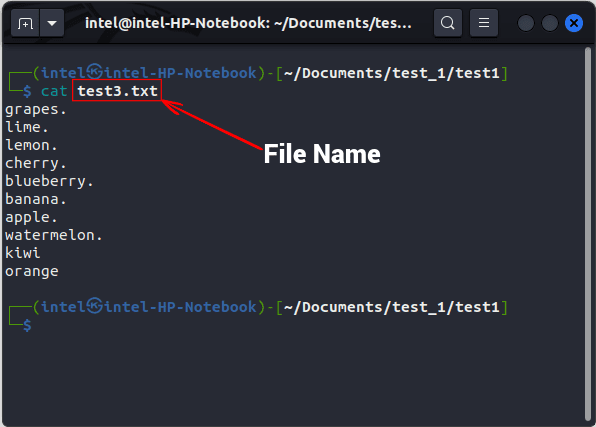
Visualizza più file
Aggiungendo il nome dei file uno dopo l’altro, separati da spazi e senza virgole, puoi anche utilizzare il comando cat per visualizzare più file. Controlla la seguente sintassi:
cat
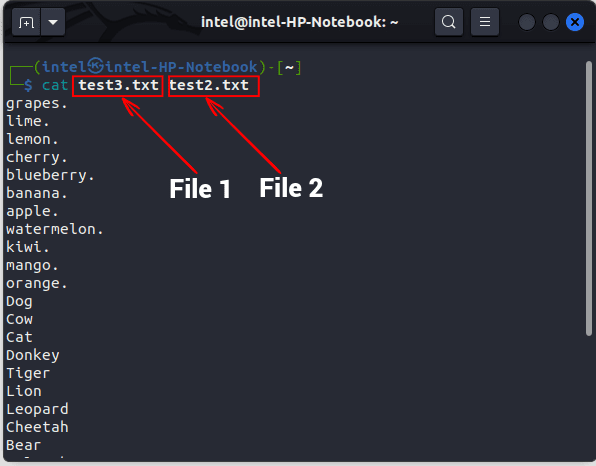
Visualizza i numeri di riga
Per impostazione predefinita, il comando cat non visualizza i numeri di riga del contenuto del file che emette. Per mostrare i numeri di riga, usa il flag -n con il comando cat in Linux:
cat -n
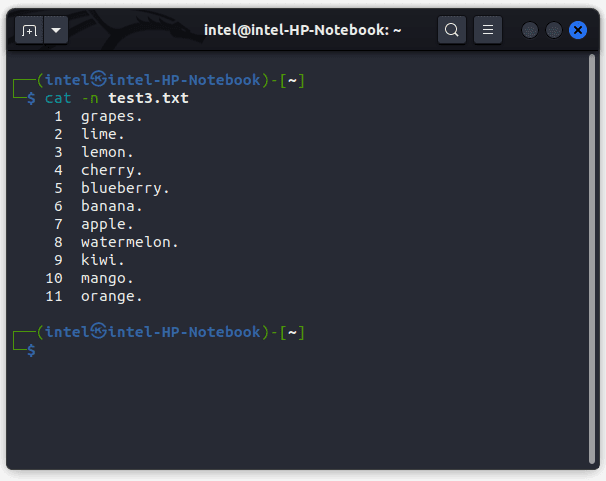
Crea un nuovo file con il comando cat
In genere, utilizziamo il comando touch per creare un nuovo file o un editor di testo per creare e modificare un file. Ovviamente, il comando cat non può sostituire questi strumenti, ma è possibile utilizzare il comando cat per modificare rapidamente i file. Con il comando cat, puoi creare un nuovo file e aggiungervi del contenuto. La sintassi per creare un nuovo file usando il comando cat è:
cat >
Qui, “>” è noto come operatore di sovrascrittura e viene utilizzato per sovrascrivere qualsiasi file con nuovo contenuto. Poiché il file è completamente vuoto, qualunque cosa tu scriva, viene scritta nel file. Quando hai finito di scrivere nel nuovo file, premi “INVIO” e poi usa “CTRL + d” per uscire dal prompt.
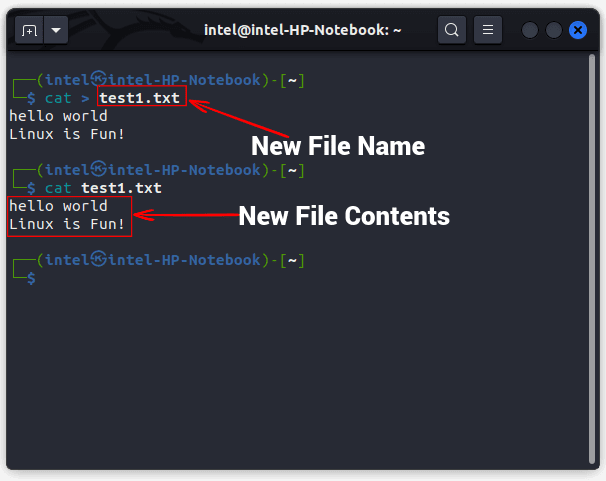
Nell’esempio sopra, puoi vedere che un nuovo file “test1.txt” viene creato usando il comando cat, e il contenuto del file viene mostrato dall’output del secondo comando cat.
Unisci due file in un nuovo file
Utilizzando la sintassi seguente, puoi persino utilizzare il comando cat per combinare due file in uno solo. Useremo l’operatore di append (“>>”) per aggiungere il contenuto del primo file alla fine del secondo file usando il comando seguente.
cat
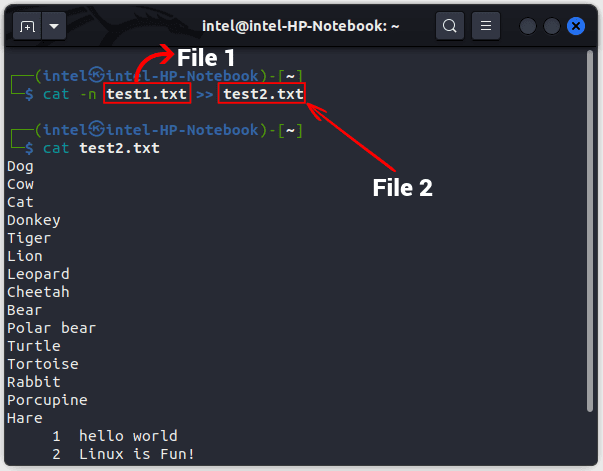
Nell’esempio precedente, il contenuto del file “test1.txt” viene aggiunto alla fine di “test2.txt” utilizzando il comando cat. I nuovi contenuti possono essere verificati con l’output del secondo comando cat, dove si visualizza il secondo file.
Copia il contenuto di un file in un altro
Puoi persino copiare il contenuto di un file in un altro file usando il comando cat, come spiegato di seguito. Qui, il “>” viene utilizzato per sovrascrivere il contenuto di file_1 in file_2.
cat
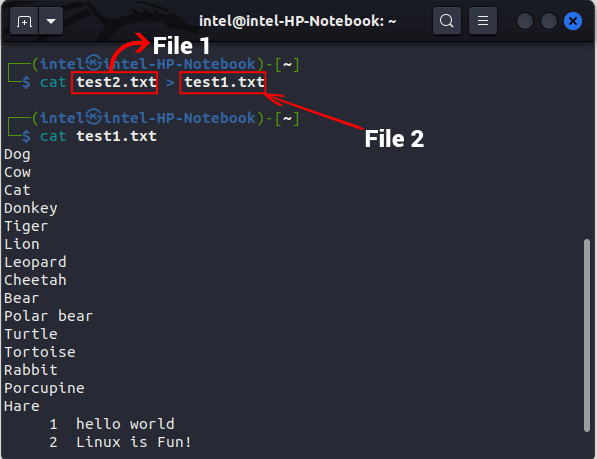
Nell’esempio precedente, abbiamo sovrascritto il contenuto del file “test1.txt” con il contenuto del file “test2.txt” utilizzando l’operatore di sovrascrittura.
Mostra caratteri invisibili
Per impostazione predefinita, il comando cat non contrassegna le terminazioni di riga durante la stampa del contenuto di un file. Per mostrare le terminazioni di riga, usa il flag -E insieme al comando:
cat -E
Questo segnerà la fine di ogni riga con un simbolo “$”. Per stampare le schede invece di quattro spazi vuoti, utilizzare il flag -T, secondo la sintassi mostrata di seguito:
cat -T
Questo stamperà tutti i caratteri di tabulazione come “^ I”. Per stampare tutti gli altri caratteri invisibili, utilizzare il flag -v con il comando cat, come mostrato nella sintassi seguente:
cat -v
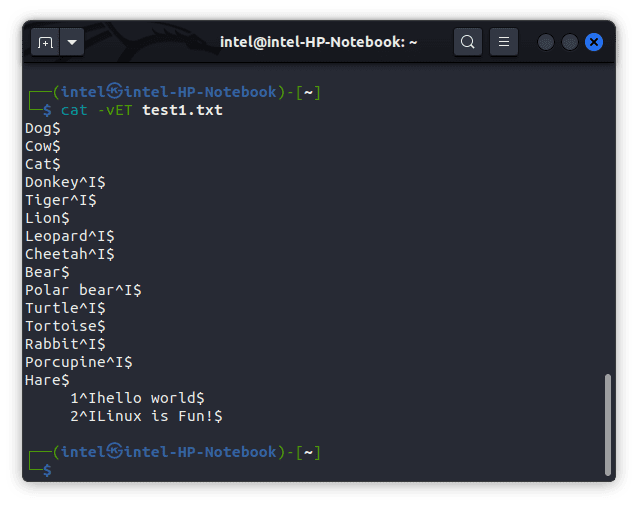
Come puoi vedere nell’esempio sopra, tutte le terminazioni di riga sono contrassegnate con un simbolo “$” e le schede sono contrassegnate con un carattere “^I”.
Combina più righe vuote come una
A volte potrebbero esserci alcune righe vuote nel file che non si desidera stampare. Per unire tutte le righe vuote in una sola, utilizzare il flag -s con il comando cat originale.
cat -s
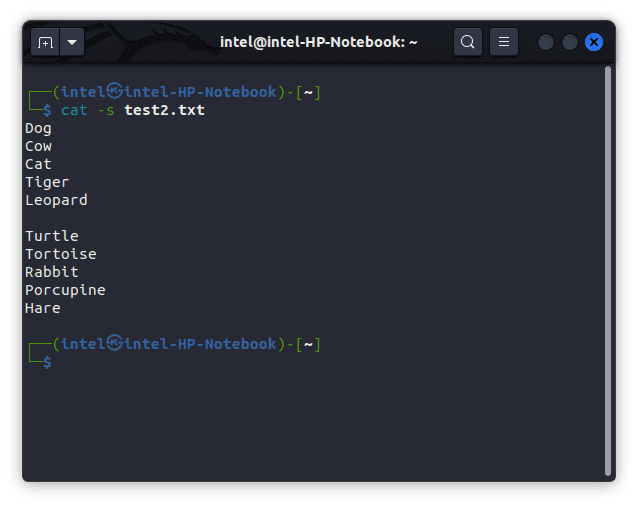
Visualizza il contenuto del file in ordine inverso (comando tac)
Generalmente, il comando cat visualizza il contenuto del file in formato top-down. Tuttavia, durante la memorizzazione di alcuni dati di live streaming o la visualizzazione di file di registro di grandi dimensioni, i dati più recenti vengono aggiunti a tale estremità e può essere difficile scorrere l’enorme blocco di testo. In questi casi, puoi usare il comando tac in Linux, una versione alternativa del comando cat, che stampa il contenuto del file in ordine inverso. La sintassi per utilizzare il comando tac è:
tac
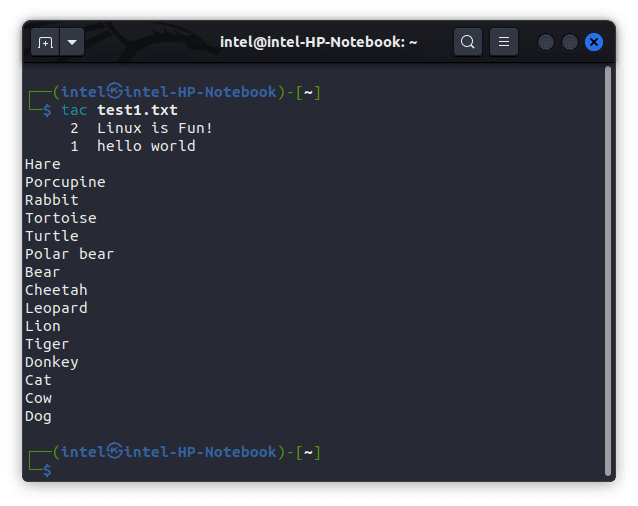
Ordinamento dei contenuti di output dei file
In Linux, puoi combinare due o più comandi con l’aiuto dei redirector della shell. Reindirizzano l’output di un comando all’input del comando successivo. È possibile utilizzare l’operatore di sovrascrittura (>) e l’operatore di accodamento (>>), noti come redirector della shell di I/O.
Esiste anche un secondo tipo di redirector della shell noto come shell piping che viene utilizzato per eseguire due o più comandi contemporaneamente. Ciò significa che l’output di un comando verrà reindirizzato al comando successivo come input. Poiché l’esecuzione del comando segue un costrutto definito, tale costrutto o concetto è noto come pipeline. L’operatore pipe ( | ) crea una pipeline per l’esecuzione di questi comandi in una sequenza definita.
A questo punto, devi essere ben consapevole che il comando cat stampa i contenuti del file nello stesso ordine in cui sono memorizzati nel file. Come suggerisce il nome, il comando sort classifica l’output in ordine crescente o decrescente. Ma inviando l’output del comando cat tramite l’operatore pipe al comando sort, è possibile ottenere l’output finale nell’ordine desiderato. Questo potrebbe sembrare confuso e complicato, ma l’esempio seguente chiarirà tutto. La sintassi per utilizzare i due comandi utilizzando un operatore pipe è:
cat
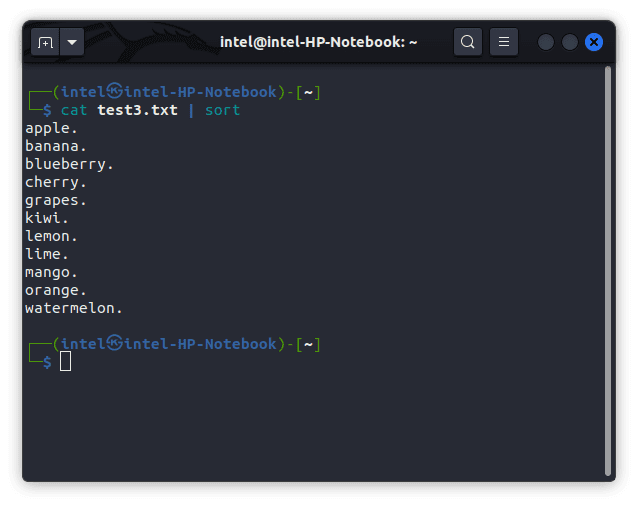
Nell’esempio sopra, invece di stampare il contenuto del file “test3.txt”, il comando cat invia il contenuto al comando sort che poi lo ordina in ordine alfabetico e infine stampa l’output ordinato.
Visualizza file di grandi dimensioni utilizzando il comando cat
A volte, anche un sistema con grandi specifiche può balbettare nel mostrare il contenuto di un file di grandi dimensioni. Per file così grandi, dovresti usare il comando less e il comando cat insieme all’operatore pipe. Poiché il comando less carica solo una parte del file alla volta, non consuma molte risorse. Puoi scorrere verso l’alto o verso il basso per visitare le altre parti del file utilizzando i tasti freccia. La sintassi per utilizzare il comando less con il comando cat è:
cat
Nell’esempio precedente, quando si esegue il comando secondo la sintassi precedente, il file non viene stampato sullo stesso prompt del terminale, invece mostra il contenuto del file in una nuova vista del terminale come mostrato nella seconda immagine. Qui puoi scorrere il testo usando i tasti freccia. Per andare in fondo al testo usa “GG” e per andare in cima al testo usa “gg”. Per uscire dalla nuova visualizzazione del terminale, premere “q”.
Comando cat Esempi pratici
Il comando cat, insieme al comando tac, semplifica notevolmente la gestione dei file per gli utenti che utilizzano comodamente il terminale Linux. Con opzioni e operatori aggiuntivi, il comando cat può essere estremamente utile per semplificare il flusso di lavoro. In questo articolo, abbiamo condiviso alcuni esempi pratici su come utilizzare il comando cat per creare, aggiungere e visualizzare file sul tuo sistema Linux. Se vuoi saperne di più sul comando cat, visita il suo pagina man ufficiale. Se riscontri problemi durante l’utilizzo di questo comando, faccelo sapere nei commenti qui sotto.