macOS ha la migliore utilità di screenshot di stock di qualsiasi sistema operativo desktop oggi sul mercato. Puoi ottenere straordinari strumenti di screenshot di terze parti e ricchi di funzionalità per Windows 10, ma c’è poco che possa battere avere un ottimo strumento pronto all’uso sul tuo sistema operativo.
Lo strumento screenshot di macOS può acquisire schermate, registrare screencast, salvare immagini in PNG o JPG, acquisire schermate HD o retina, includere / escludere il cursore dagli screencast e altro ancora.
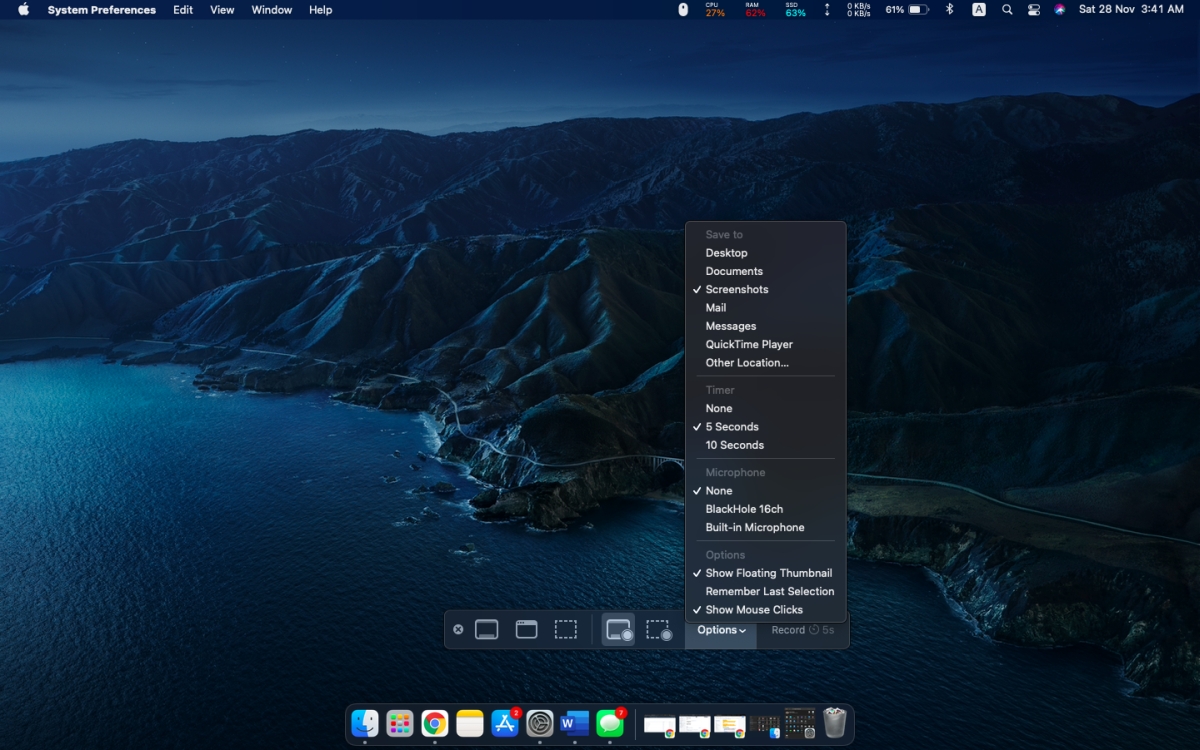
Sommario:
Trova screenshot su macOS
Le schermate su macOS vengono salvate in un’unica posizione. Gli utenti hanno la completa libertà di decidere quale sia quella posizione, oppure possono configurarla in modo che uno screenshot venga automaticamente inserito in Mail o Messaggi.
Gli screenshot, una volta acquisiti, possono essere spostati in altre cartelle ed è allora che potresti perderli.
Per trovare tutti gli screenshot su macOS, segui questi passaggi.
Apri Finder.
Passa alla cartella in cui desideri cercare o seleziona il tuo Mac dalla colonna a sinistra per cercare in tutto il sistema.
Fai clic all’interno della barra di ricerca del Finder e inserisci quanto segue;
kMDItemIsScreenCapture:1
Tocca Invio e tutti gli screenshot presenti sul Mac verranno visualizzati nei risultati della ricerca.
Puoi fare clic sul pulsante più sotto la barra di ricerca per perfezionare i risultati o creare una cartella intelligente fuori dalla ricerca.
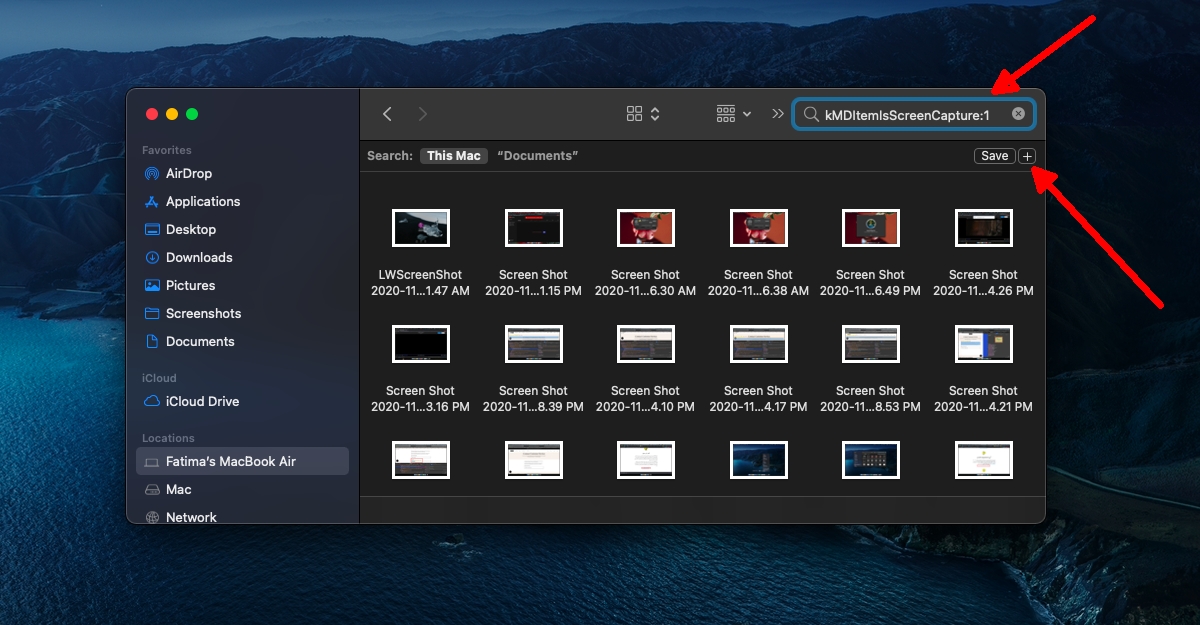
Altri modi per cercare screenshot
Puoi utilizzare il comando kMDItemIsScreenCapture: 1 in Terminal (mdfind kMDItemIsScreenCapture: 1) o in Spotlight per cercare screenshot. Con Terminal, l’elenco viene ritagliato per mostrare solo gli screenshot recenti. Con Spotlight, vedrai tutti gli screenshot, ma Spotlight non è il modo migliore per scorrere i file.
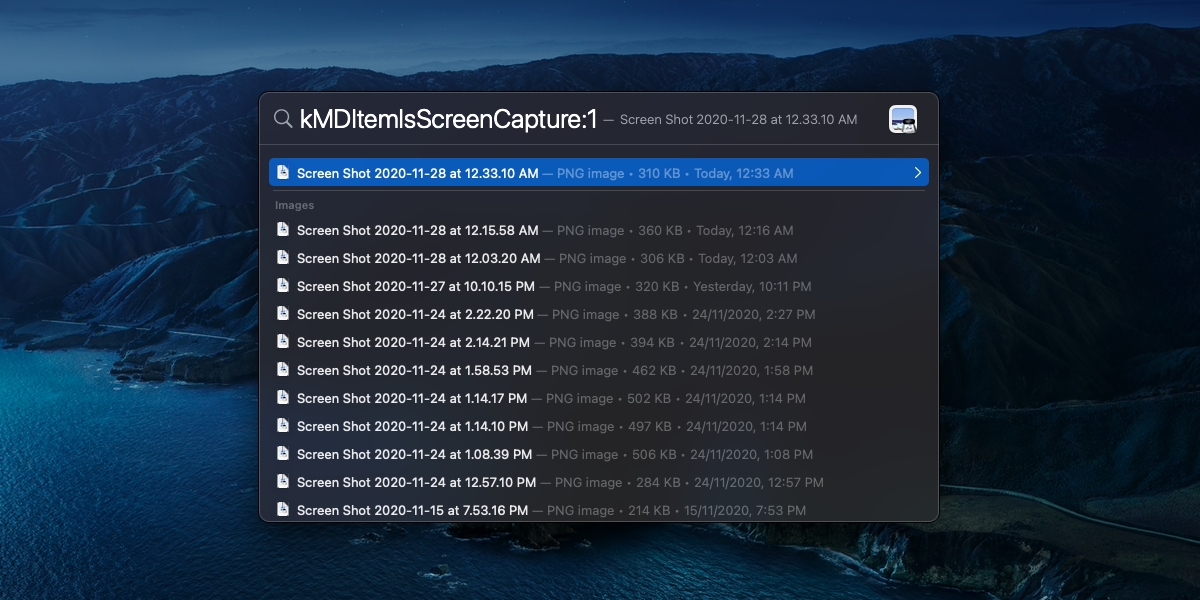
Trova screenshot su iPhone o iPad
Sebbene non sia correlato a macOS, esiste qualcosa di simile sia su iPhone che su iPad. Nessuno dei due dispositivi ha un terminale e l’app File non è paragonabile al Finder, ma c’è un modo semplice per visualizzare tutti gli screenshot sul tuo telefono o tablet.
Apri l’app Foto.
Vai alla visualizzazione Album.
Cerca e apri l’album Screenshot.
Nota: iOS ha anche un album dedicato “Selfie”.
Conclusione
Spostare un file dalla sua posizione predefinita è spesso necessario, ma con gli screenshot non si sa mai quando sarà nuovamente necessario il file e trovarlo di nuovo può essere difficile. Il comando usato sopra fondamentalmente fa uso di un tag applicato dal sistema che viene aggiunto agli screenshot.
Se hai ricevuto uno screenshot da un altro utente Mac, è probabile che anche questo comando sia in grado di trovarlo. Finder ti consente di personalizzare i risultati della ricerca in modo da poterli restringere per data.
