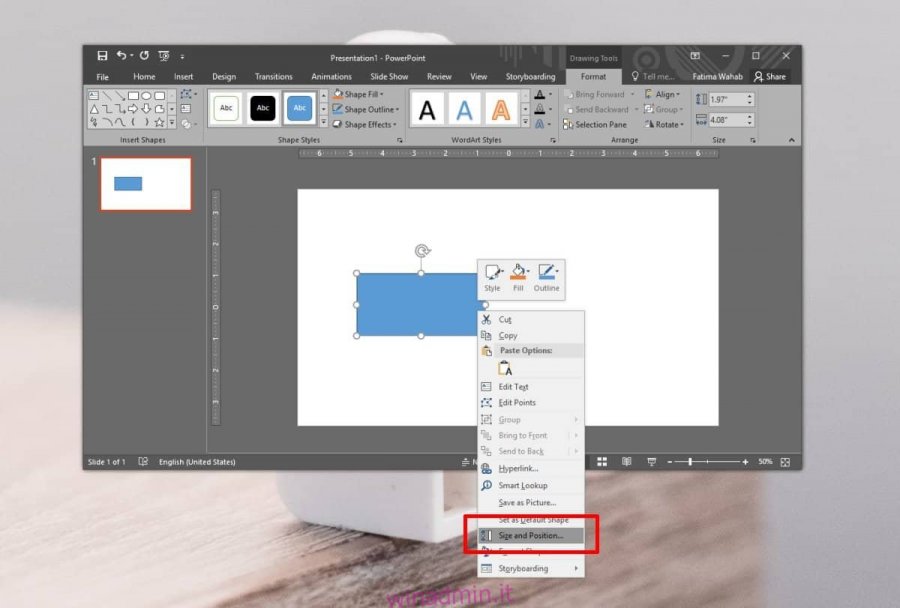PowerPoint ha diversi strumenti per creare una presentazione visivamente interessante. Puoi creare tutti i tipi di diagrammi e grafici al suo interno e puoi persino collegarlo a un foglio Excel quando traccia un grafico. Parte di ciò che lo rende particolarmente buono è che le forme che inserisci possono essere collegate e raggruppate in modo che sia più facile allinearle. Oltre al raggruppamento e alle guide di allineamento / snap, puoi anche copiare la posizione esatta degli oggetti e applicarla ad altri oggetti per semplificare l’allineamento. Ecco come.
Posizione degli oggetti
Apri PowerPoint e inserisci qualsiasi oggetto. Andiamo con un semplice rettangolo compilato e lo posizioniamo da qualche parte su una diapositiva vuota. Puoi usare qualsiasi forma o altro oggetto che desideri. Fare clic con il pulsante destro del mouse e selezionare Dimensioni e posizione dal menu.
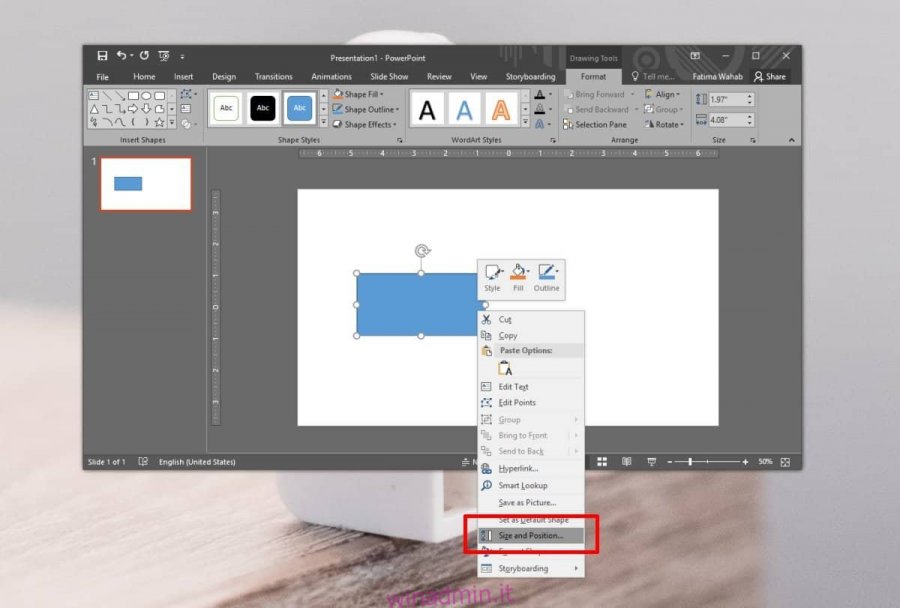
Si aprirà un pannello delle proprietà sulla destra con una sezione dedicata per Posizione. La posizione è espressa in centimetri poiché è l’unità predefinita utilizzata dal righello in PowerPoint (e in tutte le altre app di Microsoft Office). Nella schermata seguente, il rettangolo blu si trova a 1,87 “sul righello orizzontale o sull’asse xe a 2,68” sul righello verticale o sull’asse y.
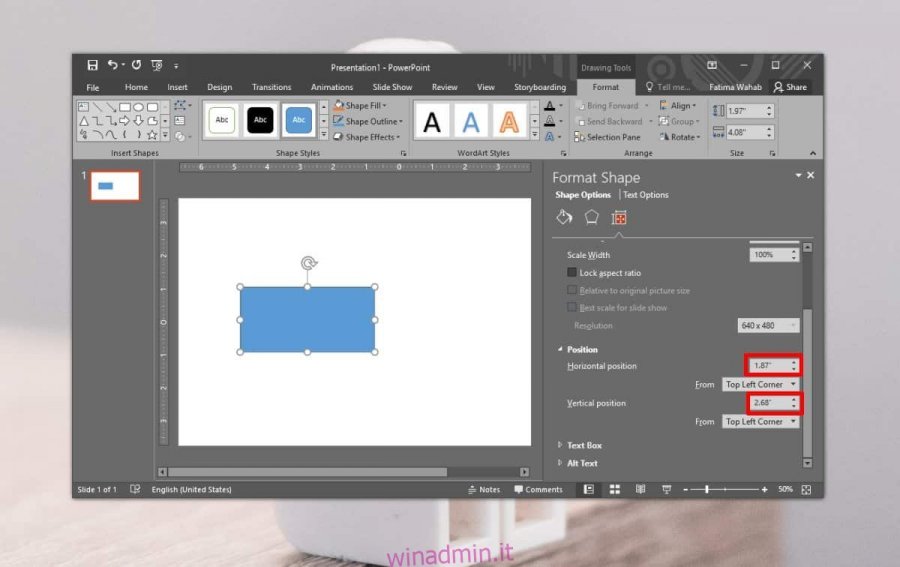
Per copiare questa posizione esatta e applicarla a un oggetto diverso, è necessario prima annotare i valori. Quindi inserisci un secondo oggetto. Sto aggiungendo un altro rettangolo ma non ha le stesse dimensioni del primo.
Fare clic con il pulsante destro del mouse sull’oggetto e selezionare Dimensioni e posizione dal menu. L’oggetto avrà le proprie coordinate di posizione a seconda di dove lo hai impostato. Fare clic all’interno della casella Posizione orizzontale e immettere la posizione in cui si desidera spostarlo. Tocca Invio. Ripeti l’operazione per la posizione verticale e l’oggetto sarà allineato perfettamente con quello precedente.
I due oggetti che ho allineato sono di dimensioni diverse e quando li allinei, puoi vedere che gli oggetti “iniziano” dall’angolo in alto a sinistra, cioè dall’angolo in alto a sinistra del rettangolo. Questo è ciò che determina la sua posizione.
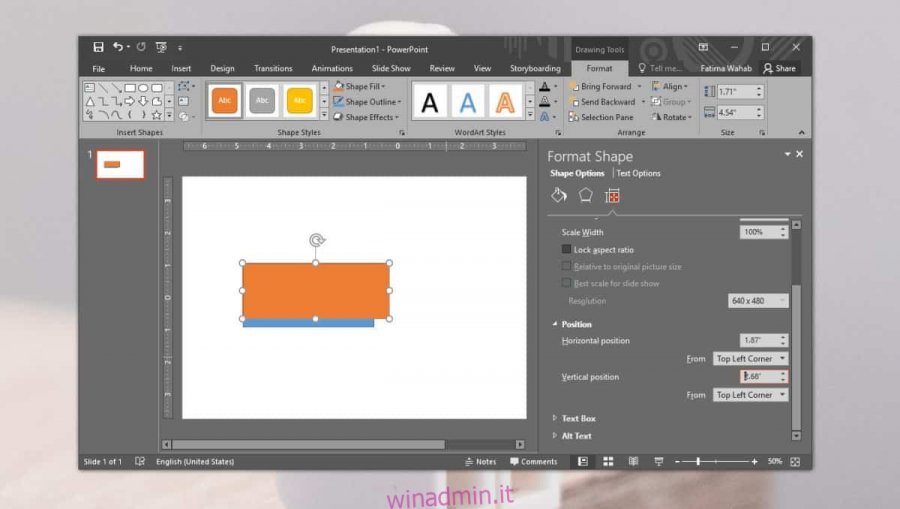
Con i rettangoli, allineare gli oggetti è facile, ma se hai una forma o un oggetto che non ha una linea retta per un bordo, ad esempio un cerchio, questo potrebbe essere un modo migliore per allinearli.
PowerPoint ha guide ma a volte, a causa delle dimensioni dell’oggetto, le guide non sempre allineano perfettamente gli elementi. Se hai degli elementi allineati, ma non ti sembrano giusti, puoi controllare la loro posizione per sapere se sono allineati correttamente o meno.
Photoshop ha una funzionalità simile anche se le sue guide sono molto, molto più intelligenti di quelle di PowerPoint.