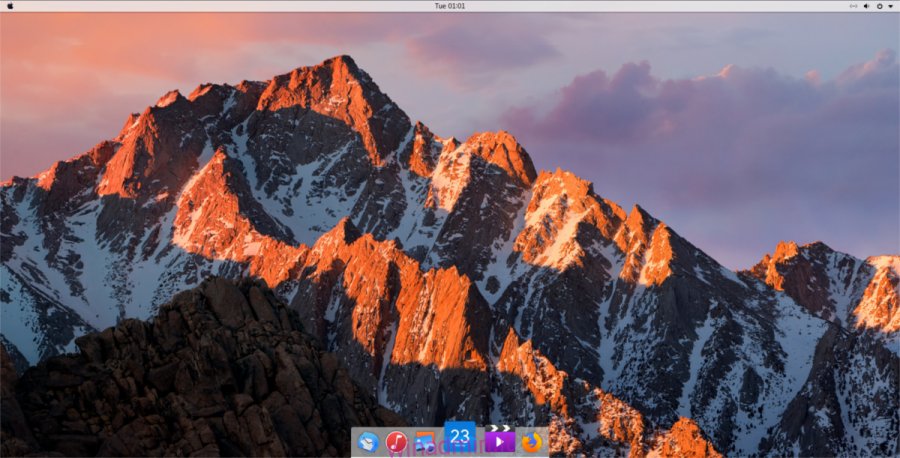Tra tutti gli ambienti desktop su Linux, Gnome Shell è quello con il maggior potenziale per imitare il sistema operativo Mac di Apple (grazie al suo design simile). Quando si tratta di temi, il pacchetto macOS High Sierra è il migliore per trasformare Gnome Shell in macOS High Sierra.
Sommario:
Installa Gnome Extensions Tool
Prima di abilitare qualsiasi tema, dovrai fare diverse cose. In particolare, dovrai installare lo strumento di integrazione del browser delle estensioni Gnome e l’estensione dei temi personalizzati. Oltre a tutto ciò, dovrai installare un tema di icone simile a quello del Mac.
Installa pacchetti
Dopo aver curato lo strumento del browser delle estensioni di Gnome e il tema delle icone, completare i preparativi installando i pacchetti necessari per trasformare Gnome Shell in macOS High Sierra.
Ubuntu
sudo apt install git plank
Debian
sudo apt-get install git plank
Arch Linux
sudo pacman -S git plank
Fedora
sudo dnf install -y git plank
OpenSUSE
sudo zypper in git plank
Altri Linux
Plank e Git sono programmi abbastanza comuni sulla maggior parte delle distribuzioni Linux, quindi non dovrebbero esserci problemi durante l’installazione, anche sulla distribuzione più oscura. Per installarlo, apri il tuo gestore di pacchetti, cerca e installa sia “git” che “plank”.
Installa il tema macOS High Sierra
Il tema Mac OS High Sierra per Linux ha molto supporto per diversi sistemi operativi. In questa guida, ci concentreremo su Gnome a causa della sua somiglianza con il sistema operativo Mac.
Il funzionamento di questo tema inizia scaricando il codice sorgente da Github. Per scaricare, apri una finestra di terminale e usa il comando git.
git clone https://github.com/B00merang-Project/macOS-High-Sierra.git
Con i file del tema scaricati sul desktop di Gnome, è necessario modificare alcune impostazioni. Nello specifico, l’opzione temi personalizzati. Per abilitarlo, apri il trattino di Gnome, cerca “Tweaks” e avvialo. All’interno dell’app “Tweaks”, fare clic sulla sezione “Estensioni”.
La finestra “Estensioni” ospita dozzine di cose diverse da abilitare. Per questa guida, l’unica cosa che conta è l’estensione “temi utente”. Fare clic su “temi utente” per attivarlo.

Quindi, utilizzando il comando CD, sposta il terminale da / home / nella nuova cartella macOS-High-Sierra.
cd macOS-High-Sierra
Usando il comando mv, posiziona Wallpaper.jpg nella cartella ~ / Pictures.
mv Wallpaper.jpg ~/Pictures
Infine, installa il resto del tema nel sistema.
sudo mkdir -p /usr/share/themes/macos-sierra
mv * /usr/share/themes/macos-sierra
In alternativa, installa il tema High Sierra per un singolo utente, procedendo come segue:
mkdir -p ~/.themes mkdir -p ~/.themes/macos-sierra mv * ~/.themes
Il tema macOS High Sierra è pronto per l’uso. Ora non resta che abilitarlo. Per abilitarlo, apri Tweaks e seleziona “Aspetto”.
Nel menu a discesa “Applicazioni”, seleziona macos-sierra per impostare il tema GTK. Fai lo stesso per “Tema Shell”.
Controlli della finestra
Un passaggio facoltativo nel processo di installazione consiste nel modificare la posizione dei controlli della finestra da destra a sinistra (come su un Mac). Questo passaggio non è importante e può essere ignorato se non ti piace avere i controlli a sinistra. Tuttavia, impostare i controlli della finestra in questo modo fa molto per far sembrare Gnome più simile a un Mac.
Per cambiare la direzione dei controlli della finestra, apri un terminale ed esegui il seguente comando:
gsettings set org.gnome.desktop.wm.preferences button-layout close,minimize,maximize:
Disabilita Gnome Dock
Gnome Shell ha un Dock integrato ma non è molto utile per questo tema, quindi deve essere disabilitato. Il modo migliore, attualmente, per nascondere completamente il dock dell’app integrato nel desktop di Gnome è installare l’estensione “Dash to Dock” e disattivare tutte le impostazioni per nasconderlo in modo permanente.
Scarica e installa l’estensione, quindi apri “Tweaks”. Vai su “Estensioni” e fai clic sul dispositivo di scorrimento per abilitare “Dash to dock”. Una volta abilitato, fai clic sull’icona a forma di ingranaggio per accedere alle sue impostazioni.
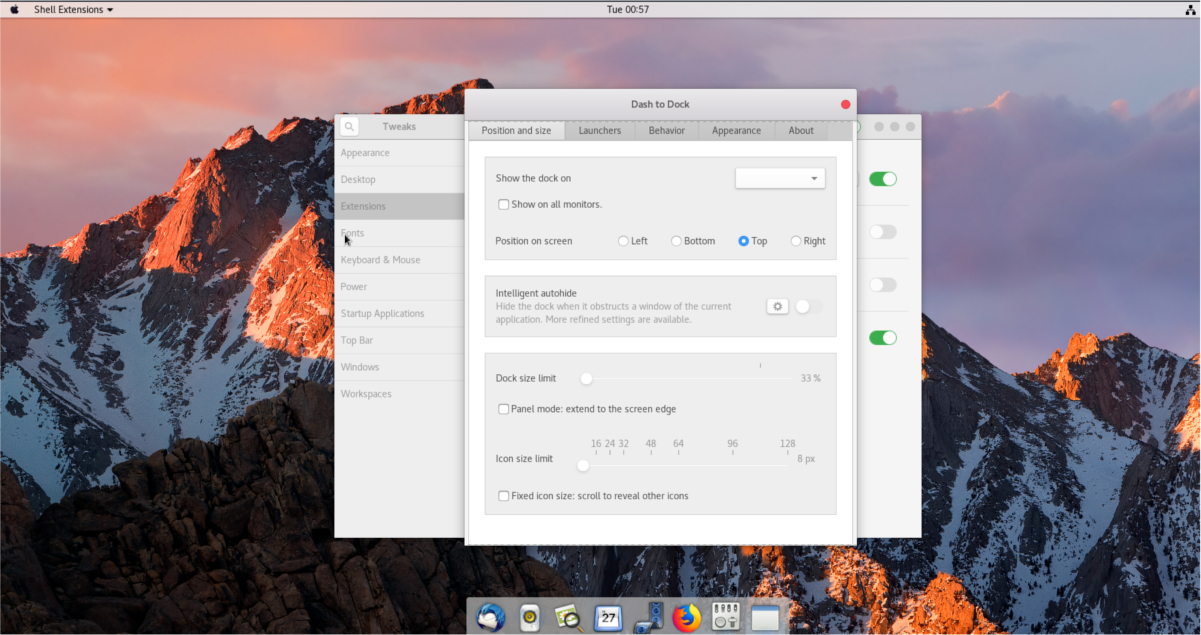
Passare attraverso il trattino all’area delle impostazioni del dock e disabilitare ogni opzione. Ogni cursore nel menu delle opzioni dovrebbe essere a 0 e ogni possibile opzione dovrebbe essere disattivata. Se fatto correttamente, il dock di Gnome non sarà più visibile.
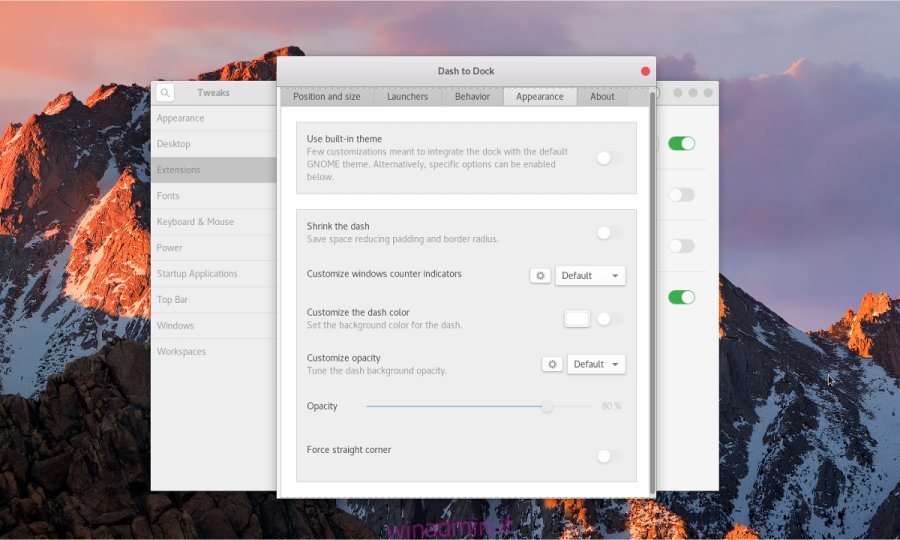
Con il dock di Gnome disabilitato, non è possibile fare clic sul pulsante “Visualizza applicazioni”. Invece, per accedere all’area “tutte le applicazioni”, premi Win + A.
Abilita Plank
L’ultimo grande passo nel processo di trasformazione di Gnome Shell è abilitare un dock per Mac appropriato. In questo caso, useremo Plank. È un dock dall’aspetto molto migliore per questo caso d’uso. Per accenderlo, fai clic sull’icona Apple in alto a sinistra, cerca “Plank” e fai clic su di esso.
Una volta che il dock è aperto, verrà visualizzato nella parte inferiore dello schermo. Fare clic con il pulsante destro del mouse sul dock e selezionare l’opzione “preferenze”.
“Preferenze” è un’area del dock Plank in cui gli utenti possono personalizzarla. In questa guida è necessaria solo una piccola personalizzazione. In particolare, un’impostazione deve essere modificata in modo che Plank corrisponda al tema MacOS Sierra.
Per cambiare il tema, cerca nell’area Preferenze il menu a discesa “tema” e cambialo in “GTK +”.
Infine, completa il processo creando una voce di avvio per Plank in un terminale.
mkdir -p ~/.config/autostart cp /usr/share/applications/plank.desktop ~/.config/autostart
Con il dock Plank e le impostazioni del tema configurate correttamente, il tuo nuovo desktop Linux simile a Mac è pronto per l’uso!