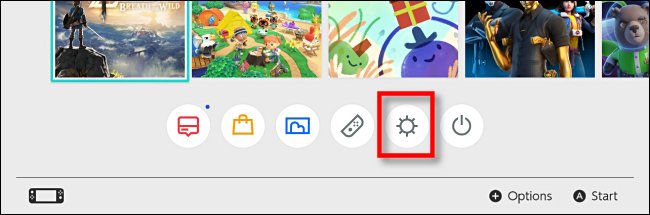Una delle caratteristiche più interessanti di Nintendo Switch è che puoi acquisire rapidamente screenshot in quasi tutti i giochi utilizzando un pulsante di acquisizione dedicato. Ecco come ottenere quegli screenshot dalla tua console Nintendo Switch utilizzando una scheda microSD.
Sommario:
Come funzionano gli screenshot su Nintendo Switch
Per impostazione predefinita, ogni volta che premi il pulsante Cattura, Nintendo Switch salva un’immagine della schermata corrente in un file immagine JPEG su una scheda microSD se ne hai inserita una. In caso contrario, lo Switch li salva nella memoria interna. Alcune parti del software di sistema Switch (e forse alcuni giochi) impediscono l’acquisizione di screenshot, ma in generale la funzione funziona ovunque.
Una volta catturato, puoi visualizzare gli screenshot utilizzando la funzione Album incorporata di Switch, accessibile dalla schermata principale (il cerchio bianco con il rettangolo blu all’interno, come una piccola foto delle colline in stile Mario).
Cosa ti serve per trasferire screenshot di Switch
Ecco cosa ti serve per trasferire screenshot su un altro dispositivo:
Un Nintendo Switch o Switch Lite
Una scheda microSD abbastanza grande da contenere le immagini che desideri trasferire
Un lettore di schede microSD (o un lettore di schede SD con estensione adattatore per scheda microSD) che funziona con il dispositivo su cui desideri trasferire le immagini.
Alcuni dispositivi, come alcuni modelli di computer Apple o Windows, dispongono di lettori di schede SD full-size incorporati. Per utilizzare uno di questi, avrai bisogno di un file Adattatore da microSD a SD.
Se hai un iPhone o un iPad con una porta Lightning, puoi copiare le immagini utilizzando un file Lightning to SD Card Camera Reader. Se hai un iPad con una porta USB-C, puoi usare quella di Apple Lettore da USB-C a scheda SD. Per entrambe le soluzioni, avrai bisogno di un file Adattatore da microSD a SD anche.
Per leggere una scheda SD su un dispositivo Android (se il tuo dispositivo ha una porta Micro USB), avrai bisogno di un file Lettore di schede SD micro USB come questo, che include anche uno slot per schede microSD, quindi non è necessario un adattatore.
Trasferisci screenshot dalla memoria di sistema a una scheda microSD
Se hai già una scheda microSD inserita nel sistema quando hai acquisito gli screenshot, è probabile che siano già memorizzati sulla scheda. In tal caso, passa alla sezione successiva.
Se hai acquisito gli screenshot prima di inserire una scheda microSD, lo Switch li ha salvati nella memoria interna. Per trasferirli dallo Switch, devi prima copiarli su una scheda microSD.
Copia tutti gli screenshot contemporaneamente
Per copiare tutti gli screenshot del tuo Switch su una scheda microSD in blocco, apri Impostazioni di sistema nella schermata principale di Nintendo Switch selezionando il piccolo cerchio bianco con un’icona del sole al centro.
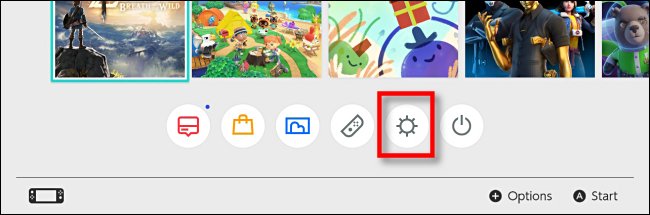
In Impostazioni di sistema, scorri verso il basso e seleziona Gestione dati, quindi seleziona Gestisci schermate e video.
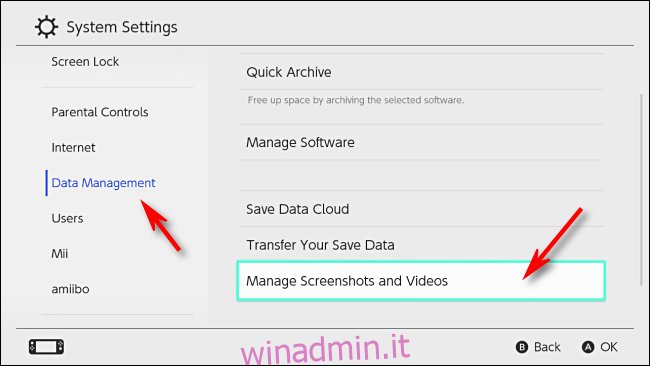
Nella schermata Gestisci schermate e video, assicurati che la posizione di salvataggio sia impostata su “Scheda microSD”, quindi seleziona “Memoria di sistema” e premi A.
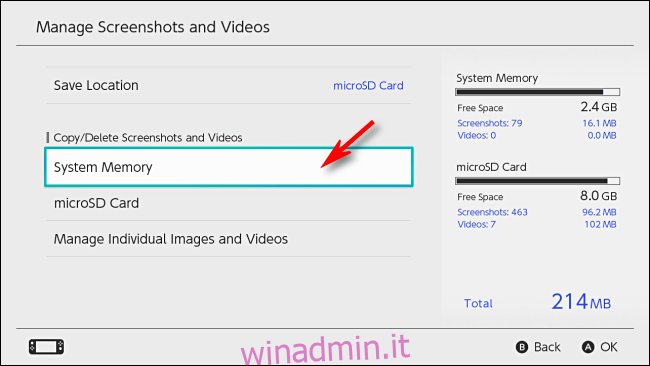
Seleziona “Copia tutti gli screenshot e i video sulla scheda microSD” e premi A.
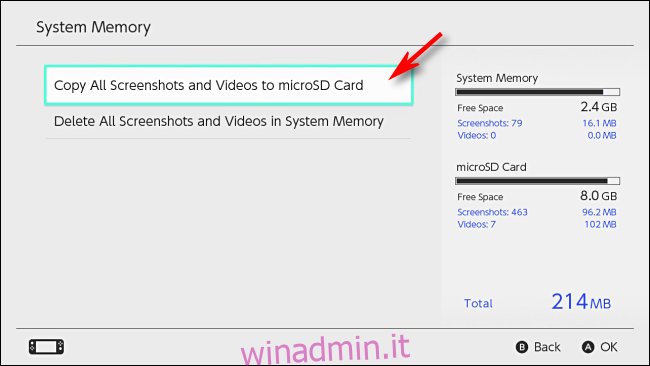
Una finestra pop-up ti mostrerà l’avanzamento della copia. Una volta completato, gli screenshot vengono memorizzati sulla scheda. Passa alla sezione “Come trasferire schermate da una scheda microSD a un altro dispositivo” di seguito.
Copia schermate individualmente
Per copiare determinati screenshot uno per uno su una scheda microSD, dovrai utilizzare la funzione Album incorporata di Switch. È accessibile dalla schermata principale di Nintendo Switch (il cerchio bianco con il rettangolo blu all’interno).
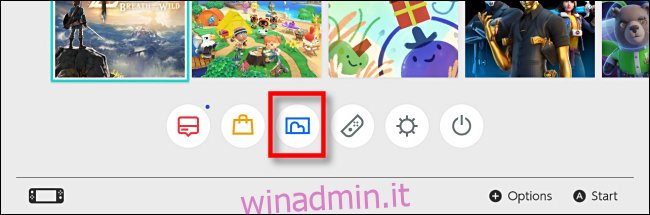
Una volta in Album, evidenzia la foto che desideri copiare sulla scheda e premi A per “Modifica e pubblicazione”. Apparirà un menu sul lato sinistro dello schermo. Seleziona “Copia” e premi A.
Un pop-up ti chiederà se desideri copiare l’immagine sulla scheda microSD. Seleziona “Copia” e l’immagine verrà copiata sulla scheda microSD.
Come trasferire screenshot da una scheda microSD a un altro dispositivo
Una volta che sai che i tuoi screenshot sono memorizzati su una scheda microSD, è il momento di trasferirli su un altro dispositivo.
Spegni lo Switch tenendo premuto il pulsante di accensione per tre secondi. Comparirà un menu. Seleziona “Opzioni risparmio energia”, quindi “Spegni”.
(Se si estrae la scheda microSD senza spegnere, lo Switch sospenderà qualsiasi gioco in esecuzione, si lamenterà sullo schermo e vi costringerà a spegnersi.)
Dopo lo spegnimento, rimuovi la scheda microSD dal tuo Nintendo Switch. Sull’interruttore di dimensioni standard, lo slot microSD si trova sotto il cavalletto sul retro dell’unità.

Su Switch Lite, lo slot microSD si trova sotto un piccolo lembo di plastica sul bordo inferiore dell’unità.

Una volta che la scheda microSD è stata rimossa, inseriscila nel lettore di schede microSD preferito. Un computer con uno slot per schede microSD funzionerà e puoi anche acquistare lettori di schede microSD che si collegano tramite USB.
Sulla scheda microSD, puoi accedere agli screenshot nel percorso “NintendoAlbum”, e sono ordinati in cartelle per data a partire da anno, poi mese, poi giorno. Ad esempio, uno screenshot di Switch acquisito il 5 marzo 2020 sarebbe nella cartella “NintendoAlbum202035” sulla scheda microSD.
Da lì puoi utilizzare il sistema operativo del tuo dispositivo per copiare le immagini dove preferisci. Modificali, condividili: dipende da te. Buon divertimento e buon gioco!