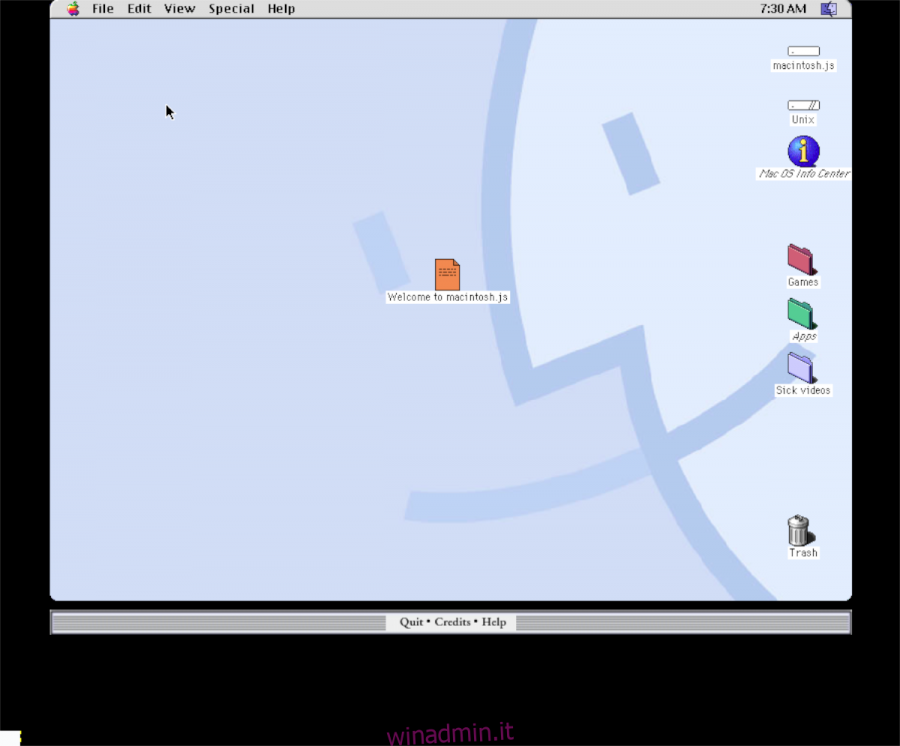Macintosh.js è una macchina virtuale Electron (basata sul web) che consente all’utente di provare Mac OS 8 come se avesse un vero computer Mac OS. La VM è dotata di un’ampia varietà di applicazioni, giochi e strumenti che puoi utilizzare per nostalgia.
Poiché Macintosh.js è un’utilità basata sul Web, non sarà necessario utilizzare Oracle VM VirtualBox per utilizzarlo. Invece, tutto ciò che devi fare è scaricare l’ultima versione dell’app dalla pagina GitHub dello sviluppatore e installarla come pacchetto standard.
Sommario:
Installa Macintosh.js
Per avviare il processo di installazione di Macintosh.js sul tuo PC Linux, avvia una finestra di terminale premendo Ctrl + Alt + T o Ctrl + Maiusc + T sulla tastiera. Dopodiché, esegui i comandi di installazione seguenti che corrispondono al sistema operativo Linux che utilizzi attualmente per ottenere tutto attivo e funzionante.

Ubuntu
Per installare l’applicazione Macintosh.js su Ubuntu, è necessario prendere il pacchetto DEB autonomo dalla pagina GitHub dello sviluppatore e installarlo utilizzando il gestore di pacchetti. Per scaricare il DEB, usa il seguente comando wget in basso.
wget https://github.com/felixrieseberg/macintosh.js/releases/download/v1.0.6/macintosh.js_1.0.6_amd64.deb
Dopo aver scaricato il pacchetto DEB sul tuo computer, l’installazione della macchina virtuale viene eseguita con il comando apt install di seguito.
sudo apt install ./macintosh.js_1.0.6_amd64.deb
Al termine dell’installazione nel terminale, Macintosh.js funzionerà su Ubuntu.
Debian
Gli utenti Debian possono installare l’applicazione Macintosh.js allo stesso modo degli utenti Ubuntu: scaricando il pacchetto DEB da Internet e installandolo utilizzando il gestore dei pacchetti. Per ottenere l’ultima versione DEB della VM per Debian, immettere il seguente comando wget di seguito in un terminale.
wget https://github.com/felixrieseberg/macintosh.js/releases/download/v1.0.6/macintosh.js_1.0.6_amd64.deb
Dopo aver scaricato il pacchetto DEB di Macintosh.js da Internet, è possibile installarlo su Debian utilizzando il comando dpkg.
sudo dpkg -i macintosh.js_1.0.6_amd64.deb
L’installazione dovrebbe essere veloce. Quando il processo è completo, avrai configurato Macintosh.js sul tuo PC Debian Linux.
Arch Linux
Lo sviluppatore di Macintosh.js non ha un pacchetto Pacman ufficiale per la VM per gli utenti di Arch Linux. Per fortuna, esiste un pacchetto AUR, quindi è ancora possibile farlo funzionare. Per installare Macintosh.js, inizia configurando l’helper Trizen AUR. Renderà la configurazione della VM di Mac OS 8 molto più semplice.
sudo pacman -S git base-devel git clone https://aur.archlinux.org/trizen.git cd trizen makepkg -sri
Dopo aver configurato l’helper Trizen AUR, sarai in grado di far funzionare Macintosh.js utilizzando il seguente comando trizen -S.
trizen -S macintosh.js-bin
Fedora
Su Fedora Linux, il modo per far funzionare Macintosh.js è scaricare l’ultimo pacchetto RPM dal GitHub dello sviluppatore. Per fortuna, poiché il gestore di pacchetti Fedora supporta l’acquisizione diretta dei pacchetti RPM, non è necessario utilizzare wget. Utilizzando il comando dnf install, scarica e installa l’RPM.
sudo dnf install https://github.com/felixrieseberg/macintosh.js/releases/download/v1.0.6/macintosh.js-1.0.6-1.x86_64.rpm
OpenSUSE
Gli utenti di OpenSUSE, come gli utenti Fedora, devono scaricare il pacchetto RPM dalla pagina GitHub dello sviluppatore per utilizzare la VM. Per avviare l’installazione, utilizzare il comando wget di seguito.
wget https://github.com/felixrieseberg/macintosh.js/releases/download/v1.0.6/macintosh.js-1.0.6-1.x86_64.rpm
Dopo aver scaricato il pacchetto RPM, installalo utilizzando il gestore di pacchetti Zypper.
sudo zypper install macintosh.js-1.0.6-1.x86_64.rpm
Prova i giochi su Macintosh.js
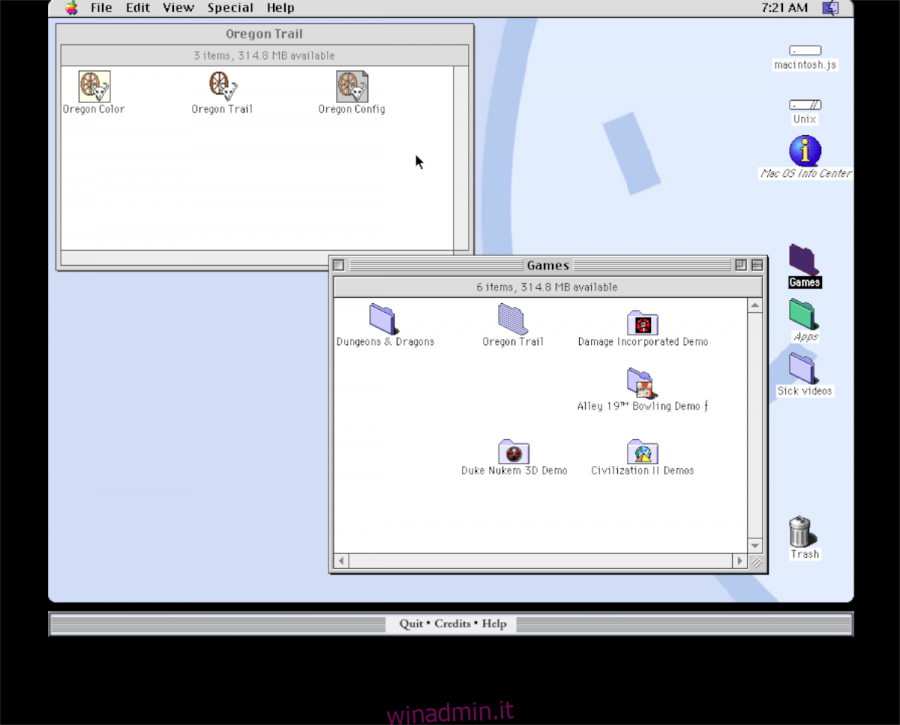
La macchina virtuale Macintosh.js include diverse demo di giochi incluse. Se vuoi provare questi giochi, procedi come segue. Per prima cosa, individua la cartella rossa “Giochi” sul desktop della macchina virtuale Macintosh.js e fai clic su di essa con il mouse. Dopo aver fatto clic su questa cartella, verrà visualizzato il file manager del Finder.
Nel file manager del Finder, ci sono diverse scelte di gioco tra cui scegliere. Si tratta di Dungeons & Dragons, Oregon Trail, Damage Incorporated, Alley 19 Bowling, Duke Nukem 3D e Civilization 2.
Per giocare a uno di questi giochi, seleziona la cartella del gioco a cui desideri giocare. Quindi, fai doppio clic sull’icona dell’app. Verrà quindi avviato nella macchina virtuale Macintosh.js. Tuttavia, tieni presente che potrebbe essere un po ‘lento poiché la VM non ha molta memoria con cui lavorare.
Prova i programmi su Macintosh.js
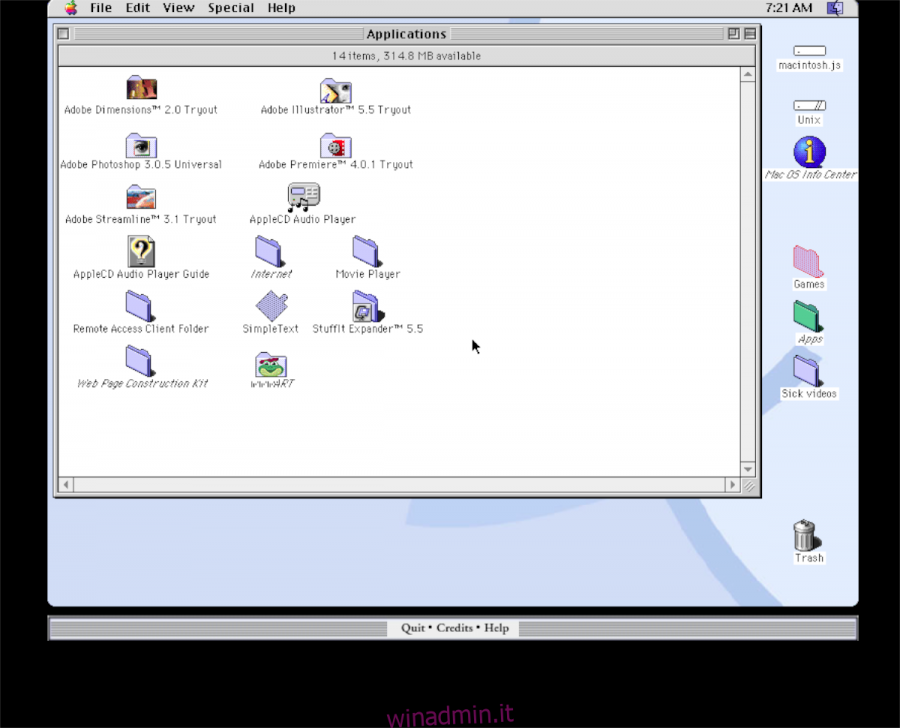
Oltre ai giochi, Macintosh.js ha app che puoi usare. Per accedere alle app sulla VM Macintosh.js, procedi come segue. Per prima cosa, fare clic sulla cartella verde “App” con il mouse. Quando si seleziona la cartella, il browser dei file del Finder di Mac OS apparirà sullo schermo.
All’interno del browser di file Finder, ci sono diverse app da provare. Per utilizzare una qualsiasi delle app nella cartella, seleziona la cartella del programma, seguita dall’icona del programma. Avvierà immediatamente la VM. Per chiudere qualsiasi app, fare clic sulla finestra di chiusura nella parte sinistra della barra del titolo della finestra.