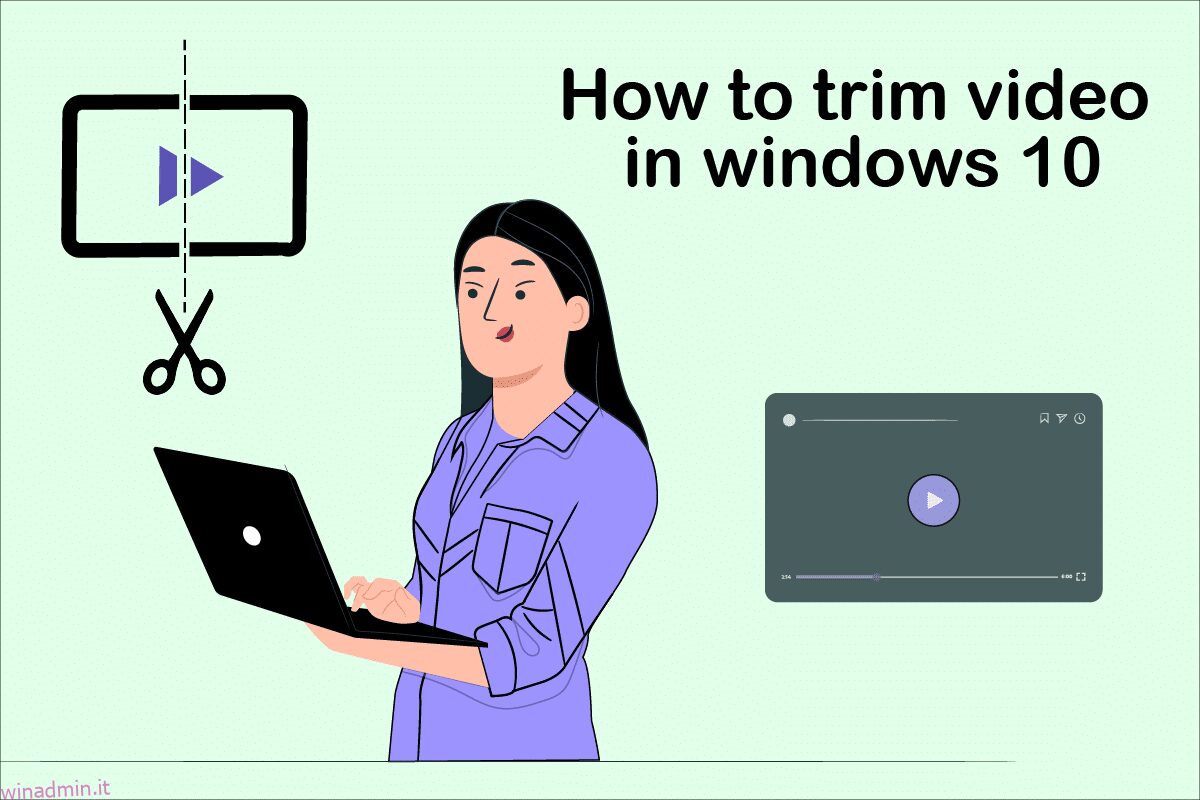Windows 10 offre una varietà di programmi di editing video in cui è possibile eseguire attività di editing video di base. Non è necessario fare affidamento su programmi software costosi per modificare video semplici. Puoi modificare un video di famiglia per divertimento o anche un video per il tuo canale YouTube. In questo caso, Windows 10 Video Editor ti aiuterà a modificare perfettamente i tuoi video. Leggi fino alla fine per imparare i vari metodi su come tagliare i video in Windows 10.
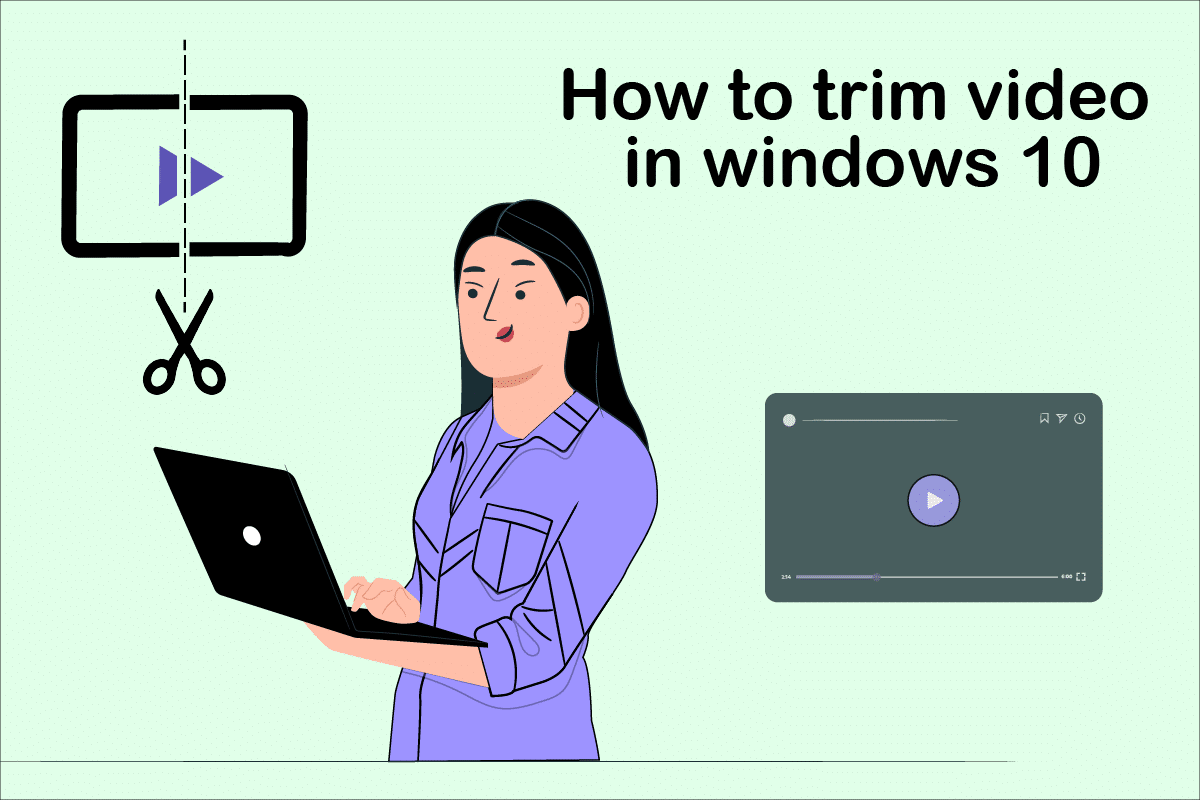
Sommario:
Come tagliare video in Windows 10
A volte quando registri il tuo video tramite smartphone o anche tramite una fotocamera digitale, potrebbe diventare troppo lungo. Gli smartphone non supportano la modifica di file così lunghi o il ritaglio di clip indesiderati così facilmente.
-
Windows 10 Video Editor elimina la necessità di dipendere dall’installazione di strumenti di terze parti per questo scopo.
- L’app Foto di Windows 10 è composta da un fantastico editor video da cui è possibile ritagliare una o più parti di un video in modo più semplice.
In questa guida di Windows 10, i passaggi per tagliare i video utilizzando l’app Foto sono spiegati in modo molto semplice.
Metodo 1: utilizzo dell’app Foto
Per tagliare i video in Windows utilizzando Foto, attenersi alla seguente procedura:
1. Seleziona il video che desideri modificare da Esplora file.
2. Fare clic su Apri con > Foto.
3. Seleziona il pulsante Modifica e crea nell’angolo in alto a destra.

4. Ora, fai clic sull’opzione Taglia.
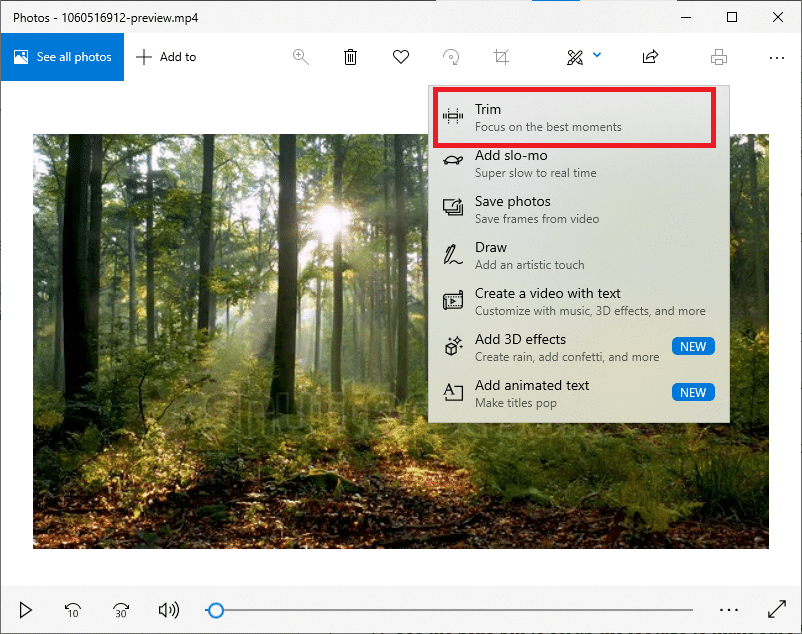
5. Utilizza le puntine bianche (destra e sinistra) per selezionare la parte del video che desideri ritagliare.
6. Usa la puntina blu per interrompere il metraggio e assicurati di tagliare la sezione corretta.
7. Fare clic sull’opzione Salva come nell’angolo in alto a destra e salvare il video modificato.
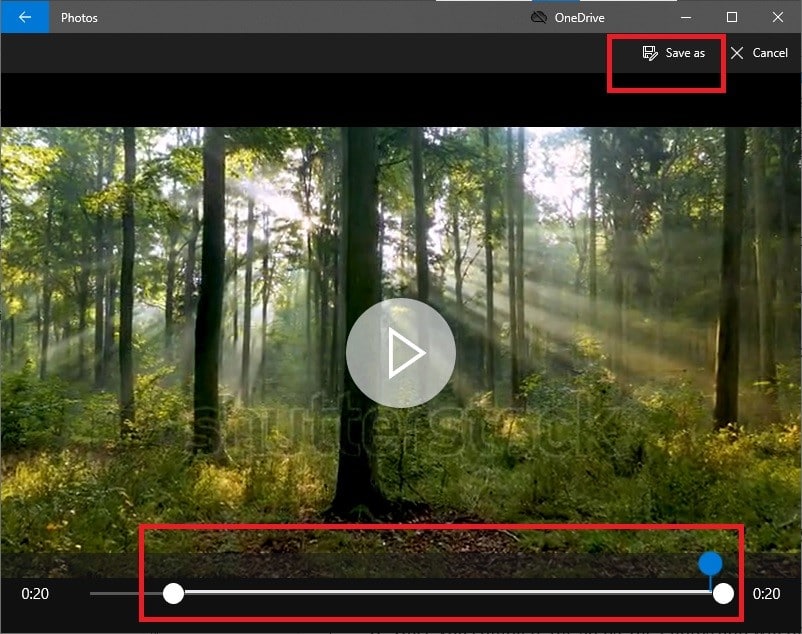
Una volta completati tutti questi passaggi, Foto elaborerà il video e salverà correttamente il file ritagliato nella posizione desiderata. In questo processo, il video originale non sarà interessato; solo una versione ridotta di un file video originale viene creata in un’altra area.
Metodo 2: utilizzo dell’app Editor video di foto
Sebbene tagliare i video nell’applicazione Foto sia un compito estremamente semplice, ti consente solo di salvare una sezione specifica. Cosa succede se devi rimuovere alcune parti e salvare il resto del video? È qui che torna utile l’avanzato Editor video integrato nell’applicazione Foto. L’editor video ti consente di combinare più video insieme, aggiungere musica, effetti, testi, ecc. Ecco come tagliare i video nell’app Editor video di foto di Windows 10:
1. Cerca l’applicazione Editor video nella barra di ricerca di Cortana.
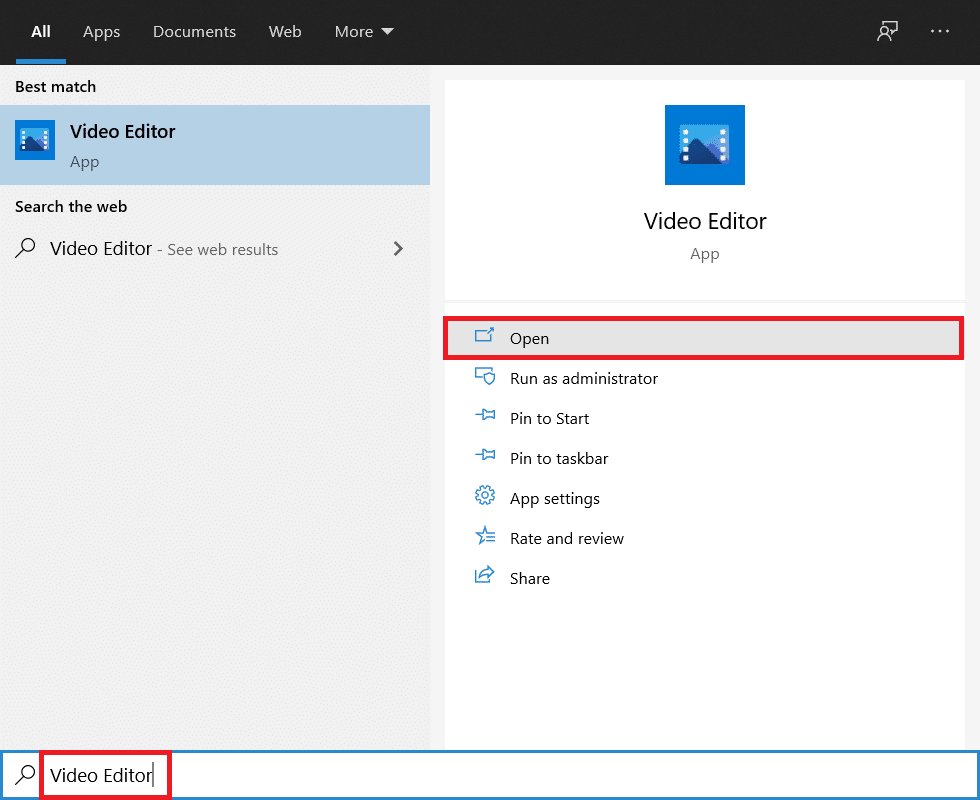
2. Fare clic sul pulsante Nuovo progetto video.
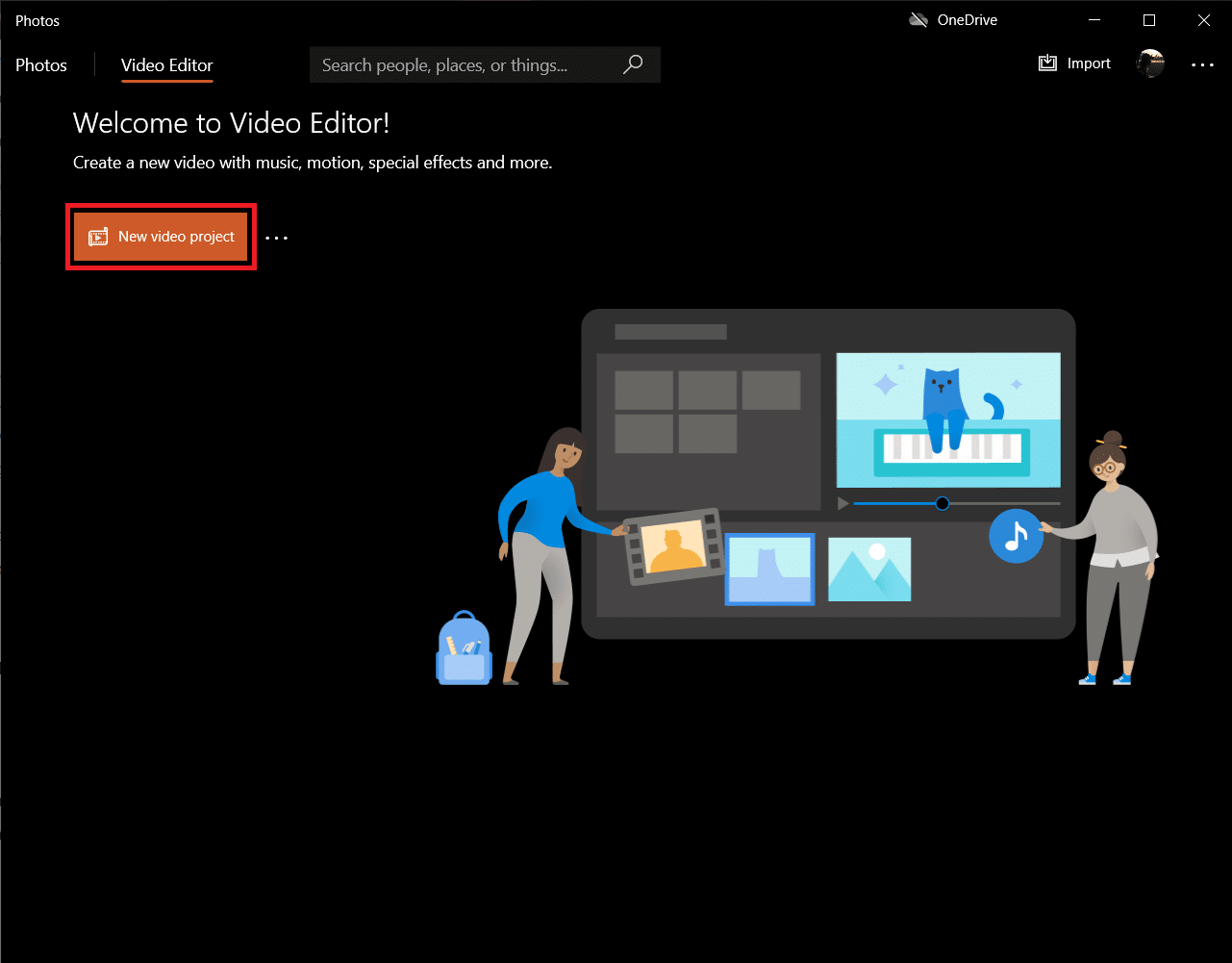
3. Apparirà un pop-up per nominare il tuo video. Digita un nome appropriato e premi invio o fai clic su Salta del tutto.
4. Nel riquadro Libreria del progetto, fare clic sul pulsante + Aggiungi e selezionare Da questo PC.
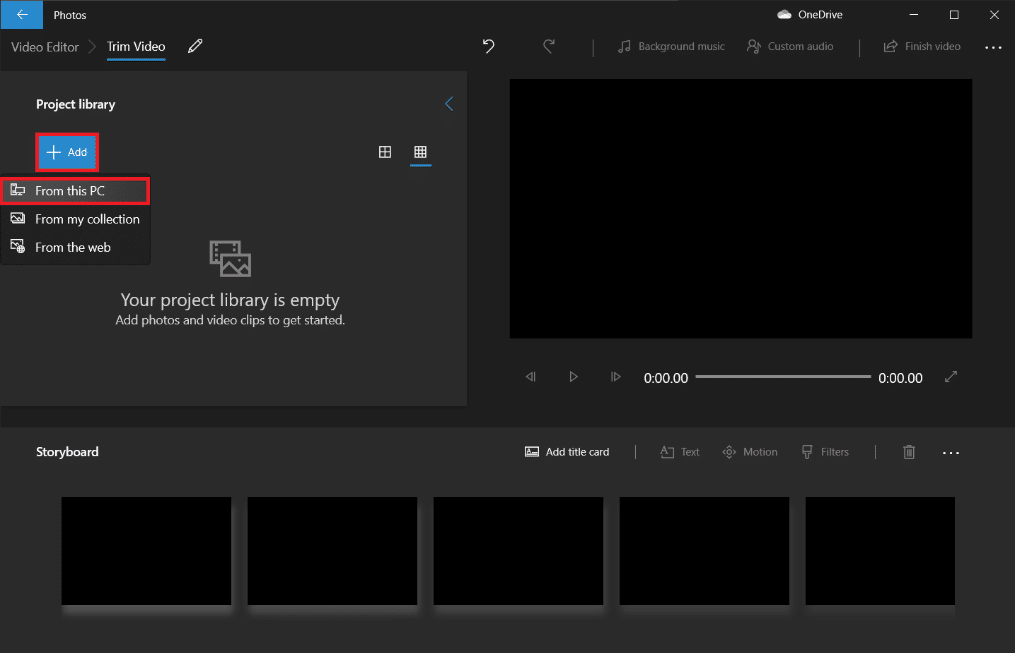
5. Individua e seleziona il file video che desideri ritagliare e fai clic su Apri.
6. Attendi che l’applicazione finisca di aggiungere il file video al tuo progetto.
7. Trascina il file video dal pannello Libreria progetti allo Storyboard e scegli l’opzione Dividi.
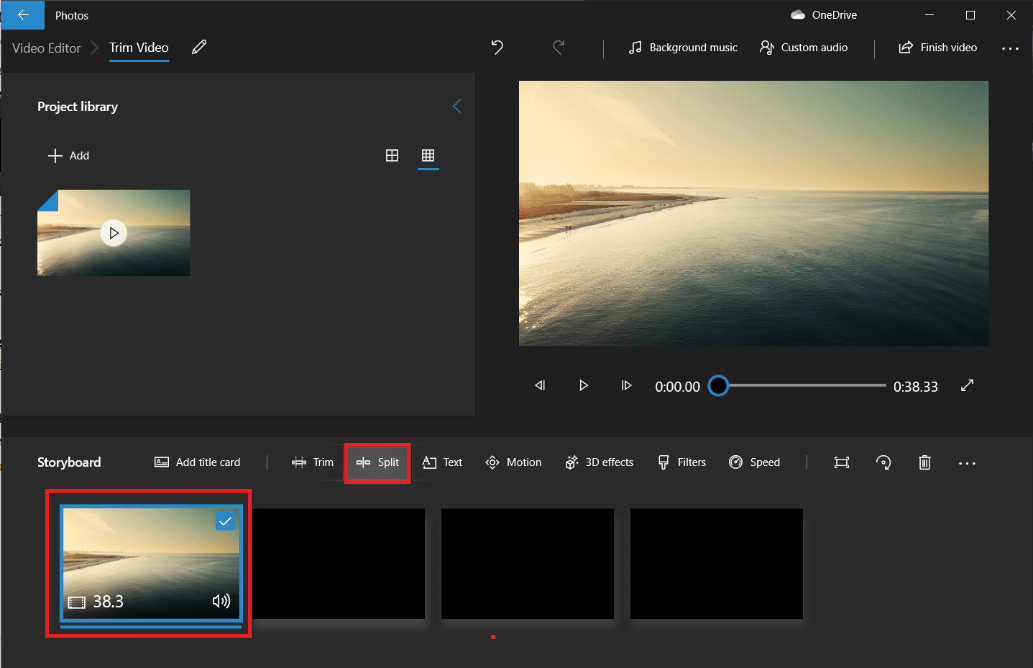
Nota: prima divideremo il file video in più sezioni più piccole (gestibili) e poi taglieremo le singole sezioni come richiesto. Le porzioni tagliate verranno quindi unite insieme per creare un video finale.
8. Nella finestra seguente, trascinare il puntatore blu sul timestamp che corrisponde a un terzo del tempo totale del video. Ad esempio – Se il video è lungo 38 secondi, come nel nostro caso, posiziona il puntatore a 38/3 = 12,7 secondi.
9. Fare clic sul pulsante Fine per dividere questa sezione dal video originale.
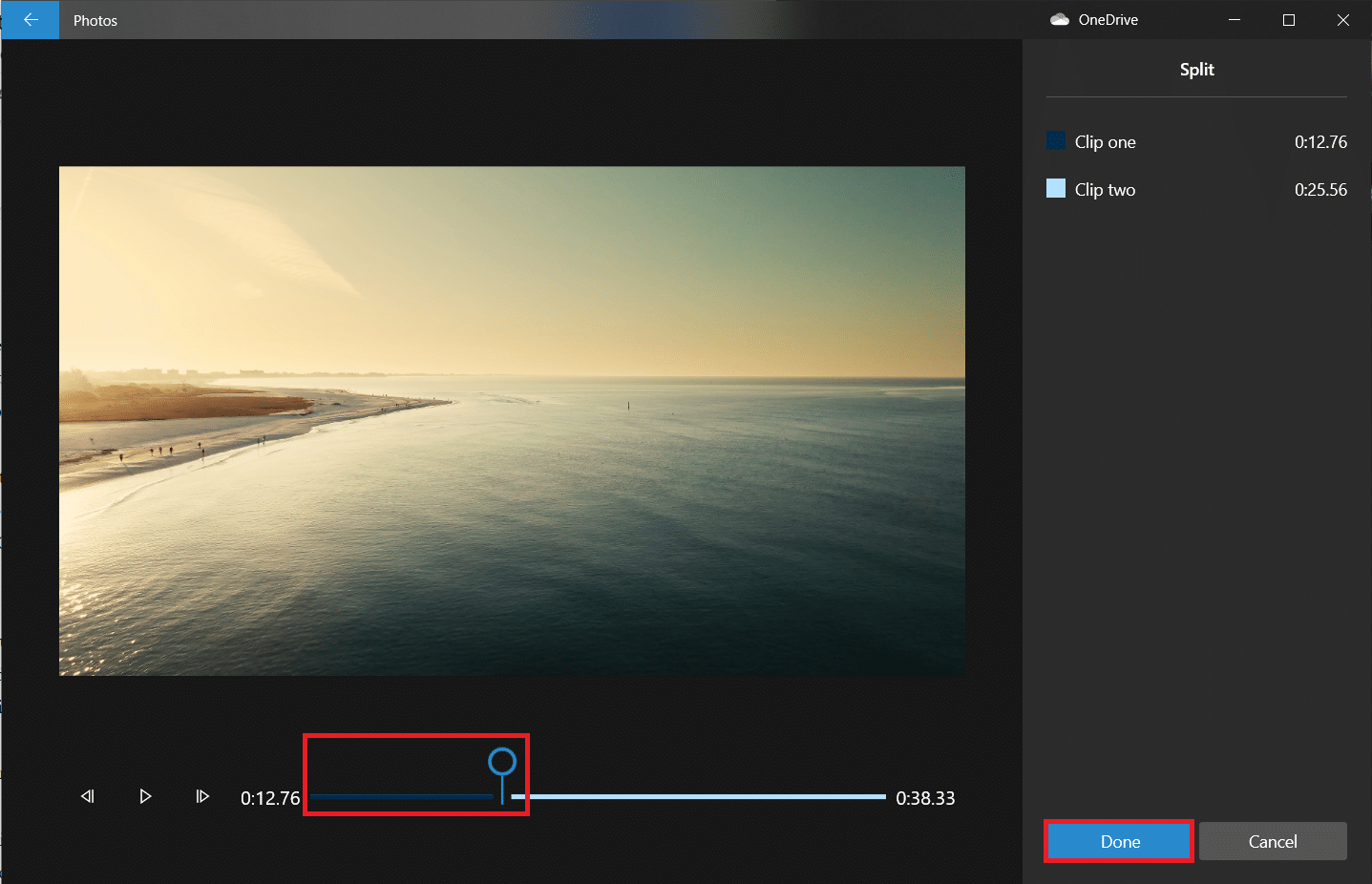
Ora verrai riportato alla schermata principale del progetto. Il primo video sullo Storyboard sarà la sezione divisa (primi 12,7 secondi) che abbiamo creato nel passaggio precedente e quella alla sua destra sarà la parte rimanente. Quindi, segui i passaggi rimanenti per tagliare il video in Windows 10.
10. Selezionare la parte rimanente e fare nuovamente clic su Dividi.
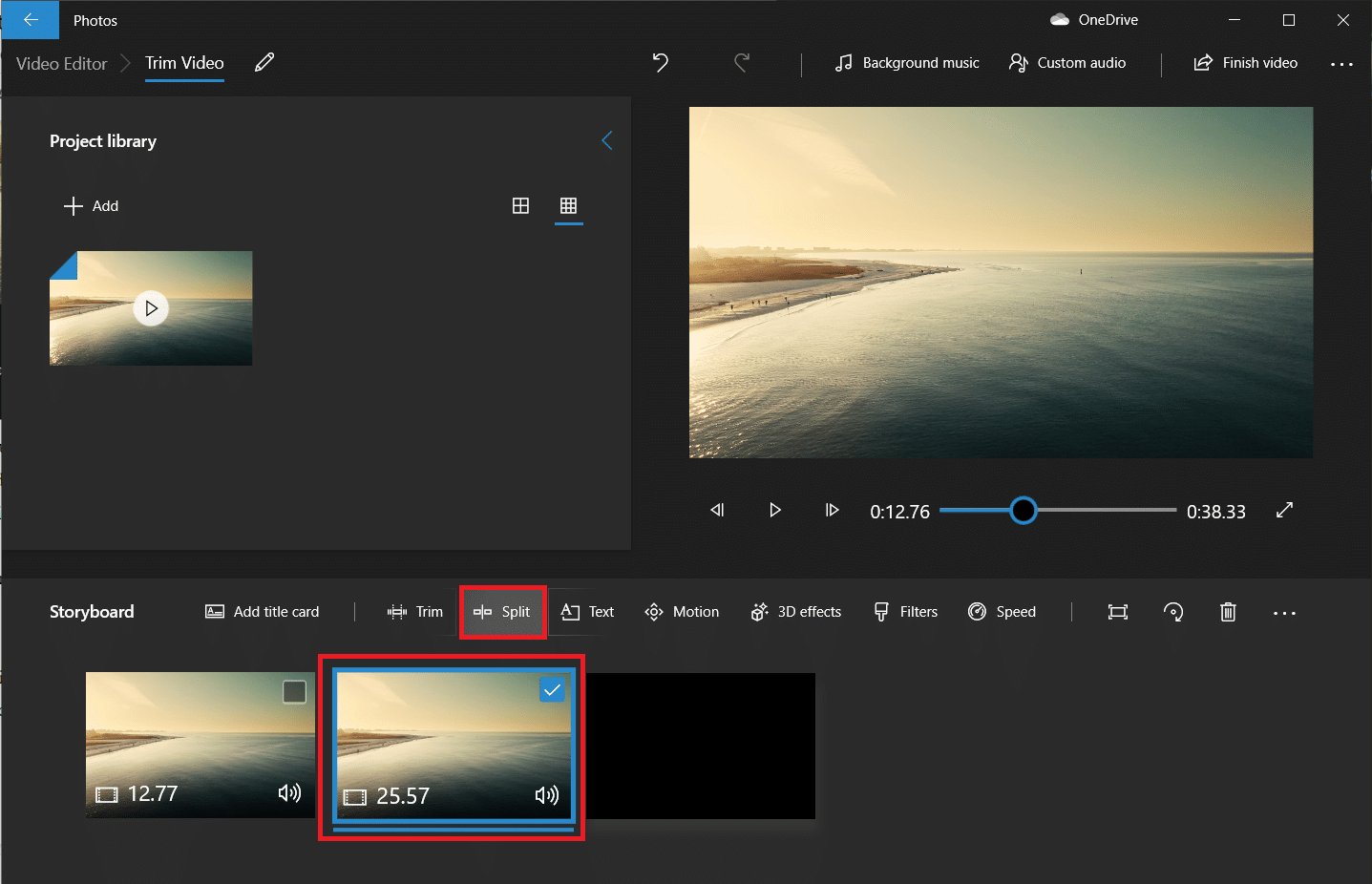
11. Questa volta, posiziona il puntatore di divisione sul timestamp che divide il video rimanente in due parti uguali e fai clic su Fine.
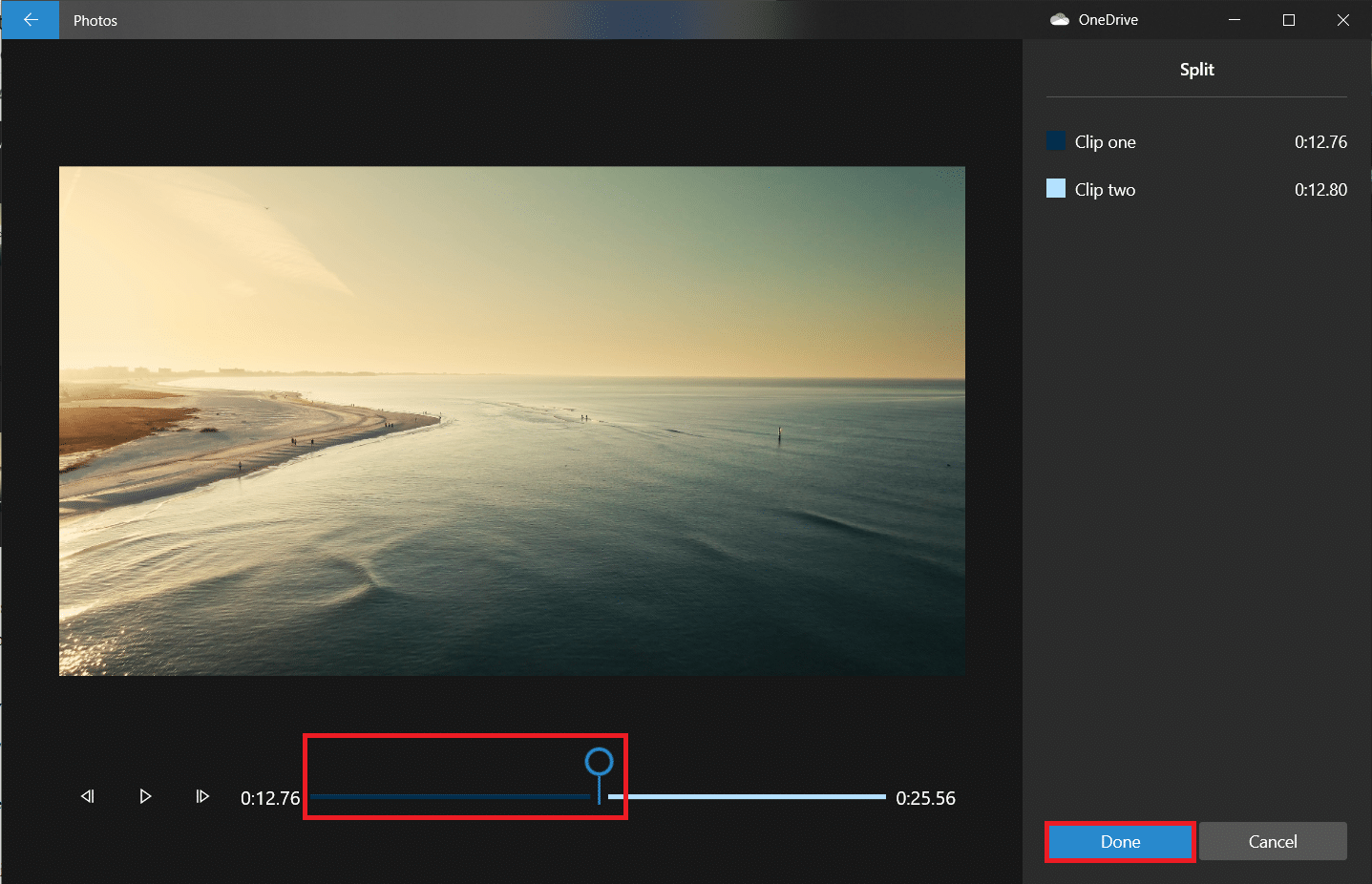
Il video principale è stato ora suddiviso in tre video separati.
Nota: a seconda della lunghezza complessiva del video, potrebbe essere necessario dividerlo in più sezioni e non solo in tre. Inoltre, le spaccature non devono essere perfette o della stessa lunghezza.
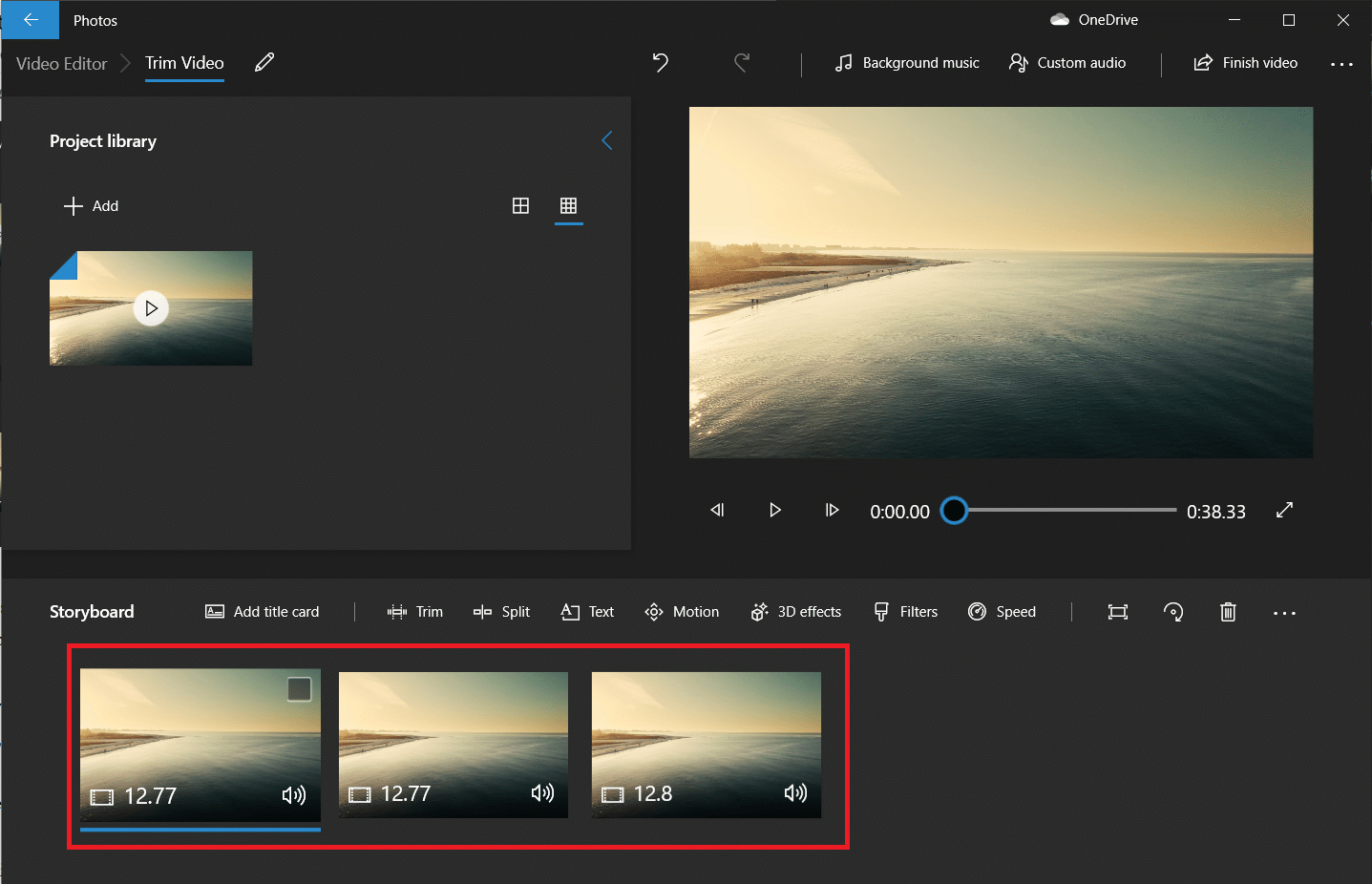
12. Seleziona il primo video sullo Storyboard e fai clic su Taglia.
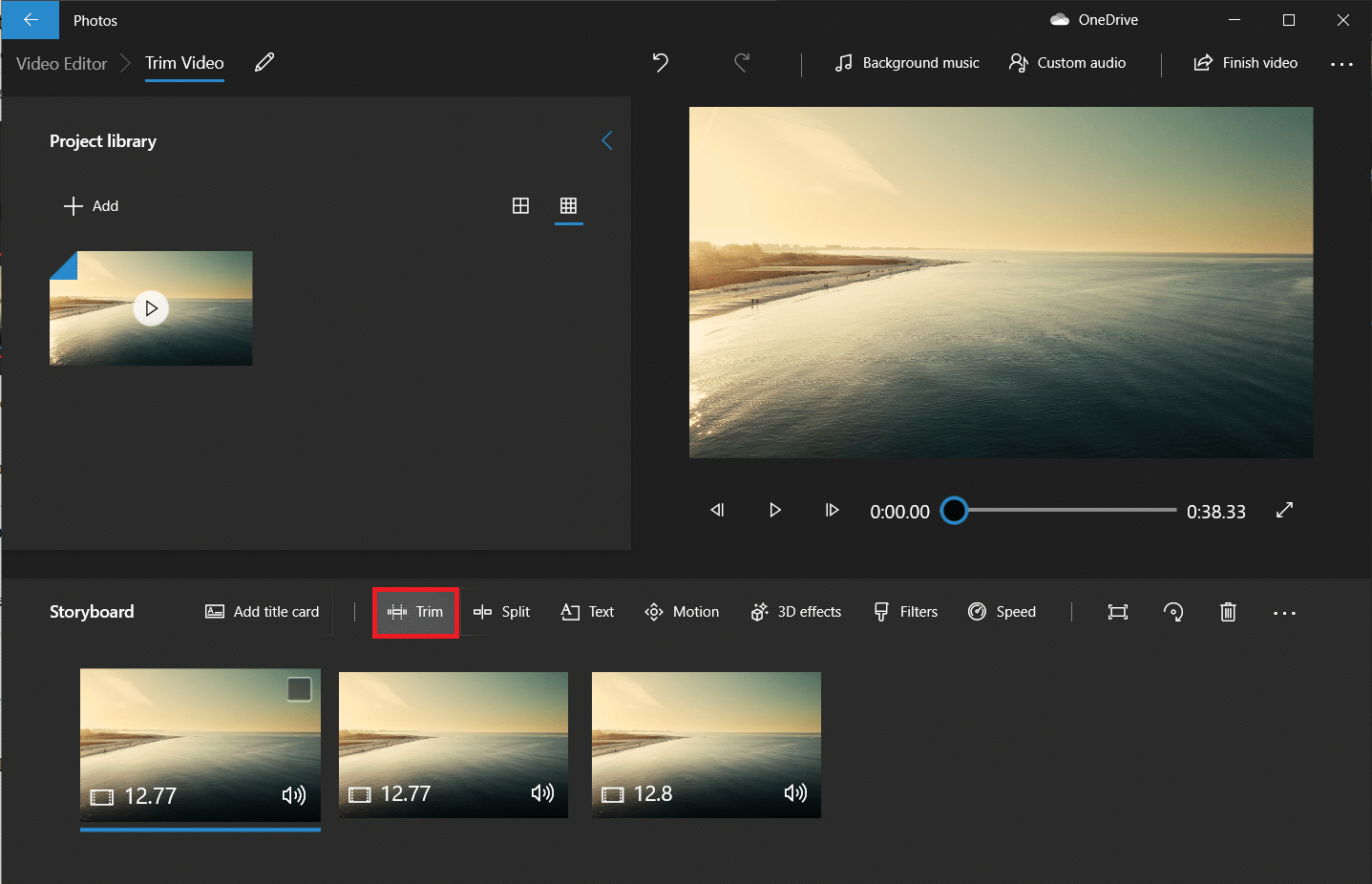
13. Ritaglia la sezione che desideri nel video finale usando i due cursori (spostali solo verso l’interno).
Nota: puoi perfezionare la tua selezione utilizzando i pulsanti della cornice indietro e avanti.
14. Salvare la sezione ritagliata facendo clic su Fine.
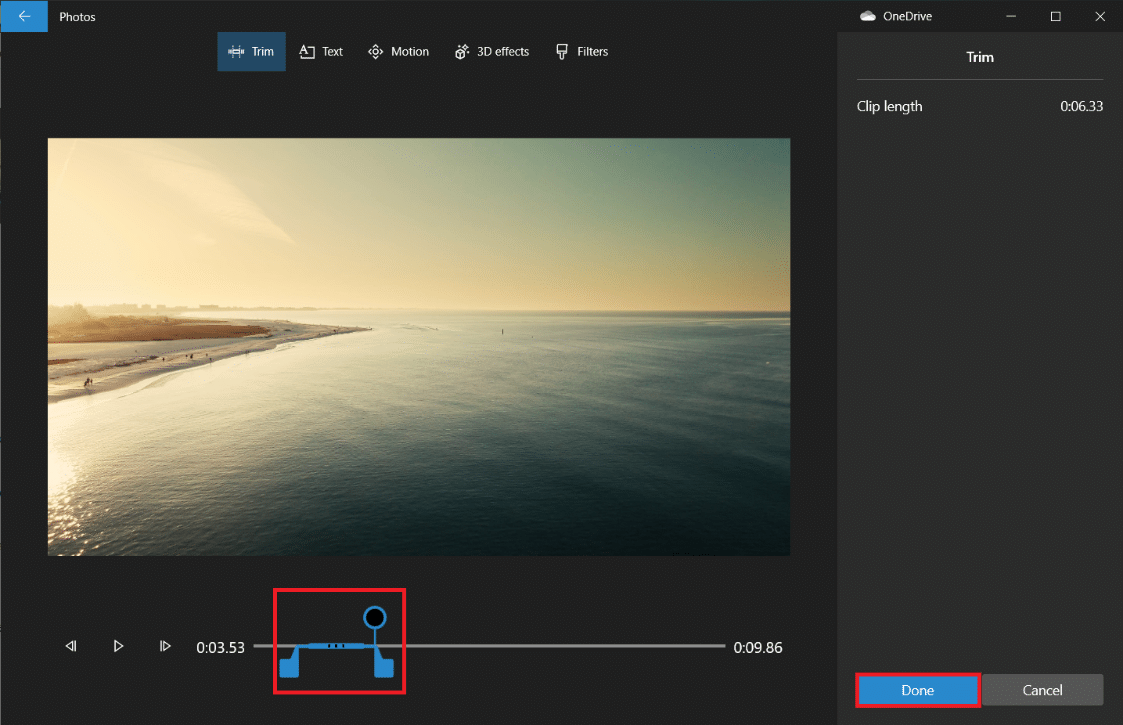
15. Ripeti il passaggio precedente per i video rimanenti nello Storyboard e ritaglia tutte le parti necessarie.
16. Per visualizzare in anteprima il video finale, fare clic sul pulsante Riproduci.
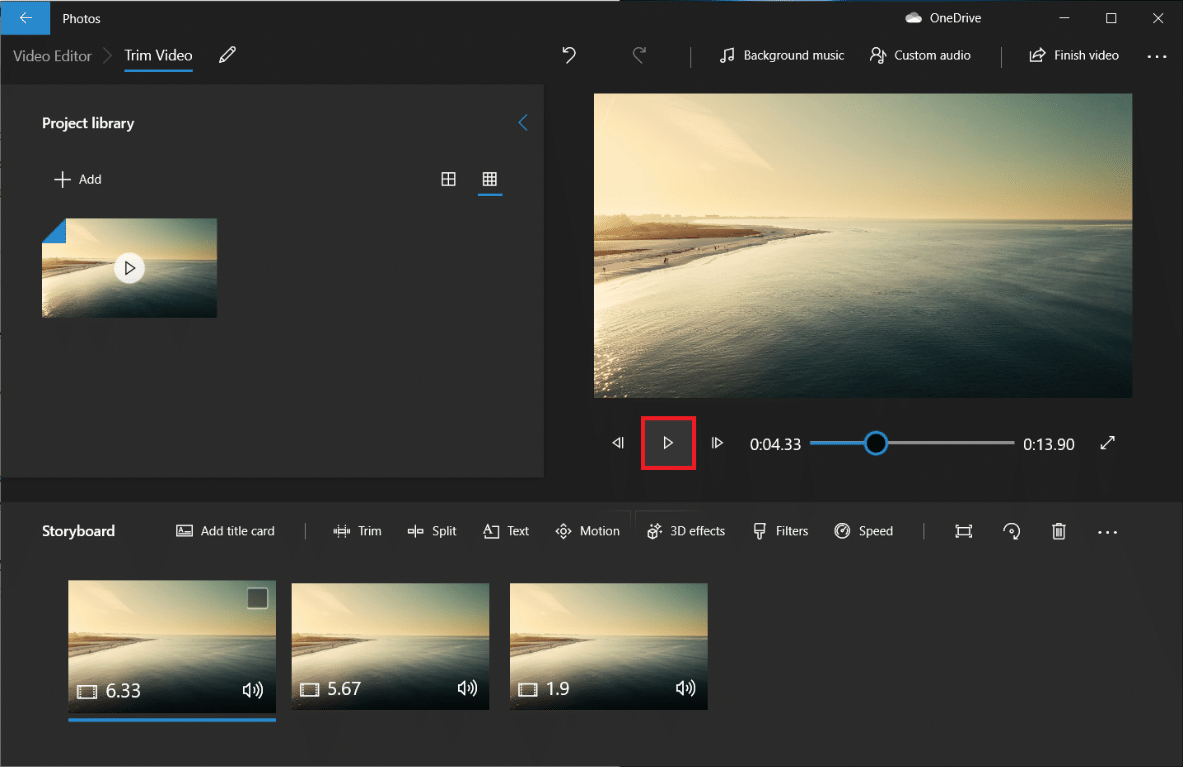
17. Fare clic su Fine video in alto a destra per salvarne una copia.
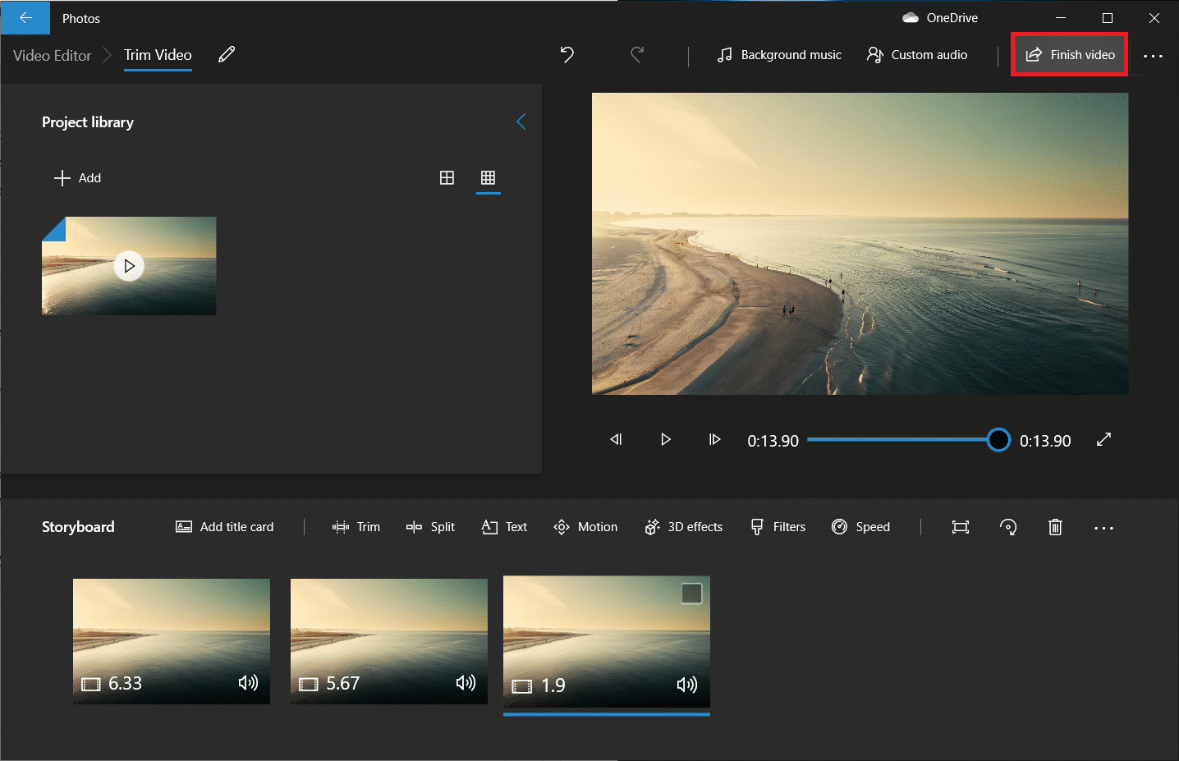
18. Imposta la qualità del video come preferisci.
Nota: la dimensione del file video corrisponderà alla qualità video scelta, quindi maggiore è la qualità, maggiore sarà la dimensione del file.
19. Espandi il menu Altre opzioni e seleziona quello successivo per Usa codifica con accelerazione hardware.
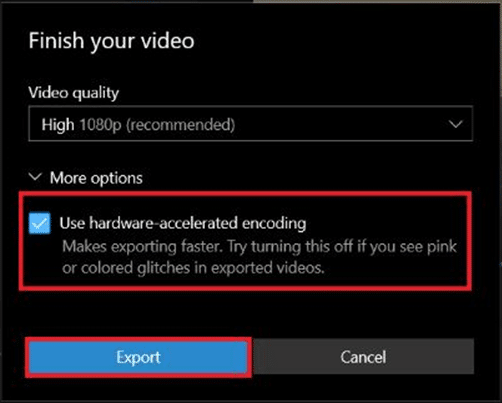
20. Infine, fai clic su Esporta e seleziona la cartella di destinazione.
Il tempo di esportazione dipenderà dalla lunghezza del video finale, dalla qualità dell’esportazione e dal tuo sistema. Una volta esportato, il video si aprirà automaticamente in una nuova finestra per la riproduzione e il controllo. Quindi, ecco come puoi tagliare i video in Windows.
Caratteristiche dell’app Editor video di foto
Indipendentemente da come crei un progetto video personalizzato, finirai sempre su uno schermo con una libreria di progetti, un’anteprima video e un riquadro Storyboard. Dopo aver aggiunto un video, vedrai alcuni strumenti di modifica nel riquadro Storyboard. Puoi anche ridimensionare, aggiungere filtri, effetti visivi, effetti di movimento e persino applicare effetti 3D.
- Lo strumento Taglia funziona allo stesso modo dello strumento Taglia che vedi quando modifichi un singolo video. Puoi tagliare e ritagliare più video da un singolo video.
- Puoi rimuovere le barre nere da un video utilizzando lo strumento Ridimensiona, essenziale se stai combinando più video.
- Lo strumento Filtri fornisce una varietà di filtri, da Seppia a Pixel.
- Puoi anche posizionare diversi stili e layout di testo animato utilizzando lo strumento Testo.
- Lo strumento Movimento ti consente di scegliere diversi tipi di movimento della fotocamera per il video o la foto.
- Lo strumento Effetti 3D fornisce una libreria di effetti 3D che puoi applicare al video.
- Invece di modificare tu stesso ogni singola scelta, i temi ti consentono di scegliere vari temi. Questo sceglierà filtri, musica e stili di testo che cooperano, in totale con registrazioni di recensioni che ti mostrano come appariranno.
- Per applicare la musica a un video, fai clic sul pulsante Musica nella barra in alto. L’applicazione Foto incorpora un paio di opzioni musicali che puoi sfogliare. Puoi anche scegliere La tua musica per incorporare un record musicale personalizzato.
- Inoltre, c’è un’opzione Proporzioni sulla barra degli strumenti. Puoi usarlo per passare da un orientamento orizzontale e all’altro dell’immagine per il tuo video.
- Puoi trasferire il tuo file video sul cloud Microsoft tramite il pulsante Aggiungi al cloud. Potrai quindi continuare a modificarlo nell’applicazione Foto su un altro PC che hai approvato con un account Microsoft simile.
- Le funzioni Video automatico con musica ti consentono anche di scegliere le tue foto o i tuoi video. L’app Foto li combina automaticamente in un video personalizzato per te. Per creare un video personalizzato, devi selezionare almeno un video o una foto. Dovresti creare una presentazione aggiungendo immagini o combinando le idee per creare un video.
Domande frequenti (FAQ)
Q1. Come si tagliano i video sull’applicazione Windows Movies & TV?
Ris: Ecco come tagliare i video sull’applicazione Windows Movies & TV:
1. Apri il video in Film e TV.
2. Quindi, fai clic sull’icona della matita (o Modifica) nell’angolo in basso a destra dello schermo.
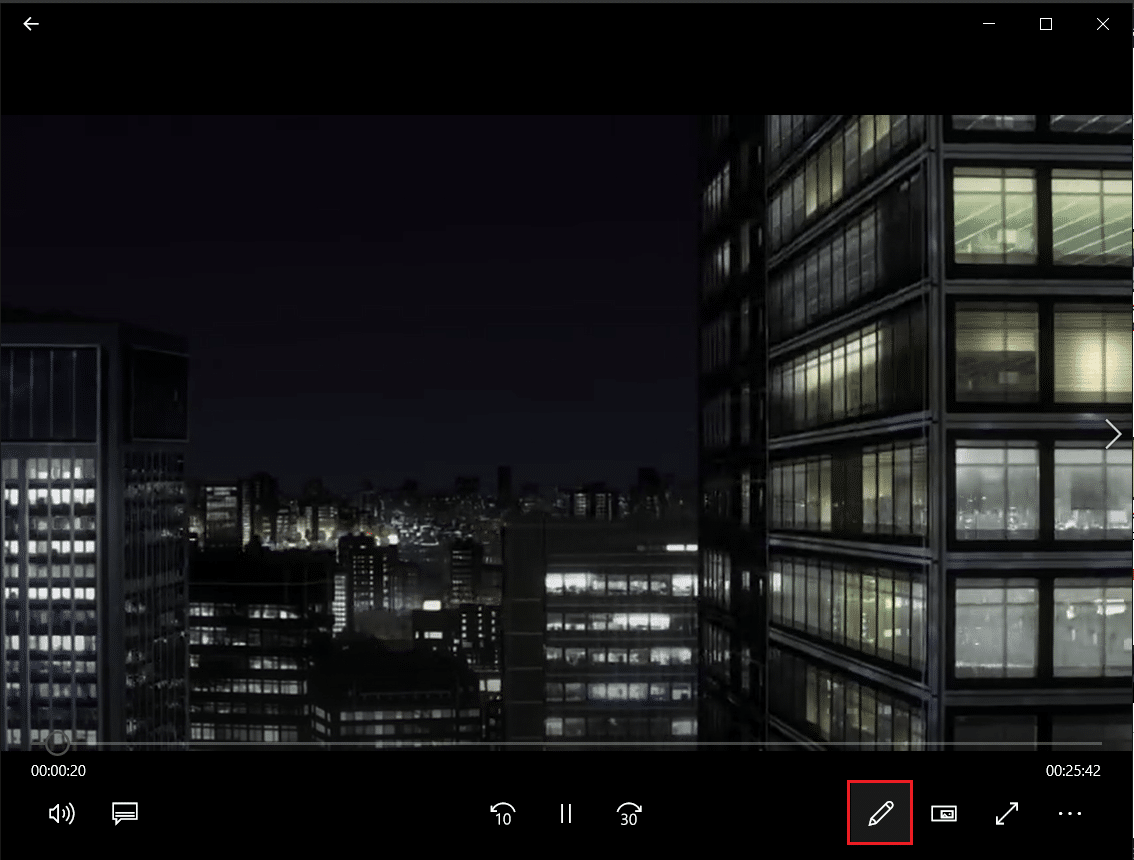
3. Selezionare l’opzione Taglia.
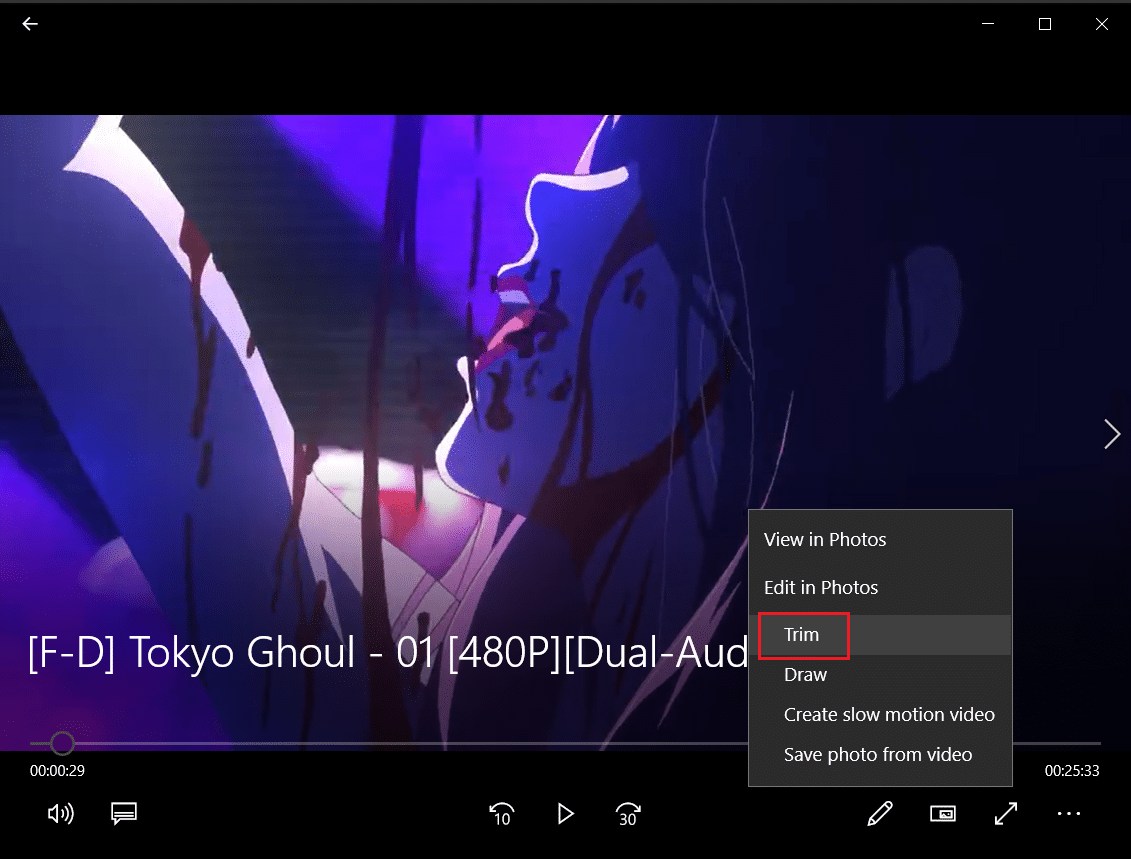
4. Usa i cursori sinistro e destro per selezionare la parte del video che desideri ritagliare.
5. Quindi, fare clic su Salva con nome e selezionare una posizione della cartella per salvare il video ritagliato.
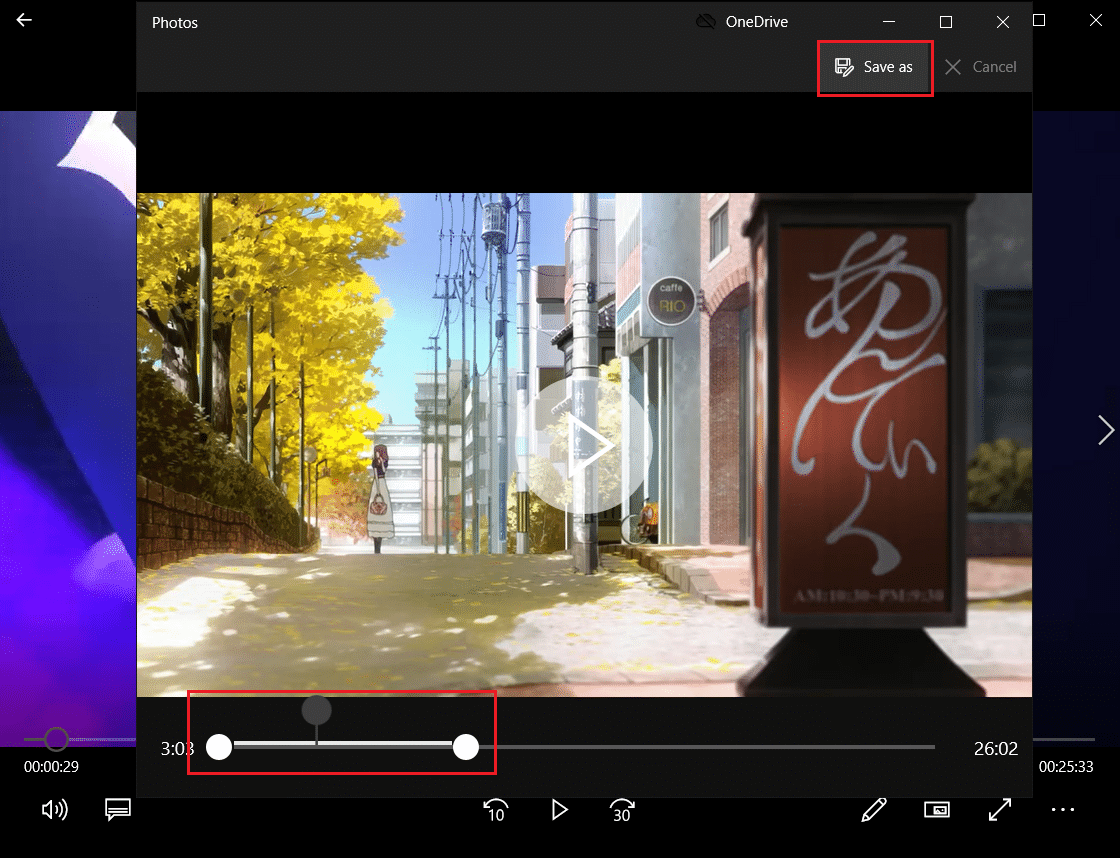
Q2. Windows 10 ha un software di editing video?
Risposta: Sì, Windows 10 include un’applicazione Video Editor nativa, un successore del Movie Maker originale. Il nuovo Editor video ti consente di aggiungere musica, testo, effetti 3D, ecc. per creare un capolavoro tutto tuo.
***
Anche se potrebbero non essere l’editor video più impressionante su Windows, sono incredibilmente abili, inclusi per tutti i PC Windows 10 e possono eseguire molte attività di modifica di base con un’interfaccia semplice e attraente. Provalo la prossima volta che devi modificare un video su un PC Windows. Ci auguriamo che tu possa imparare vari metodi su come tagliare i video in Windows 10. Se hai ancora domande sul taglio dei video sul tuo PC Windows, non esitare a contattarci nella sezione commenti.