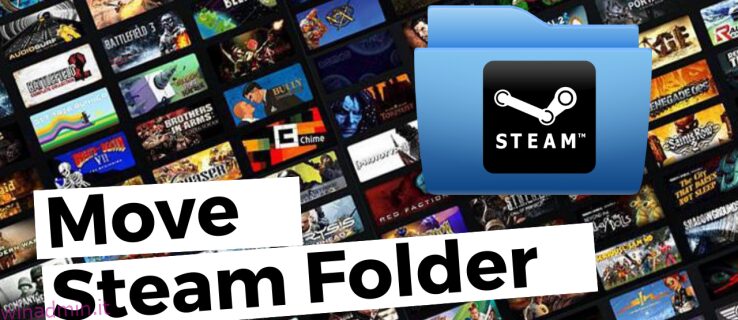Negli ultimi anni, i giochi sono diventati molto più grandi e occupano una parte significativa dell’unità di archiviazione. Di conseguenza, Steam ha deciso di offrire ai suoi utenti la possibilità di spostare i giochi selezionati su un’unità diversa. In questo modo, non è necessario riscaricare un numero enorme di gigabyte per trasferire alcuni file di gioco in un’altra posizione. Tuttavia, molti giocatori potrebbero non avere familiarità con questa funzione. Ecco perché abbiamo creato una semplice guida che ti mostra come spostare i tuoi giochi Steam su un’altra unità.
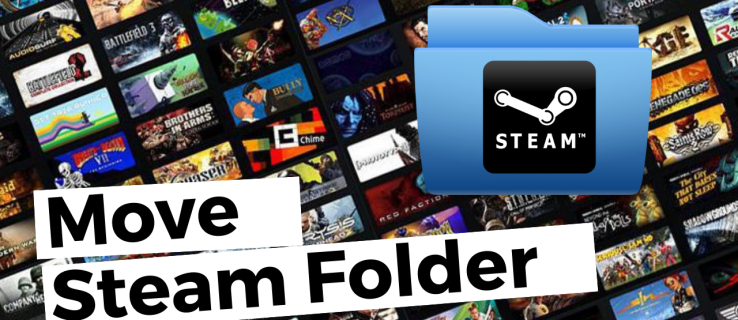
Poiché Steam consente diverse cartelle della libreria, puoi decidere dove installare i tuoi giochi dopo averli scaricati. Inoltre, la società ora consente ai suoi utenti di spostare quei giochi una volta completato il download. Fino a poco tempo, questo processo era molto complicato, ma ora la storia è piuttosto diversa.
Sommario:
Come spostare un gioco Steam su un’altra unità/partizione utilizzando Steam
Spostare un gioco Steam su un’altra unità interna o esterna è un processo semplice, ma il tempo necessario per trasferire i file di gioco dipende dalla velocità dell’unità e dalle dimensioni del gioco. Questo processo crea una nuova cartella nella partizione o nell’unità di archiviazione selezionata.
Nota: quando si utilizza un’unità esterna su più computer, il sistema operativo dovrebbe essere lo stesso su ciascun dispositivo poiché ogni sistema operativo ha codifica Steam, plug-in e dati diversi per funzionare. Se colleghi l’unità a Ubuntu, sovrascriverà i file di Windows per farlo funzionare in Linux. Lo stesso vale per il contrario.
Ecco come spostare i giochi Steam su un altro driver.



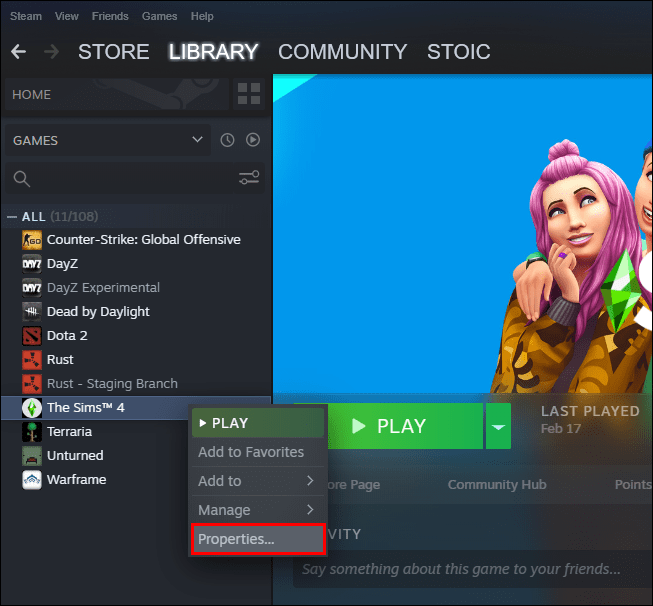
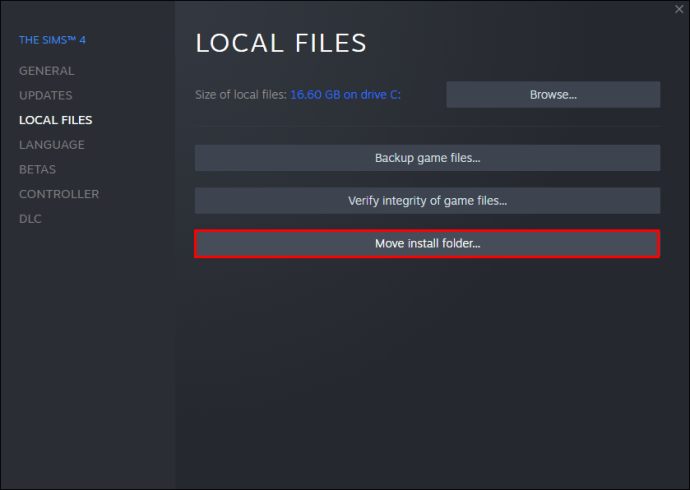
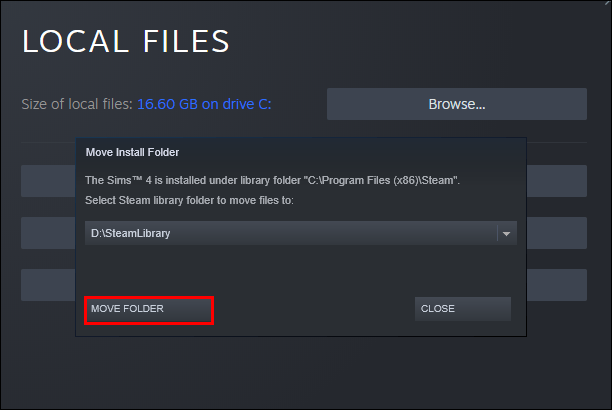
Come spostare più giochi Steam contemporaneamente su un’altra unità
Se desideri spostare tutti i tuoi giochi Steam o spostarne alcuni in batch su un’unità diversa, procedi nel seguente modo:



Come spostare tutti i giochi Steam utilizzando Esplora file di Windows
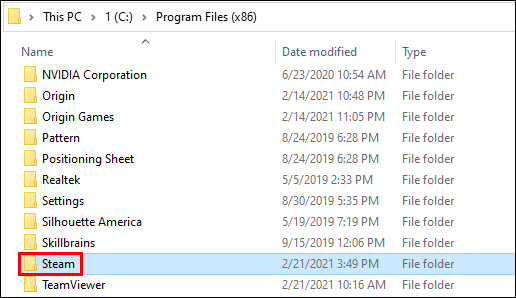
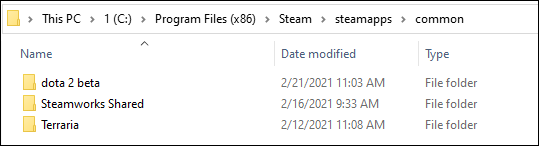
Come modificare la posizione della tua libreria di Steam
Puoi anche cambiare la posizione della tua libreria di Steam:
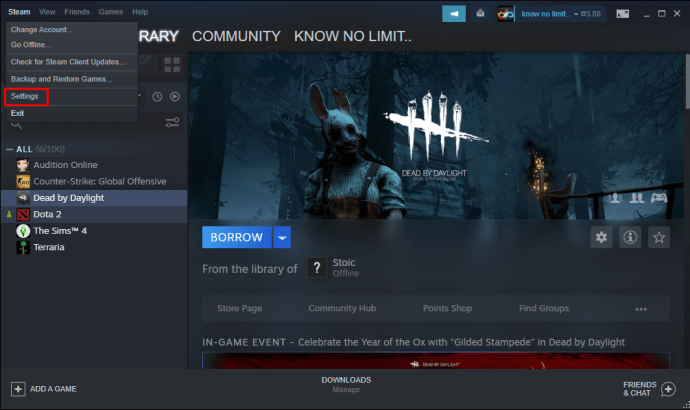
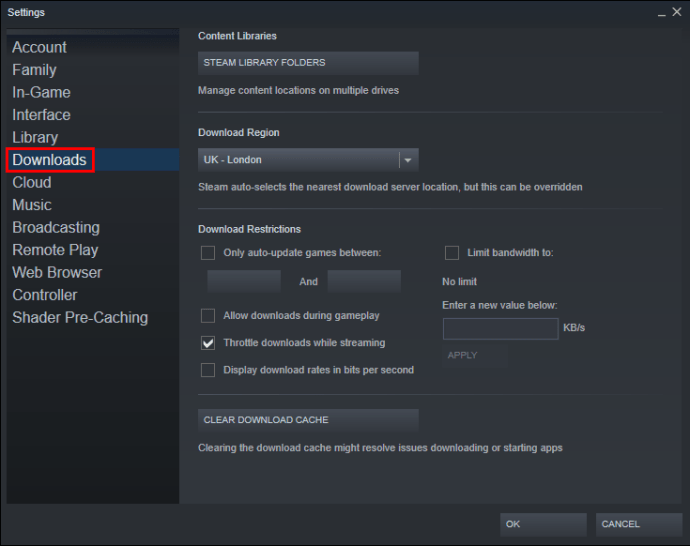
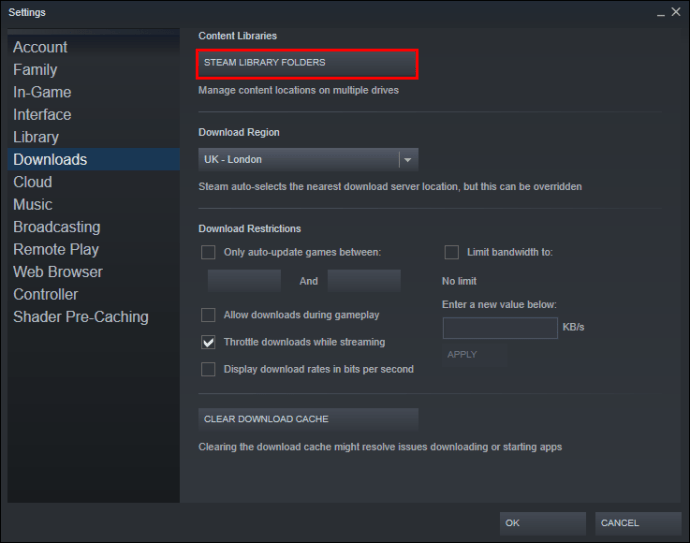
Domande frequenti aggiuntive
Nel caso in cui abbiamo lasciato alcune domande senza risposta, fare riferimento alla sezione FAQ di seguito.
Perché sposti i giochi di Steam su un’altra unità?
Gli utenti di solito decidono di spostare i loro giochi di Steam su un’unità diversa per due motivi. Il primo motivo è che l’unità con i giochi Steam installati non ha più spazio libero.
Per impostazione predefinita, i tuoi giochi Steam verranno installati nell’unità C, ma i tuoi programmi e giochi possono facilmente occupare tutto il suo spazio. Nel tempo, la barra delle partizioni diventerà rossa o l’unità verrà riempita fino all’orlo. Per evitare questo scenario, gli utenti di Steam scelgono di spostare i loro giochi Steam in una partizione con più spazio libero.
L’altro motivo è che i giocatori vogliono trasferire i loro giochi su un’unità a stato solido (SSD) per ridurre i tempi di caricamento. Questo perché gli SSD sono dotati di velocità di trasferimento molto più elevate rispetto alle unità disco rigido (HDD). Di conseguenza, i giochi spostati su un SSD si caricheranno molto più velocemente.
Come faccio a spostare la mia installazione di Steam esistente?
Ecco come spostare l’installazione di Steam esistente su un disco rigido diverso:
• Esci dal tuo account Steam e chiudi l’app.
• Vai alla cartella che contiene la tua installazione di Steam. Dovrebbe essere nei tuoi file di programma sull’unità C.
• Elimina le cartelle ei file lì, ma conserva le cartelle File Steam.exe e Dati utente di SteamApps.
• Taglia la cartella Steam e incollala in una posizione diversa. Ad esempio, puoi posizionarlo da qualche parte sul tuo disco D. Quando scarichi i tuoi giochi futuri, verranno salvati nella tua nuova cartella.
• Apri Steam, inserisci le tue informazioni di accesso e attendi che il programma termini gli aggiornamenti. Successivamente, dovrai verificare l’integrità dei tuoi file.
• Per fare ciò, riavvia il PC e apri Steam.
• Scegli “Gestisci”, seguito da “Proprietà”.
• Premi “File locali” e premi “Verifica integrità dei file di gioco…”
Come si spostano i file di salvataggio da Steam?
Se stai spostando un gioco in una posizione diversa, una buona idea è trasferire anche i file salvati.
• Trova la cartella del gioco facendo clic con il pulsante destro del mouse sul titolo nella libreria di Steam.
• Scegli “Proprietà” e premi “File locali”.
• Fai clic su “Sfoglia file locali” per arrivare alla posizione dei file del gioco. Aprilo.
• Copiare i file della cartella di archiviazione e incollarli in una posizione su un’altra unità.
• Eliminare il contenuto della cartella di archiviazione precedente.
• Avvia il gioco dalla nuova unità e i file salvati dovrebbero caricare i tuoi progressi attuali.
Come posso spostare l’intera cartella di Steam in un’altra unità?
Lo spostamento dell’intera cartella di Steam funziona allo stesso modo dello spostamento dell’installazione di Steam:
• Esci dal tuo account ed esci dall’applicazione.
• Sfoglia la cartella di installazione corrente di Steam nei Programmi.
• Elimina tutti i file e le cartelle ad eccezione delle cartelle Userdata e SteamApps e del file Steam.exe.
• Taglia la cartella di Steam e incollala nella nuova posizione.
• Apri il cliente e accedi al tuo account. Attendi il completamento degli aggiornamenti e verifica l’integrità dei tuoi file.
Migliora la tua esperienza di gioco
È possibile spostare i giochi di Steam su un’unità diversa in alcuni passaggi rapidi e semplici. La maggior parte di essi si riduce alla creazione di una libreria aggiuntiva e allo spostamento dei giochi nella nuova posizione. Quindi, se hai bisogno di liberare spazio o se desideri eseguire giochi con impostazioni più veloci, ora sai come fare entrambe le cose.
Hai provato a spostare un gioco Steam su un’altra unità? Hai incontrato difficoltà lungo il percorso? Dicci nella sezione commenti qui sotto.