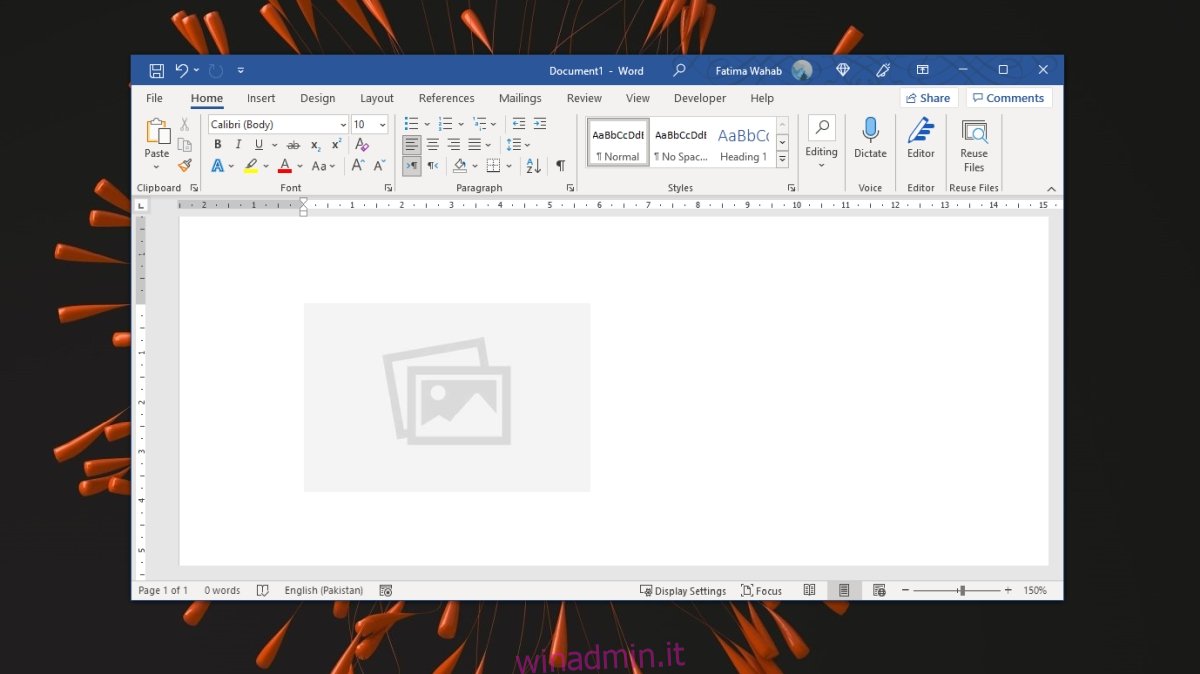Puoi inserire un’immagine in un documento di Microsoft Word. In effetti, puoi inserire, modificare e formattare tutte le immagini che desideri. L’app ha molti strumenti per formattare il documento, ma scoprirai che le immagini spesso creano problemi. Quando sposti un’immagine, generalmente sconvolge il formato e il posizionamento di tutto il resto nel documento.
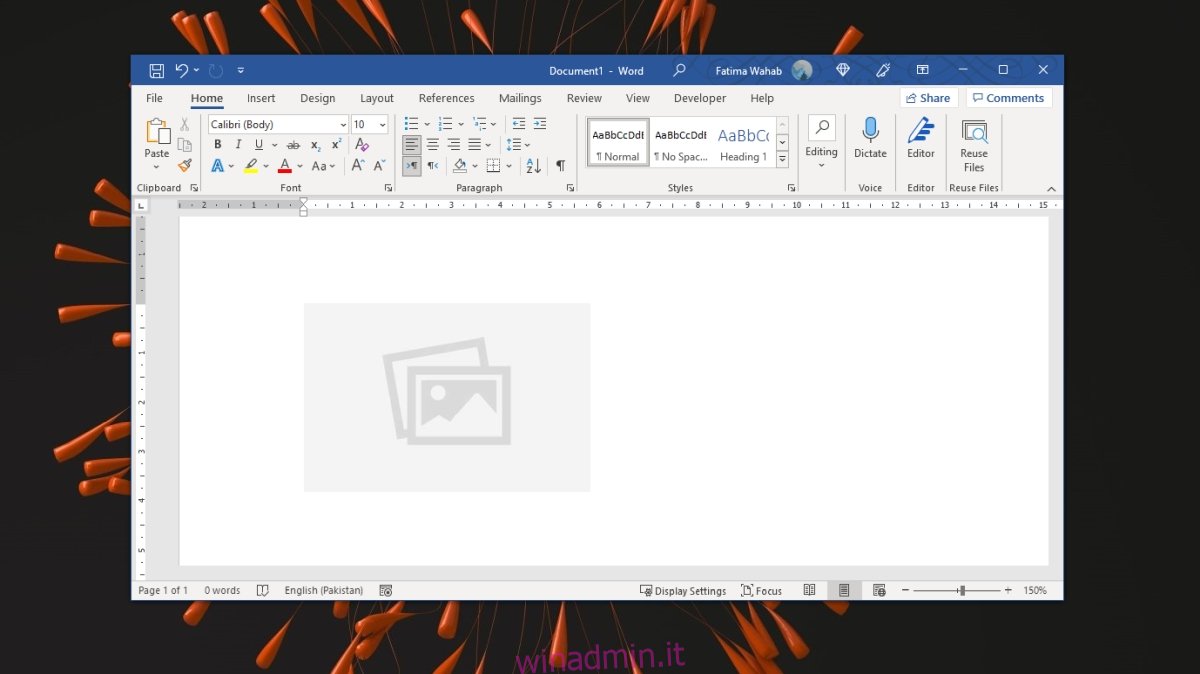
Sommario:
Sposta le immagini in Microsoft Word
Spostare le immagini in Microsoft Word è complicato. Se non sai quale layout è stato applicato all’immagine, non sarai in grado di spostarla senza interrompere il formato del resto del documento.
Layout delle immagini in Microsoft Word
Il layout di un’immagine determina come apparirà l’immagine rispetto al testo. I diversi layout per un’immagine sono:
In linea con il testo: l’immagine apparirà su una propria riga accanto al testo. Se l’immagine è grande, ad esempio, la sua altezza supera l’altezza della linea, spingerà la riga successiva verso il basso per adattarsi.
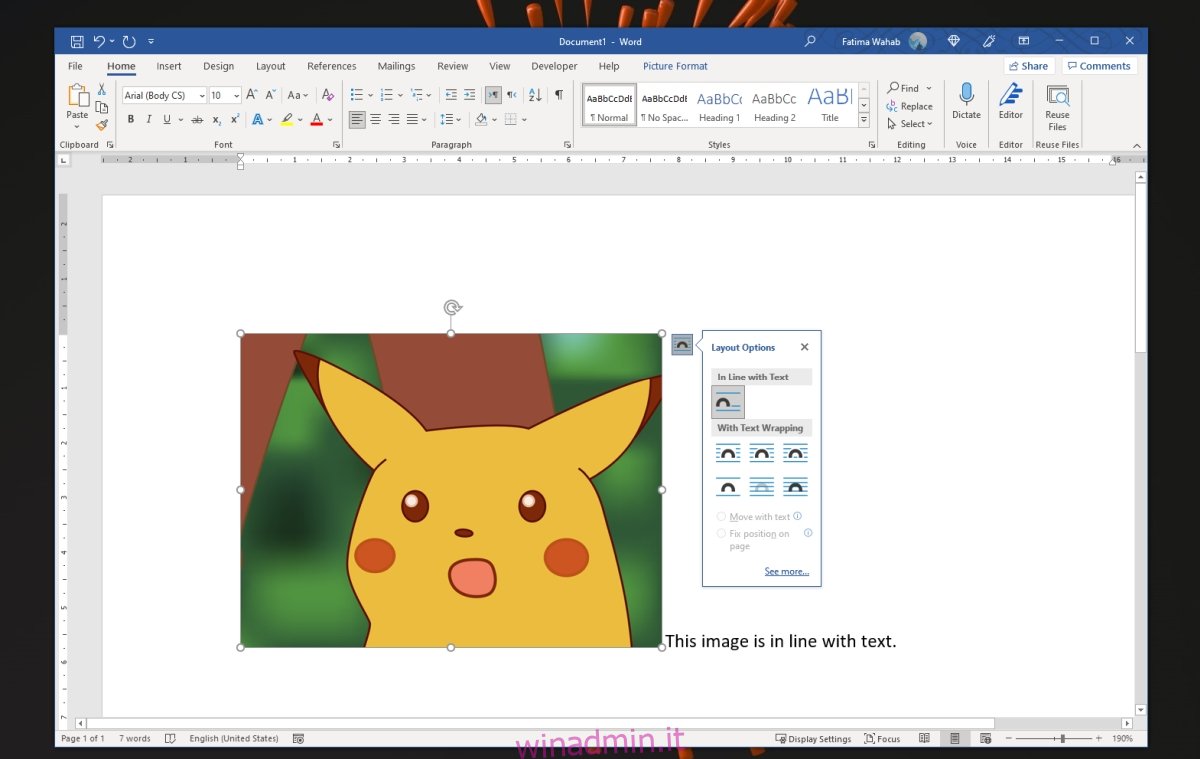
Con testo a capo – Sposta con testo: l’immagine apparirà al centro del testo, cioè il testo si adatterà intorno all’immagine invece di darle una propria linea. Se l’altezza dell’immagine supera l’altezza della linea, la riga successiva apparirà accanto ad essa e l’immagine non spingerà la riga successiva verso il basso per adattarsi alla propria altezza. Se è impostato su Sposta con testo, l’immagine regolerà automaticamente la sua posizione quando aggiungi o rimuovi del testo, ad esempio se aggiungi una nuova riga prima dell’immagine, si sposterà verso il basso.
Con testo a capo – Fissa posizione sulla pagina: l’immagine apparirà al centro del testo. Se l’altezza dell’immagine supera l’altezza della linea, il testo apparirà intorno ad essa invece di essere spinto verso il basso alla riga successiva per accogliere l’immagine. Se imposti l’immagine in una posizione fissa sulla pagina, l’aggiunta o la rimozione del testo non spingerà l’immagine in alto o in basso. Invece, rimarrà dove l’hai posizionato e solo il testo si sposterà.
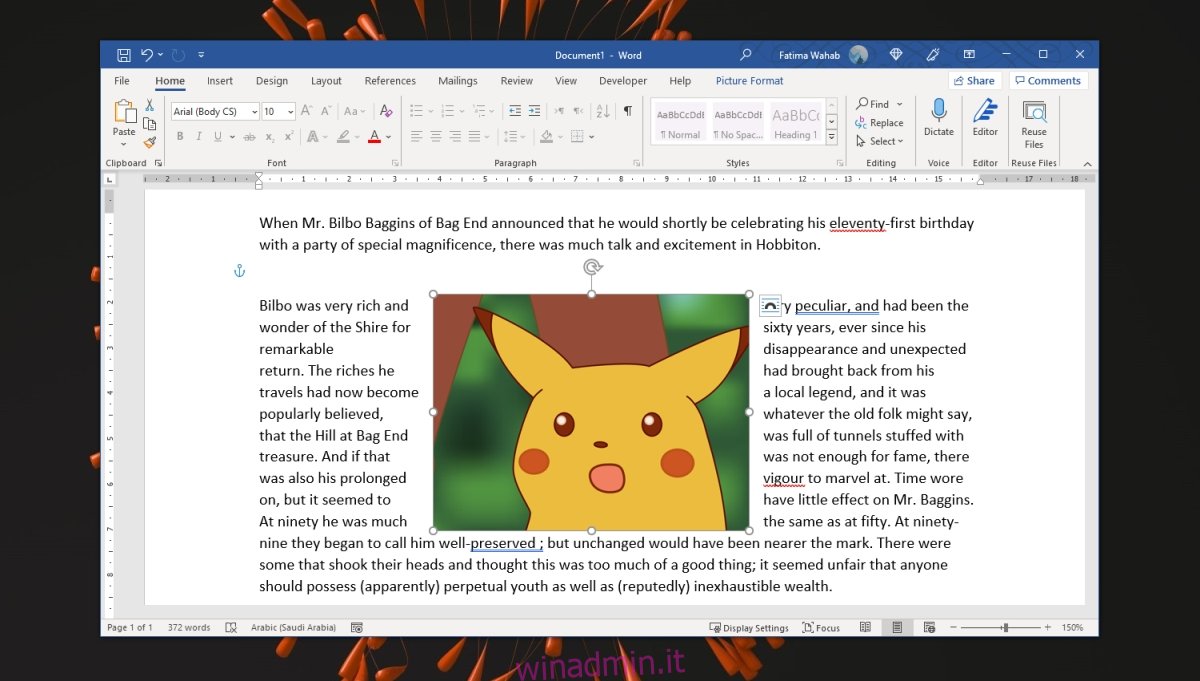
Opzioni di spostamento del testo
Sono disponibili ulteriori opzioni di spostamento del testo a cui puoi accedere. Ti consentono di scegliere come appare il testo attorno a un’immagine che è impostata per avvolgere.
Seleziona un’immagine nel documento.
Fare clic sullo strumento di avvolgimento.
Fare clic su Vedi di più.
Nella finestra che si apre, vai alla scheda Disposizione testo.
Per le opzioni Square, Tight, Through wrapping, puoi scegliere da quale lato dell’immagine apparirà il testo.
Per l’opzione Dietro il testo, il testo “scriverà” l’immagine.
Per l’opzione Davanti al testo, il testo verrà scritto “dietro” l’immagine.
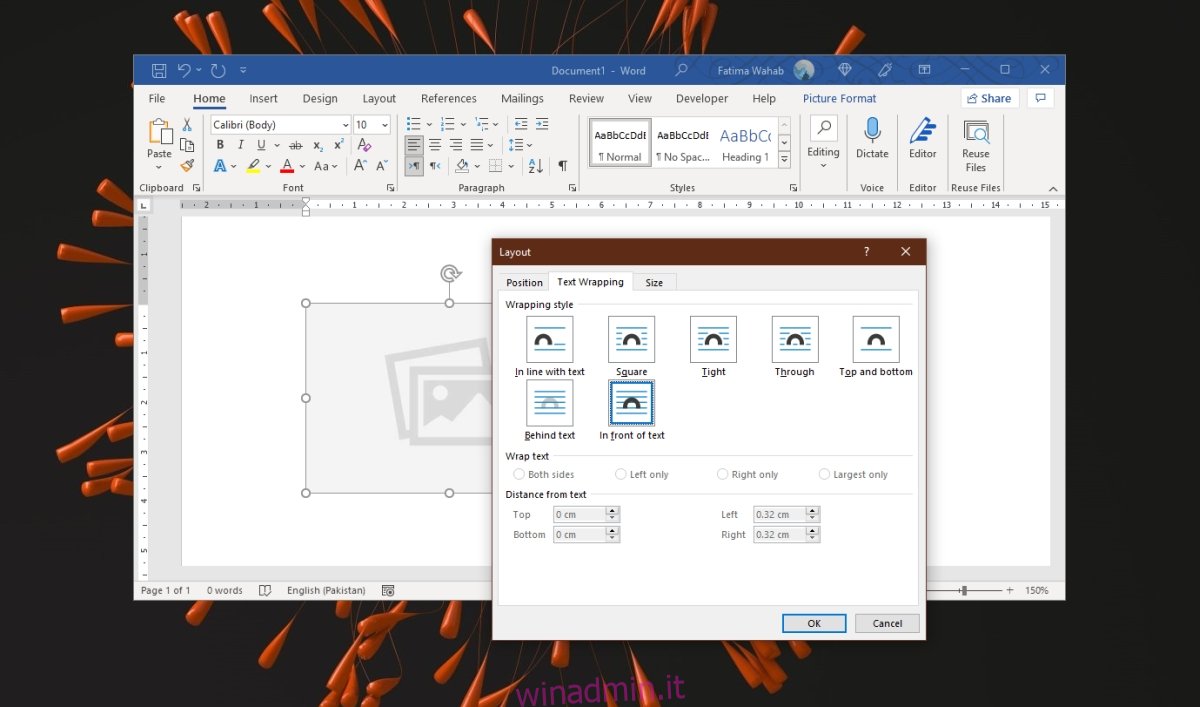
Come spostare le immagini in Microsoft Word
Le immagini in Microsoft Word possono essere spostate trascinandole e rilasciandole. La chiave è impostare il layout corretto per questo. Per modificare il layout e quindi spostare un’immagine, seguire questi passaggi.
Apri un documento di Microsoft Word.
Fare clic sulla riga a cui si desidera aggiungere un’immagine.
Vai a Inserisci> Immagine.
Seleziona un’immagine e aggiungila al documento.
Ridimensiona/ritaglia/modifica l’immagine.
Fare clic sull’immagine in modo che sia selezionata.
Fare clic sull’icona del layout o andare alla scheda Formato immagine sulla barra multifunzione.
Seleziona un’opzione di layout o di testo a capo.
Fare clic sull’immagine e trascinarla nel punto in cui si desidera che appaia.
L’immagine verrà spostata. Il testo si adatterà intorno ad esso.
Conclusione
Se, quando sposti un’immagine, interrompe la formattazione di tutto il resto in un documento, il layout dell’immagine è stato impostato su In linea con il testo. Per evitare che l’immagine interrompa il formato, scegli il layout del testo a capo. Sarai quindi in grado di spostare l’immagine senza sconvolgere gli altri elementi del documento. Potresti ancora avere problemi con le tabelle poiché l’altezza della tabella cambierà per adattarsi all’immagine, ma per aggirare il problema, dovresti modificare le proprietà della tabella.