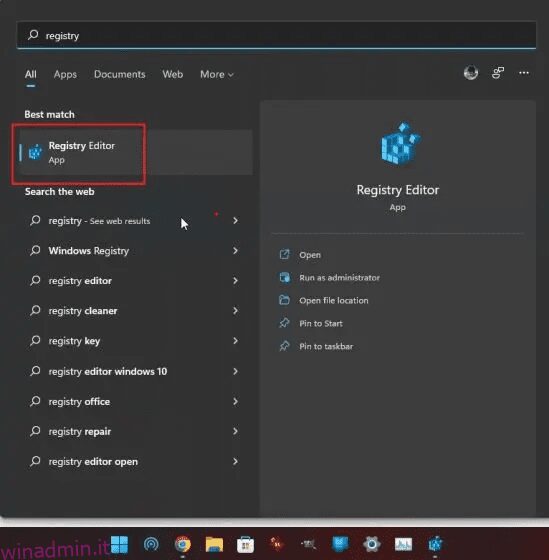La maggior parte degli utenti che hanno eseguito l’aggiornamento da Windows 10 a Windows 11 trovano la nuova versione di Windows piuttosto elegante e coerente da usare. Tuttavia, la barra delle applicazioni è un’area in cui gli utenti si sentono infastiditi dai suoi limiti. È necessario utilizzare app di terze parti per separare semplicemente le icone sulla barra delle applicazioni e prima dell’aggiornamento di Windows 11 2022 non era più possibile trascinare e rilasciare elementi sulla barra delle applicazioni. In effetti, non esiste un modo integrato per spostare la barra delle applicazioni in alto. Detto questo, ti portiamo un tutorial dettagliato su come spostare la barra delle applicazioni in alto o lateralmente su Windows 11. Puoi facilmente cambiare la posizione della barra delle applicazioni di Windows 11 con alcune semplici modifiche. Su quella nota, passiamo alla guida.
Sommario:
Sposta la barra delle applicazioni in alto o laterale su Windows 11 (2022)
Ecco i passaggi che devi seguire per spostare la barra delle applicazioni in alto o sul lato sinistro/destro su Windows 11. Abbiamo aggiunto tre modi diversi per modificare la posizione della barra delle applicazioni di Windows 11, quindi tuffiamoci.
Come spostare la barra delle applicazioni in alto su Windows 11
1. Per spostare la barra delle applicazioni in alto su Windows 11, è necessario apportare alcune modifiche al registro. Per cominciare, premi il tasto Windows e digita “registro” nella barra di ricerca. Quindi, apri “Editor del registro” dai risultati della ricerca.
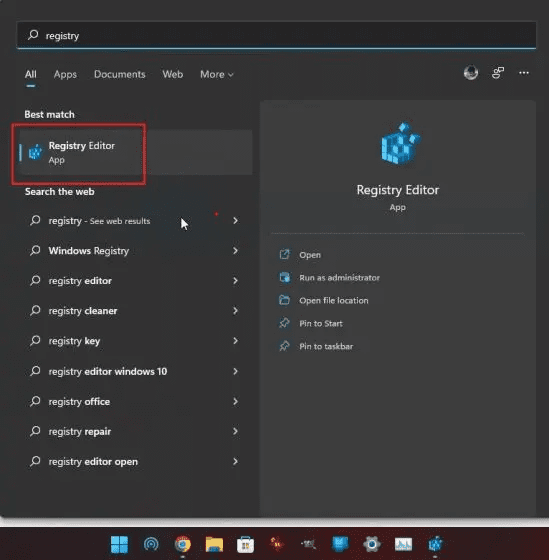
2. Quindi, copia il percorso sottostante e incollalo nella barra degli indirizzi dell’editor del registro e premi Invio. Questo ti porterà direttamente alla voce desiderata.
ComputerHKEY_CURRENT_USERSoftwareMicrosoftWindowsCurrentVersionExplorerStuckRects3
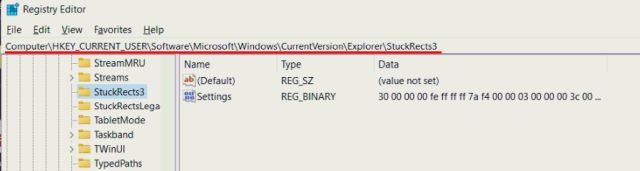
3. Qui, fai doppio clic sul tasto “Impostazioni” nel riquadro di destra e cerca la riga 00000008 (di solito, è la seconda riga).
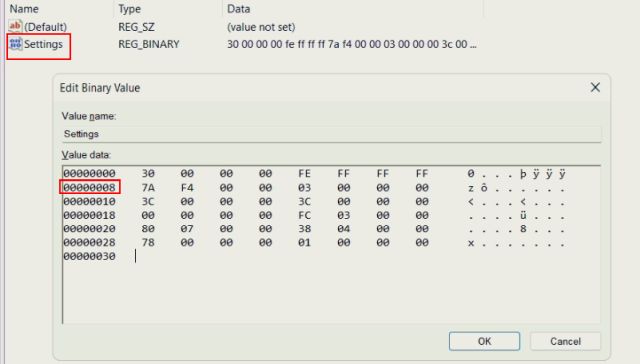
4. Nella quinta colonna di questa riga, modificare il valore da 03 a 01 subito sotto FE. Ora, fai clic su “OK”.
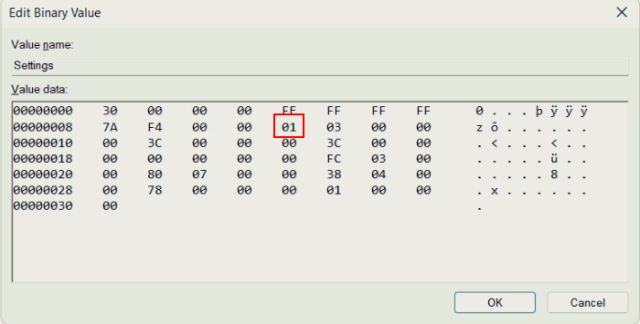
5. Infine, usa la scorciatoia da tastiera “Ctrl + Maiusc + Esc” su Windows 11 per aprire Task Manager. Quindi, in “Processi”, cerca “Esplora risorse” e riavvia facendo clic con il pulsante destro del mouse su di esso.
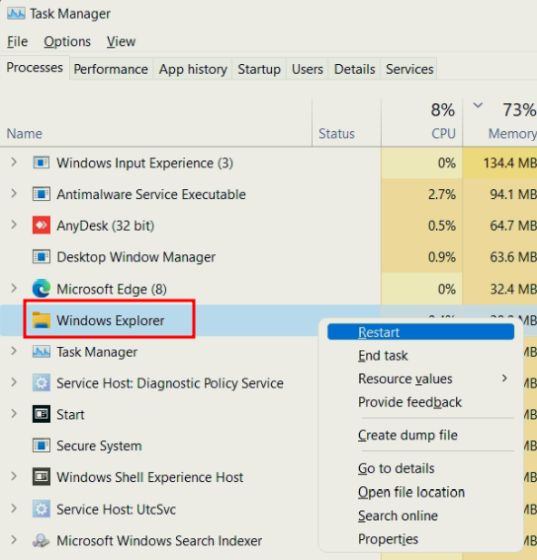
6. Immediatamente, la barra delle applicazioni si sposterà in alto su Windows 11. Se non funziona, riavvia il PC Windows 11 per vederlo in azione.

7. Per riferimento, ecco i valori di posizione della barra delle applicazioni per ciascun lato. Se desideri spostare la barra delle applicazioni di Windows 11 su un lato particolare, utilizza il valore corrispondente indicato di seguito.
- Barra delle applicazioni sinistra – 00
- Barra delle applicazioni in alto – 01
- Barra delle applicazioni destra – 02
- Barra delle applicazioni in basso – 03
8. Nel caso in cui desideri ripristinare la barra delle applicazioni in basso come al solito, devi semplicemente modificare lo stesso valore del registro su 03 e riavviare Esplora risorse.
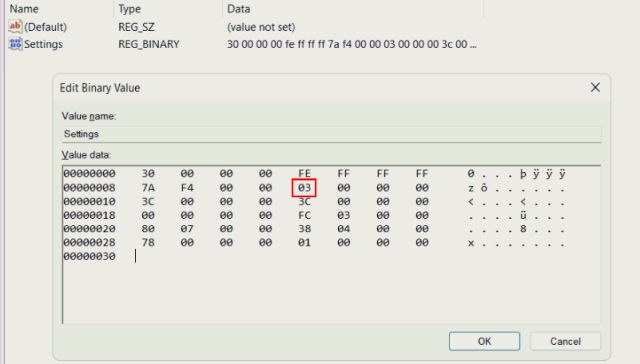
Sposta le icone della barra delle applicazioni sul lato sinistro su Windows 11
Non molti utenti di Windows 11 sono fan delle icone della barra delle applicazioni allineate al centro e desiderano tornare alla barra delle applicazioni simile a Windows 10. Per fortuna, Windows 11 ha un’opzione integrata per modificare l’allineamento dell’icona della barra delle applicazioni a sinistra. Non c’è bisogno di armeggiare con il Registro di sistema per spostare la barra delle applicazioni a sinistra su Windows 11. Ecco i passaggi che devi seguire.
1. Fare clic con il pulsante destro del mouse sulla barra delle applicazioni e aprire “Impostazioni barra delle applicazioni”.
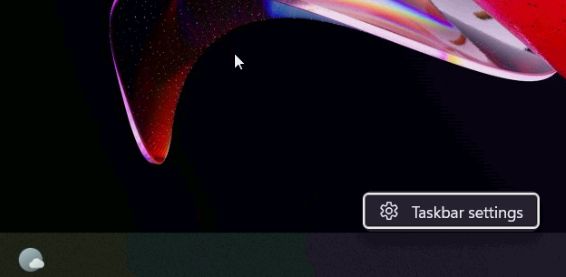
2. Successivamente, fai clic su “Comportamenti della barra delle applicazioni” per espandere il menu.
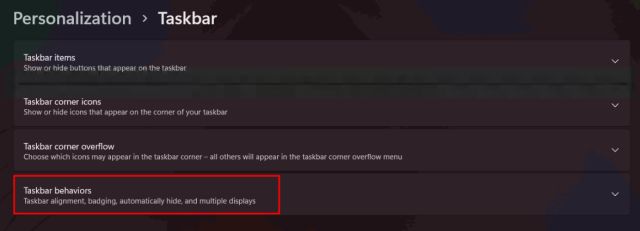
3. Successivamente, nel menu a discesa “Allineamento barra delle applicazioni”, scegli “Sinistra”.
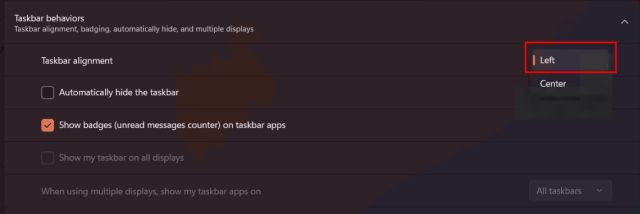
4. Questo è tutto. Ora, le icone della barra delle applicazioni si sposteranno a sinistra sul tuo PC Windows 11.
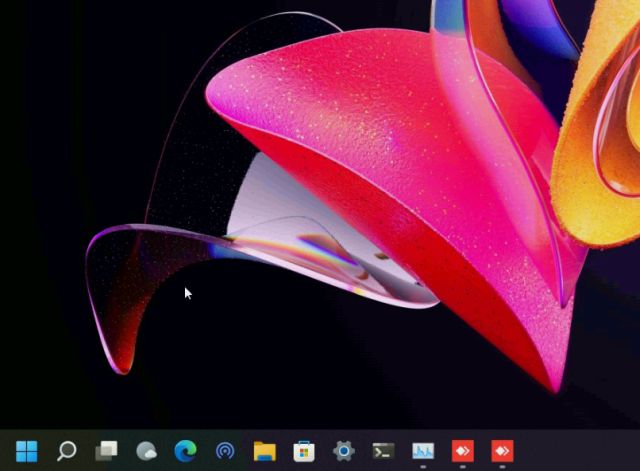
Modifica la posizione della barra delle applicazioni di Windows 11 con ExplorerPatcher
Se stai cercando un’app di terze parti per modificare rapidamente la posizione della barra delle applicazioni, insieme alla possibilità di personalizzare la barra delle applicazioni di Windows 11, ti suggeriamo di scaricare l’app ExplorerPatcher. È un fantastico programma gratuito e open source che ti consente di modificare facilmente ogni elemento della barra delle applicazioni. Quindi ecco come funziona:
1. Vai avanti e scarica ExplorerPatcher dal link qui.
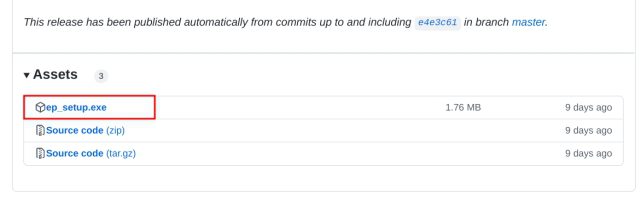
2. Successivamente, esegui il programma e cambierà immediatamente l’aspetto della barra delle applicazioni in uno stile di Windows 10. Per personalizzarlo ulteriormente, fai clic con il tasto destro sulla barra delle applicazioni e seleziona “Proprietà”.
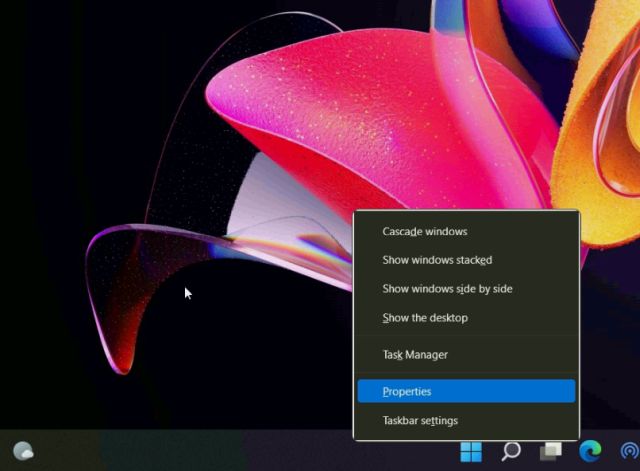
3. Sotto le impostazioni della “Barra delle applicazioni”, cambia lo stile in “Windows 11” nel riquadro di destra. Successivamente, imposta la “Posizione della barra delle applicazioni principale sullo schermo” su “In alto”. Infine, fai clic su “Riavvia Esplora file” nell’angolo in basso a sinistra.
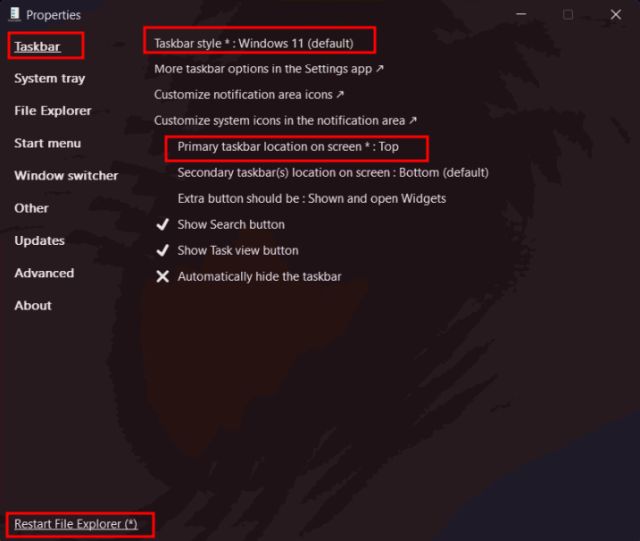
4. Sposterà la barra delle applicazioni in alto e anche la barra delle applicazioni si sposterà in stile Windows 11.

5. Nel caso in cui desideri disinstallare ExplorerPatcher e ripristinare la barra delle applicazioni predefinita di Windows 11, vai su “Informazioni” e fai clic su “Ripristina impostazioni predefinite”. Quindi, segui le istruzioni sullo schermo e fai clic su “Sì” su qualsiasi messaggio visualizzato.
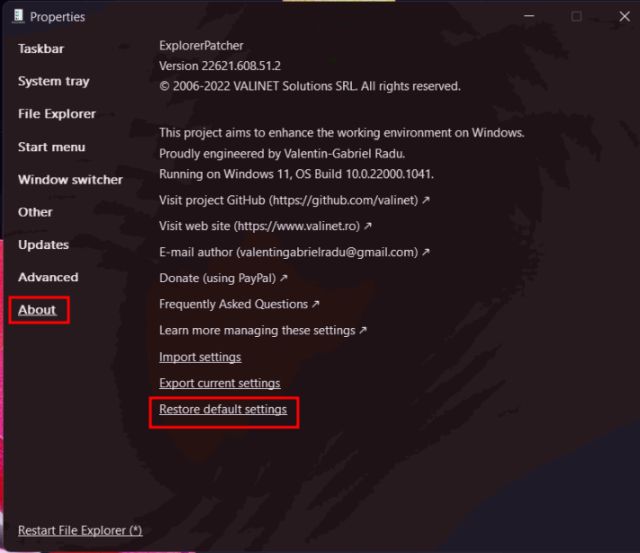
6. Successivamente, apri il Pannello di controllo e disinstalla il programma. Lo schermo si spegnerà per alcuni secondi, quindi tutto apparirà automaticamente.
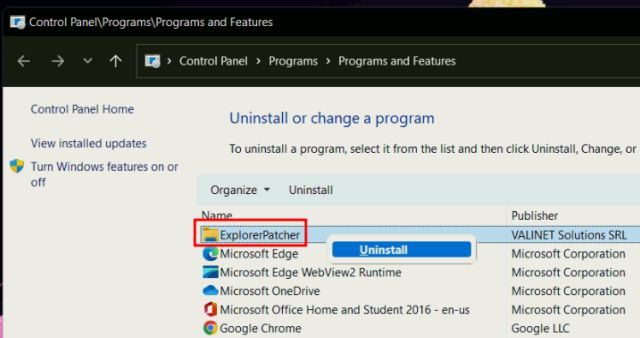
Sposta la barra delle applicazioni nella tua posizione preferita su Windows 11
Quindi questi sono i tre modi che ti consentono di spostare la barra delle applicazioni in alto, a sinistra o in qualsiasi posizione desideri. Se utilizzi frequentemente il Registro di sistema, vai avanti e modifica manualmente i valori per regolare l’allineamento della barra delle applicazioni. Nel caso in cui desideri una soluzione semplice, scarica l’app di terze parti che abbiamo suggerito sopra. Comunque, questo è tutto da noi. Per altri hack del registro di questo tipo su Windows 11, vai al nostro articolo collegato. E se le icone della barra delle applicazioni mancano sul tuo PC Windows 11, abbiamo anche un tutorial per questo. Infine, se hai domande, faccelo sapere nella sezione commenti qui sotto.